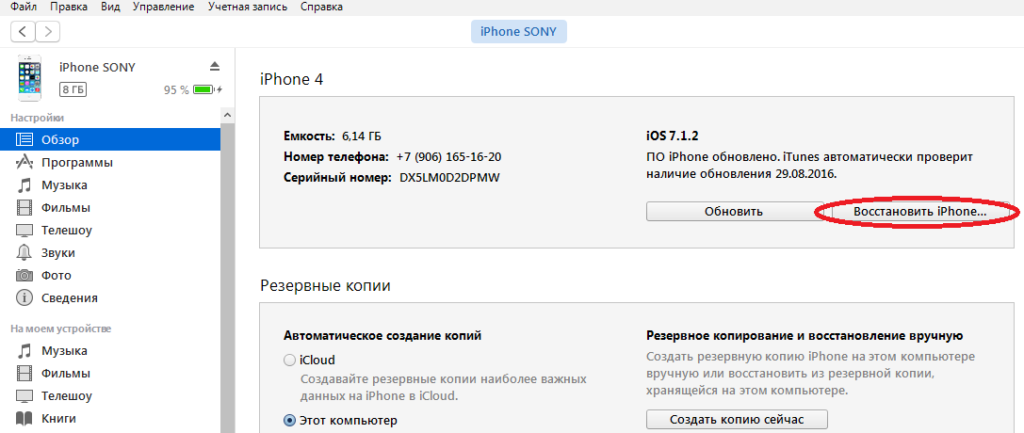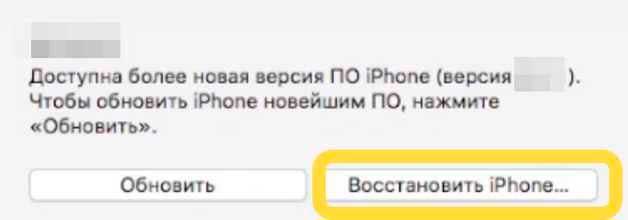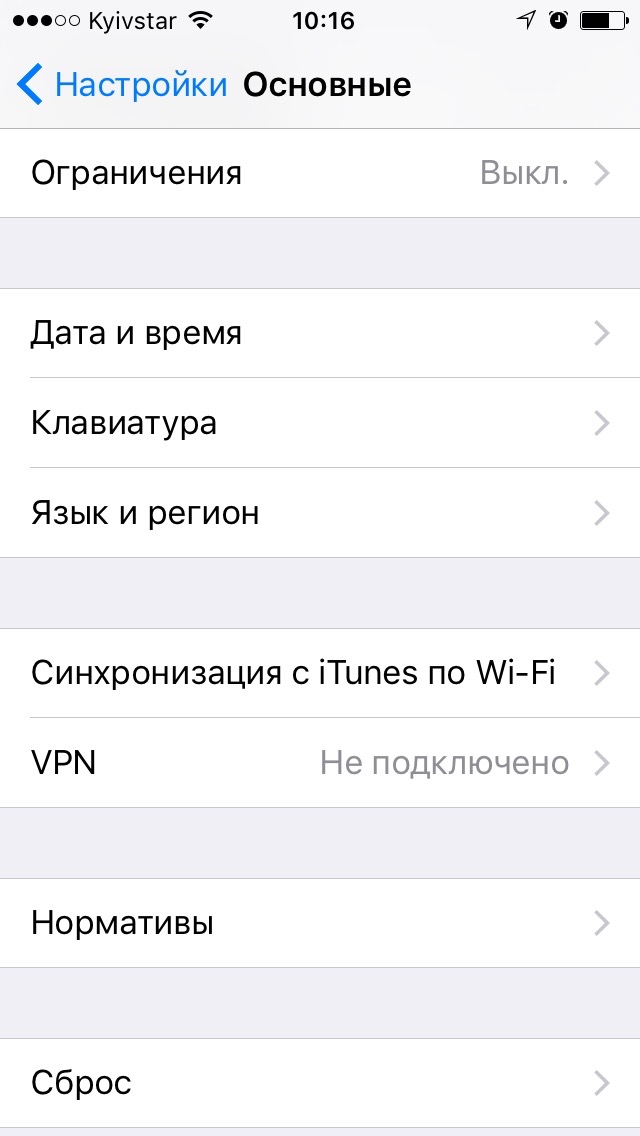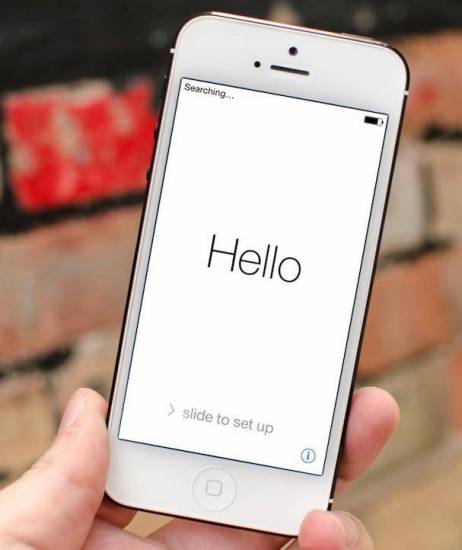Как прошить iphone самому
Содержание:
- Как перепрошить китайский айфон
- Обновление iPhone
- Подготовка в прошивке айфона
- Способы проведения прошивки «Айфон 4»
- Почему не удается восстановить iPhone и что делать?
- Приложение iTunes предоставляет 2 варианта прошивки:
- Виды перепрошивки
- Перепрошивка iPhone с джейлбрейк
- Варианты без установки операционной системы
- Возможные альтернативы
- Как прошить айфон 4 до iOS 8 по Wi-Fi
- Как восстановить iPhone из Recovery Mode и DFU Mode?
- Что делать если iTunes не восстанавливает iPhone, iPod или iPad
- Как перепрошить Айфон самостоятельно? Подготовка
- Как перепрошить Айфон 4S
- Заключение
Как перепрошить китайский айфон
Китайцы, как известно, подделывают все что попадается на глаза – включая айфоны. По словам Apple, они нарушают патент копируя дизайн корпуса.
Их копии выглядят настолько похожими, что потребители могут не видеть разницы, но это только с виду – внутри они используют наработки андроида, только саму прошивку ставят от айфон.
Перед прошивкой китайского айфона вам в первую очередь нужно подобрать правильную – это очень важно. Далее нужно скачать на компьютер программу — Flash Tool
После установки ее нужно запустить от имени администратора, нажмите на «Scatter loading» и указать путь к скетч-файлу — это файл «txt»
Далее нужно скачать на компьютер программу — Flash Tool. После установки ее нужно запустить от имени администратора, нажмите на «Scatter loading» и указать путь к скетч-файлу — это файл «txt».
После нажатия «Открыть» выберите «Download» и подсоедините телефон к компьютеру с помощью кабеля, удерживая при этом в телефоне кнопку «Домой».
Когда в программе увидите красную строку строчку, клавишу «Домой» отпустите. После этого появится фиолетовая строка, а затем желтая, которая засвидетельствует о начале перепрошивки.
По окончании увидите сообщение, что прошивка удачно установлена. Теперь все отключите и запустите свой китайский айфон. Успехов.
Обновление iPhone
Мы разобрались, как перепрошить новый Айфон, через iTunes – удобный способ, но его реализация требует наличие компьютера под рукой. Если компьютера нет, а новая версия iOS нужна, можно получить её через Wi-Fi. Почему только Wi-Fi, а не мобильный трафик? Ответ кроется в размере скачиваемого файла. Пропускная способность 3G не позволяет нормально загружать такие объемы информации, поэтому приходится использовать подключение через Wi-Fi.
- Подключите телефон к Wi-Fi.
- Откройте раздел «Основные» в настройках. Перейдите в подменю «Обновление ПО».
- Начнется проверка наличия обновлений. Если апдейты есть, появится кнопка «Загрузить и установить».
обновление ПО на айфоне
Важно: обновление через Wi-Fi нельзя использовать на телефонах с джейлбрейком, это приведет к «вечному яблоку». Как понять, что устройство с джейлбрейком? На нем будет доступно приложение Cydia
Обновить iOS можно и через iTunes, при этом порядок выполнения операции практически не будет отличаться от восстановления устройства за единственным исключением – пользовательский контент останется нетронутым.
- Запустите iTunes, подключите устройство и выберите его в окне программы.
- Нажмите «Обновить» и подтвердите выполнение операции.
Вы можете самостоятельно скачать последнюю версию iOS на компьютера, а затем выбрать файл прошивки в iTunes. Такой подход позволит сэкономить время на закачку обновленной версии системы. Чтобы получить возможность указать путь к файлу прошивки, зажмите клавишу Shift и нажмите «Обновить». Появится окно проводника, в котором можно выбрать загруженный апгрейд.
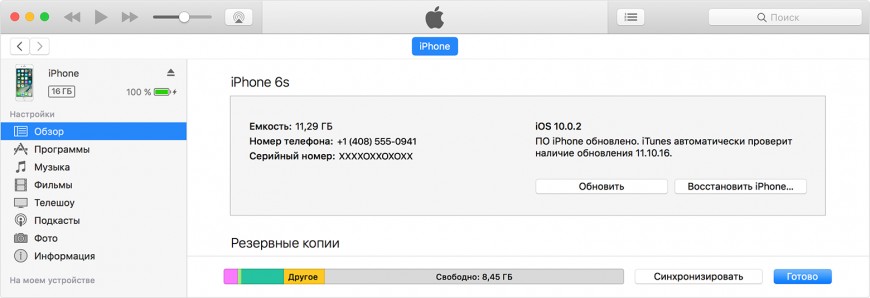
Подготовка в прошивке айфона
Скачиваем нужную версию прошивки с расширением .ipsw. Для каждой модели iPhone разные версии.
Узнать версию своего iPhone можно очень легко, в файлах прошивок (4s,5s, 6S, 7 и т.д) обычно указывают набор букв и цифр которые можно увидеть на задней крышке айфона например: Model A1332.
Существует небольшая проблема выбора прошивки, а заключается она в том, что существуют GSM и CDMA модели, которые работают в разных сетях сотовой связи. Поэтому нужно выбирать подходящую вам модель. Прошивка для GSM не установится на CDMA.
После того, как вы определили свою модель скачайте себе на ПК прошивку которая подходит для вашего гаджета, вот сайт где вы можете — скачать
Важно!!! Компания Apple не разрешает понижать версию ОС, однако существует временное окно интервалом в несколько недель после выхода официального обновления ios в течение которого, пользователям будет доступна предыдущая версия ОС. Так же важной особенностью является возможность возврата к последней официальной версии ios с бета-версии установленной на устройстве.
Для начала вам нужно будет зайти в настройки и отключить функцию Найти iPhone без этого вы не сможете прошить свой девайс, так как iTunes будет выдавать ошибку. Скачайте на официальном сайте последнюю версию iTunes.
Прошивка айфона в действии
Существует два способа прошить айфон, через Recovery Mode и DFU Mode. Rcovery Mode, это аварийный режим восстановления. Предназначен для восстановления после того, как смартфон перестал работать в обычном режиме.
DFUmode — осуществляет действия в обход ОС айфона и делает прошивку напрямую через Firmware. Так же этот метод рекомендуется владельцам у которых Джейлбрейк.
Прошивка IPhone через RecoveryMode
Выключите телефон и дождитесь, когда погаснет экран и удерживая кнопку Домой подключите его к ПК. Компьютер распознает смартфон в режиме восстановления.
Запускаем iTunes и дожидаемся, когда программа определит айфон у вас может вылезть такое окно, нажимаем ОК.
Если iTunes никак не среагирует нажимаем на значок смартфона в программе iTunes и ищем пункт Восстановить iPhone нажимаем на него удерживая клавишу Shift (для ОС Windows) для MAC удерживаем ALT. Также в этом меню есть такая функция как обновление айфона:
Инструкция для обновления айфона
Перед вами появится диспетчер файлов, ищем нашу прошивку и жмем Открыть. Далее iTunes все сделает сам, дожидаемся окончания загрузки. После окончания загрузки отсоединяем айфон от ПК и долгим нажатием кнопки Power выключаем смартфон. Затем быстрым нажатием кнопки Power включаем айфон. Вот и все iPhone готов к использованию.
Прошивка iPhone через DFU Mode
Подключаем смартфон к ПК и выключаем его, затем зажимая кнопки Включения и Домой держим 15 секунд. Затем отпускаем кнопку Power продолжая удерживать Home пока iTunes не опознает устройство в режиме DFU.
Далее действуем как в режиме Recovery Mode:
- Выбираем в iTunes свое устройство.
- В меню управления находим восстановить iPhone
- Нажимаем на этот пункт удерживая клавишу Shift (для ОС Windows) или ALT для MAC
- В открывшемся окне выбираем файл с прошивкой открываем его.
- Ждем завершения процесса прошивки.
- Включаем девайс и спокойно пользуемся.
Этот способ подойдет для тех у кого стоит Jailbreak ли же у кого не получается прошить айфон через Recovery Mode.
Способы проведения прошивки «Айфон 4»
Что ж, чем бы ни было продиктовано ваше желание узнать, как прошить «Айфон 4» (s-модификации это тоже касается), способы проведения этой процедуры мы опишем в этой статье. Всего их два – это «Обновление» и «Восстановление». Оба проводятся через компьютер с предустановленной программой iTunes и шнур, соединяющий смартфон с ПК; либо же непосредственно на самом устройстве, используя локальное WiFi-соединение.
Каждый из двух методов того, как перепрошить «Айфон 4s» (или просто 4) подразумевает некоторые индивидуальные особенности. О различиях между ними читайте далее по тексту, в разделах, посвященных этим способам.
Почему не удается восстановить iPhone и что делать?
Причин на самом деле, может быть очень много. Причем связаны они как с компьютером или устройством, так и просто с невнимательностью.
Вот самые основные:
- Отсутствие доступа к интернету на ПК или периодическое его обрывы и отключения.
- Антивирусы, файерволы и прочие программы мешающие нормальному функционированию iTunes. Может быть, Ваши параметры безопасности настроены таким образом, что iTunes элементарно не получает доступ к серверам Apple.
- Медленный интернет. Даже не так. Очень медленный интернет. Сейчас это встречается редко, но я помню свои попытки реанимировать iPhone в далеком 2009 году используя выход в сеть с USB-модема. Все расписывать не буду, скажу итог — восстановление не удалось.
- В случае, когда вы самостоятельно скачиваете прошивку — посмотрите, точно ли она подходит конкретно для вашей модели телефона.
- Проверьте, для iTunes. Если да, установите последнюю версию программы.
- Очень желательно, да что уж там, обязательно использовать оригинальный USB-кабель, не сертифицированные могут способствовать появлению различных ошибок. Неоригинальные можно только , да и то не всегда, а для перепрошивки (восстановления) они не годятся.
- Вполне возможно, что проблемы уже внутри, то есть «железные». Неисправностей может быть масса — от шлейфа, до материнской платы. Вспоминайте, не или слишком сильно.
Как видите, вариантов действительно много
Пожалуйста, обращайте внимание на любую мелочь — ведь именно из-за нее могут возникнуть проблемы с восстановлением iPhone. Все равно что-то не получается? Обязательно пишите в комментарии — попробуем разобраться вместе!
P.S. Говорят, для того, чтобы восстановление прошло успешно и правильно, нужно поставить «лайк» этой статье. Врут наверно, но я на всякий случай поставил… и все получилось!:)
Каждый владелец техники Apple знает насколько удобна и надежна эта аппаратура. Однако, немногие знают, что эта простота и надежность во многом достигнута за счет того, что операционная система iOS закрыта и ядро недоступно простым пользователям.
Но закрытая система накладывает и определенные неудобства. К примеру, связь с компьютером может быть осуществлена только с помощью специальной фирменной программы синхронизации iTunes.
Несмотря на высокую надежность, операционная система iOS может выйти из строя, так как идеального программного продукта не бывает. Восстановление и повторная установка операционной системы яблочной компании сильно отличаются от установки популярной операционной системы Windows.
Приложение iTunes предоставляет 2 варианта прошивки:
- Обновить (Update) — стандартный вариант, используемый для обновления iOS. Используется только для обновления прошивки на более новую, при его использовании все настройки и данные сохраняются (за исключением частных случаев, при обновлениях, когда меняется первая цифра версии). Используется только на полностью работающих устройствах, вмешательство пользователя не требуется вовсе, т.е. если вы хотите обновить прошивку, просто нажимаете на кнопку «Обновить» и ждете завершения установки. Сперва новая официальная прошивка автоматически скачивается через iTunes с сайта Apple и копируется в одну из папок по адресу C:\Users\*Имя пользователя*\AppData\Roaming\Apple Computer\iTunes (для Windows), затем происходит установка скачанной прошивки.
- Восстановить (Restore) — вариант, используемый при необходимости исправления ошибок в работе устройства, понижения прошивки или установки кастомной прошивки.
При нажатии на кнопку «Восстановить» будут произведены следующие действия:
- Если в папке для прошивок приложения iTunes нет текущей прошивки, то она будет скачана с сайта Apple и загружена в одну из папок в директорию: C:\Users\*Имя-пользователя*\AppData\Roaming\AppleComputer\iTunes (для Windows 7)
- Извлечение старой прошивки
- Загрузка новой прошивки
- Перепрошивка Flash, в т.ч. и модема
- Проверка прошивки
- Включение устройства
- Активация (только для iPhone)
Далее вам будет предложен выбор:
- Настроить устройство как новое — т.е. установить настройки по-умолчанию, присвоить новое название, создать новую резервную копию с новым именем (при этом старая копия, если она имеет место, не удалится, а будет располагаться на жестком диске под старым названием). Этот вариант крайне рекомендуется использовать, если вы восстановили устройство после серьезных ошибок, т.к. при восстановлении из резервной копии вместе с данными могут восстановиться и проблемные зоны.
- Восстановление из резервной копии — все данные будут восстановлены из резервной копии, которая автоматически создается при каждой синхронизации (сбивается расположение папок и все располагаются на экраны).
Если вы предполагаете восстановиться на скачанную прошивку или установить кастомную прошивку, то для этого необходимо зажать на клавиатуре Shift (Windows) или Alt (Mac OS X) + нажать на кнопку «Восстановить». После этих действий iTunes предложит указать путь к файлу прошивки .ipsw
Виды перепрошивки
Методы того, как прошить айфон 5s самому, отличаются, но суть одинакова — на смартфон устанавливается новый дистрибутив ОС.
Сейчас действует два варианта установки прошивки на айфон:
- Обновление текущей ОС. Обновление применяется при работоспособности телефона, когда Apple выпускает прошивку с улучшенными параметрами безопасности и новыми функциями. Выполнить обновление можно как «по воздуху», воспользовавшись встроенной функцией телефона, так и прошить айфон 4s самому через itunes.
- Восстановление. Когда смартфон работает некорректно, не включается, либо имеются другие проблемы, для их исправления потребуется восстановление. Прошить айфон 5s самому через itunes в этом случае понадобится без использования встроенных функций iOS. Для этого потребуется не только загруженный дистрибутив операционки, поддерживаемой на момент восстановления, но и компьютер с установленным iTunes.
Перед началом переустановки системы проводится подготовка и рассматривается каждый этап перепрошивки. Спрашивая, как прошить айфон 4 s если он заблокирован по id, ответа человек не получит, поскольку это невозможно, и требует вмешательства в конструкцию аппарата.
Перепрошивка iPhone с джейлбрейк
Загрузка …
Если на устройстве предварительно была выполнена процедура под названием «jailbreak», перепрошивку рекомендуется проводить в режиме «DFU». Инструкция также будет актуальна в случае неудачи предыдущего способа.
Основное отличие метода заключается в предварительном переключении Айфона в нужный режим. Делается это так:
- На выключенном смартфоне нажать и удерживать кнопку питания 3 секунды. Продолжая держать первую кнопку, нажать «Домой» или «Уменьшение громкости» (для седьмой модели) и удерживать их 10 секунд. Затем клавишу питания можно отпустить, а вторую держать еще 5 секунд.
- Подключить телефон к компьютеру и запустить программу для прошивки Айфона (в нашем случае это iTunes).
- В окне отобразится сообщение о том, что обнаружено устройство, переведенное в режим восстановление. Кликнуть «ОК».
Повторить шаги 3-6 предыдущего руководства.
Варианты без установки операционной системы
- https://protabletpc.ru/advice/sposoby-ustanovki-ios-na-android.html
- https://mobila.guru/faqsingle/kak-ustanovit-ios-na-android/
- https://4apk.ru/faq/apps/kak-ustanovit-ios-na-android-smartfon.html
- https://v-androide.com/instruktsii/ustanovka/emulyator-ios.html
- https://top-androids.ru/1916-kak-ustanovit-ios-na-android.html
ПОДЕЛИТЬСЯ Facebook
tweet
Предыдущая статьяКак управлять телефоном через компьютер по USB, если не работает сенсор и разбит экран
Следующая статьяЧто делать, если в смартфоне нет модуля NFC и как его можно установить?
Возможные альтернативы
Иногда (не очень часто на самом деле) в процессе прошивки возникают проблемы. Как вы помните, iPad мы советовали заряжать перед началом процедуры, и не зря. Если он выключится во время операций с системным разделом, хорошего будет мало: какой-либо файл может оказаться повреждён, и система перестанет загружаться. Как правило, это выражается следующим поведением девайса: либо циклическая перезагрузка, когда на экране постоянно отображается логотип Apple, либо экран в принципе не включается, хотя планшет сам по себе запускается. Это значит, что какой-то из системных файлов не удаётся найти или открыть из-за его повреждения. Так вот, как раз для таких ситуаций и предназначен режим восстановления, так называемый Recovery Mode. В нём iPad, будучи подключён к компьютеру с установленным iTunes, будет доступен для перепрошивки. Для того чтобы войти в этот режим, выключите гаджет полностью, а затем зажмите одновременно кнопки питания и «Домой» на 10–15 секунд. На экране устройства появятся значки iTunes и провода. Если iTunes на компьютере запущен, то в нём появится сообщение о том, что найдено подключённое в режиме восстановления устройство, и, собственно, предложение привести прошивку iPad в первоначальное состояние. Как правило, это помогает решить проблемы и с производительностью, и с неработоспособностью после jailbreak, поэтому смело нажимайте «Восстановить». Как и в вышеописанном случае, если у вас есть скачанный заранее файл, то не забудьте зажать при этом Shift. После этого согласитесь в диалоговом окне и проследите за тем, чтобы устройство не отключилось от компьютера; по завершении процесса вы получите уже перепрошитый гаджет. Останется только активировать его и «накатить» данные из резервной копии.
Такой способ тоже не особо сложный, хорошо подходит любителям экспериментов. Однако он всё равно работает на уровне операционной системы. Если вы своими действиями повредили её, то можете получить в итоге ошибку. Например, вы делали jailbreak и теперь хотите от него избавиться. Режим восстановления вполне может не справиться с задачей, и для этого есть режим DFU. Он работает напрямую с железом, в нашем случае — с Flash-памятью, которая для iPad заменяет жёсткий диск. Так что здесь уж перепрошивка состоится наверняка, чтобы вы с iOS не натворили до этого.
Чтобы войти в DFU, закройте iTunes на компьютере, не отключая от него iPad. Затем выключите гаджет (стандартно, через удержание клавиши питания и слайдер «Выключить»)
Теперь зажмите одновременно клавишу питания и «Home» на 10 секунд, потом (внимание!) отпустите питание, но не отпускайте кнопку «Home» ещё 20 секунд. Если на экране ПК появилось сообщение о том, что найдено новое устройство, можете отпустить кнопку раньше. Теперь запустите iTunes, и он сразу же скажет, что нужно проверить обновления для устройства перед дальнейшей работой
Собственно, эту часть процедуры нельзя пропустить, так что соглашайтесь. А потом, как и раньше, выбирайте файл с компьютера или прошивайте с предварительным скачиванием с серверов, iPad в любом случае будет восстановлен до заводских настроек
Теперь запустите iTunes, и он сразу же скажет, что нужно проверить обновления для устройства перед дальнейшей работой. Собственно, эту часть процедуры нельзя пропустить, так что соглашайтесь. А потом, как и раньше, выбирайте файл с компьютера или прошивайте с предварительным скачиванием с серверов, iPad в любом случае будет восстановлен до заводских настроек.
Главное, что нужно помнить, это ни в коем случае не отключать планшет от компьютера в процессе обновления, иначе придётся делать всё заново. Ведь любой повреждённый системный файл сделает загрузку невозможной. И ещё: в режиме DFU экран так и останется чёрным, не ждите от него признаков жизни. Из указанного режима iPad выйдет самостоятельно после завершения прошивки, как правило, при таком способе ошибок не возникает.
Как прошить айфон 4 до iOS 8 по Wi-Fi
Установить «операционку» iOS 8 на iPhone 4 этим способом еще легче, чем при помощи предыдущего. Но и гарантировать благополучный исход операции, как и при первом методе, никто не может.
Если вы собираетесь устанавливать прошивку на девайс этим способом, заранее обеспечьте высокую скорость соединения, поэкспериментировав с разными точками доступа. Дело в том, что вес прошивки немал и составляет 1 гигабайт. В случае, если скорость передачи данных будет низкой, время загрузки будет очень длительным.
Также необходимо подзарядить девайс, как минимум до половины индикатора заряда. Если не поставить устройство на зарядку перед операцией прошивки, девайс может разрядиться и отключиться во время прошивки, и вам придется продолжать уже на ПК или ноутбуке, и делать все первым способом.
Итак, для прошивки айфона 4 по Wi-Fi, выполните следующие действия:
По завершении операции нужно кое-что подкорректировать и переместить сохраненную информацию из заранее сделанного в айклауд или iTunes бэкапа. Теперь вы знаете ответ на вопрос, как прокачать айфон 4 до iOS 8. Делается это легко — всего в 3 шага.
Как видно из описания процесса прошивки айфона 4, это не очень сложная операция, но и не быстрая. Придется подождать около часа, чтобы установленный файл оказался на девайсе в состоянии полной работоспособности, но это максимальный период ожидания.
Если прошивка по непонятной причине не удалась, стоит обратиться в службу поддержки на интернет – ресурсе Apple.
Как восстановить iPhone из Recovery Mode и DFU Mode?
Процедура восстановления iPhone из режима восстановления (Recovery Mode) или режима обновления прошивки (DFU-режим) полностью идентична, за одним лишь исключением, перед восстановлением необходимо ввести iPhone в Recovery Mode или DFU Mode соответственно.
- Введите iPhone в Recovery Mode или DFU Mode;
- Подключите устройство к компьютеру при помощи USB-кабеля и запустите iTunes. Программа определит iPhone в режиме восстановления;
- Удерживая нажатой клавишу «Shift» на клавиатуре щелкните на «Восстановить» (пользователям Mac следует нажать комбинацию «Alt+Восстановить»);
- Откройте загруженный ранее файл прошивки с расширением «.ipsw». Дальнейшую работу iTunes возьмет на себя, дождитесь окончания процесса.
Что делать если iTunes не восстанавливает iPhone, iPod или iPad
Рекомендация 1
Обновите приложение. Если iTunes не восстанавливает Айфон, то в первую очередь надо проверить наличие новой версии программы. Если она есть, то обновите до самой актуальной версии. После этого рекомендуется перезапустить ПК.
Рекомендация 2
Перезагрузите устройства. При возникновении этой ошибки также нужно перезагрузить как компьютер, так и восстанавливаемое устройство (iPhone 4s, 5s, 6 и др.). Чтобы проделать эту операцию на смартфоне, зажмите клавишу питания и нажмите кнопку «Домой» на десять секунд. Телефон выключится, после чего включите его как обычно.
Рекомендация 3
Замените USB-кабель. Если у вас не получается восстановить Айфон, то, возможно, это связано с использованием неоригинального шнура. В таком случае необходимо приобрести оригинальный. Но если вы уверены, что кабель настоящий, проверьте его на наличие повреждений. Если они имеются, приобретите новый оригинальный провод.
Рекомендация 4
Используйте другой USB-порт. Если вам не удалось восстановить смартфон и вы проверили ваш кабель, попробуйте переставить его в другой порт на вашем ПК. При использовании вспомогательных устройств для подключения отключите их и подключите устройство напрямую.
Способ 6
Отредактируйте файл Hosts. Обычно изменения в этот файл вносят вирусы. Поэтому проведите проверку системы с помощью антивируса. Если вирусы будут обнаружены, устраните их. После этого рекомендуется перезагрузить ПК. Теперь осуществите восстановление файла hosts. Об этом вы можете подробнее прочитать на данном сайте.
Месторасположение файла Hosts
Способ 7
Отключите антивирус. Иногда антивирус поднимает ложную тревогу. Поэтому на время восстановления смартфона отключите его. Если это решило вашу проблему, то в настройках антивируса исключите iTunes из списка программ.
Способ 8
Восстановите устройство через режим DFU. Применять этот режим нужно как раз в случае появления неполадок. Сначала совсем выключите смартфон, а далее подключите его к ПК, используя кабель. Далее откройте Айтюнс. Для перехода в режим DFU сначала удерживайте кнопку питания три секунды. Не отпуская первую кнопку, зажимаем клавишу «Домой» и удерживаем их одновременно обе десять секунд. Затем отпустите кнопку питания, но удерживайте кнопку «Домой», пока на экране ПК не появится окно.
Далее кликните на Восстановить Айфон.
Способ 9
Используйте другой компьютер. Возможно, проблема скрывается в вашем компьютере. Попробуйте провести операцию на другом ПК.
Способ 10
Проверьте ваше устройство на вирусы с помощью антивируса. Возможно, именно по причине наличия на компьютере вирусов приложение работает некорректно.
Как перепрошить Айфон самостоятельно? Подготовка
Сразу стоит оговориться, что инструкция, как перепрошить Айфон 4 действенна и для всех других моделей, не имеет существенных отличий. Первым делом стоит подготовить почву для замены системы и скачать саму прошивку
Обратите внимание, что она поставляется в формате .ipsw, если присутствует другой, то это может быть вирусом (кроме архива или образа)
Прошивку следует подбирать индивидуально, здесь то и наблюдается зависимость от версии iPhone. Также следует учитывать, что смартфон поставляется по всему миру, а сеть в разных странах может отличаться, поэтому выберите характерную ОС с GSM или CDMA, иначе могут быть проблемы.
Помимо прочего в версии прошивки указывается модель продукта, серия – это общая информация, дополнительно они подразделяются на другие категории. Узнать модель можно перевернув телефон, снизу есть техническая информация. После слова Model идет буквенно-числовой код.
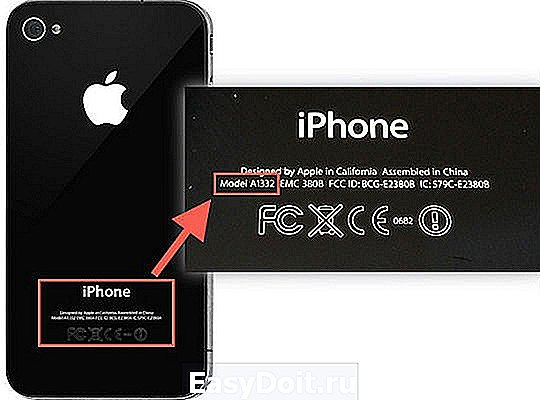
Теперь следует найти саму прошивку, поиск начать с достоверных сайтов, которых множество в интернете.
Перепрошивка невозможна при наличии на смартфоне включенной функции отслеживания устройства, иначе iTunes покажет соответствующую ошибку. В этом случае следует перейти на сайт https://www.icloud.com/#find, авторизоваться и отключить функционал.
Следующая мера подготовки – это проверка версии iTunes, она должна быть новой, иначе возможно возникновение сбоев или ошибок, а иногда и просто отказывается запускаться процесс. Обычно проверка версии производится автоматически при запуске приложения.
Прошить Айфон можно несколькими способами, с помощью RecoveryMode или альтернативный вариант — DFU mode. Первый вариант – это восстановление системы при сбоях, аварийный режим для возврата штатной работы устройства. DFU Mode очень похож на предыдущий вариант, но позволяет выполнять прошивку не через ОС, а как бы обходя её. Функция обращается к firmware, что позволяет выполнить процедуру при активации джейлбрейка. Также используется как альтернатива первому варианту, если он не оказал помощь.
Как перепрошить Айфон 4S
Два метода проведения переустановки iOS на iPhone 4S, предложенные ниже, подразумевают выполнение очень похожих инструкций. При этом процессы прошивки проистекают по-разному и включают в себя разный набор манипуляций, осуществляемых софтом iTunes. В качестве рекомендации предлагаем перепрошить аппарат сначала первым способом, а если он окажется невыполнимым или неэффективным, использовать второй.
Способ 1: Режим Recovery
Для выхода из ситуаций, когда ОС iPhone 4S утратила свою работоспособность, то есть девайс не запускается, демонстрирует бесконечную перезагрузку и т.п., производитель предусмотрел возможность переустановки iOS в особом режиме восстановления – Recovery Mode.
- Запустите iTunes, подсоедините к компьютеру кабель, предназначенный для сопряжения c iPhone 4S.
Выключите смартфон и подождите около 30 секунд. Затем нажмите кнопку «Home» девайса, и, удерживая ее, подключите кабель, соединенный с ПК. При успешном переключении в режим восстановления экран айФона демонстрирует следующее:
Дождитесь, пока iTunes «увидит» аппарат. Об этом подскажет появление окна, содержащего предложение «Обновить» или «Восстановить» iPhone. Здесь нажмите кнопку «Отменить».
На клавиатуре нажмите и удерживайте клавишу «Shift», затем кликните по кнопке «Восстановить iPhone…» в окне iTunes.
В результате выполнения предыдущего пункта открывается окно выбора файла. Перейдите по пути, где хранится файл «*.ipsw», выделите его и кликните «Открыть».
При поступлении сообщения о том, что приложение готово провести процедуру перепрошивки, нажмите «Восстановить» в его окошке.
Все дальнейшие операции, подразумевающие в результате своего выполнения переустановку iOS на iPhone 4S, осуществляются софтом в автоматическом режиме.
Ни в коем случае не прерывайте процесс! Можно ожидать завершения переустановки iOS и наблюдать за появляющимся в окне айТюнс уведомлениями о ходе процедуры, а также заполняющимся статус-баром.
По завершении манипуляций, iTunes на короткое время выдаст сообщение о том, что девайс перезагружается.
Отключите девайс от ПК и немного подождите запуска переустановленной iOS. При этом экран iPhone 4S продолжает демонстрировать загрузочный логотип Apple.
На этом переустановка мобильной операционной системы считается завершенной. До получения возможности полноценно использовать девайс осталось лишь провести определение основных параметров мобильной операционной системы и восстановить пользовательскую информацию.
Способ 2: DFU
Более кардинальным методом прошивки iPhone 4S в сравнении с вышеописанным, является проведение операции в режиме Device Firmware Update Mode (DFU). Можно сказать, что только в ДФУ-режиме возможно переустановить iOS полностью. В результате выполнения следующей инструкции будет перезаписан загрузчик смартфона, переразмечена память, перезаписаны все системные разделы хранилища. Все это позволяет устранить даже серьезные сбои, в результате проявления которых становится невозможным нормальный запуск айОС. Помимо восстановления iPhone 4S, операционная система которых потерпела крах, нижепредложенные рекомендации являются действенным решением вопроса перепрошивки девайсов на которых установлен Jailbreak.
- Запустите iTunes и подключите iPhone 4S кабелем к ПК.
Выключите мобильный девайс и переведите его в состояние DFU. Для этого нужно последовательно выполнить следующее:
Нажмите кнопки «Home» и «Power» и удерживайте их 10 секунд;
Далее отпустите «Power», а клавишу «Home» продолжайте удерживать еще 15 секунд.
Понять, что нужный результат достигнут, можно по появлению от iTunes уведомления «iTunes обнаружила iPhone в режиме восстановления». Закройте это окошко, кликнув «OK». Экран айФона при этом остается темным.
Далее кликните по кнопке «Восстановить iPhone», удерживая нажатой клавишу «Shift» на клавиатуре. Укажите путь к файлу прошивки.
Подтвердите намерение перезаписать память девайса кликом по кнопке «Восстановить» в окошке-запросе.
Ожидайте, пока софт проведет все необходимые действия, наблюдая за индикаторами выполнения, демонстрируемыми на экране айФона
и в окне айТюнс.
По завершении манипуляций телефон автоматически перезагрузится и предложит выбрать основные настройки iOS. После появления приветственного экрана, прошивка девайса считается завершенной.
Заключение
Теперь зная, как прошить iPad самому, вы можете не везти свое устройство в сервисный центр, поскольку такую процедуру можно вполне провести собственными силами. Причин для перепрошивки может быть достаточно много: обновление операционной системы, устранение ошибок, восстановление планшета и т.п. Внимательно следуя инструкциям, любой пользователь сможет быстро и бесплатно выполнить процедуру.
Сегодня многие приобретают продукцию Apple не только из-за раскрученного бренда, но и из-за высокого уровня поддержки клиентов. Если с продуктом что-то случится, всегда имеется возможность восстановить его работоспособность.
К примеру, на iPod Touch 4 перестала отображаться информация, а затем он вообще перестал включаться. Означенные симптомы указывают на программный сбой. Ремонт iPod может быть произведён в сервисном центре. Например, в Санкт-Петербурге подобные услуги качественно, недорого и в короткие сроки оказывается сервисный центр i-supports.ru.
Однако в случае с восстановлением ОС можно попробовать обойтись и самостоятельно.
Начинающие пользователи наивно полагают, что iTunes – это всего лишь онлайн-магазин, который предназначен для покупки цифровых товаров и услуг. Это верно, но лишь отчасти. При помощи iTunes можно осуществлять следующие действия:
- приобретать лицензионный контент;
- осуществлять восстановление системы;
- выполнять резервное копирование данных и т.д.
Нас интересует два последних пункта. Итак, для восстановления работоспособности iPod после программного сбоя необходимо при помощи кабеля, идущего в комплекте с устройством, подключить его к компьютеру.
Ремонт Apple TV лучше доверить профессионалам. Так как, возникающие проблемы могут крыться не только в программном обеспечении устройства.
Другими словами, в строке состояния должно отражаться название гаджета. Если это произошло, можно двигаться дальше. Если нет, не исключено, что драйверы во время установки iTunes были установлены некорректно. Быть может, Вы не перезагрузили персональный компьютер, и они не успели «подхватиться» системой.
Суть заключается в том, что в самом начале настоятельно рекомендуется выполнить резервное копирование всех данных. Означенная процедура необходима, как в случае восстановления системы, так и в случае апгрейда её до последней версии.
После того, как система восстановлена, необходимо будет лишь произвести восстановление ранее зарезервированных данных, и гаджет снова доступен к эксплуатации.
Строго говоря, подобным образом восстанавливается не только iPod, а любой продукт от Apple. Простота и эффективность – главные качества, за которые большинство продолжает покупать весьма недешёвый гаджет.
На видео будет продемонстрировано, как перепрошить или откатить iPod:
Как перепрошить iPad, iPod touch, подробная инструкция для владельцев «яблочных» девайсов. Перепрошивка iPad через режим восстановления, в DFU-режиме.
Казалось, что может быть проще восстановления мобильного устройства, работающего на ОС iOS? Но как показывает практика, у владельцев «яблочной» продукции, особенно у тех, кто только недавно приобрел ультрамодный девайс, именно процедура перепрошивки вызывает множество вопросов.
Среди наиболее актуальных вопросов можно отметить: «Что такое DFU, Recovery режим?». Как правильно применить эти «непонятные» термины для iPad? Нельзя не отметить и то, что неправильно выполненная самостоятельная перепрошивка Apple-устройств может стать причиной обращения в авторизированный сервисный центр. Как правильно перепрошить iPad? Попробуем разобраться в этом обзоре, приведем пошаговую инструкцию, а также рассмотрим тему восстановления, обновления «яблочного» девайса.