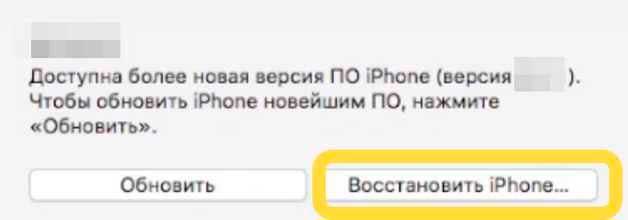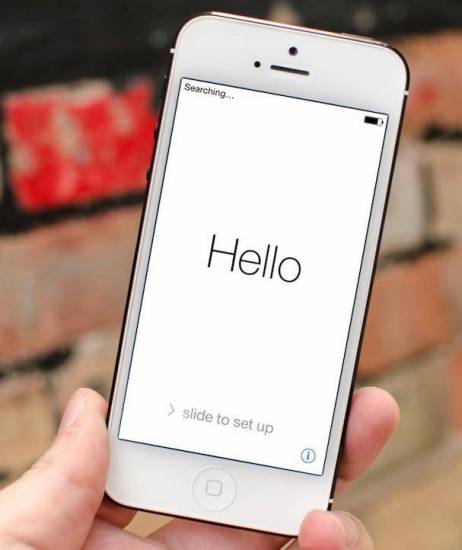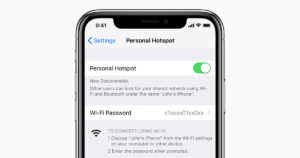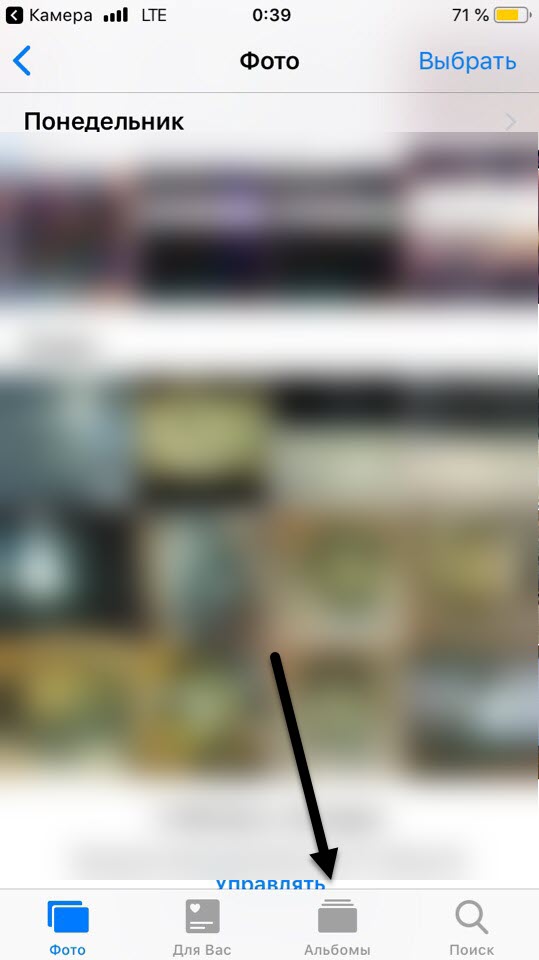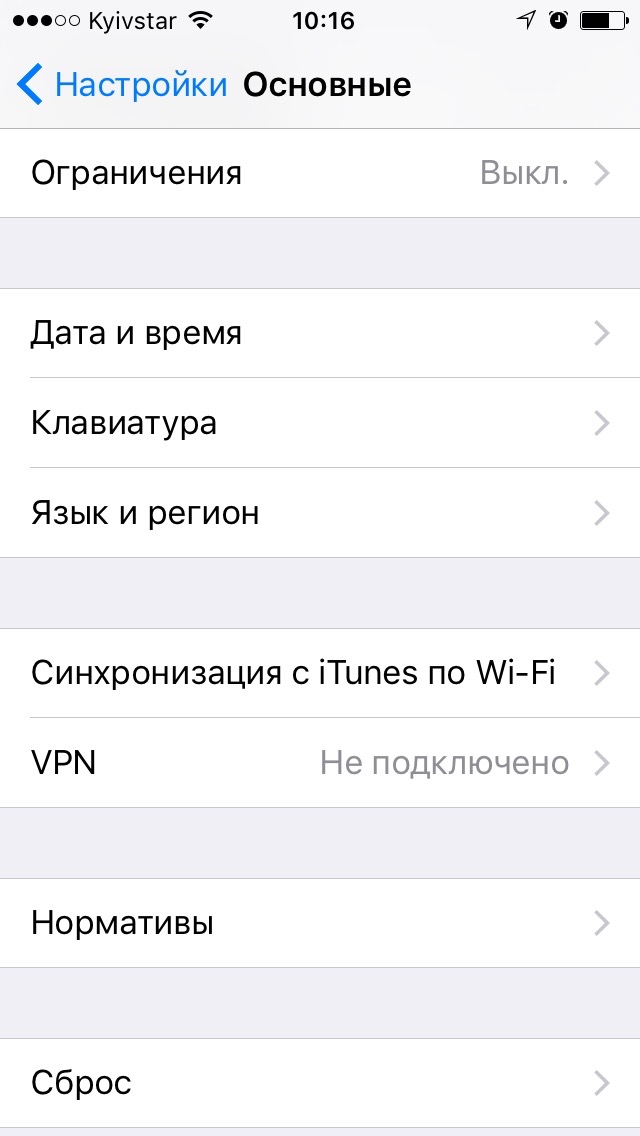Как ввести iphone в режим dfu (режим восстановления)
Содержание:
- Как перевести Айфон в режим DFU
- Старая инструкция по dfu режиму iphone (от 31.12.2011 года)
- Виды DFU-файлов
- Как ввести iPhone 2G, 3G, 3GS, 4, 4S, 5, 5C, 5S, 6, 6 Plus в режим DFU Mode
- Что такое DFU?
- Как войти в режим DFU?
- Как ввести iPhone (iPad) в режим DFU
- Как ввести в DFU?
- Перевод iPhone 11/Xs/X в режим DFU
- Как войти в DFU-режим на iPhone с сенсорной кнопкой Home
- Tips: How to selectively restore iPhone after exiting DFU mode
- Резюме файла DFU
- Как вывести из DFU?
- Как войти в рекавери на Андроид
- Как выйти из режима DFU
- Входим в режим DFU
- Режим DFU для iPhone и iPad – ввод и вывод
Как перевести Айфон в режим DFU
На самом деле ничего сложного нет – достаточно одновременно зажать в нужное время определенные клавиши.
Очень важное примечание! После завершения процесса восстановления гаджет обновится до последней версии прошивки iOS (максимально доступной на данном устройстве), а вся информация будет стерта. Не забудьте перед началом процедуры сделать резервную копию в iCloud или проверить работоспособность этой функции, чтобы не потерять доступ к фотографиям, документам, сохраненным паролям и другой личной информации. Если советы выше не помогли, то выберите из списка ниже подходящую модель и загрузите программу iTunes с официального сайта Apple (или другую имеющуюся, но подходящую для этих целей утилиту)
Если советы выше не помогли, то выберите из списка ниже подходящую модель и загрузите программу iTunes с официального сайта Apple (или другую имеющуюся, но подходящую для этих целей утилиту).
Как ввести iPhone 6 и ниже в режим DFU
Следуйте этой инструкции:
- Подсоедините гаджет к ПК через кабель USB;
- Запустите программу Айтюнс;
- Одновременно удерживайте «Home» и блокировку несколько секунд до того момента, пока экран Айфона полностью не потухнет (примерно 10-15 секунд);
- После того, как дисплей погаснет, отпустите кнопку питания, но не отпускайте «Home» приблизительно 15 секунд.
Чтобы узнать, что процедура завершилась успешно, iTunes уведомит пользователя сообщением, что гаджет на данный момент запущен в режиме восстановления. Подтвердите действие, нажав на ОК.
Как перевести модели iPhone 7 и 7 Plus, iPhone 8 и 8 Plus в режим DFU
Смартфоны iPhone 7/8 и iPhone 7 Plus/8 Plus являются единственными девайсами в «яблочной» линейке, которые получили свою собственную модификацию, запускающую режим «ДФУ».
- Подсоедините 7/8 или 7 Plus/8 Plus устройства к компьютеру на Windows или Mac;
- Включите iTunes;
- Выключите гаджет обычным способом, удерживая кнопку блокировки и потянув по экрану вправо на полоске и дождитесь потухания картинки;
- Снова удерживайте клавишу блокировки сбоку, затем начните удерживать кнопку понижения громкости, которая находится на левой части корпуса в течение 10 секунд;
- Прекратите держать клавишу «Питание» и продолжайте держать нижнюю клавишу громкости примерно 5 секунд;
- Далее убедитесь, что устройство от выполненных действий не запустилось. Если iPhone остался в нерабочем состоянии, значит, что «ДФУ» запустился. Об этом уведомит сообщение о том, что Айтюнс обнаружила телефон в режиме восстановления. Восстановите гаджет от компании Apple, нажав на ОК.
В случае, если во время процесса загорелся значок яблока, придется вводить аппарат в режим DFU заново с первого шага. Это может случиться потому, что вы удерживали клавиши дольше указанного времени. Во время всего процесса экран должен быть черным и не включаться.
Если высвечивается логотип iTunes с изображением USB провода, значит, что вы запустили Recovery Mode. Ничего страшного, просто отсоедините устройство и попробуйте ввести гаджет в «ДФУ» снова.
Как ввести iPhone X и более старшие модели в режим DFU
За отсутствием механической и сенсорной клавиши «Домой» на моделях iPhone X и более новых, задействованы все остальные кнопки. И вот какая их последовательность нужна, чтобы перевести гаджет в «ДФУ»:
- Выключите Айфон стандартным методом – удержание «Питание» и нижней клавиши громкости;
- Подсоедините гаджет к ПК на Windows или Mac при помощи подходящего провода USB;
- На боковой панели слева удерживайте кнопку увеличения громкости несколько секунд, далее отпустите ее;
- Точно также задержите клавишу уменьшения звука и отпустите ее через несколько секунд;
- Далее сразу же начните держать клавишу блокировки примерно 10 секунд. Телефон при этом не должен запускаться;
- Продолжайте удерживать кнопку «Питание» и нажмите на уменьшение громкости, не отпуская ее примерно 5 секунд;
- Перестаньте держать кнопку блокировки, но не отпускайте нижнюю клавишу громкости в течение десяти секунд;
- Когда на экране компьютера появится уведомление о том, что Айфон перешел в режим восстановления, значит, процедура прошла успешно и вы сделали все правильно.
Как и в прошлой инструкции, любая модель не должна запускаться в течение всего процесса. Если это произошло, значит, вы допустили ошибку. Ничего страшного – выполните вышеописанные действия снова и повторите шаги более внимательно.
Старая инструкция по dfu режиму iphone (от 31.12.2011 года)
А теперь давайте приступил к инструкции как ввести в dfu, как ввести в режим dfu, iphone как ввести в dfu, ввести iphone в dfu режим, как войти в dfu, как войти в режим dfu, как ввести в дфу, ввести айфон в режим dfu, как ввести в режим дфу, как ввести айфон в дфу, ввести айфон в дфу режим, как ввести айфон в dfu, ввод в dfu, как ввести ipad в dfu, ввести ipad в dfu режим, ввод в dfu режим, ввести телефон в dfu режим, iphone не входит в dfu, ввод iphone в dfu, как ввести телефон в dfu, ввести айпад в режим dfu, как ввести айпад в dfu, введите устройство в dfu, как войти в дфу, ввод iphone в режим dfu, как ввести в dfu mode, как войти в дфу режим, введите устройство в dfu режим, программа для ввода в dfu, как ввести ipod в dfu, ввод ipad в dfu, ввести аппарат в режим dfu, ввод айфона в dfu
- Подключаем USB и полностью выключаем iPhone.
- Одновременно зажимаем две кнопки (Домой и Вкл/Выкл) на 10 секунд.
- После 10 секунду отпустите кнопку «Вкл/Выкл» и удерживаем «Домой» еще 10 секунд.
- На экране ничего не должно появится. Если появилось яблочко, повторите попытку.
- И iTunes выдает Вам такое сообщение.
- Как войти в recovery mode
- Как выйти из recovery mode
- Как войти в режим dfu
- Как выйти из dfu режима.
Данную стать можно найти по след запросам: dfu, dfu режим, dfu iphone, dfu mode, dfu режим iphone, ввести в dfu, как ввести в dfu режим, dfu iphone 4, dfu iphone 3g, как перевести в dfu, dfu режим ipad, ввод в dfu, как войти в dfu, ввести iphone в dfu режим, как перевести в режим dfu, dfu программа, dfu режим ipod, dfu 3gs, dfu режим iphone 3g, вечный dfu, как войти в режим dfu, dfu iphone 3gs, dfu 2g, как перевести iphone в dfu, вход в dfu, iphone 4 dfu режим, перевести iphone в режим dfu, как перейти в dfu, dfu ipod touch, перевод в dfu, телефон в dfu режим, dfu ipad 2, dfu 2g iphone, ввод в dfu режим, как сделать dfu, как включить dfu, ввод iphone в dfu, как ввести айфон в dfu, как перейти в режим dfu, переводите айфон в режим dfu, вводим устройство в dfu, вывести iphone из режима dfu, вводим телефон в режим dfu, как зайти в dfu, iphone 2g dfu режим, инструкция dfu, перевод в dfu режим, dfu режим iphone 3gs, как вывести ipad из dfu, перевести устройство в режим dfu, вход в режим dfu, как войти в dfu mode.
Виды DFU-файлов
Ассоциация основного файла DFU
.DFU
| Имя файла: | .dfu |
| Тип файла: | iOS DFU File |
Расширение DFU Файл представляет собой тип файла прошивки. Этот тип файла используется устройствами iPhone и IPod. Этот тип файла может хранить только данные системы низкого уровня, который может быть использован для запуска устройства. Файл обновления IPSW в архиве IPSW содержит расширение типа DFU файла.
| Компания: | Apple |
| Класс: | Системные файлы |
| Ключ: | HKEY_CLASSES_ROOT\.dfu |
Программные обеспечения, открывающие iOS DFU File:
Apple iOS, разработчик — Apple
| iOS |
Альтернативные типы DFU
.DFU
| Имя файла: | .dfu |
| Тип файла: | LaTeX Font Encoding File |
Расширение DFU файл представляет собой тип файла, который используется латекс, который представляет собой систему наборной с очень высоким качеством. Латекс используется в журнальных статьях и научных работ для их форматирования. Он также может определить поддерживаемые символы, такие как; Unicode символов и ASCII для конфигурации латекса.
| Компания: | Jonathan Kew and Stefan Löffler |
| Класс: | Аудио файлы |
Программы, открывающие файлы LaTeX Font Encoding File :
MiKTeX, разработчик — Christian Schenk
Совместимый с:
| Windows |
TeXworks, разработчик — Jonathan Kew and Stefan Löffler
Совместимый с:
| Windows |
| Mac |
| Linux |

Как ввести iPhone 2G, 3G, 3GS, 4, 4S, 5, 5C, 5S, 6, 6 Plus в режим DFU Mode
1. На компьютере Mac с macOS Catalina 10.15 (или более новой версией macOS): запустите приложение Finder. На компьютере Mac с macOS Mojave 10.14 или более старой версией macOS либо на компьютере с Windows запустите программу iTunes (скачать).
2. Подключите устройство к компьютеру с помощью кабеля.
3. Зажмите одновременно кнопки Домой + Включения до тех пор, пока экран устройства не погаснет (10-15 секунд).
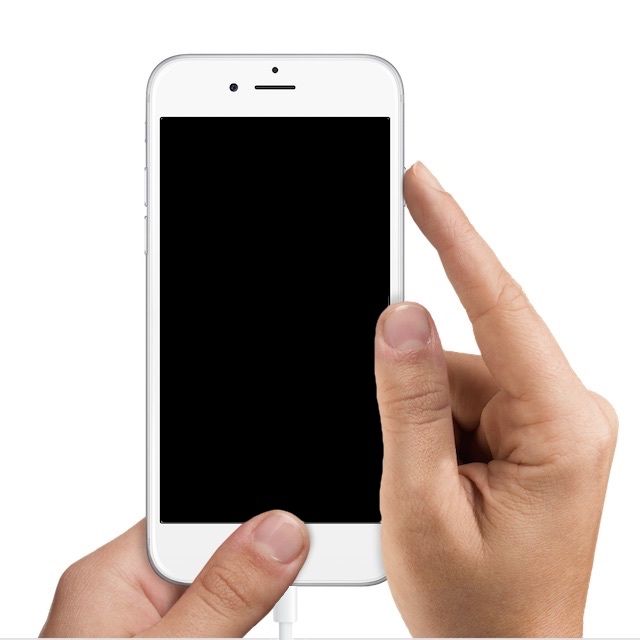 4. Через одну секунду, после того, как экран устройства погас отпустите кнопку Включения, но продолжайте удерживать кнопку Домой в течение 15 секунд.
4. Через одну секунду, после того, как экран устройства погас отпустите кнопку Включения, но продолжайте удерживать кнопку Домой в течение 15 секунд.
После того, как устройство окажется в режиме DFU, iTunes или другая используемая программа уведомит сообщением, что устройство находится в режиме восстановления. В таком случае можно приступать к процедуре восстановления (инструкция).
Что такое DFU?
Итак, эти три непонятные (пока что) буквы расшифровываются как Defice Firmware Update, что переводится как «режим восстановления прошивки». По сути своей, это состояние как раз и является таковым, когда на устройстве обновляется прошивка – то есть программное обеспечение деятельности всей системы.

Режим DFU на iPhone может быть введен при помощи соединения с компьютером и взаимодействия с самим телефоном. О том, как его распознать, как им управлять, и что вообще собой представляет такое состояние — расскажем далее.
Как войти в режим DFU?
Раз вы поняли, зачем нужен этот режим, переходим к инструкции по его активизации. Итак, ввести iPhone в режим DFU достаточно просто. Для этого понадобится зажать клавиши телефона в определенной последовательности. Сначала (длительностью в 2 секунды) необходимо нажать кнопку, возвращающую на домашний экран устройства (так называемая клавиша Home), и вместе с ней – кнопку, которой мы разблокируем наш телефон каждый день (Power). По прошествии этого промежутка времени, отпускайте кнопку разблокировки экрана и продолжайте держать клавишу перехода на домашний экран. В результате вы увидите, как погас экран вашего iPhone. Режим DFU, очевидно, был успешно активирован.
Как ввести iPhone (iPad) в режим DFU
Все чаще ко мне обращаются с вопросом о том, что же делать когда iPhone или iPad не включается и не реагирует на подключение к зарядке или компьютеру. Точно указать причину этому «явлению» невозможно.
Это может быть и неудачное обновление прошивки, и несовместимый с жизнью твик из Cydia. Что бы ни случилось с вашим устройством, главное чтобы это была не вода.
Если устройство не удается запустить и восстановить обычными методами, остается воспользоваться специальным режимом восстановления прошивки. Сегодня я расскажу как ввести iPhone (iPad) в режим DFU и вернуть жизнь вашему гаджету.
Если необходимо ввести iPhone X или 8 в режим DFU — читай эту статью
Как ввести в DFU?
Теперь рассмотрим процедуру введения вашего телефона в такое состояние. Как уже отмечалось выше, для этого нам понадобится соединение с ПК и предустановленная на нем программа iTunes.
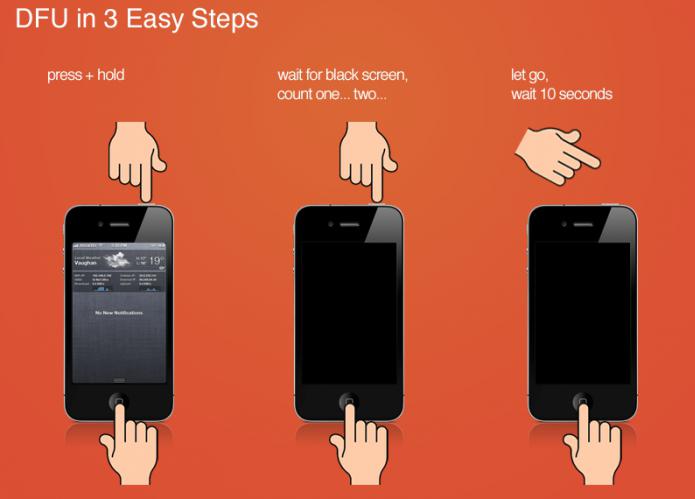
Для начала соединяем смартфон с компьютером и берем в руки наш iPhone. На нем вы видите две кнопки – Home (центральную круглую, расположенную внизу) и Power (клавишу на верхней панели смартфона). Чтобы оперировать гаджетом, зажмите обе их на 10 секунд. После того необходимо отпустить клавишу разблокировки экрана (Power), не отпуская при этом кнопки «Домой». Подождать так следует еще секунд 5. Вы увидите, как на экране вашего «Айфона» появился значок Apple на черном фоне – именно это и является верным знаком того, что телефон перешел в DFU-режим. Теперь он готово к работе.
На экране компьютера вы должны увидеть соответствующие изменения. Подробнее о том, как определяется такое состояние телефона, дальше по тексту.
Перевод iPhone 11/Xs/X в режим DFU
Насколько бы ни был долговечными и надежными iPhone 11/Xs/X, но некоторым пользователям удается ввести смартфон в нерабочее состояние. Остается попробовать восстановить смартфон, переведя его в режим DFU.
Режим DFU или Device Firmware Update — это режим обновления прошивки устройства. Смартфон, находящийся в DFU, показывает пустой черный дисплей и не реагирует на нажатие кнопок управления. Сама операционная система даже не загружается.
Чтобы активировать DFU в iPhone 11/Xs/X нужно:
- Подключить смартфон по проводу к ПК или ноутбуку, где установленна программа iTunes.
- Нажмите на увеличения громкости.
- Нажмите на уменьшения громкости.
- Удержите на 10 секунд клавишу блокировки, дождитесь полностью черного дисплея.
- Продолжая удерживать боковую кнопку, удержите кнопку уменьшения громкости 5 секунд.
- Продолжая зажимать кнопку уменьшения громкости, отпустите блокировку и подождите 10 секунд. Если все сделано правильно, индикатором станет оставшийся полностью черным экран. Если где-то ошиблись, может появиться какой-то текст или логотип (Apple или iTunes).
- Остается открыть iTunes на компьютере. На экране программы должно отобразиться сообщение «iTunes обнаружил iPhone в режиме восстановления. Вы должны восстановить iPhone, прежде чем его можно будет использовать с iTunes». Тут же будет предложение восстановить операционную систему iOS на вашем устройстве.
Вернуться из режима iPhone 11/Xs/X можно следующим способом:
- Нажать левую верхнюю кнопку.
- Нажать левую нижнюю кнопку.
- Нажимайте на кнопку блокировки пока не появится на дисплее лого компании Apple.
Как войти в DFU-режим на iPhone с сенсорной кнопкой Home

В смартфонах с влагозащитой купертиновцы отказались от физической кнопки на передней грани смартфона. Ее заменила сенсорная клавиша. Процедура перехода в DFU режим стала немного отличаться:
1. Подключаем смартфон к компьютеру при помощи кабеля.
2. Выключаем iPhone.
3. Когда экран потухнет, зажимаем кнопку питания на 3 секунды.
4. Зажимаем кнопку уменьшения громкости, при этом продолжаем держать нажатой кнопку питания.
5. Через 10 секунд отпускаем кнопку питания и продолжаем держать кнопку уменьшения громкости еще 5 секунд.
Черный экран смартфона будет свидетельствовать о входе в DFU. Яблоко на экране сигнализирует о начале загрузки iOS, придется повторить процедуру заново.
Для выхода из режима DFU нужно зажать кнопки уменьшения громкости и Power на 10 секунд.
Как видите, процесс входа и выхода в данный режим отличается лишь использованием клавиши громкости вместо кнопки Домой.
Вот видеоинструкция для моделей с физической и виртуальной кнопкой Домой.
Tips: How to selectively restore iPhone after exiting DFU mode
After exiting DFU mode, you can restore iPhone from iTunes backup, or you can restore iPhone from iCloud backup. However, doing so would mean that you will be restoring your entire iPhone exactly as it had been. But if you would like a fresh start instead, and if you would like to import only the most vital data, then you can use an iTunes backup extractor, and our personal recommendation would be Dr.Fone — Data Recovery.
Dr.Fone — Data Recovery is a really flexible tool with which you can access and view all your iTunes and iCloud backup on your computer. After viewing them, you can select the data that you want to preserve and save it to your computer or iPhone, and get rid of all the junk.
Dr.Fone — Data Recovery (iOS)
World’s 1st iPhone and iPad data recovery software
- Provide three ways to recover iPhone data.
- Scan iOS devices to recover photos, video, contacts, messages, notes, etc.
- Extract and preview all content in iCloud/iTunes backup files.
- Selectively restore what you want from iCloud/iTunes backup to your device or computer.
- Supports iPhone 11/iPhone X/iPhone 8 (Plus)/iPhone 7(Plus)/iPhone6s(Plus), iPhone SE and the latest iOS 14 fully!
- Fully compatible with Windows 10 or Mac 10.15.
Available on: Windows Mac
Start Download
3981454 people have downloaded it
Step 1. Select Data Recovery Type.
After you launch the tool, you have to select the recovery type from the left-hand panel. Depending on whether you want to recover data from iTunes or iCloud, you can select either ‘Recover from iTunes Backup File’ or ‘Recover from iCloud Backup File.’
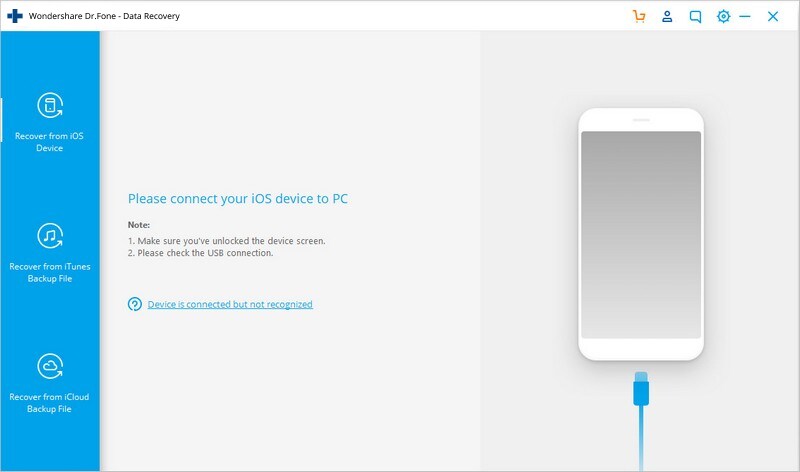
Step 2. Choose the backup file.
You’ll find a list of all the different backup files available. Select the one from which you want to recover data, and you can delete the rest. Once you’ve selected it, click on ‘Start Scan.’
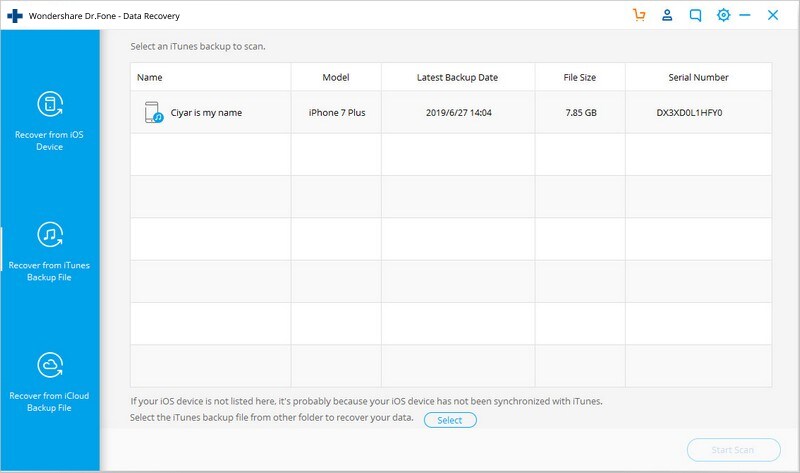
Резюме файла DFU
Эти файлы DFU можно просматривать с помощью три существующего (-их) прикладных (-ого) программных (-ого) средств (-а), как правило, Apple iOS, разработанного Apple. Оно связано с два основным (-и) типом (-ами) файла (-ов), но часто встречается в формате iOS DFU File.
В большинстве случаев эти файлы относятся к System Files, но они также могут относиться к Audio Files.
Расширение файла DFU можно просмотреть в iOS, Windows и Mac. Они поддерживаются в основном настольными компьютерами и некоторыми мобильными платформами.
Рейтинг популярности файлов DFU составляет «Низкий», что означает, что данные файлы встречаются редко.
Как вывести из DFU?
В этой статье мы описали, что собой представляет DFU. Также изложили, как ввести в DFU-режим ваш девайс, что можно предпринять, когда устройство находится в нем, и в каких ситуациях это следует делать.
Идем далее — описываем, как ваш «Айфон» можно вывести из режима DFU, чтобы продолжить с ним нормальную работу дальше. Ведь, как вы понимаете, без подгруженной оболочки телефон неспособен функционировать нормально – он не реагирует на нажатия клавиш, полностью игнорирует любые команды на сенсорном экране.
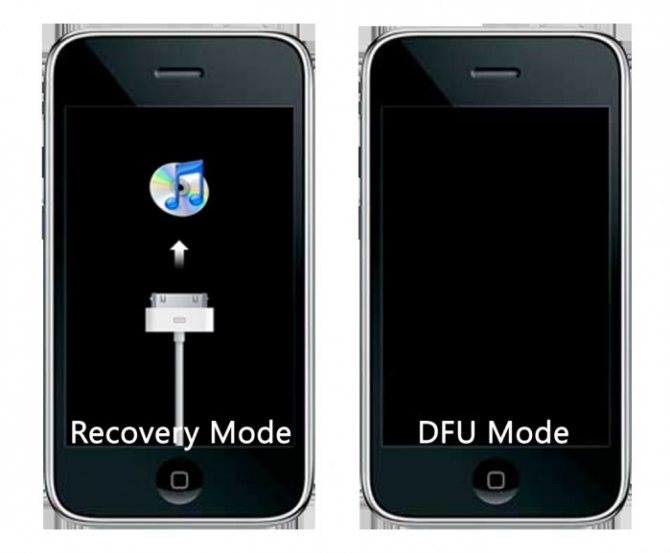
Итак, процедура выхода из такого режима, который описан в статье, очень схожа с тем, как происходит введение в DFU. Для начала пользователь должен зажать на протяжении 10 секунд обе кнопки – Home и Power, после чего надо отпустить круглую «домашнюю» клавишу, продолжая держать Power. Очень скоро вы увидите, как телефон перезагрузился и начал работать в нормальном режиме.
Как войти в рекавери на Андроид
Доступ к Рекавери на Андроид может понадобиться буквально каждому человеку. Это меню используется для восстановления функциональности Android-устройств, для форматирования памяти и для много другого. Данный режим присутствует практически во всех смартфонах и планшетах, поэтому получить к нему доступ не составит особого труда. Давайте разберемся, для чего нужен режим Рекавери и как его активировать.
Что такое Рекавери на Андроид
В процессе эксплуатации Android-устройств, в операционной системе могут возникать различные ошибки. Их появление приводит к уменьшению скорости работы, а также к регулярным «зависаниям». В наиболее сложных случаях смартфоны и планшеты теряют работоспособность – при включении на экране появляется наименование телефона или логотип Андроид (зеленый робот), но дальнейшей загрузки не наблюдается.
Для того чтобы восстановить работоспособность устройства, необходимо выполнить общей сброс или очистить кэш. Общий сброс выполняется и через пользовательское меню. Если же операционная система не загружается, добраться до нужной функции мы не сможем. В этом случае нужно пройти в Recovery Mode и выполнить полный сброс настройки с помощью пункта «Wipe data/factory reset».
Все данные из устройства будут удалены, после чего оно сможет загрузиться – далее нужно выполнить стандартную первоначальную настройку с нуля. Если смартфон «повис» намертво, но вы не хотите лишаться ценных данных, можно поступить другим образом – удалить кэш.
В некоторых случаях этот способ дает отличные результаты, позволяя восстановить функциональность операционной системы Android. Также в Android System Recovery есть и другие функции:
- Перезагрузка Андроид;
- Установка обновлений (например, с SD-карты);
- Установка обновления через ABD;
- Установка обновлений из кэша;
- Просмотр логов восстановления.
В зависимости от модели смартфона/планшета, тут могут быть и некоторые другие функции.
Если вы не знаете, для чего предназначена та или иная функция в меню Recovery Android, не вздумайте выбирать их наобум – это может привести к полному удалению всех данных и к прочим не особо приятным последствиям.
В некоторых моделях телефонов и планшетов здесь присутствует пункт запуска перепрошивки. Не стоит пытаться перепрошивать устройства на Андроиде самостоятельно, не имея для этого соответствующего опыта. Если вы попали в меню совершенно случайно и хотите выйти отсюда без неприятных последствий, выберите кнопками управления громкостью пункт «reboot system now» и нажмите на клавишу питания – начнется перезагрузка в обычном режиме (без потери данных).
Как зайти в Рекавери-меню на Андроид
Для того чтобы активировать Recovery Mode на Android, необходимо знать наименование и марку своего телефона. Если вы не помните название своей родной трубки, найдите коробку или загляните под аккумуляторную батарею – там вы найдете нужную информацию. Далее ищем комбинацию клавиш для входа в Recovery Mode на специализированных форумах или в поисковых системах. Мы же приведем наиболее распространенные комбинации клавиш:
- Для телефонов Samsung – клавиша питания, клавиша увеличения громкости и клавиша «Домой» (центральная клавиша);
- Для телефонов LG – клавиша питания и клавиша уменьшения громкости;
- Для телефонов Nexus — клавиша питания и клавиша уменьшения громкости, далее выбираем нужный пункт;
- Для Motorola и Lenovo — клавиша питания, клавиша увеличения громкости и клавиша «Домой»;
- Для Sony – нажать на кнопку включения и дождаться двойной вибрации, затем переместить палец на кнопку увеличения громкости.
Обратите внимание, что иногда эти комбинации не срабатывают. Если вы не можете зайти в Recovery на Андроид, поищите комбинацию клавиш для своей модели телефона
Также для входа в Recovery Mode используется программа ADB Run
Но ею вы сможете воспользоваться только тогда, когда смартфон работоспособен, и у вас есть возможность включить «Отладку USB»
Также для входа в Recovery Mode используется программа ADB Run. Но ею вы сможете воспользоваться только тогда, когда смартфон работоспособен, и у вас есть возможность включить «Отладку USB».
Если ничего не помогает, это значит, что в вашем телефоне нет Recovery Mode, и его нужно устанавливать отдельно – лучше всего доверить эту процедуру опытным пользователям.
Инструкции по установке Recovery публикуются на специализированных форумах, посвященных мобильным устройствам. Помните, что подобные вмешательства часто приводят к потере гарантии.
Как выйти из режима DFU
Все дороги ведут в Рим. Вы всегда можете получить более одного решения проблемы.
Выведите iPhone из режима DFU с помощью принудительной перезагрузки iPhone
Это одно из самых простых решений для восстановления iPhone, застрявшего в режиме DFU без компьютера. Таким образом, вы можете решить многие проблемы системы iOS, выполнив принудительный перезапуск, который отличается от сброс настроек iPhone.
Чтобы исправить ошибку iPhone, застрявшую в режиме DFU на разных устройствах iOS, необходимо выполнить следующие простые действия.
Шаг 1, Удерживайте и нажмите одновременно кнопку «Домой» и «Режим сна / Пробуждение»
Хард ресет iPhone 7 / 7 Plus: Нажмите и удерживайте кнопку «Уменьшение громкости» и кнопку «Питание».
Хард ресет iPhone 6s и более ранних версий: Нажмите и удерживайте кнопку «Домой» и кнопку «Питание».
Шаг 2, Продолжайте удерживать кнопки около 10 секунд
Шаг 3, Не отпускайте их, пока не увидите логотип Apple
Вам нужно нажимать разные кнопки для полной перезагрузки iPhone X / 8 / 8 Plus и исправления зависания iPhone в режиме DFU. Нажмите и быстро отпустите кнопку «Увеличение громкости». Позже нажмите и быстро отпустите кнопку «Уменьшение громкости». Длительно нажмите кнопку «Питание», чтобы увидеть логотип Apple.
Это решение также работает, когда ваш iPhone iPad застревает в режиме наушников.
Как выйти из режима DFU с помощью FoneLab iOS System Recovery
Самый безопасный и надежный способ выхода из режима DFU на iPhone – это использовать FoneLab iOS Восстановление системы которая способна решить все виды проблем iOS и вернуть ваше устройство iOS в нормальное состояние, не беспокоясь о том, что какие-либо данные будут удалены.
Проблемы в том числе iPod застрял в режиме восстановления, iPhone черный экран/ белый экран / красный экран / синий экран на iPhone, iPad и iPod, не может скользить, чтобы разблокировать, перезапустите цикл и т. д. МОЖЕТ БЫТЬ ИСПРАВЛЕНО, Посмотрите ниже простое руководство, чтобы узнать, как оно работает.
Загрузите и установите FoneLab на компьютер с ОС Windows или Mac OS.
- Исправить отключенные проблемы системы iOS.
- Извлечение данных с отключенных устройств iOS без потери данных.
- Это безопасно и просто в использовании.
FoneLab позволяет переводить iPhone / iPad / iPod из режима DFU, режима восстановления, логотипа Apple, режима наушников и т. Д. В нормальное состояние без потери данных.
Восстановите iPhone в режиме DFU через iTunes
Если ваш iPhone не сильно упал на пол или не был поврежден другим оборудованием, вы можете восстановить iPhone, чтобы выйти из режима DFU с помощью iTunes, особенно для людей, чей iPhone завис в режиме DFU после обновления до iOS 12 / 11. Будьте осторожны, что этот метод сначала сотрет все содержимое и настройки. Поэтому, если вы ранее не делали резервную копию iPhone с iTunes, вы потеряете все предыдущие данные iOS.
Шаг 1, Принудительно перезагрузите ваш iPhone
Следуйте инструкциям ниже, чтобы принудительно перезагрузить ваш iPhone.
Тем временем подключите ваш iPhone к компьютеру с помощью USB-кабеля.
Затем вы обнаружите, что iTunes автоматически запускается, и сообщение «iTunes обнаружил iPhone в режиме восстановления». Всплывает. Нажмите «ОК», чтобы подтвердить восстановление и восстановление iPhone, застрявшего в режиме восстановления с помощью iTunes.
Шаг 2, Восстановите ваш iPhone в режиме DFU обратно в нормальное состояние
Найдите значок своего iPhone и выберите «Восстановить iPhone» в главном интерфейсе iTunes. Восстановите свой iPhone с помощью наиболее соответствующего файла резервной копии iTunes. Как только ваш iPhone будет восстановлен, он автоматически перезагрузится. И вам нужно настроить его с экрана приветствия.
Иные методы выведения
- Иной способ выведения айфона из этого режима предполагает использование специальной программы.
- Она называется TinyUmbrella. При таком подходе пользователю потребуется просто нажать клавишу с наименованием exit recovery.
- Поскольку обновлять прошивку смартфона рекомендует систематически, нужно учитывать возможные ситуации и уметь ими легко и безопасно управлять.
Входим в режим DFU
Существует несколько способов входа в это состояние, однако мы рассмотрим самые простые и доступные обычным пользователям, не имеющих профессионального навыка оперирования i-гаджетами. Перед началом ввода iPhone, необходимо запустить приложение iTunes и подключить своей iPhone через кабель к компьютеру. Выполнив это действие, переходим к процессу перевода в режим DFU:
Первый способ. Ввести устройство при помощи этого способа довольно просто. Одновременно нажимаем на кнопки «Power» и «Home», держим их и ведем отчет до 10 секунд. Как только пройдут эти 10 секунд, отпустите кнопку «Power», но не отпускайте кнопку «Home». Вот и все, теперь ваш iPhone введен в нужное состояние обновления.
Рис.2 Перевод iPhone в режим DFU. Способ №1
Второй способ. Ввести телефон при помощи этого способа не всегда удается новичкам, хотя среди профи он считается правильным. Вам необходимо будет выключить свой iPhone и подождать до тех пор, пока экран полностью не потухнет. Далее зажимаем клавишу «Power» и по истечении трех секунд зажимаем дополнительно клавишу «Home». После этого отсчитываем до 10-ти секунд и отпускаем клавишу «Power», но не отпускаем при этом «Home».
Рис.3 Пошаговый запуск режима DFU в iPhone. Способ №2
После выполнения первого или второго пункта на выбор, вы войдете в DFU. Просто так смотреть на устройство в этом режиме будет непродуктивно – экран будет полностью черным (на нем не будет никаких надписей). Вся необходимая для вас на данный момент информация находится на экране ПК, где в программе iTunes появится окошко, в котором будет написано, что ваш телефон находится в режиме восстановления.
Нажимаем единственную кнопку в этом окошке «Восстановить iPhone», и смотрим на экран своего i-устройства: если он также остается полностью черным, то все в порядке – можно будет приступить к обновлению прошивки; если экран аппарата загорелся и появился значок iTunes, то значит, вы что-то сделали неправильно, и iPhone теперь находится не в режиме введённого DFU, а в готовности к восстановлению.
Рис.4 Программа iTunes во время запуска режима DFU
Собственно после проведения процесса восстановления нужно как-то вывести телефон из этого состояния.
Режим DFU для iPhone и iPad – ввод и вывод
режим DFU
Кроме DFU существует еще один режим, который называется Recovery Mode (режим восстановления). Для чего вообще нужны эти два режима? В основном их используют для перепрошивки или восстановления прошивки своего iPhone. Еще бывает, что в iPhone или iPad произошел сбой, и прошивка iOS не запускается, в таких случаях и используют режимы Recovery Mode и DFU. Для начала всегда пробуют более мягкий режим – Recovery Mode, ну а если он не помогает, то уже используют режим DFU.
Иногда DFU путают с Recovery Mode. Что бы вы не путались, попробую объяснить, в чем между ними разница:
- При вводе iPhone или iPad в Recovery Mode на экране устройства появляется значок программы iTunes и USB-кабель. При вводе в DFU на экране устройства черный дисплей.
- Для ввода в Recovery Mode не обязательно использовать iTunes. Режим DFU без программы iTunes запустить не удается, пробовал сам.
- Режим Recovery Mode запускается при помощи операционной системы iOS, а режим DFU в обход операционной системы, т.е. на аппаратном уровне.
Как ввести iPhone в DFU-режим
Описанные здесь способы ввода актуальны для моделей с физической кнопкой Домой, но если у вас iPhone 7, 7 Plus и модель выше, то запуск DFU выполняется вот так – Новая инструкция DFU для iPhone 7.
Мы рассмотрим две комбинации способные перевести наш iPhone в режим DFU. Использовать можно любую, более удобную. Перед тем как мы начнем, запустите программу iTunes в своем компьютере и подключите к нему iPhone или другой гаджет при помощи комплектного кабеля. Не используйте USB-переходники, включайте кабель в сам компьютер. После того как iPhone подключен к компьютеру с запущенной программой iTunes, пробуем перевести телефон в режим DFU одним из способов ниже:
Способ 1. Как войти в DFU

Перевод iPhone в режим DFU. Способ №1
Самый простой способ ввода iPhone в DFU следующий – одновременно зажимаем кнопку Домой (Home) плюс кнопку включения (Power) и считаем до 10. После 10 секунд удерживания отпускаем кнопку Power и продолжаем держать кнопку Домой (Home).
Способ 2. Вторая попытка ввода в DFU

Пошаговый запуск режима DFU в iPhone. Способ №2
Этот способ называют более правильным, но новичкам он дается сложней. Выключаем iPhone и ждем чтобы аппарат выключился до конца. Теперь зажимаем кнопку Power и досчитав до 3-х секунд в месте с ней зажимаем кнопку Home. Теперь удерживая Home + Power, считаем до 10-ти и отпускаем Power, но кнопку Home продолжаем держать.

Программа iTunes во время запуска режима DFU
Завершая выполнение ввода iPhone в режим DFU на экран телефона смотреть бесполезно, так как он просто будет черным, смотреть нужно в запущенную программу iTunes, которая определит устройство с запущенным режимом DFU и выдаст следующее сообщение:
Программа iTunes обнаружила iPhone в режиме восстановления. Необходимо восстановить этот iPhone перед использованием с iTunes.
Если вы увидели такое уведомление, и в программе iTunes появилась единственная кнопка – Восстановить iPhone, теперь посмотрите на экран телефона, если экран черный, то он в режиме DFU. Если что-то не правильно понажимали, то может появиться изображение с логотипом iTunes и USB-кабелем, означает это режим Recovery Mode.
Как выйти iPhone в режима DFU
Если в процессе ознакомления с инструкцией вы вводили свой рабочий iPhone в режим DFU, то можете вывести телефон из него при помощи обычной перезагрузки – удерживая кнопки Home + Power на протяжении 10 секунд. Телефон перезагрузится и будет работать в обычном режиме. Для выхода из вручную запущенного Recovery Mode мы использовали такой же способ выхода Home + Power на 10 секунд. При подключенном кабеле после удержания 10 секунд Home и Power телефон может не запуститься, тогда после нажмите кнопку Power и он включится.
Однажды после неудачной попытки обновления прошивки вылезла ошибка и наш iPhone впал в постоянный режим восстановления, выйти из которого помогла только TinyUmbrella. Возможно, если iPhone не выходит из DFU при помощи перезагрузки, то можно попробовать программы вроде TinyUmbrella или iReb. Пока с подобной ситуацией не сталкивался, но если столкнусь, обязательно расскажу вам.