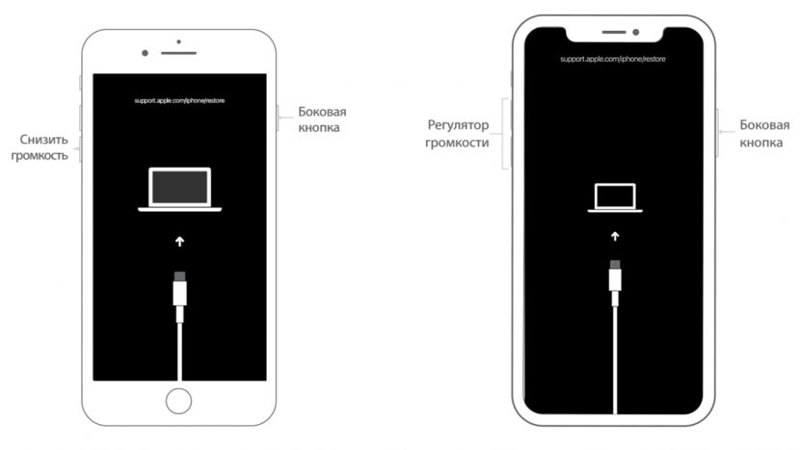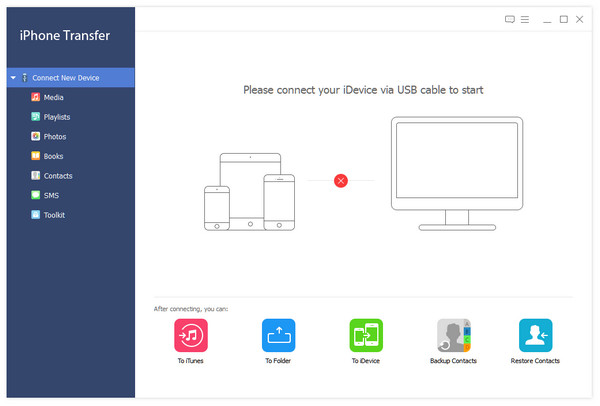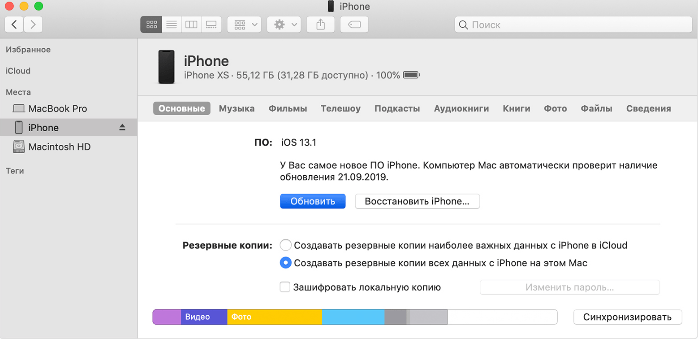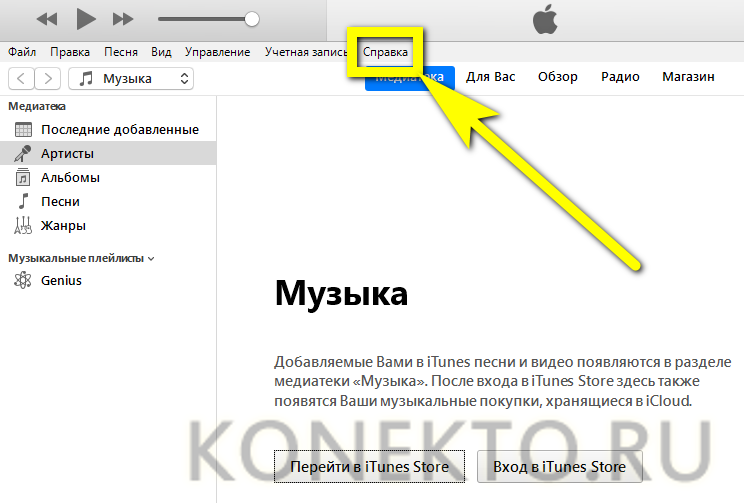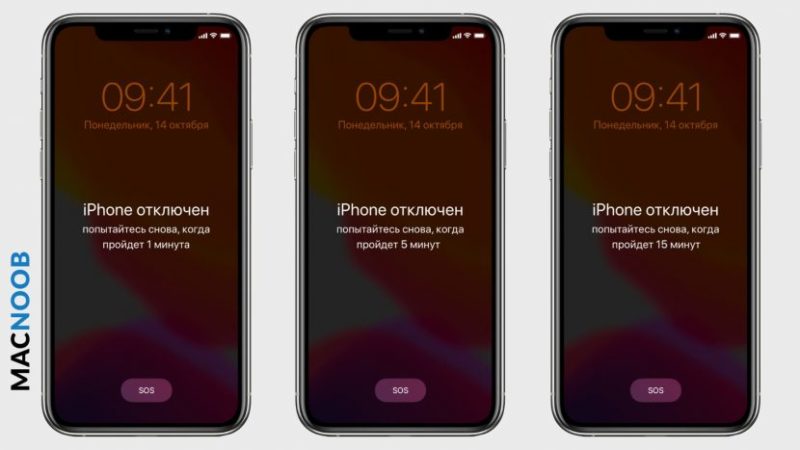Itunes
Содержание:
- Как был создан Айтюнс
- Различные способы исправить ошибки 2003 и 2005 в iTunes
- Подключение iPhone к iTunes
- Зачем нужен ITunes
- Где скачать Айтюнс бесплатно
- Другие полезные разделы
- Почему Apple вернули App Store в iTunes 12.6.5
- Основные способы прекращения подписок на iPhone
- Синхронизация устройств Mac и iPhone при помощи iTunes
- Что умеет iTunes?
- Как правильно использовать медиаплеер
- Как установить программу iTunes
- Какие настройки доступны в iTunes?
- Что делать, если itunes не видит iphone?
Как был создан Айтюнс
Изначально медиаплеер имел название SoundJam MP, он был разработан в 1998 году. Над его созданием работали Джефф Роббин, Билл Кинкейд и Дейв Хеллер. Через два года приложение было выкуплено компанией Apple. После того, как покупка медиаплеера состоялась, он был переименован в iTunes. Команда, которая работала над созданием программы, была принята на работу в компанию Apple. Сегодня эти люди продолжают разрабатывать новый софт для смартфонов. После покупки приложения его интерфейс был упрощен. Пользователи получили возможность записывать диски. Также была удалена функция записи через микрофон. Оформление утилиты полностью изменилось. В январе 2001 года компания выпустила приложение под названием iTunes 1.0.
Руководитель по имени Эдди Кью выдвинул предположение о том, что первый миллион песен будет распродан в течение полугода. Но программа стала популярна всего за несколько дней. Первый миллион композиций был распродан в течение шести дней. Всего за шесть месяцев существования приложения в нем было куплено больше пятнадцати миллиардов треков. Конкуренты пытались создать похожие программы, но все попытки не заканчивались успехом.
Постепенно в утилиту добавлялись новые разделы и функции. Разработчики добавили в функционал сериалы и фильмы, которые также можно было купить. Через некоторое время компания выпустила сервис для скачивания приложений, который был назван App Store.
Различные способы исправить ошибки 2003 и 2005 в iTunes
Независимо от того, почему происходит ошибки 2005 и 2003 вы можете быть уверены, что одно из следующих решений будет работать.
Если с USB-портом, кабелем, док-станцией или концентратором возникла проблема, или если устройство отключилось во время восстановления, попробуйте устранить неполадки в соединении USB, а затем устраните неполадки в программном обеспечении.
Общие ошибки: 13, 14, 1600-1629, 1643-1650, 2000-2009, 4000, 4005, 4013, 4014, 4016, «недействительный ответ» и запрос на повторное восстановление после завершения восстановления.
Чтобы сузить проблему, вы также можете сменить свое оборудование:
1. Для начала попробуйте закрыть iTunes, отключите устройство от компьютера, а затем снова подключите его и посмотрите, работает ли он.
2. Поскольку проблема также может быть вызвана неисправным USB-кабелем, смените USB-кабель и посмотрите, исчезнет ли ошибка 2005/2003 в iTunes. Используйте другой USB-кабель.
3. Не используйте и USB-удлинитель или адаптер. Вместо этого подключите кабель USB непосредственно к компьютеру.
4. Попробуйте использовать другой порт USB.
5. Если все вышеперечисленное не работает, попробуйте использовать другой компьютер. Но если у вас нет доступа к другому компьютеру, проверьте, обновлены ли на вашем ПК драйверы. Если нет, то установите их, а затем перезагрузите компьютер, прежде чем повторить попытку. Подключите кабель к другому порту USB на вашем компьютере.
6. Подключите свой компьютер напрямую, через кабель к интернета, без использование Wi-Fi.

Если вы видите свою ошибку после изменения USB-соединений, перейдите к следующему разделу, чтобы устранить неполадки в вашем оборудовании.
Также смотрите как исправить: тормозит, глючит и зависает Айфон 6, 7, 8, X, что делать?
Другие методы решения ошибки 2005 и 2003
Решение 1. Подключите устройство iOS:
Отключите и подключите устройство iOS, чтобы проверить, работает ли оно. Иногда простое повторное подключение – это все, что нужно для решения проблемы.

Решение 2. Перезапустите iTunes:
Убедитесь, что вы используете последнюю версию iTunes. Затем попробуйте перезапустить iTunes, чтобы узнать, будет ли исправлена ошибка.
Решение 3. Обновите iTunes:
Обновите iTunes до последней версии. Если он уже обновлен, закройте iTunes и отключите устройство от сети. Повторно подключите его позже.

Решение 4. Перезагрузите компьютер:
Попробуйте перезагрузить или использовать другой компьютер. Это очень простой способ, но иногда он работает.
Решение 5. Проверьте антивирус:
Проверьте антивиру, которое может блокировать подключение iTunes. Поэтому, если вы установили программное обеспечение (антивирус) и столкнулись с этой ошибкой, попробуйте временно отключить или удалить его.
Также читайте:
- Все ошибки iTunes при восстановлении и обновлении
- Новости о операционных системах, что нового в iOS?

Подключение iPhone к iTunes
Среди различных файловых сторонних файловых менеджеров для iPhone, AppleTV, iPod, iPad этот выделяется своей распространённостью, популярностью. iTunes есть у каждого пользователя iPhone. Так зачем он нужен и как подключить iPhone к iTunes, каким образом синхронизировать нужные медиафайлы? Рассмотрим по порядку.
Что такое iTunes
iTunes — медиакомбайн, одновременно плеер и органайзер, позволяющий воспроизводить музыку, видео. Многофункциональный медиаплеер, разработанный компанией Apple, распространяется бесплатно для Windows, MacOS. Через программу Айтюнс для Айфона можно пройти в фирменный онлайн-магазин, где пользователи смогут приобретать музыку, фильмы, также книги, приложения.
Функция Genius анализирует имеющуюся у пользователя медиатеку, затем рекомендует ему медиапродукты, соответствующие его предпочтениям. Плеер транслирует медиа, создаёт домашнюю коллекцию, выполняет синхронизацию. Если вы не знаете, как подключить Айфон к Айтюнс, смотрите рекомендации в этой статье. Для корректной работы следует подключить, затем настроить параметры.
Установка программы
Вы только купили новенький телефон и впервые собираетесь его подключить к медиаплееру. Вначале необходимо установить Айтюнс на компьютер, это не занимает много времени, нужно выполнить лишь несколько шагов.
Установка с официального сайта
Подключение
Присоедините Айфон к компьютеру через USB-кабель из комплекта к смартфону. Если подключение первое, на экране смартфона увидите надпись «iPhone отключен подключитесь к iTunes».
iPhone отключен подключитесь к iTunes
- После завершения установки, программа автоматически запустится. Если не активировалась, откройте её через ярлык на рабочем столе либо кликните на него в меню «Пуск».
- Вверху окна запущенной программы найдёте название вашего Айфона. Кликните по нему.
- Откроется меню, в нём можно выполнять работу с устройством: синхронизировать список приложений на Айфон, музыку полностью либо определённый плейлист. Возможно также переносить фото, контакты, книги, календари. Синхронизировать сможете закладки, рингтоны, заметки, документы.
При последующих подсоединениях телефона к компьютеру Айтюнс будет всё синхронизировать автоматически, создавая попутно на смартфоне резервную копию.
Рассмотрим, как синхронизировать iPhone с iTunes через беспроводное соединение.
Синхронизация
Нужен вам Айтюнс версии 10,5 либо выше, iOS выше 4 версии на смартфоне.
- Загрузите установщик, выполните установку, запустите.
- Подключите USB-кабелем Айфон.
- Выберите ваш смартфон в списке, появившемся в окне программы.
- На вкладке «Обзор» найдите пункт «Синхронизировать с этим устройством по Wi-Fi».
- В левом столбике появится ваш смартфон, пройдите по вкладкам, выбирая параметры синхронизации.
- Примените изменения.
Отключение от компьютера
Для отключения телефона от компьютера после завершения действий с ним вначале нажмите небольшой значок, расположенный возле кнопки «iPhone». Затем отсоедините от компьютера смартфон.
Если iPhone отключен, подключитесь к iTunes, это несложно. При первом подключении следуйте рекомендациям, описанным выше, при повторных соединениях подключаться Айфон будет автоматически.
Зачем нужен ITunes
Благодаря этому приложению, вы можете просмотреть историю покупок, сделанных с ваших устройств, а также приобрести новые приложения и другой развлекательный контент. При помощи ITunes вы можете синхронизировать все свои телефоны, планшеты, ноутбуки и другие устройства, поддерживающие его. Также, чтобы избежать безвозвратной утери информации, хранящейся на ваших устройствах, вы можете включить автоматическое создание и обновление резервных копий. Настроить, какие данные будут отправляться на хранение, также можно через ITunes. После создания резервной копии вы получите возможность сбросить данные и настройки устройства до заводских, а после восстановить всю необходимую информацию через ITunes.
Где скачать Айтюнс бесплатно
В поисках бесплатного Тунца незнающий пользователь часто пытается скачать iTunes c торрентов или с каких-нибудь сайтов непонятного содержания. Некоторым даже предлагают отравить СМС для получения кода активации iTunes – все это полный бред.
Прежде чем выполнять установку ознакомьтесь, какие бывают версии Тунца
Версии iTunes для компьютеров
Первая версия программы iTunes разработана компанией Apple в 2001 году и обновляется она по сей день, на момент написания этой статьи доступна версия – 11.0.5.
В подразделе указано «для компьютеров», но есть и iTunes для iOS, он является стандартным приложением и поставляется в операционной системе любого iPhone, iPad или iPod touch, отдельно в iOS он не устанавливается, а обновляется сам, вместе с .
Другие полезные разделы
О подкастах и iTunes Matc знают даже не все пользователи Apple, поскольку большинство из них слушают музыку в приложениях на телефоне или вовсе на бесплатных сайтах (Вконтакте, Одноклассники, Яндекс. Музыка и т. д. ), а подкасты загружают вообще через Ютуб или Рутуб. Но благодаря айтюнсу можно упростить загрузку подкастов и других файлов. Конечно, для этого понадобится интернет-соединение, но скорость загрузки файлов будет на высоте.
 Чтобы включить приложение iTunes Match, вам понадобится сделать всего несколько шагов:
Чтобы включить приложение iTunes Match, вам понадобится сделать всего несколько шагов:
- Запустить программу на ноутбуке.
- Найти в ней раздел iTunes Store.
- Кликнуть «Включить iTunes Match».
В этой статье вы узнали о том, что такое iTunes и как им пользоваться, а также его преимущества. Стоит заметить, что с помощью этой программы можно также делать предзаказ на платный контент, чего нельзя осуществить на айфоне или айпаде в App Store. Поэтому устанавливайте айтюнс и пользуйтесь!
Почему Apple вернули App Store в iTunes 12.6.5
Устройствами Apple пользуются крупные компании из Fortune 500. Они устанавливают специальные приложения, которые не существуют в App Store, а также завязаны на старых приложениях. Им, как и нам, важен контроль над приложениями и данными. Вместе они надавили на Apple, чтобы те выпустили решение.
Apple сделали специальную версию iTunes для бизнеса. В ней сохранилась вкладка App Store и можно управлять Программами на устройстве. Она поддерживает все современные устройства, включая iPhone X. Но это не обновление. Это старая версия iTunes, которую можно установить и пользоваться. Этот айтюнс имеет версию 12.6.5. Я называю его iTunes бизнес.
Основные способы прекращения подписок на iPhone
Проще всего удалить ненужные подписки с самого устройства – для этого можно использовать настройки или магазин приложений. Самое главное, что вам не придется скачивать дополнительные утилиты и тратить время. Приведем инструкции для самых доступных способов, не требующих подключения к компьютеру.
Как отменить платные подписки через меню настройки Айфона
Управление устройством Apple по большей части производится через меню общих настроек. Оно же поможет вам сократить свои траты. Разберемся, как отключить платные подписки на Айфоне X и более младших моделях. Для использования общих настроек, придерживайтесь инструкции:
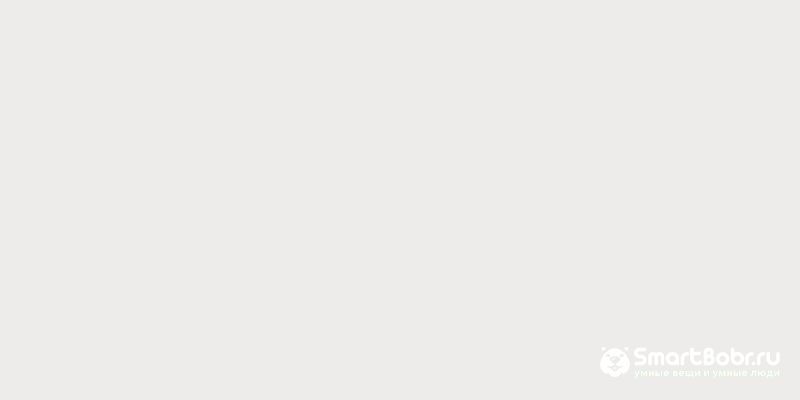
- Зайдите в раздел «Настройки» и нажмите на имя пользователя.
- Выберите пункт iTunes Store & App Store. Заранее посмотрите в верхней части свой Apple ID , так как вам может потребоваться ввести его для подтверждения отказа.
- Затем вернитесь в общее меню магазинов приложений и пролистайте список вниз до пункта «Подписки».
- Найдите в списке нежелательную подписку и нажмите на пункт меню «Отмена».
Если вы не можете найти в списке подписку, за которую у вас снимают деньги с карты, то вероятно она предоставляется не сервисами Apple .
Вернуть деньги и прекратить использование подписки сразу не получится. Допустим, вы обнаружили, что подписка на какой-либо сервис оказалась платной в начале месяца и тут же отключили ее. При этом пользоваться сервисом вы сможете до конца оплаченного периода. Возврат денег не предусмотрен.
Отключаем подписки через App Store
Если вы не хотите искать нужные настройки, то можно воспользоваться возможностями самого магазина приложений App Store . В этом случае инструкция, как отключить платные подписки на Айфоне 10 будет иной:
- Зайдите в магазин приложений App Store .
- В верхней части экрана найдите аватар своего аккаунта. Нажмите на него.
- Перейдите в пункт «Покупки», а затем откройте список подписок.
- Выберите из подписок ту, от которой вы хотите отказаться.
- Нажмите на нее и в нижней части экрана найдите пункт «Отказаться».
Этот метод немного быстрее избавит вас от нежелательной подписки. При этом вы сможете удалить любой сервис, подключенный к магазину приложений.
Можно ли отказаться от подписки в iTunes ?
Часто пользователи спрашивают, как отключить через Айтюнс на Айфоне платную подписку. Это можно сделать даже без доступа к устройству, достаточно знать Apple ID и подключиться к своей учетной записи. Инструкция по работе с программой следующая:
- выбрать в меню iTunes пункт «Учетная запись»;
- в выпавшем списке нажать на строку «Просмотреть»;
- войти в свою учетную запись при помощи Apple ID ;
- нажмите на ссылку «Просмотреть»;
- перед вами появятся все данные учетной записи, прокрутите их до раздела «Настройки»;
- справа от ссылки «Подписки» нажмите на кнопку «Управлять»;
- перед вами появится список активных подписок вашего аккаунта;
- выберите тот сервис, от которого хотите отказаться;
- воспользуйтесь доступными параметрами для управления им: смените тарифный план или полностью откажитесь от использования сервиса.
Если вы уже использовали другие способы, как отключить платные подписки на Айфоне 5 (или любой другой версии), то кнопка отмены может быть неактивной. Это означает, что плата за продление срока подписки больше не будет с вас сниматься. Также вы можете обнаружить запись о том, что пользование сервисом приостановлено с определенной даты. Такое случается, если за подписку не прошла оплата с вашей карты. В этом случае стоит отменить ее.
Синхронизация устройств Mac и iPhone при помощи iTunes
Кто-то еще пользуется iTunes?
Программа iTunes, установленная на макбуке, помогает синхронизировать iPad, смартфоны iPhone и iPod, а также передавать музыку, файлы, фотографии на Mac. Помимо этого, можно использовать персональный компьютер с системой Windows.
Перед использованием iTunes для синхронизации нужно сохранить всю важную информацию при помощи iCloud. Так файлы будут доступны, даже когда iPhone находится далеко.
При помощи приложения iTunes можно синхронизировать такие файлы, документы и программы, как:
- Фото и видеофайлы.
- Музыкальные файлы, альбомы, плейлисты, книги, аудиокниги, фильмы и телешоу, а также подкасты.
- Календари и контакты.
- Резервные копии устройств, которые созданы при помощи iTunes.
Процедура синхронизации при помощи ПК и кабеля USB.
- iPhone или Mac подключаются к ПК при помощи специального кабеля USB-Lightning и открывается программа iTunes.
- В левом верхнем углу окна программы появится специальный значок, нужно нажать на него.
- Слева будет список опций, выбираем «Настройки», а затем тип содержимого для синхронизации, после этого нужно нажать «Синхронизировать».
Процедура синхронизации при помощи Wi-Fi
Еще в процессе настройки ПК и программы iTunes через USB можно настроить синхронизацию при помощи Wi-Fi. Это поможет в будущем избежать подключения устройства к iTunes через кабель, понадобится только подключение к интернету. Вы можете защитить свое соединение и данные, установив VPN на Mac, перед синхронизацией, поскольку необходимо передавать данные через интернет. Процесс синхронизации в таком случае выглядит так:
- Mac или iPhone подключается к компьютеру при помощи кабеля USB. Затем нужно открыть программу iTunes, в ней выбрать свое подключенное устройство.
- В левой части программы выбрать опцию «Обзор».
- Затем необходимо выбрать «Синхронизировать с этим iPhone или Mac по Wi-Fi».
- Затем нужно нажать «Применить».
Для процедуры синхронизации по Wi-Fi необходимо, чтобы устройство и ПК были подключены к одной сети. Тогда устройство с iOS отобразится в программе. После этого гаджет на iOS всегда будет проводить автоматическую синхронизацию, когда телефон или макбук подключен к сети, а на ПК открыта программа iTunes.
Что умеет iTunes?
iTunes — программа с широчайшим функционалом. Медиаплеер, магазин, конвертер, редактор медиафайлов, посредник между ПК и смартфоном для выполнения той или иной операции… функционал утилиты можно перечислять долго. Однако главная причина, по которой пользователи устанавливают утилиту — синхронизация i-девайса и компьютера.
iOS — платформа, на которой работают мобильные «яблоки» — закрытая, что с одной стороны плюс — повышенная защищенность от вирусов и безопасность пользовательских данных, с другой куча минусов, в числе которых невозможность напрямую загрузить трек или видео из сети.
Если пользователь iPhone хочет скачать любимую песню на смартфон — он должен либо купить контент в приложении iTunes Store, либо загрузить трек бесплатно на компьютер через интернет, а затем, воспользовавшись iTunes и вышеупомянутой возможностью синхронизации перенести его на «яблоко». По аналогии на гаджет через утилиту сбрасываются фильмы, клипы, рингтоны, книги и т.п.
Второе важное предназначение программы — возможность восстановить iOS-девайс в случае программного сбоя и «вытащить» после восстановления информацию из резервной копии. Ну и уже, скажем так, в третью очередь, iTunes — многофункциональный медиаплеер, который воспроизводит различные музыкальные и видео форматы, умеет их конвертировать, редактировать и т.д. Ну и уже, скажем так, в третью очередь, iTunes — многофункциональный медиаплеер, который воспроизводит различные музыкальные и видео форматы, умеет их конвертировать, редактировать и т.д
Ну и уже, скажем так, в третью очередь, iTunes — многофункциональный медиаплеер, который воспроизводит различные музыкальные и видео форматы, умеет их конвертировать, редактировать и т.д.
Как правильно использовать медиаплеер
Для начала пользователь должен узнать, где находится программа iTunes на Айфоне. Чтобы найти приложение, необходимо разблокировать гаджет, а затем нажать значок с названием «iTunes Store». Вообще утилита предназначена для компьютера. Стоит рассказать о том, как пользоваться этой программой. Чтобы заполнить библиотеку, необходимо следовать такой инструкции:
- сотовый телефон подключается к компьютеру с помощью оригинального кабеля;
- далее на ПК запускается программа Айтюнс;
- чтобы соединение было установлено, требуется дождаться окончания процесса синхронизации;
- чтобы все интересующие файлы переместились в устройство, требуется выбрать значок смартфона в углу окна;
- далее пользователь выбирает пункт «Синхронизировать»;
- на экране высветится несколько пунктов, следует поставить галочки возле тех объектов, которые требуется перенести;
- если данные смартфона были утеряны, их можно восстановить с помощью ранее созданной резервной копии;
- для этого программа запускается на стационарном ПК, там где ранее был создан бэкап;
- далее сотовый телефон подключается к компьютеру оригинальным шнуром;
- в приложении выбирается подключенное устройство, оно изображено в виде значка смартфона;
- после нажатия на иконку высветится список, из него выбирается «Резервные копии»;
- теперь из перечня следует щелкнуть подраздел «Восстановить из копии»;
- если бэкап зашифрован, требуется ввести пароль расшифровки.

Чтобы воспользоваться программой iTunes Store, владельцу требуется выполнить процедуру регистрации в сервисе. Для создания профиля в системе необходимо следовать такой инструкции:
- на смартфоне открывается программа;
- далее в поисковой строке вводится название песни или видео;
- выбирается интересующий объект, владелец нажимает на кнопку «Free»;
- теперь следует щелкнуть пункт «Загрузить»;
- на экране высветится другое окно, в нем выбирается кнопка «Создать новый профиль»;
- теперь необходимо следовать инструкциям, представленным на экране.
Обратите внимание
Чтобы не оплачивать покупки в программе, рекомендуется рядом в разделом выбора оплаты нажать кнопку «Нет». После завершения регистрации необходимо подтверждение
Письмо поступит на почтовый ящик.
Как установить программу iTunes
Если у вас есть большая библиотека MP3 или других аудиофайлов, или вы хотите слушать Apple Music или подкасты через iTunes store на вашем компьютере с Windows, вам, вероятно, захочется загрузить iTunes. Процесс установки программы предельно прост и расписан пошагово в нашем руководстве как для Windows, так и для iPhone, iPad и iPod.
Программа для Windows
- Перейдите на страницу загрузки iTunes на вашем настольном компьютере.
- Нажмите «Загрузить сейчас».
- Нажмите Save File на появившемся экране.
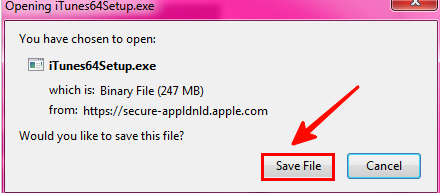
4. Найдите и щелкните файл установки iTunes в папке загрузок.
5. Нажмите Run, а затем Next.
6. Нажмите «Установить» после выбора настроек iTunes.
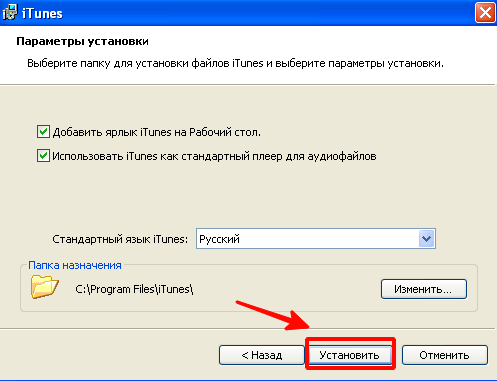
7. Нажмите Да, если вас спросят “Хотите ли вы, чтобы следующая программа вносила изменения в этот компьютер?” и “Вы хотите разрешить следующей программе устанавливать программное обеспечение на этот компьютер?”
8. Нажмите Finish после завершения установки на 34 bit и 64 bit системы Windows.
9. Нажмите «Да», если вас спросят «Хотите ли вы, чтобы следующая программа вносила изменения в этот компьютер?» и «Вы хотите разрешить следующей программе устанавливать программное обеспечение на этот компьютер?»
10. Нажмите Finish после завершения установки на 34 bit и 64 bit системы Windows.
Установка на Apple: iPhone, iPad, iPod
- С помощью программы iTunes вы можете синхронизировать iPhone, iPad и iPod.
- По завершении скачивания мы можем добавить ярлык приложения на Рабочий стол, задать язык управления интерфейсом и возможность периодического обновления.
- Далее мы нажимаем на кнопку «Создать новый Apple ID». Этот нюанс очень важен при создании активного никнейма в системе iTunes.

Видеоинструкция об установке программы
Процесс скачивания и установки программы — несложный этап. Но для большего понимания о возможностях iTunes, всех его плюсах и минусах предоставлено видео.
Какие настройки доступны в iTunes?
У пользователей есть возможность настраивать:
- Графический интерфейс;
- Сервис iTunes Music;
- Сервис iTunes App Store.
В первую очередь, вам потребуется войти в свою учетную запись. Таким образом, можно создавать домашнюю коллекцию, и покупать контент. Для того, чтобы войти в учетную запись, вам потребуется её создать. Создать профиль Apple ID можно на официальном сайте компании. Когда это сделано, вам нужно нажать на вкладку «учетная запись» в программе iTunes, и войти в созданный аккаунт.
Часто пользователи узнают об iTunes в случае, когда iPhone просит подключить его к программе при возникновении ошибки. Это происходит в том случае, когда программа используется для прошивки и восстановления смартфона.
После этого, стоит перейти к настройке доступных сервисов, которые требуются для работы. В этих сервисах есть музыка, книги, магазин приложений, фильмы и другой контент. Чтобы настроить панель доступа к ним, вам потребуется нажать на кнопку переключения между типами контента, и войти во вкладку «править». Откроется контекстное меню, позволяющее добавлять и убирать сервисы. Просто отмечайте галочками нужные чекбоксы.
Что делать, если itunes не видит iphone?
Изначально проверьте, исправен ли USB-кабель. Проблема может быть в нем.
Если вы убедились, что с кабелем все хорошо и айтюнс не видит айфон, то тогда проблема может быть в устаревших обновлениях драйверов. Вместе с программой itunes на компьютер устанавливаются соответствующие драйвера, благодаря которым система распознает подключенный iphone. Иногда они могут не обновляться и айтюнс перестанет видеть айфон. Поэтому, для обновления драйверов на компьютере и устранения невидимости iphone, выполните следующее:
- Подключите айфон к компьютеру.
- Зайдите в свойства компьютера, нажав на значке Компьютер правой кнопкой
мыши. Затем перейти в Диспетчер устройств.
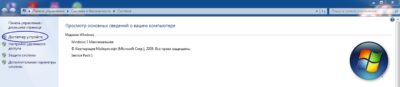
- В открывшемся окне нажмите на пункт Контроллеры USB. При подключении
айфона к компьютеру в этом пункте будет доступен раздел Apple Mobile Device USB Driver, нажмите на него правой кнопкой мыши и выберите Обновить драйвера.
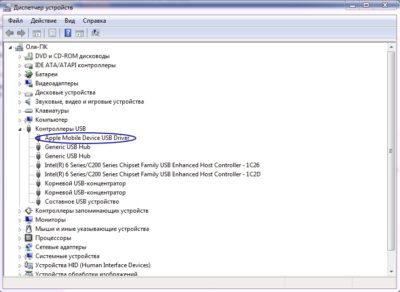
- Затем нажмите на пункт Выполнить поиск драйверов на этом компьютере.
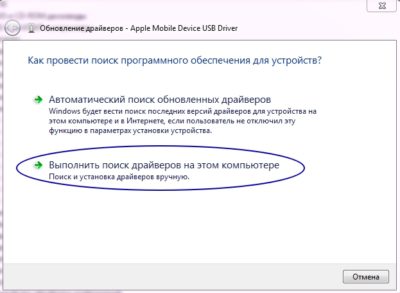
- Чтобы указать системе нахождение папки с драйверами для работы в айтюнс,