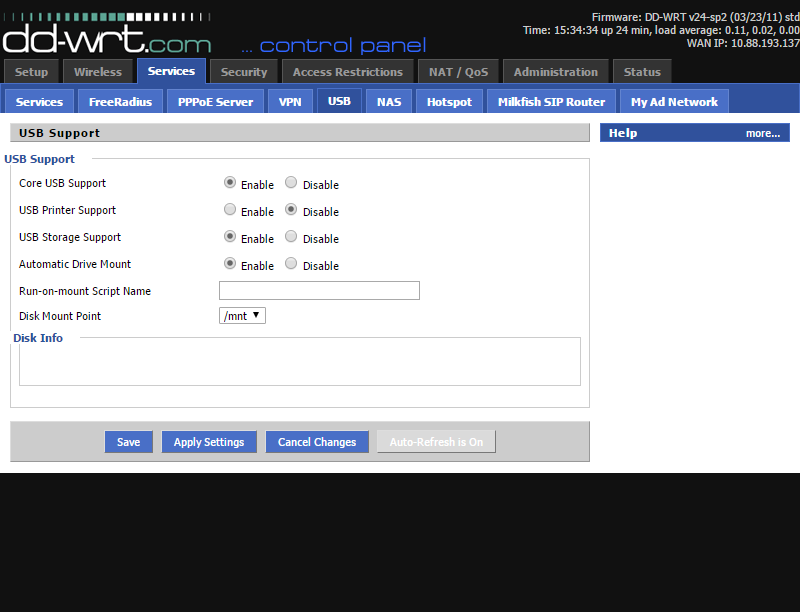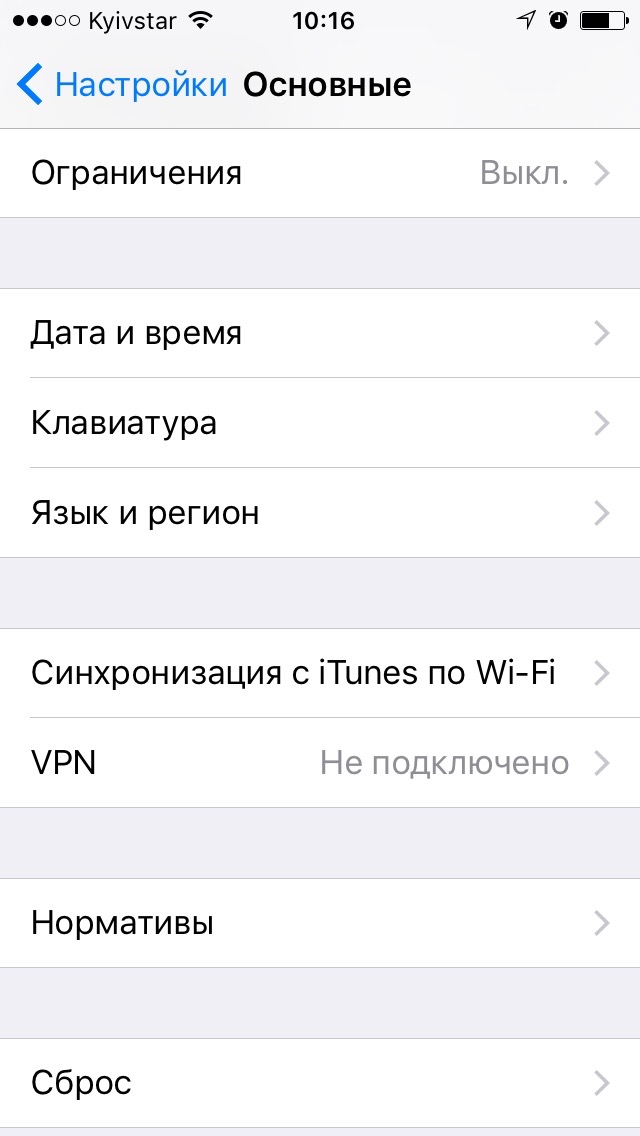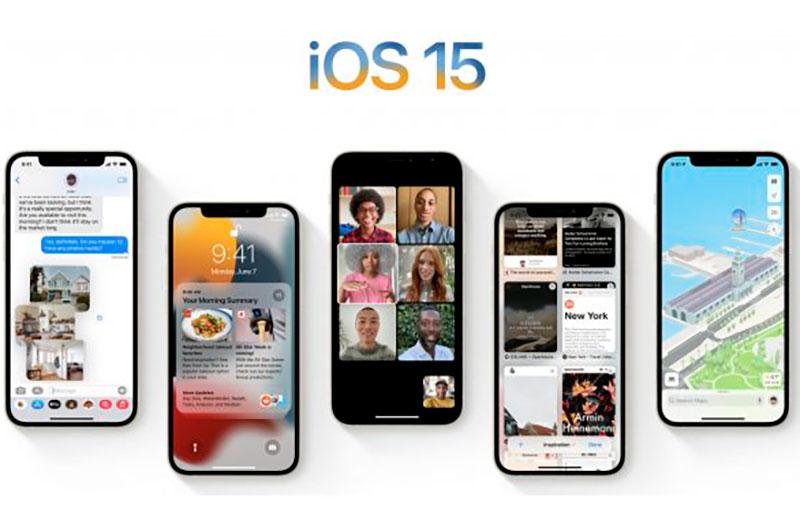Как откатить прошивку и вернуть старое обновление на iphone
Содержание:
- Как откатиться с iOS 12 до iOS 11 без потери данных
- Как сделать откат до iOS 8.4.1?
- Как откатиться с iOS 15
- Откат до предыдущей версии с сохранением данных
- Где взять iOS 14 для своих iPhone и iPad
- Откат с iOS 12 до версии iOS 11.4.1 без потери информации
- Как откатить прошивку на Айфоне
- Как откатиться с тестовой iOS 15 на iOS 14
- Как перепрошить (восстановить) iPhone, iPad или iPod Touch на компьютере Mac или Windows, используя Нормальный режим восстановления
- Что делать, если iPhone не включается
- Причины отката iOS
- Как отключить автоматическое обновление iOS
- Способ 2 Восстановление из резервной копии iCloud (только если у вас есть ошибки)
- Как откатиться с iOS 11 бета на официальную iOS 10
- Какую прошивку можно установить на iPhone
- Как откатить iOS с 13 на 12 версию операционной системы
- Общая информация об ошибке в iTunes
- Как восстановить архивную резервную копию iOS 10 на iPhone или iPad
- Возможные проблемы при откате iOS на предыдущую версию
Как откатиться с iOS 12 до iOS 11 без потери данных
Последняя версия iOS содержит несколько новых приложений и различные новые функции. Но вы должны иметь в виду, что iOS 12 подойдёт не для всех. Многие жалуются на внезапные сбои и проблемы со стабильностью. Это определённый тип проблем, с которыми многие люди могут столкнуться при использовании iOS 12. Итак, вы будете очень рады узнать, что вы можете вернуться к предыдущей версии или снизить версию iOS. Также вы должны помнить, что возможность понижения очень ограничена, когда iOS 12 станет официальной, Apple перестанет выпускать прошивку для предыдущей версии, а это значит, что вы не сможете вернуться к предыдущей версии iOS 11. Вы должны вовремя воспользоваться этой возможностью.
Даунгрейд iOS 12 без iTunes и файла IPSW
Процедура является стандартной и не особо сложной. Для начала нужно скачать и установить файл IPSW или прошивку. Вместо того, чтобы делать всё это, вы можете просто использовать программу восстановления системы iPhone ReiBoot. Вот как использовать программу:
- Загрузите и установите Tenorshare ReiBoot на свой ПК или Mac.
- После этого подключите iPhone к ПК или Mac с помощью USB-кабеля.
- Когда устройство будет обнаружено, откроется панель, нажмите «Восстановить операционную систему».
- Нажмите «Восстановить сейчас».
- После этого ReiBoot автоматически предоставит вам последнюю официальную прошивку iOS. Вам просто нужно нажать «Скачать».
- Для загрузки потребуется некоторое время или, если у вас уже есть прошивка, вы можете сделать это вручную.
- После завершения процесса загрузки нажмите «Начать восстановление», и всё будет сделано автоматически.

Откат с iOS 12 с помощью iTunes
iOS 12, обновлённая версия Apple OS, содержит много обещаний, но невозможно создать продукт, отвечающий всем стандартам. Попробуйте сами откатить iOS 12 на 11.4:
- Первое, что вам нужно сделать, это отключить «Найти мой телефон». Зайдите в настройки смартфона и нажмите на свой профиль. Затем выберите iCloud и отключите «Найти мой телефон».
- Следующим шагом является загрузка файла IPSW для конкретной модели, которую вы используете, с официального сайта, например, iOS 11.4. Этот файл IPSW является прошивкой, которая будет установлена вами позже для понижения версии вашей ОС.
- Теперь нужно подключить ваше устройство к ПК с помощью USB-кабеля. После того, как соединение будет установлено, iTunes запустится автоматически. Если этого не произойдёт, вам придётся сделать это вручную. На панели iTunes в левом верхнем углу вы увидите значок телефона, это означает, что iTunes распознала ваше устройство.
- Нажмите на значок устройства, и вы войдёте в Сводную панель.
- Нажмите кнопку «Проверить наличие обновлений», удерживая кнопку «Option», если вы используете Mac, в случае ПК нажмите кнопку «Shift». Откроется окно для импорта файлов IPSW. Найдите и выберите свой пакет прошивки.
- Появится сообщение о том, что iTunes устанавливает iOS на устройство. Нажмите «Обновить». Примерно через 30 минут появится запрос на ввод PIN-кода устройства.
- После того, как iTunes полностью завершит установку прошивки, ваше устройство будет перезагружено, а затем вы сможете отключиться от компьютера.
Ваш iPhone вернётся на прошивку 11. Теперь вы знаете, как удалить iOS 12.
Как сделать откат до iOS 8.4.1?
- Открываем магазин Cydia и через поиск находим «Filza File Manager».
- Запускаем данный файловый менеджер.
- Заходим по адресу /System/Library/CoreServices
- Ищем файл SystemVersion.plist
- Редактируем Version (9.3.5) и Build (13G36) на Version (6.1.3) и Build (10B329) соответственно.
- Сохраняем и перезагружаем устройство (одновременно зажимаем кнопку питания вместе с клавишей Home и удерживаем до появления загрузочного экрана с яблоком).
- Заходим в настройки и проверяем версию систему. Если мы видим те значения, которые мы присвоили, то все прошло успешно.
- Заходим в раздел «Обновление ПО» и скачиваем апдейт до iOS 8.4.1
- После обновления необходимо сделать полный сброс через пункт «Стереть весь контент и настройки»
Есть возможность сделать откат на предыдущую версию операционной системы, для которой доступны инструменты для джейлбрейка. Apple уже традиционно оставляет ненадолго такую возможность после релиза новой ОС. Спустя сутки после выхода обновления, компания по-прежнему выдает сертификаты для iOS 8.4.
Выпущенная 13 августа прошивка iOS 8.4.1 является техническим обновлением, направленным на устранение ошибок предыдущей версии. Проблема заключается в том, что помимо устранения сбоев Apple Music в данном выпуске закрыты уязвимости , которые необходимые для работы джейлбрейк-утилиты TaiG. Всем, кто рассчитывает в будущем пользоваться Cydia, необходимо как можно скорее установить iOS 8.4.
Прямо сейчас у владельцев iPhone и iPad с iOS 8.4.1 есть возможность выполнить процедуру даунгрейда – откат на предыдущую стабильную версию ОС. Речь идет только об iOS 8.4 – для нее Apple выдает цифровые подписи. Стоит помнить, что ситуация может измениться в любую минуту.
Требования
:
- iPhone или iPad с операционной системой iOS 8.4.1.
- IPSW-файл iOS 8.4.
- iTunes 12 для Mac или Windows.
Как понизить прошивку с iOS 8.4.1 на iOS 8.4:
Шаг 1
: Загрузите файл прошивки iOS 8.4 в формате IPSW по этой ссылке .
Шаг 2
: Убедитесь, что используете последнюю версию iTunes. Скачать iTunes 12.2.2 можно на этой странице .
Шаг 3
: Создайте резервную копию информации на устройстве. Это можно сделать, зайдя в настройках в iCloud –> Резервное копирование –> Создать резервную копию, или подключив iPhone или iPad к компьютеру и сохранив бекап с помощью iTunes.
Шаг 4
: Отключите Touch ID/Пароль в основном разделе настроек.
Шаг 5
: Отключите сервис Найти iPhone в разделе Настройки –> iCloud.
Шаг 6
: Подключите к компьютеру iPhone или iPad с установленной операционкой iOS 8.4.1.
Шаг 7
: Запустите iTunes и в верхней панели программы выберите пиктограмму вашего гаджета.
Шаг 8
: Удерживая на клавиатуре Shift (или Alt на OS X), кликните кнопку «Восстановить».
Шаг 9
: В окне программы укажите файл прошивки iOS 8.4 для вашего iPhone или iPad.
Шаг 10
: Дождитесь завершения процедуры, процесс восстановления ОС займет от 5 до 10 минут. Теперь вы можете пользоваться устройством с iOS 8.4.
Теперь после перехода на iOS 8.4 можно сделать джейлбрейк по инструкции (для Windows) или (для Mac).
Обновившись до новой версии IOS, вы можете заметить, что прошивка вам не понравится. В этом случае есть прекрасный выход — откатить программное обеспечение до оптимальной, на ваш взгляд, версии. То есть, если вы обновились до, например, IOS 10, то спокойно можете установить на свое устройство IOS 8, воспользовавшись нижеприведенными инструкциями.
Как откатиться с iOS 15
После установки iOS 15 IPSW многие пользователи столкнулись с множеством багов, которые неизбежны на стадии тестирования. Поэтому каждый должен знать не только о том, как обновить iOS 15, но и как откатиться с iOS 15.
Первое, что нужно заметить – официально Apple не предполагает функцию отката. Однако можно воспользоваться обходным путем, который позволит вернуться на iOS 14.6 или 14.7:
- Отключите функцию «Найти iPhone» в настройках телефона.
- Скачайте на компьютер интересующую версию ОС через специализированный, но не официальный ресурс.
- Подключите смартфон к ПК, используя USB-кабель.
- На компьютере откройте iTunes, чтобы настроить сопряжение.
- Зажмите клавишу «Shift» на ПК с Windows или «Option» на macOS, а затем нажмите на появившуюся кнопку «Восстановить iPhone».
- Укажите путь до загруженного файла прошивки.
- Дождитесь окончания процесса.
Теперь останется перезагрузить смартфон, чтобы убедиться в переходе с iOS 15 на более раннюю версию оболочки.
Общие рекомендации
Вне зависимости от того, как вы решили поставить iOS 15 (бета-версия, стабильная прошивка или откат), необходимо принять во внимание несколько рекомендаций, которые помогут избежать возникновения проблем с апдейтом:
- убедитесь, что ваша модель поддерживает обновление;
- перед установкой апдейта позаботьтесь о создании резервной копии данных, а также выполните сброс до заводских настроек; в случае отказа от сброса настроек (носит рекомендательный характер), освободите по меньшей мере 5 Гб места на внутреннем накопителе Айфона;
- убедитесь, что смартфон заряжен хотя бы на 30-50% или подключите устройство к электросети;
- в процессе обновления не нажимайте кнопки и не пытайтесь произвести какие-либо действия с телефоном.
- Соблюдение всех правил и рекомендаций позволит произвести обновление безошибочно и максимально быстро. В случае возникновения трудностей необходимо обращаться в службу поддержки Apple.
Видео обзор, как установить iOS 15 Beta 1 на любой iPhone:
Еще одно полезное видео — как откатиться с iOS 15 на iOS 14 без копии и потери данных на iPhone и iPad: german27
Откат до предыдущей версии с сохранением данных
По умолчанию, любой откат до предыдущей версии подразумевает полный сброс пользовательских настроек. Как только будет установлена любая другая версия iOS, пользователю будут предоставлены лишь заводские настройки. Поэтому единственный способ обезопасить себя – это сделать бекап.
Далее следует приступить к откату посредством использования IPSW. Все, что требуется от пользователя – это скачать файл необходимой версии (image file) и сохранить его на любом компьютере, где установлен iTunes.
Чтобы откатить прошивку iPhone (iPad или iPod Touch), необходимо выполнить следующие действия:
- Сделать бэкап своего iPhone.
- Отключить функцию «Find My iPhone» (Найти iPhone), если таковая была включена. Для этого нужно перейти в Настройки > нажать Cloud > снять галочку «Find My iPhone» (Найти iPhone). Когда появится всплывающее окно, ввести Apple ID, а также пароль от него.
- После этого подключить iPhone к компьютеру с iTunes посредством USB кабеля.
- Запустить Finder или iTunes на своем компьютере и убедиться, что установлена последняя версия. После этого можно приступать к откату ОС до предыдущей версии.
С применением Finder
Если использовать Finder, то iPhone появится под секцией «Locations» (Расположение) > кликнуть на iPhone > выбрать «Основные» > перейти к «Восстановить iPhone», который появится в меню настроек. После того, как будет выбрано «Восстановить iPhone», появится всплывающее окно, где необходимо выбрать скачанный файл с ОС и нажать «Открыть».
Finder выдаст сообщение с примерным содержанием «Вся информация с iPhone будет удалена». Необходимо согласиться и нажать кнопку «Восстановить», бэкап и вся информация будет перенесена после того, как будет установлена и настроена необходимая ОС.

Сохранение данных на iOS 13
С применением iTunes
Если использовать iTunes, то нужно нажать значок iPhone (или имя устройства в разделе «Устройства»), чтобы открыть «Summary» (Общее). Если используется iMac, нужно нажать «Восстановить iPhone», одновременно удерживая клавишу «Option».
Если используется Win PC, нужно нажать «Восстановить iPhone», одновременно зажимая клавишу Shift. Затем во всплывающем окне нужно найти и выбрать загруженный IPSW, затем нажать кнопку «Открыть». Когда появится сообщение «iTunes сотрет и восстановит ваш iPhone», необходимо выбрать опцию «Восстановить», чтобы продолжить процесс отката ОС.
Важно! Когда восстановление будет завершено, айфон перезагрузится, после чего необходимо проверить исправность работы системы. Чтобы восстановить данные, понадобится:
Чтобы восстановить данные, понадобится:
- Открыть и нажать «Настройки» на iPhone, затем найти «Общие» и выбрать «Сброс», а затем нажать «Удалить все содержимое и настройки».
- Все приложения и данные будут отображены на экране iPhone. Необходимо следовать инструкциям на экране, а затем нажать «Восстановить из iCloud Backup»
- Здесь нужен iPhone ID, поскольку придется ввести Apple ID и выбрать резервную копию. После этого начинается восстановление. Если система повторно попросит войти в свой Apple ID, то необходимо войти в систему, чтобы восстановить приложения и покупки из iCloud.
Как уже было сказано ранее, процесс сохранения и восстановления может занять некоторое время, поэтому необходимо запастись терпением и качественным Wi-Fi-соединением.
Где взять iOS 14 для своих iPhone и iPad

IPSW для iOS 14.6:
️ iPhone 12 Pro Max, iPhone 12 Pro, iPhone 12, iPhone 12 mini
️ iPhone 11 Pro Max, iPhone 11 Pro, iPhone 11
️ iPhone XS Max, iPhone XS, iPhone XR
️ iPhone X
️ iPhone 8 Plus, iPhone 8
️ iPhone 7 Plus, iPhone 7
️ iPhone SE (2-го поколения), iPhone SE
️ iPhone 6s Plus, iPhone 6s
️ iPod touch (7-го поколения)
IPSW для iPadOS 14.6:
️ 11″ iPad Pro (3-го поколения), 11″ iPad Pro (2-го поколения), 11″ iPad Pro (1-го поколения)
️ 12.9″ iPad Pro (5-го поколения), 12.9″ iPad Pro (4-го поколения), 12.9″ iPad Pro (3-го поколения)
️ iPad Air (4-го поколения), iPad Air (3-го поколения)
️ 10.5″ iPad Pro (1-го поколения), 9.7″ iPad Pro (1-го поколения)
️ 12.9″ iPad Pro (2-го поколения), 12.9″ iPad Pro (1-го поколения)
️ 10.2″ iPad (8-го поколения), 10.2″ iPad (7-го поколения), iPad (6-го поколения), iPad (5-го поколения),
️ iPad mini (5-го поколения), iPad mini 4
️ iPad Air 2
Для некоторых аналогичных устройств файлы IPSW одинаковые. Это новая практика Apple, которая не должна смущать.
Откат с iOS 12 до версии iOS 11.4.1 без потери информации
Этот способ является рискованным, но с его помощью можно с iOS 12 откатиться до iOS 11.4.1, при этом не потеряв данные. Еще процесс более быстрый, чем второй способ, который мы рассмотрим позже.
Чтобы с iOS 12 откатиться до iOS 11.4.1, следует выполнить инструкцию:
- Отключаем опцию «Найти iPhone». Для этого переходим в «Настройки», где выбираем «iCloud» и «Найти iPhone». В тему: Как заблокировать iPhone если его украли.
- Скачиваем для своего девайса файл с прошивкой iOS 11.4.1, например, отсюда https://ipsw.guru/firmware/11.4.1/. Необходимо внимательно выбрать файл для своей модели устройства. Если через Safari скачать файл, то нужно отключить опцию автоматической разархивации или просто использовать браузеры Firefox или Chrome. Еще файл можно из .zip переименовать в .ipsw.
- Подключаем к компьютеру свой девайс Apple.
- Запускаем Айтюнс, выбираем свой гаджет в верхнем левом углу.
- Слева в меню выбираем раздел «Обзор».
- Зажимаем на Mac кнопку «Alt/Option» или на компьютере с Виндовс «Shift», затем нажимаем «Обновить». Чтобы самостоятельно выбрать iOS файл, необходимо зажать клавиши.
- Выбираем файл iOS 11.4.1 ipsw.
- Программа Айтюнс вас проинформирует, когда девайс будет обновлен до нужной версии.
- Нажимаем «Обновить».
- Ваше устройство iTunes откатит до версии 11.4.1.
Можете использовать альтернативный способ, если этот не сработал. Для него необходимо иметь сохраненную резервную копию гаджета, которая еще до установки iOS 12 была создана.
Как откатить прошивку на Айфоне
Когда все приготовления были закончены, можно приступить к самому процессу возвращения к определенной модификации iOS. Сделать это можно несколькими способами. Так как все они немного сложные и требуют навыков работы с компьютером, необходимо рассмотреть каждый метод подробно.
Через RecoveryMode
Recovery Mode — это режим экстренного восстановления системного обеспечения. С его помощью также можно вернуться к предыдущим версиям прошивки. Выполнить нужно следующее:
- выключить мобильное устройство;
- одновременно удерживать кнопку «Power» и подсоединять телефон к ПК через USB-кабель;
- запустить приложение iTunes на компьютере;
- на экране появится окно, в нем нужно кликнуть на клавишу «Восстановить iPhone» и подтвердить действие, нажав «Ок»;
- система программы откроет диспетчер задач, в нем нужно найти ранее загруженную прошивку и нажать на нее;
- после этого действия подтверждаются, начинается установка новой системы на смартфон, нельзя в это время нажимать на кнопки гаджета.
После использования аварийного режима из него нужно грамотно выйти, для этого следует выполнить следующее:
- отсоединить телефон от шнура USB;
- выключить гаджет, кнопку «Power» необходимо зажать на несколько секунд;
- отпустить клавишу и через некоторое время нажать ее снова, iPhone запустится в обычном режиме.
Только, когда все действия будут выполнены правильно, можно будет пользоваться нужной модификацией iOS.
Через DFU Mode
Это также аварийный режим iPhone. С его помощью можно исправить системные ошибки, устранить проблемы при обновлении iOS или вернуться к более ранним версиям операционной системы.
Разница режима DFU Mode с режимом Recovery Mode заключается в разных подходах. Чтобы попасть в Recovery Mode, нужно воспользоваться самой системой, в то время как режим DFU Mode обходит ее. Кроме того, в данном режиме экран гаджета полностью черный, и он не реагирует на нажатие кнопок.
Чтобы активировать данный режим нужно выполнить ряд действий, они следующие:
- подсоединить телефон к компьютеру, запустить программу iTunes;
- удерживать кнопки «Home» и «Power» вместе в течение 10 секунд;
- далее нужно отпустить кнопку «Power», при этом «Home» должна быть зажата, пока приложение iTunes не обнаружит Айфон в аварийном состоянии.
После этого необходимо приступить к замене прошивки. Делается это по аналогии с предыдущим вариантом.
Существует еще один метод для вывода телефона в режим DFU Mode. Перед его использованием нужно подключить гаджет к iTunes. Сам способ заключается в следующем:
- устройство выключается, его экран должен полностью погаснуть;
- на 3 секунды зажимается кнопка «Power», затем кликается клавиша «Home»;
- после нажатия на «Home» необходимо отсчитать 10 секунд и отпустить кнопку «Power», при этом клавиша «Home» по-прежнему остается зажатой;
- в сервисе iTunes появится уведомление с текстом, нужно нажать «Ок».
Нужно сказать, что данный метод применяется профессиональными мастерами, так как сложно отсчитывать секунды. Новичку лучше использовать первый способ.
Вернуть устройство в нормальное состояние можно, действуя по инструкции:
- гаджет отключается от ПК;
- одновременно зажимаются клавиши «Home» и «Power», они удерживаются около 10 секунд.
Смартфон выйдет из режима, самостоятельно перезагрузится и будет выполнять работу в обычном состоянии.
Как откатить прошивку на iPhone с сохранением пользовательских данных
Этот метод ни считается таким же надежным, как предыдущие варианты. Связано это с тем, что необходимая модификация прошивки загружается не с самого начала. Все же этот вариант даст пользователю возможность сохранить музыку, фото и видео, контакты и прочие важные данные на устройстве.
Для выполнения этого варианта необходимо выполнить алгоритм действий, представленный ниже:
- подключить iPhone к ПК;
- зайти в iTunes;
- вместо клавиши «Восстановить iPhone» кликнуть по кнопке «Обновить».
Далее необходимо дождаться окончания операции. Система смартфона будет обновлена до нужной версии в автоматическом режиме.
Если пользователь применяет данный метод, он должен понимать, что на телефоне могут остаться элементы предыдущей версии iOS. Это может навредить гаджету, поэтому сброс системы и установка ее с нуля является более надежным вариантом. Этим можно воспользоваться, когда отсутствует время на резервное копирование данных.
Как откатиться с тестовой iOS 15 на iOS 14

❶ Для начала нужно загрузить файл прошивки в формате IPSW конкретно для своего устройства. Весит такой для каждого гаджета около 5 ГБ и скачивается с официального сайта Apple. Ниже предоставлены ссылки на файлы iOS 14 и iPadOS 14 для всех гаджетов, которые их поддерживают.
❷ Далее нужно обновить macOS на последнюю официальную версию на Mac или провести апдейт iTunes на Windows. В противном случае могут возникнуть проблемы на одном из последующих шагов отката с iOS 15 на iOS 14. Собственно, сам откат производится только через компьютер.
❸ Далее важно исключить мобильное устройство из «Локатора». Нужно открыть меню «Настройки» > Apple ID > «Локатор» > «Найти iPhone» («Найти iPad»), перевести в неактивное положение переключатель «Найти iPhone» («Найти iPad») и подтвердить это действие вводом пароля от Apple ID

❹ На этом шаге нужно подключить iPhone или iPad к компьютеру с помощью подходящего кабеля и развернуть меню мобильного устройства в Finder на Mac или в iTunes на Windows. Далее нужно зажать Option на Mac или Shift на Windows и нажать на кнопку «Восстановить iPhone» («Восстановить iPad)».

После этого нужно выбрать файл IPSW, который был загружен для гаджета на первом шаге этого пункта.

❺ Если файл выбран верно, начнётся процесс восстановления iOS 14 на гаджете, на котором установлена iOS 15.

Важно! Во время процесса восстановления все данные с гаджета будут удалены. Если есть что-то важное, и оно не в облаке, это придётся сбросить в надёжное место вручную
Восстановить резервную копию iOS 15 на гаджете на iOS 14 не получится при всё желании. Про это писали в инструкции.
На данный момент официальными прошивками для iPhone и iPad являются iOS 14.6 и iPadOS 14.6 соответственно. Если переходили на iOS 15 с тестовой версии iOS 14.7 и делали резервную копию на этой системе, восстановить её на iOS 14.6 не выйдет. Придётся дополнительно обновляться на iOS 14.7.
Как перепрошить (восстановить) iPhone, iPad или iPod Touch на компьютере Mac или Windows, используя Нормальный режим восстановления
1. На iPhone или iPad с iOS 13 (iPadOS 13) или новее откройте приложение Настройки, выберите меню Apple ID (там, где написано ваше имя) перейдите в раздел Локатор и отключите функцию Найти iPhone.
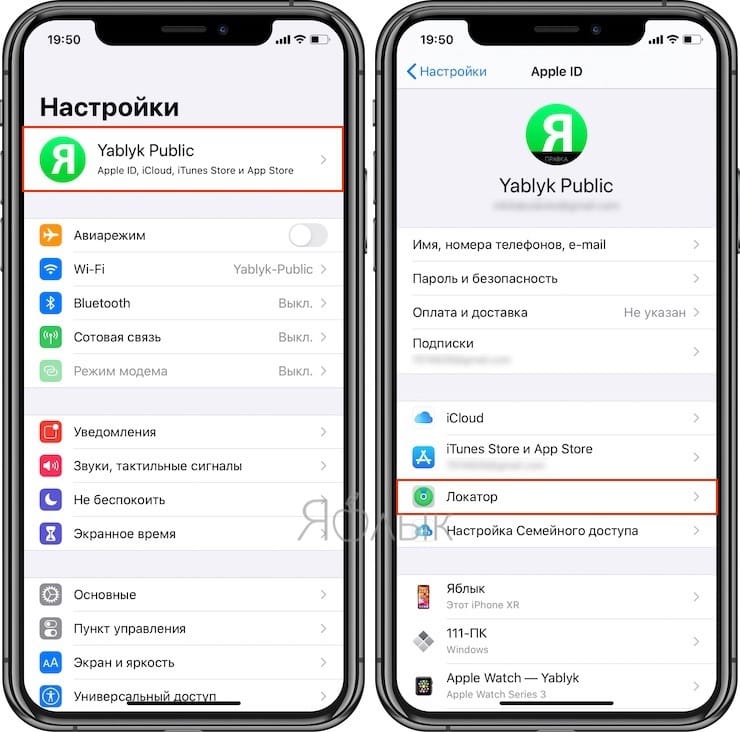
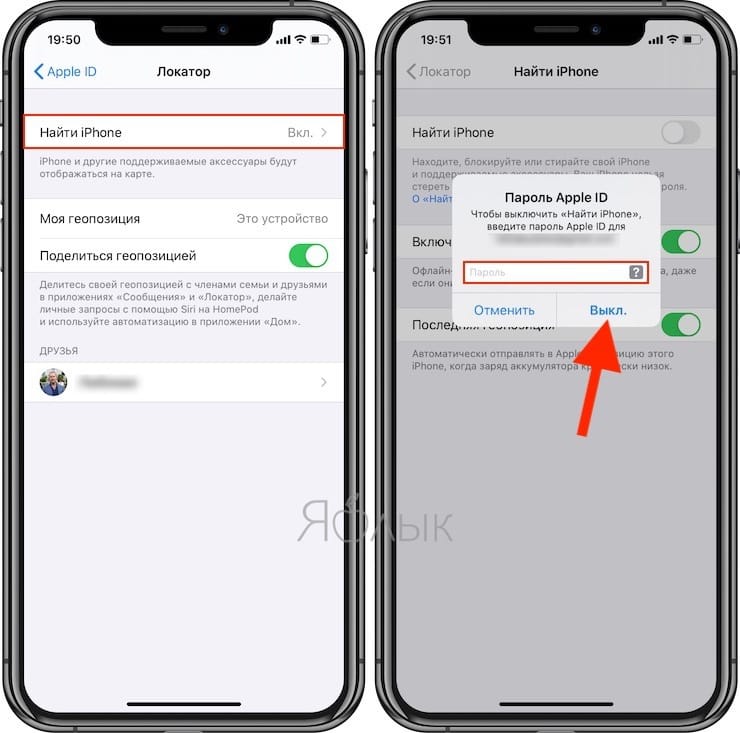
На устройствах с более старыми версиями iOS, откройте приложение Настройки, выберите меню Apple ID (там, где написано ваше имя) перейдите в раздел iCloud и отключите функцию Найти iPhone.
2. На компьютере Mac с macOS Catalina 10.15 (или более новой версией macOS): запустите приложение Finder. На компьютере Mac с macOS Mojave 10.14 или более старой версией macOS либо на компьютере с Windows запустите программу iTunes (скачать).
3. Подключите iPhone или iPad к компьютеру при помощи кабеля.
4. Удостоверьтесь, устройство определилось на компьютере. А именно:
На Mac с macOS Catalina 10.15 (или более новой версией macOS) подключенное устройство должно появиться в боковой панели Finder. Нажмите на него. В случае, если iPhone или iPad не появился, включите отображение подключенных iOS-устройств в Finder по этой инструкции.
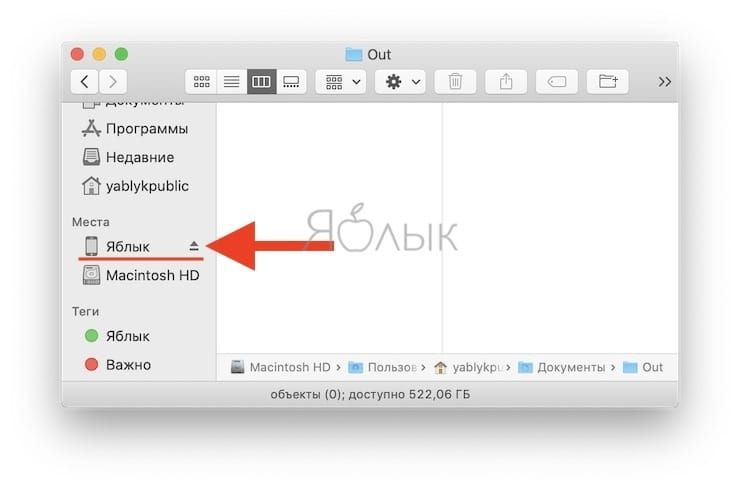
На Mac с macOS Mojave 10.14 или более старой версией macOS либо на компьютере с Windows значок подключенного устройства должен появиться в верхней части программы iTunes. Нажмите на него.
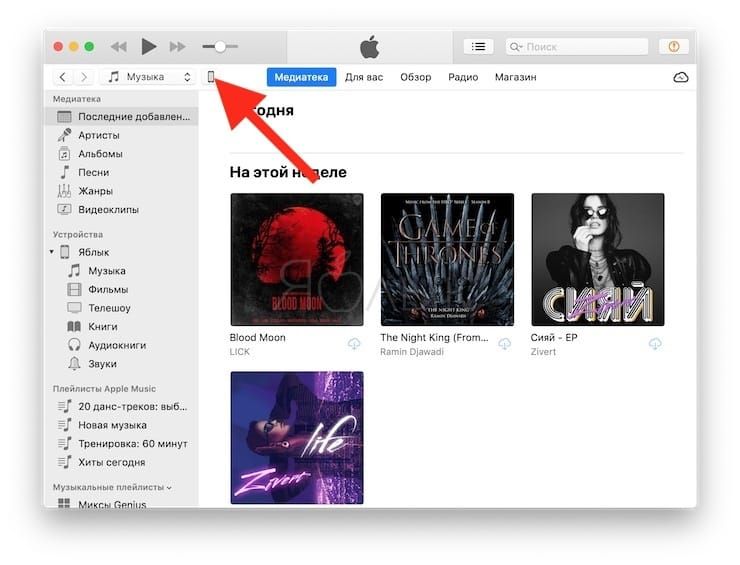
5. На открывшемся экране настроек подключенного устройства, нажмите «Восстановить <название устройства>» и следуйте инструкциям на экране.
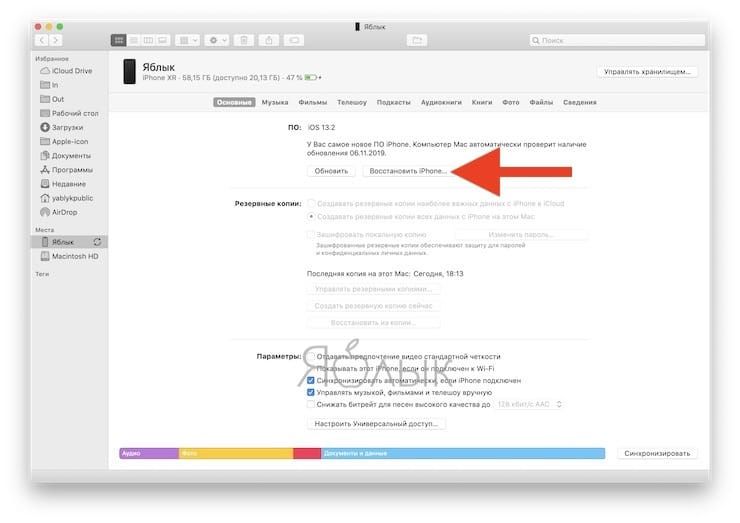
Если необходимо выбрать IPSW-файл прошивки
В случае, если необходимо восстановить iPhone или iPad на версию отличную от актуальной, например, с последней бета-версии на более старую, но официальную прошивку, то предварительно скачайте IPSW-файл прошивки для вашего устройства (ссылка).
Затем, удерживая Shift на клавиатуре Windows щелкните мышью по кнопке Восстановить (для Mac необходимо зажать Alt (⌥Option) и нажать на кнопку Восстановить).
В появившемся окне выберите IPSW-файл прошивки, загруженной ранее и нажмите Открыть. Начнется процесс восстановления.
Что делать, если iPhone не включается
Когда нужно перепрошить смартфон Apple, который зависает при перезагрузке или вовсе отказывается включаться, потребуется один из сервизных режимов работы iOS.
▣ Вы можете воспользоваться режимом восстановления (Recovery Mode) при возникновении программных сбоев либо в том случае, когда iPhone отказывается включаться.
▣ Кроме этого вам доступен DFU режим – низкоуровневое обновление прошивки, при котором смартфон распознается компьютером для восстановления iOS и не использует графическую оболочку мобильной системы.
Загрузившись в любом из режимов получится перепрошить iPhone или восстановить прошивку по указанной выше инструкции.
iPhones.ru
Полезная инструкция для новых пользователей iPhone.
Причины отката iOS
У пользователей причины отката до более поздней версии системы iOS могут быть совершенно разные. Одни могут быть недовольны визуальными изменениями в дизайне интерфейса гаджетов Apple, которые в неких деталях с каждым обновлением меняются.
Другие хотят прежней стабильности в работе девайса после обновления. Проблемы стали замечать пользователи, которые на iPhone обновились до версии iOS 12. Еще в iOS 12 имеются в меню новые системные пункты, которые пользователям кажутся лишними и в сам интерфейс смартфона не эстетично вплетенными.
Есть и такие пользователи, которые откатывают версию iOS после релиза, чтобы проверить общую работоспособность этой функции по официальным пакетам компании Apple. К примеру, уже удалось выяснить, что осуществить с iOS 12 откат можно только на версию iOS 11.4, которая в серии обновлении iOS 11 была последней.
На остальные версии iOS не распространяется подписка пакета компании. Про это было сказано в официальном блоге компании Apple.
Как отключить автоматическое обновление iOS
Компания Apple постоянно изменяет систему и предоставляет пользователям все новые обновления. Смартфон ставит их автоматически, это не всегда удобно, поэтому существует вариант отключения установки обновлений. Поставить блокировку на загрузку обновлений iOS можно, выполнив следующее:
- перейти в настройки мобильного устройства и нажать на раздел «Основные»;
- после этого нужно перейти во вкладку «Обновление ПО»;
- в поле «Автоматическое обновление» необходимо передвинуть ползунок в режим «Выключить».
Когда действия будут выполнены, смартфон перестанет самостоятельно загружать новые модификации iOS. Пользователь в любое время может вернуться в этот пункт и активировать автоматические обновления.
Способ 2 Восстановление из резервной копии iCloud (только если у вас есть ошибки)
Этот следующий метод предназначен только для людей, которые испытывают ошибки после перехода на iOS 10.3.2. Это редко, но это может произойти, когда остались оставшиеся данные из iOS 11, которые не полностью совместимы с iOS 10.3.2.
Если это так, самым легким обходным решением является восстановление из файла IPSW снова. Но на этот раз не сохраняйте существующие данные и вместо этого восстановите его из старой резервной копии iCloud. В качестве альтернативы вы можете выполнить сброс на заводские настройки, чтобы очистить поврежденные данные, но метод, описанный в следующих шагах, выполняется немного быстрее.
Как откатиться с iOS 11 бета на официальную iOS 10
1
. Прежде всего, позаботьтесь о сохранности фотографий и видео из приложения Фото. Если вы не используете Медиатеку iCloud, или другие облачные сервисы, снимки будут утеряны. То же самое касается и другой информации.
Подробная инструкция по восстановлению прошивки iPhone или iPad через iTunes на компьютере вы можете найти .
8
. После того, как будет установлена актуальная официальная версия iOS, вам придется или использовать созданную ранее на iOS 10 резервную копию данных. Как уже упоминалось выше, вы не сможете воспользоваться резервной копией, сделанной на iOS 11 beta.
И т.д. Apple всегда создаёт достаточно большую интригу, в связи с чем большинство пользователей старается устанавливать обновления как можно быстрее.
Запустите iTunes и выберите своё устройство в левом верхнем углу.
Выберите пункт Обзор в меню слева.
Зажмите клавишу Alt/Option на Mac или Shift на ПК с Windows PC и нажмите Обновить
Чтобы выбрать файл iOS самостоятельно, важно зажимать клавиши.
Выберите скачанный файл iOS 11.4.1 ipsw.
iTunes проинформирует вас, что устройство будет обновлено до iOS 11.4.1.
Нажмите Обновить .
iTunes должна откатить ваше устройство до iOS 11.4.1.. Если данный способ не сработал, вы можете воспользоваться альтернативным
Однако для него у вас должна быть сохранена резервная копия устройства, сделанная до установки iOS 12
Если данный способ не сработал, вы можете воспользоваться альтернативным. Однако для него у вас должна быть сохранена резервная копия устройства, сделанная до установки iOS 12.
Какую прошивку можно установить на iPhone
Выбрать и установить любую существующую прошивку на iPhone у вас не получится. В Apple четко регулируют данный вопрос при помощи цифровой подписи.
Перед осуществлением прошивки iPhone или iPad компьютер обратится к серверам Apple и запросит подпись для устанавливаемой версии ПО. Если сервера перестали подписывать данную версию прошивки, установить ее уже не получится.
Таким способом в Apple запрещают установку старых версий программного обеспечения с найденными ошибками, уязвимостями и так называемыми дырами.
Обычно подписываются (доступны для установки) одна или две последние актуальные версии прошивки для каждого устройства.
Проверить, какие версии прошивки на данный момент актуальны и подписываются можно на сайте ipsw.me.
Найдите нужный гаджет в перечне и увидите список доступных актуальных прошивок, которые можно установить. Они будут отмечены зеленым цветом.
С этого же сайта можно бесплатно скачать нужную прошивку для вашего iPhone или iPad, если скорость загрузки программного обеспечения напрямую с серверов Apple не устраивает.
Как откатить iOS с 13 на 12 версию операционной системы
Выше были описаны все доступные способы отката ОС. Если необходимо выбрать конкретную версию прошивки, например, с iOS 13 на iOS 12, то нужно скачать ее и установить на свой iPhone.
Можно скачать и установить абсолютно любую версию для каждого выбранного девайса. На сайте представлены все доступные прошивки для любых устройств Apple. Процесс всегда протекает по одному и тому же принципу. Выше подробно описано, как вернуться с iOS 13 на 12 или на любую другую версию.
Пользователю лишь остается выбрать, переустановить ли ОС своими руками или прибегнуть к использованию стороннего софта. Данный способ самый легкий, который позволяет вернуть назад прежний вариант операционки.
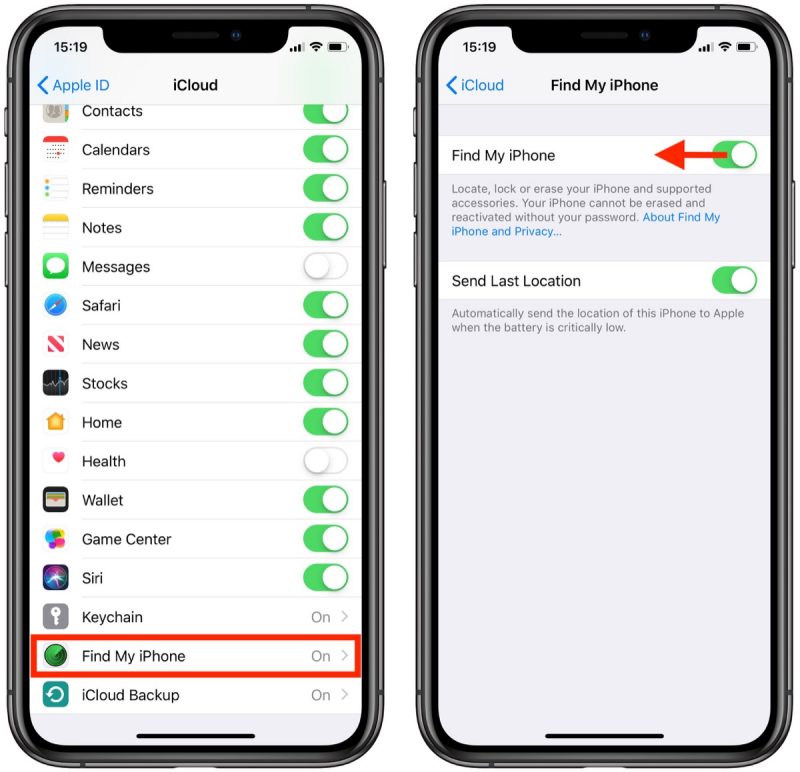
Отключить функцию поиска телефона
Общая информация об ошибке в iTunes
Возникает данная ошибка в самых разных случаях, в большинстве своем связана она с работой программного обеспечения, но и это не всегда.
Ошибка 3194 в iTunes возникает при:
- Восстановлении iPhone и iPad
- Обновлении iOS
В случае, если ошибка возникает при восстановлении устройства, на экране вашего компьютера в iTunes вы увидите предупреждение: «Не удалось восстановить iPhone (iPad). Произошла неизвестная ошибка (3194)».
Если же она возникла при обновлении, сообщение будет аналогичным: «Не удалось обновить iPhone (iPad). Произошла неизвестная ошибка (3194)».
Причины возникновения
Для понимания причин появления ошибки рассмотрим процесс восстановления iPhone поэтапно:
Если после отправки iTunes запроса на подпись прошивки уникальным сертификатом от сервера обновлений не приходит ответ, как раз и возникает неизвестная ошибка 3194.
Причины возникновения ошибки 3194 в iTunes делятся на категории:
- Программные
- Аппаратные
Диагностировать причину ошибки можно по моменту ее возникновения:
- Если ошибка возникает до того момента, когда на экране iPhone или iPad появляется логотип Apple и строка состояния, или в самом начале ее заполнения, причина программная.
- Если ошибка 3194 возникает в процессе прошивки примерно на 75% (2/3 заполнения строки) — причина аппаратная.
Программные причины ошибки 3194
Причинами, по которым данная ошибка возникает в случае программных неполадок, являются:
- На компьютере установлена не актуальная версия iTunes.
- Файл hosts содержит переадресации запросов iTunes на сторонние сервера (кэширующие сервера Cydia).
- Фильтрация адресов TCP/IP, брандмауэр или ПО безопасности (антивирус).
Аппаратные причины ошибки 3194
К сожалению, ошибка 3194 возникает не только при программных неполадках. Если она появляется при заполнении строки состояния на 2/3 (75%), с вероятностью в 99% можно утверждать, что причина в неполадках с модемом девайса или его питанием.
Как восстановить архивную резервную копию iOS 10 на iPhone или iPad
После того, как устройство будет восстановлено, оно будет иметь чистую копию последней версии iOS. Чтобы вернуть все данные обратно, вам необходимо восстановить их резервной копии.
- Выберите «Восстановить из резервной копии
» в программе iTunes. - Выберите заархивированную резервную копию
сделанную перед установкой обновления на бета-прошивку.
После завершения восстановления, ваш iPhone или iPad вернется в то состояние, которое было перед установкой бета-версии.
Компания Apple 5 июня на открытии WWDC 17 анонсировала новую версию операционной системы iOS 11. Зарегистрированные разработчики сразу получили доступ к первым бета-версиям прошивок для мобильных устройств, участники публичного тестирования смогут попробовать новинку до конца месяца, а финальный релиз iOS 11 запланирован на осень 2017 года.
Если вы установили бета-версию iOS 11 и столкнулись с проблемами в работе системы, то можно быстро откатиться до iOS 10.3.2 по инструкции ниже.
Есть несколько важных
факторов, которые необходимо учесть при планировании даунгрейда прошивки:
Если совершаете даунгрейд до iOS 10.3.2, то не сможете воспользоваться резервной копией, которая была сделана на iOS 11 через iCloud или iTunes. Восстановить данные можно только из резервной копии iOS 10.3.2
Если у вас нет такой резервной копии, то нужно вручную сохранить все фотографии и другую необходимую информацию перед откатом на iOS 10.3.2;
Убедитесь, что обновили iTunes до актуальной версии;
Обратите внимание, что процесс даунгрейда включает в себя полное удаление данных. Дальнейшее восстановления данных из совместимой резервной копии может занять длительное время.
Шаг 1
: Первое, что необходимо сделать — скачать файл прошивки iOS 10.3.2. Убедитесь, что вы загрузили нужный файл прошивки, соответствующий модели вашего устройства. Ссылки на скачивание для всех поддерживаемых версий iPhone, iPad и iPod touch представлены ниже:
Шаг 2
: На устройстве необходимо отключить функцию «Найти iPhone». Для этого нужно перейти в Настройки > iCloud > Найти iPhone.
Шаг 3
: Теперь нужно перевести устройство в режим DFU. Если вы владелец iPhone 7 или iPhone 7 Plus, то изучите это . При работе с iPhone, iPad или iPod предыдущих поколений, выполните следующие действия:
- Подключите устройство к компьютеру;
- Выключите устройство;
- Теперь нажмите и удерживайте кнопку «Питание» в течении 3 секунд;
- Затем зажмите кнопку «Домой», не отпуская кнопку «Питания» в течении 10 секунд;
- Отпустите кнопку «Питания», но продолжайте удерживать кнопку «Домой», пока в приложении iTunes не уведомление об обнаружении устройства в режиме восстановления;
- В появившемся нажмите на кнопку «Ok».
Шаг 4
компьютере Windows
Шаг 5
: В появившемся окне укажите путь к ранее скаченному файл прошивки iOS 10.3.2 IPSW.
Шаг 6
: Затем выберите «Восстановить и обновить» и следуйте инструкциям на экране.
Шаг 7
: iTunes проверит файл прошивки и установит ее на устройство. Процесс займет около 10 минут.
Возможные проблемы при откате iOS на предыдущую версию
Как и при любом процессе, при откате прошивки iOS могут возникнуть непредвиденные проблемы. Что делать, если режим отката или восстановления не работает? Можно перейти в режим обновления прошивки устройства (DFU). Для перезагрузки ОС понадобится доступ к iTunes, интернету и USB-кабель.
Важно! Перевод устройства Apple в режим DFU отличается для разных моделей в зависимости от их года выпуска. DFU помогает вернуть телефон в рабочий режим, приведя iPhone в состояние, при котором он все еще сможет обмениваться данными с iTunes на Windows или Mac
Также айфон продолжит восстанавливаться, но не отключит загрузчик или iOS. Это позволит восстановить iPhone, iPad или iPod touch из любого состояния. Для того чтобы освоить перевод айфона в режим DFU, требуется немного времени и практики, чтобы все получилось верно
DFU помогает вернуть телефон в рабочий режим, приведя iPhone в состояние, при котором он все еще сможет обмениваться данными с iTunes на Windows или Mac. Также айфон продолжит восстанавливаться, но не отключит загрузчик или iOS. Это позволит восстановить iPhone, iPad или iPod touch из любого состояния. Для того чтобы освоить перевод айфона в режим DFU, требуется немного времени и практики, чтобы все получилось верно.