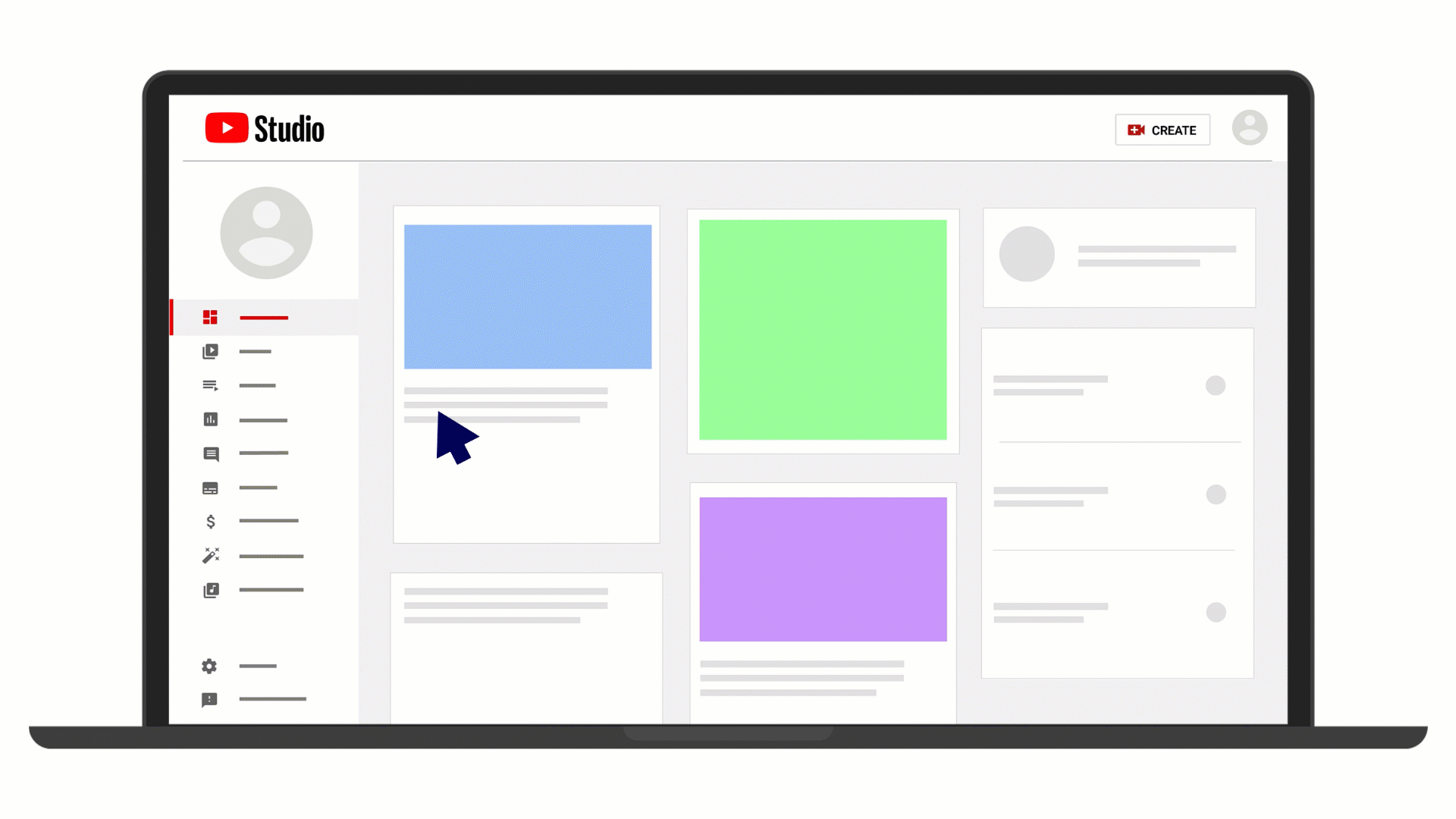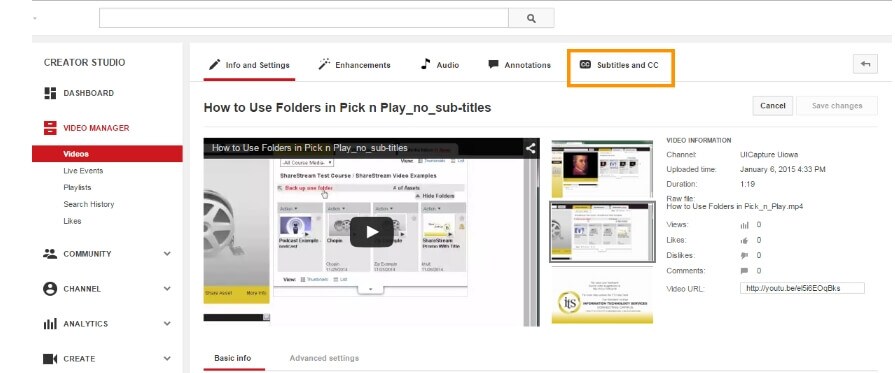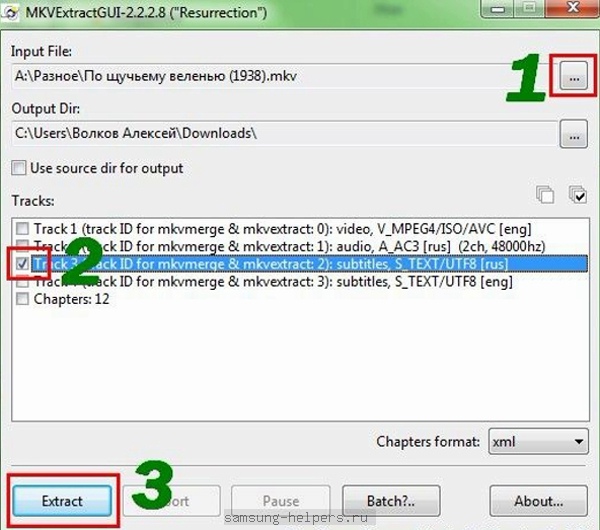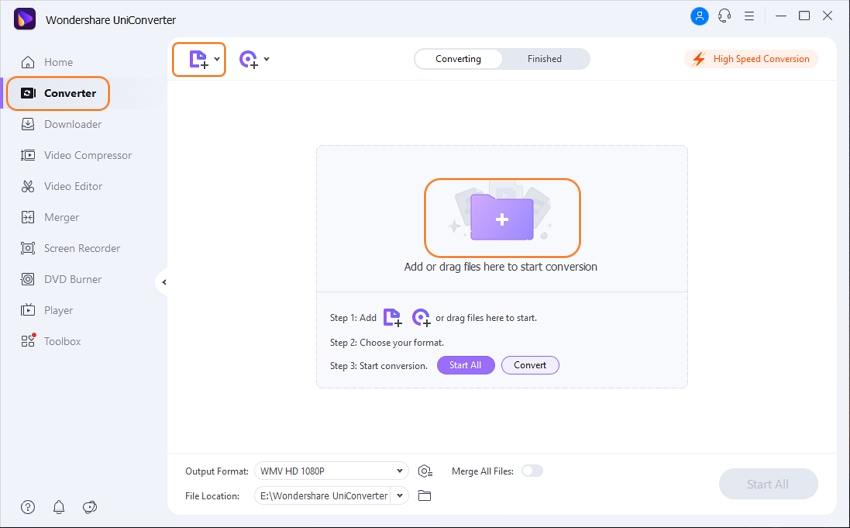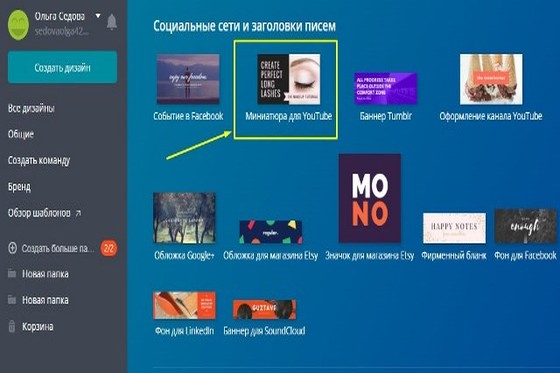О субтитрах в прямых трансляциях
Содержание:
- Как включить субтитры на Ютуб, на компьютере?
- Полезные утилиты
- Программа для перевода видео с английского на русский
- Как добавить субтитры на иностранном языке
- Как включить субтитры в Ютубе
- Добавление субтитров к видео YouTube вручную
- Помощь в проверке загруженных субтитров
- Как включить субтитры в Ютубе
- Как отключить и включить субтритры в Ютубе: способы
- Автоматические субтитры в Ютубе
- Как сделать субтитры к видео на YouTube на иностранном языке
- Как включить и настроить субтитры на Youtube
- Как добавить субтитры в видео на YouTube в ручном режиме
- Как настроить субтитры на своем видео?
- Загружаем субтитры с YouTube через онлайн-сервисы
Как включить субтитры на Ютуб, на компьютере?
На ПК субтитры на Ютуб включаются аналогичным способом. Для того, чтобы сделать это, откройте интересующее вас видео, и поставьте его на паузу.
Снизу появится панель управления воспроизведением видео, в правой части которой есть несколько иконок, в числе которых иконка “Настройки”. Нажмите на иконку “Настройки”, и в открывшемся меню кликните по кнопке “Субтитры”. Вы увидите все доступные варианты субтитров. Кликните по нужному языку и нажмите кнопку воспроизведения видео. Субтитры должны появиться.
На ПК также можно изменить стиль субтитров, на случай если они сливаются с фоном видео. Для этого, как показано выше, нажмите на иконку “Настройки”, на панели воспроизведения видео, и перейдите в раздел “Субтитры”. В данном разделе, справа от заголовка блока, есть ссылка “Параметры”. Нажмите её, чтобы настроить внешний вид ваших субтитров.
В отличии от мобильных устройств, здесь вы можете выставить более широкие индивидуальные настройки отображения субтитров. Такие как:
- Шрифт,
- Цвет шрифта,
- Размер шрифта,
- Цвет фона,
- Прозрачность фона,
- Прозрачность шрифта,
- И другие.
Выставите настройки на свой вкус и возвращайтесь к просмотру видео.
На этом все! Отмечу единственное, что, если вы не успеваете читать, вы можете замедлить скорость воспроизведения. Делается это также в настройках видео.
Полезные утилиты
Не менее важно знать, как скачать несколько видео с субтитрами. Постоянно открывать сервисы ради одного видео – неудобно, проще загрузить сразу несколько
Интернет даже в этом случае готов помочь своим безграничным арсеналом ресурсов.
Google2SRT
Утилит предназначен для ОС Windows. Чтобы загрузить его на компьютер достаточно:
- скопировать https://sourceforge.net/projects/google2srt/ ;
- ввести в строке поиска браузера;
- выбрать «Download».
Установщик утилиты Google2SRT на сайте SourceForce
Какие возможности дает программа:
- сохранить субтитры YouTube;
- конвертировать xml в текст srt-формата;
- скачать переводы.
Расположение основных элементов Google2SRT: 1 – поисковая строка, 2 – начало поиска, 3 – папка загрузки, 4 – озвучка, 5 – субтитры, 6 – выбор нужного перевода, 7 – переход к скачиванию
Google2SRT имеет простой и понятный интерфейс. Разобраться в нем сможет каждый. Введите URL-адрес ролика, а затем необходимо найти из перечня нужный перевод. В «Browse» определяется папка экспорта файла. Заключительный шаг – кнопка «Go!».
Другие программы
Более удобный вариант для декстопов, как скачать через программы субтитры с Ютуба – 4k Video Downloader.
Главный плюс – множество параметров, как сохранить документ на устройстве:
- загрузить в любом качестве, котором он представлен на YouTube;
- подобрать приемлемый размер файла;
- выбрать перевод субтитров;
- скачать в различных форматах.
Программа 4k Video Downloader: основные опции
Для получения готового текстового или видеофайла также нужно ввести URL видео, после чего выбрать из доступных вариантов, что скачать. Уточните все характеристики и выберите опцию «Загрузить». В папке экспорта появятся два файла: сам ролик и субтитры.
Программа для перевода видео с английского на русский
В Интернете можно найти специальные программы, с помощью которых можно перевести видео на русский язык в текст. По другому, такой метод перевода называют транскрибацией.
К примеру, есть программа Virtual Audio Cable и голосовой блокнот. Если первую программу скачать и установить на компьютер, можно использовать голосовой блокнот для перевода видео.
То есть, запускаете на компьютере иностранное видео. Далее, на сайте голосового блокнота нажимаете по разделу «Перевод». После чего активируете микрофон, включаете сервис голосового ввода. Затем, устанавливаете параметры языков на голосовом блокноте.
Далее, включаете английское видео и получаете его перевод в виде русского текста на голосовом блокноте. Если что-то непонятно с этим способом, можете посмотреть на Ютубе видео-уроки на эту тему.
Как добавить субтитры на иностранном языке
Если нужен перевод, то текст вставляется такими способами:
- переводится самим автором и добавляется как показано выше;
- к переводу подключают Ютуб-сообщество.
Последний случай предусматривает выполнение последующих команд: из меню «Творческой студии» щелкнуть «Локализация и субтитры» – «Помощь сообщества». Далее скопировать ссылку, поделиться ею в соцсетях с просьбой о помощи.
Если перевод не нужен, необходимо зайти в «Менеджер видео», около ролика нажать последовательно «Изменить» – «Субтитры» – «Изменить язык видео», выбрав необходимый, например, английский.
Поменять русский язык можно, кликнув кнопку «Изменить» внизу справа от видео
Всплывшее окошко содержит строку, куда вписывают необходимый иностранный язык.
Выбор иностранного языка
После этого субтитры создаются таким же образом, как было показано для русскоязычного ролика.
Как включить субтитры в Ютубе
Если со вшитыми титрами пользователь ничего не сможет сделать, то со внешними – наоборот. Остается узнать, как на Ютубе со смартфона или компьютера включить внешние субтитры.
Способ 1: на телефоне
Открываются титры в приложении Ютуб на телефоне следующим образом:
- Откройте контент, который желаете посмотреть;
- В правом верхнем углу нажмите на три точки;
- Выберите пункт «Субтитры»:
- Нажмите на нужный пункт из списка:
Часто субтитры в ютуб-видео не добавляются блогерами, поэтому они могут генерироваться автоматически.
Способ 2: на компьютере
Просматривая видео с ПК, можно активировать субтитры на площадке Youtube. Пошаговая инструкция, как это сделать:
- Откройте контент на сайте с любого браузера.
- В правом нижнем углу нажмите на значок сабов:
- Текст включен. Отключить его можно точно так же, нажав снова на кнопку субтитров в видео:
Также, раздел сабов доступен по нажатии на шестеренку. Если почему-то их нет в разделе, значит, владелец канала их не создавал, а автотекст Youtube не подтянулся.
Добавление субтитров к видео YouTube вручную
Пользователям Ютуб доступна и другая опция — самостоятельное внесение текстовой информации без использования функционала хостинга. Этот процесс позволяет получить более точный текстовый ряд, но требует больших затрат времени и сил. Таким способом можно сделать разное сопровождение, в том числе добавить английские субтитры на YouTube.
Для перехода в режим ручного добавления сделайте такие шаги:
- Войдите на YouTube, а там перейдите в Творческую студию путем нажатия на фото своего аккаунта.
- Перейдите в раздел Видео, чтобы оказаться в перечне закачанных файлов.
- Определитесь с роликом, для которого вы планируете добавить субтитры.
- Жмите на видеоролик и войдите в секцию Другие функции.
- Там выберите раздел Перевод субтитров и метаданных.

- В появившемся поле жмите Добавить новые субтитры, а там кликните кнопку Русский (если титры добавляются на своем языке).
- Жмите кнопку Ввести вручную. После этого система направляет пользователя в раздел, где можно добавить и отредактировать субтитры в видео YouTube.
 В специальных полях вводите текст и используйте временную шкалу для перехода в определенные временные отрезки. Для удобства можно использовать быстрые кнопки.
В специальных полях вводите текст и используйте временную шкалу для перехода в определенные временные отрезки. Для удобства можно использовать быстрые кнопки.
Полезно: как убрать субтитры в Ютубе.
Помощь в проверке загруженных субтитров
После завершения перевода, субтитры проходят процесс проверки. Субтитры проверяются на наличие спама и содержания нежелательного характера, но Вы также можете помочь в их проверке. Если пользователи направят соответствующее количество субтитров, сообществу будет направлена просьба о помощи в их проверке.
При проверке содержимого, помните, что надо:
- искать и исправлять опечатки или неправильные субтитры
- сообщить о спаме или оскорбительном содержании, нажав на значок флага
Если всё в порядке, нажмите Ввод, чтобы завершить проверку. После того, как достаточное количество пользователей проверит субтитры, они будут автоматически одобрены. Также их может подтвердить владелец видео.
Как включить субтитры в Ютубе
Как же происходит активация этой удобной и полезной функции? На самом деле, ничего сложного во включении этого инструментария нет. Достаточно зайти на сайт или в приложение в мобильном и нажать нужную кнопку, при необходимости настроив функцию под свои нужды.
На телефоне
Чтобы включить удобный инструмент на телефоне, зайдите на ютуб через браузер или посредством установленного приложения. Далее необходимо выбрать интересующий ролик, запустить его и нажать в любое место экрана устройства, чтобы появились активные кнопки вверху плеера.
- Нажмите на значок, выглядящий как три вертикально расположенные точки, позволяющие войти в меню доступных инструментов.
- Далее выберите “Субтитры”.
- Для отображения нажмите поле с выбранным автоматически языком.
- Если вам потребуется убрать бегущую строку, повторите путь, выбрав в меню “Отключить субтитры”.
Данная функция, встроенная в приложение Ютуб для Андроида и iOS, поможет вам смотреть интересные клипы без наушников и с выключенными динамиками, не мешая окружающим лишними звуками.
На компьютере
Если вы просматриваете клипы на компьютере, и вам требуется запустить функцию сабов, сделайте это буквально в два клика:
- Откройте интересующее вас видео, в котором требуется включить текстовое сопровождение.
- Наведите в любую точку плеера курсор, чтобы отобразились его функциональные элементы.
- Кликните на значок “Субтитры”.
- Читайте сгенерированное текстовое сопровождение, которое появляется внизу экрана.
Отключается бегущая строка простым нажатием на кнопку, которая ее запустила. Если вам потребуется сделать перевод звучащей в видеоролике речи, зайдите в настройки.
Как отключить и включить субтритры в Ютубе: способы
В Ютубе убрать субтитры на телефоне или в компьютерной версии возможно через кнопку, которая расположена в нижней части страницы. Во время просмотра видео на экране появляется строка, где белыми буквами написан перевод происходящего. Функция работает с родным языком зрителя и необходима в том случае, если звук выключен. В остальных случаях – стоит отключить субтитры.
Способы, как убрать подписи к видео:
- отключить на смартфоне. Нажать соответствующую кнопку внизу;
- выключить на компьютере, используя «Творческую студию»;
- убрать для всех видео через настройки страницы.
Помимо того, что субтитры можно добавить, также есть и выбор отображения: цвет, язык, указать прозрачность. Если пользователь хочет посмотреть весь текст – выбрать соответствующую функцию и перейти к просмотру.
Субтитры в Ютубе можно отключать или включать в любой момент. Под каждой видеозаписью расположена кнопка: «Включить». Для своих видео можно создать автоматически, ввести вручную или добавить файл профессионального перевода.
При просмотре видео
Включить субтитры на Ютубе, при просмотре клипа с мобильного устройства, возможно через соответствующую кнопку. Она расположена в нижней части окна с видео, рядом с кнопкой: «Настройки».
Как включить субтитры:
- Открыть приложение YouTube – перейти к видео.
- Нажать снизу по значку: «Субтитры» – выбрать язык.
- Подтвердить добавление.
Пользователь может указать на каком языке предпочтительней. Также, если под видео указано: «Перевод», то в субтитрах появится перевод.
28 сентября 2020 года была отключена функция: «Помощь сообществу», где зрители могли предложить перевод для клипов. Опция была необходима, если ролик не был предложен на определенном языке. Теперь добавлять текст может только автор видео, используя один из выбранных вариантов. Использовать машинный возможно лишь в случае, если ранее было добавлено текстовое поле на языке оригинала.
Через настройки профиля в YouTube
Через параметры «Творческой студии» автор может подключить и отключить субтитры ко всем видео. После добавления, в разделе появятся все ранее загруженные видеоклипы и количество языков, на которые они переведены.
Как сделать текст ко всем клипам:
- Открыть YouTube с компьютерной версии.
- Нажать по значку своей аватарки – Творческая студия.
- Внизу: «Настройки» по иконке шестеренки – Загрузка видео.
- Расширенные – Язык и субтитры.
- Указать нужный – Сохранить.
Если нужно через ПК запустить текст:
- Перейти на страницу: «Главная» – выбрать видео.
- Нажать по значку субтитров – указать язык.
- Подтвердить.
Стандартно появляется черная рамка, а в ней – белый текст. Параметры отображения можно редактировать, сбрасывать и выбирать новые.
Постоянно, даже не выключаю 0%
Если нужно перевести видео 0%
Редко, в основном смотрю контент на своем языке 0%
Не знал, что такая функция есть 100%
Проголосовало: 1
Для всех видео сразу
В настройках аккаунта также есть изменение титров в клипах. Если сделать субтитры в Ютубе таким способом, то они будут отображены на всех добавленных и сохраненных материалах.
Как сделать субтитры на всех клипах:
- Нажать по аватарке – Настройки.
- Воспроизведение – Всегда показывать.
- Установить галочку напротив двух пунктов.
- Сохранить.
Далее, нужно вернуться на главную и обновить страницу. Пользователь сможет самостоятельно отключать титры через кнопку снизу. В остальных случаях, текст появится в нижней части экрана, где его можно посмотреть и прочесть.
Субтитры для Ютуб на телевизоре
Как и на других устройствах, чтобы переводить субтитры в Ютубе, нужно при просмотре клипа нажать снизу по иконке включения. Если аккаунт на компьютере синхронизируется с телевизором, то управлять меню «Подключить/Отключить» можно таким способом: зайти с компьютера в YouTube – выбрать в настройках «Автоматическое отображение».
Сделать титры на телевизоре:
- Запустить приложение – выбрать клип.
- Нажать по кнопке субтитров – указать основные параметры отображения.
- Сохранить.
Если пользователь подключил всего на одном ролике, то на другом они показаны уже не будут. Поэтому, нужно выбирать отображение каждый раз, когда нужно перевести или указать эту опцию через настройки аккаунта для всех видео.
Автоматические субтитры в Ютубе
Выше мы рассмотрели, как включить автоматические субтитры на YouTube. По сути, такие надписи мало отличаются от тех, что устанавливаются вручную. Разница в том, что они создаются сайтом Ютуб, а не автором. На этом фоне выделяется и ряд минусов. В частности, автоматические титры могут иметь много ошибок, ведь переводом занимается сама программа, а ей свойственно ошибаться.
Определение автоматических надписей возможно еще до включения ролика. Все, что требуется — нажать на шестеренку в проигрывателе и выбрать раздел Субтитры. В появившемся окне доступно несколько вариантов, а также указывается, какие из сабов в Ютубе созданы в автоматическом режиме. При этом включить можно только один вариант перевода — русский. При желании пользователю доступен и весь текст. Для этого требуется нажать Еще и выбрать секцию Текст видео, подробнее здесь.
Если включить такую опцию, перед пользователем появляется полный текст сабов с возможностью перехода к необходимому участку сайта. При этом качество автоматических субтитров в Ютуб зависит от многих факторов — громкости голоса, его четкости, дикции и т. д. Если указанные выше параметры на высоте, тогда и титры Ютуб будут почти идеальными. При наличии в ролике шумов и при одновременном разговоре нескольких людей в сабах будет полный хаос.
Проблемы с созданием автоматических титров
Иногда достать автоматические и ручные субтитры из YouTube не удается. Это происходит в следующих ситуациях:
- продолжительность ролика больше двух часов;
- система не может распознать язык видео (здесь имеется только несколько вариантов);
- на первых минутах отсутствует речь человека;
- плохое качество звука;
- одновременное общение нескольких людей.
При наличии одного или нескольких рассмотренных факторов включить субтитры на Ютубе не получится по понятным причинам. Система попросту не распознает речь. Исключением являются случаи, когда автор сам добавил необходимую дорожку.
Как сделать субтитры к видео на YouTube на иностранном языке
Чтобы увеличить аудитории канала и продвигать контент на более широкую иностранную аудиторию, к видеороликам на видеохостинге YouTube можно добавлять текст для разных стран. Этим может заниматься как автор, так и подписчики. При этом права на опубликованную работу всегда будут принадлежать блогеру, но осуществивший перевод пользователь будет указан как переводчик.
Сабы на английском, французском и т.д. могут добавляться ко всему ролику, или к отдельной части. В разделе «Мои черновики» можно проверить, есть ли варианты, которые подготовили подписчики. Если работа все еще ведется, возле иконки с человеком будет цифра, обозначающая, сколько людей в данный момент работает над одной видеозаписью. Перевод субтитров на YouTube можно осуществить следующим образом:
- Открыть видео, к которому следует сделать перевод слов на иностранный вариант.
- Выбрать в окне плеера раздел настроек, представленный в виде значка шестеренки.
- Выбрать в появившемся окне пункт «Субтитры», а затем перейти во вкладку «Добавить субтитры» либо, воспользовавшись разделом меню, нажать на кнопку «Поработать над переводом».
Далее алгоритм действий такой же, как и в случае добавления текста в оригинале: нужно воспроизвести ролик и попутно вставлять перевод, соблюдая при этом отрезки тайм-кода. Чтобы процесс продвигался быстрее, можно воспользоваться онлайн-переводчиком Google Translate. Эта функция внедрена в систему и доступна при нажатии на соответствующую кнопку — «Перевести». Естественно, результат не будет идеальным. Потребуется корректировать слова, правильно выстраивать предложения, проставлять знаки препинания.
Созданные таким образом сабы могут дополняться другими вариантами, сделанными подписчиками канала. Также они могут редактироваться. Этот процесс состоит из нескольких этапов: во-первых, команда модераторов видеохостинга проверяет текст на предмет спама, оскорблений и других способов нарушения установленных правил. Во-вторых, автор канала или его доверенное лицом может провести проверку, исправляя неточности перевода, удаляя грамматические, орфографические и прочие виды ошибок.
Сразу после добавления сабов необходимо проверить правильность их отображения — того, как аудитория будет их видеть
Поскольку технология автоматического распознавания далеко не совершенна, результатам ее деятельности следует уделять особое внимание: множество ошибок сделают текст неудобочитаемым. Повлиять на это может огромное количество факторов: от наличия в звуковой дорожке посторонних шумов или нескольких говорящих человек одновременно до плохой дикции, акцента и диалекта человека. Если спустя несколько дней титры не появились, это может быть связано:
Если спустя несколько дней титры не появились, это может быть связано:
- с продолжительностью ролика;
- с низким качеством звуковой дорожки;
- с тем, что от начала видео и на протяжении некоторого времени не произносятся слова.
Как включить и настроить субтитры на Youtube
Как включить субтитры на Ютубе, – вопрос этот волнует многих пользователей. Международный хостинг предоставляет пользователям по всему миру делиться друг с другом разнообразным контентом: профессиональными видео и любительскими роликами, юмористическими и обучающими клипами. Для удобства в сервис был внедрен уникальный инструмент, над разработкой которого работала команда профессионалов Youtube – автоматические субтитры.

Благодаря встроенному текстовому сопровождению каждый пользователь может с комфортом просматривать ролики и понимать речь говорящих на экране людей с помощью отображающейся бегущей строки. Это удобно, если у вас не работают динамики или имеются проблемы со слухом, а также в случаях, если качество звука оставляет желать лучшего или если видеоролик записал человек, говорящий на незнакомом вам языке. Сабы во всех этих ситуациях делают просмотр контента удобным и комфортным.
Как добавить субтитры в видео на YouTube в ручном режиме
По словам разработчиков видеохостинга Ютуб, сабы на роликах играют важную роль, позволяя людям с инвалидностью, лишенным способности слышать и смотреть, понимать контент на канале. Помимо этого, их преимущество заключается и в маркетинговом плане — чем больше людей посмотрит видео, тем больше блогер заработает с партнерской программы. А распространение контента на зарубежную аудиторию позволит каналу развиваться и набирать подписчиков со всего мира.
Автоматическое распознавание речи на YouTube не всегда имеет удовлетворительное качество. Зачастую текст сильно расходится со смыслом, являясь нелогичным набором слов. Конечно, в этом случае автор канала может скачать субтитры с Ютуба и подправить их. Но такая работа занимает много времени, если учесть, что весь материал придется переделывать из-за его низкого качества.
К тому же, автоматические сабы доступны только на 10 языках, в то время как ручной набор позволяет создавать тексты на пятидесяти. Чтобы начать процесс добавления субтитров в видео на Ютуб, необходимо выполнить следующие шаги:
- Авторизоваться со своей учетной записи и перейти в раздел «Творческая студия», далее «Менеджер видео», далее «Субтитры».
- Воспользоваться пунктом «Добавить новые субтитры».
Пользователь может либо подкорректировать имеющийся вариант текста, либо начать вводить новый. Для этого следует выбрать необходимый язык. Быстро найти его можно посредством строки поиска — начав вводить первые буквы, вы увидите, что система сама предложит нужный вариант. Если ранее текст уже добавлялся, выбрать его можно в разделе «Черновик».
Следующий шаг — воспроизведение ролика. Если подписчики добавляли свои варианты, автор будет оповещен об этом. При воспроизведении ролика необходимо вводить текст в поле, соответствующий тайм-коду. При этом можно вводить не только слова, но и описывать, какие звуки слышны в данном отрезке видео (это могут быть фоновые шумы, разговоры людей на втором плане и т.д.). Это позволит зрителям лучше понять, что именно происходит и какая атмосфера царит в ролике.
Следуя этому алгоритму, то есть, запуская видеозапись и вводя текст в нужные поля по тайм-коду, необходимо проработать весь ролик. Весь результат сохраняется в черновики, поэтому после окончания можно вернуться и перепроверить текст на ошибки. По окончании следует нажать на кнопку «Опубликовать», после чего они будут доступны для всей аудитории канала.
Второй способ ввода — загрузить готовый файл с компьютера. В этом случае текст оформлен в особый формат и содержит временные коды.
Как настроить субтитры на своем видео?
Вы можете настроить свои текстовое сопровождение видеоряда, так чтобы зрители сами могли создавать его. Для включения этой функции в настройках ролика нужно нажать на кнопку «Разрешить», расположенную рядом с «Другим пользователям запрещено…».
Можно менять язык текста и его цвет. Язык придется менять самостоятельно или попросить об этом Ютуб. Это платная услуга. Чтобы поменять цвет текста, нужно сделать следующее:
- Открыть меню настроек в видеоролике.
-
Выбрать параметры субтитров и изменить их цвет. Здесь же можно редактировать их размер, шрифт, прозрачность, расположение букв и так далее.
Загружаем субтитры с YouTube через онлайн-сервисы
Интернет всегда знает потребности пользователей, поэтому без труда можно найти онлайн-способы решения любой проблемы через мобильные или десктопные устройства. Использование специальных сервисов – самый простой путь, помогающий достать текст из Ютуб ролика.
Ссылка «Subtitles» находится в нижней панели видеопроигрывателя
DownSub
На платформе DownSub.com достаточно выполнить пять простых шагов, чтобы получить готовый текст:
- Веб-адрес ролика вводится в строку поиска сервиса.
- Нажать «Download»
- Откроется перечень доступных переводов, из которых выбирается подходящий.
- Скачать файл SRT.
Расположение поисковой строки и кнопки для скачки документа программе Downsub
Сервис, помимо вшитых титров, предлагает скачать свой перевод на разные языки. Но качество их далеко не идеально. Скачанный текст можно открыть непосредственно в проигрывателе или поместить его в текстовый редактор.
Пример SRT документа с вытащенными из видео диалогами
Yousubtitles
Скачивание файлов с субтитрами сервисом Yousubtitles особенно подойдет, если нужно и само видео. Выбираете один из пунктов, и отдельными файлами скачивается текст или ролик. Извлекать нужно также уже описанным образом.
Интерфейс платформы Yousubtitles