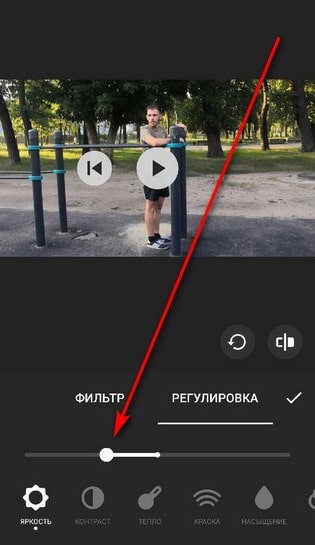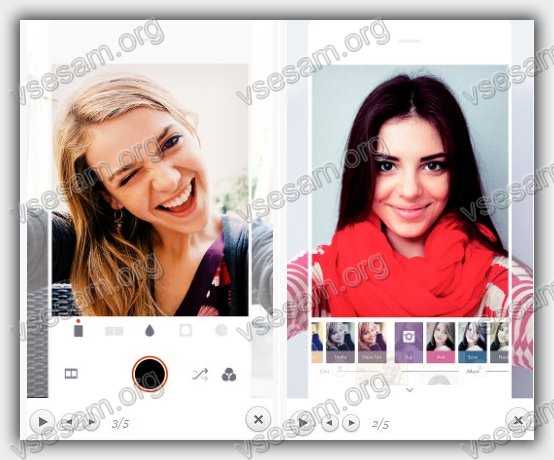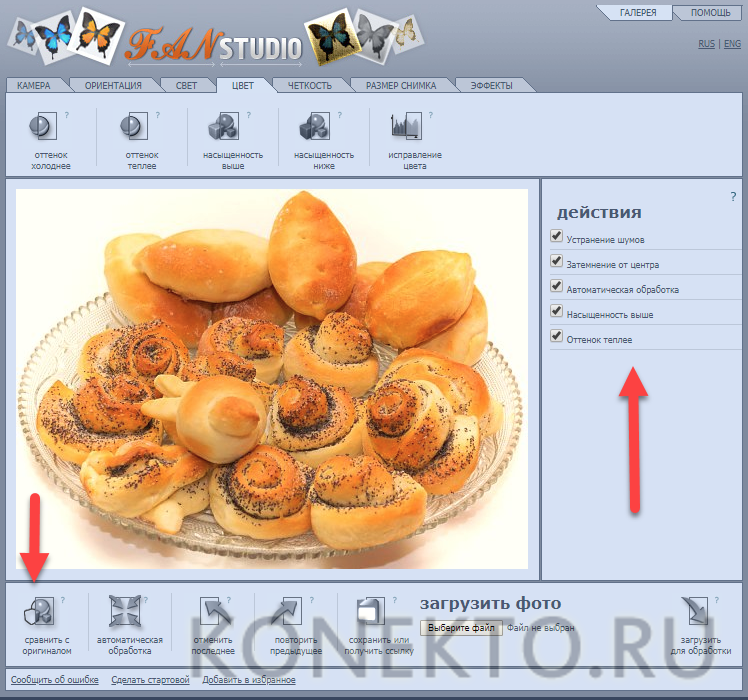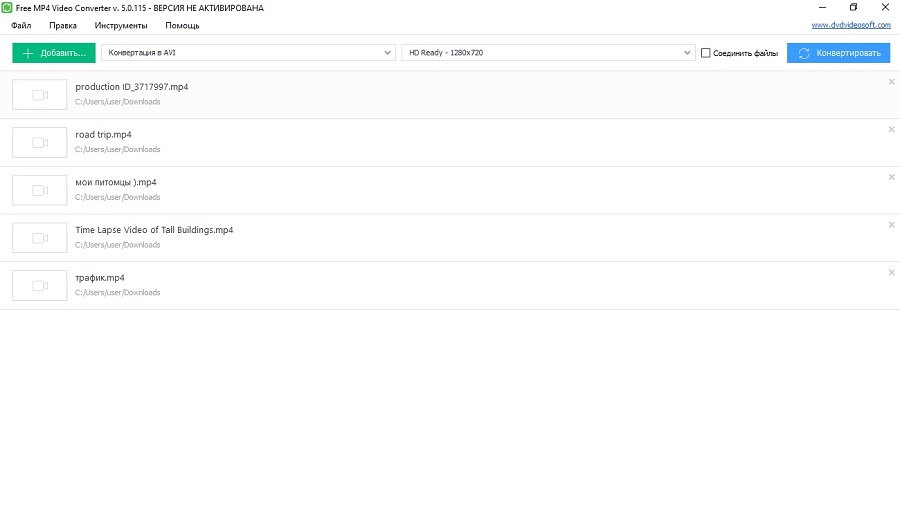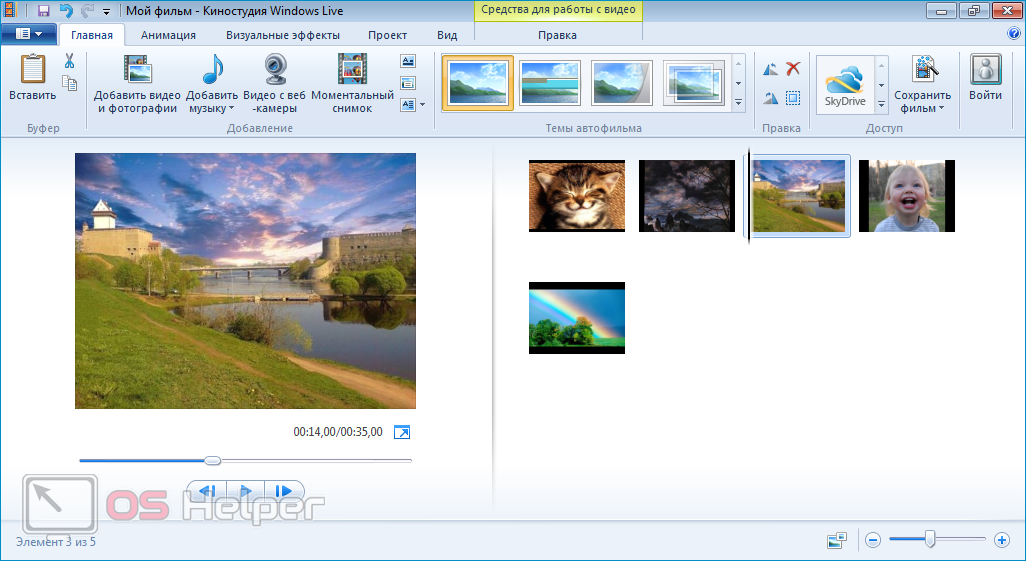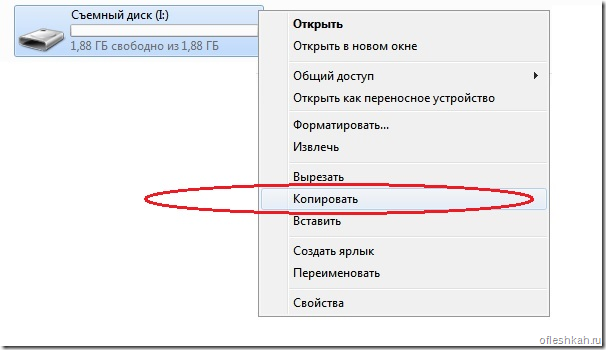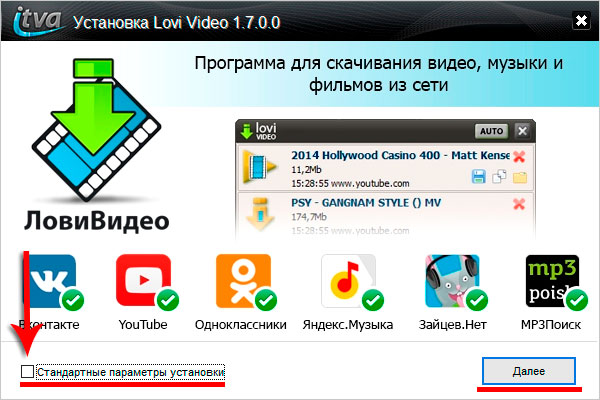Как и где можно улучшить качество видео бесплатно
Содержание:
Как настроить качество видео?
На интернет площадке YouTube достаточно просто изменить качество просматриваемого видеоролика. Чтобы это сделать, необходимо будет выполнить несколько простых действий. Ниже будет представлен правильный алгоритм действий для некоторых видов устройств.
На компьютере
Чтобы поменять качество видео на ютубе через персональный компьютер, придется действовать согласно такому порядку действий:
- Открываем основной сайт интернет площадки YouTube на своем персональном компьютере. Находим любую видеозапись и открываем её на отдельной странице. В правой нижней части окошка с самой видеозаписи будет иконка в виде шестеренки. По ней необходимо будет нажать левой клавишей мышки.
- На странице появится небольшое меню для настройки видеозаписи. Нам понадобится самая последняя графа в данном меню – качество. Просто кликаем по этой строчке левой кнопочкой мышки.
- Появится новое окошко с возможными вариантами качества. Для большинства видеороликов доступны такие версии качества – 144, 240, 360, 480, 720р60. У некоторых видеозаписей есть и повышенные уровни качества – 1080р60, 1440р60 и 2160р60.
В зависимости от интернет соединения и возможностей вашего устройства, выбираете подходящий вариант. Делается это при помощи клика левой кнопки мыши по подходящей версии качества. - Вот, собственно, и все. Теперь, если взглянуть на графу «Качество», то там будет отображаться выбранный вариант.
На телефоне
Множество пользователей предпочитают наслаждаться видеороликами на ютубе через своё мобильное устройство. Поэтому, ниже будет рассмотрен порядок действий по изменению качества видеозаписи через айфон и Android устройство.
Android
Если пользователь устройства с операционной системой Android захочет изменить качество видеозаписи в приложении YouTube, то ему необходимо будет проделать следующие действия:
- На смартфоне открываем официальное приложение от платформы ютуб. Переходим на страницу с тем видео, у которого необходимо изменить качество. В верхней правой части окна с видеозаписью будет располагаться иконка в виде трех вертикальных точек. Клацните прямо по ней.
- Появится соответствующее окошко для редактирования некоторых моментов у данного ролика. Нам же необходимо перейти в раздел «Качество».
- Из предложенного перечня выбираем тот вариант качества, в котором хотим смотреть действующую видеозапись.
- На этом все. После выполнения указанных выше шагов, качество видеоролика будет изменено.
iPhone
Через айфон тоже можно изменить качество видеоролика, опубликованного на платформе YouTube. Чтобы это сделать, понадобится выполнить несколько элементарных действий:
- Переходим в официальное приложение от интернет площадки YouTube. Находим там любую видеозапись и открываем её в отдельной вкладке. В верхней правой части видеозаписи будет значок в виде трех точек. Именно по нему и необходимо будет нажать один раз.
- Выдвинется меню почти во весь экран. Нам нужен только пункт «Качество». Как увидите данный пункт, клацайте прямо по нему.
- На действующей странице появится окошко с доступными вариантами качества для данного видеоролика. Просто выбираете подходящий для себя вариант и жмете по нему один раз.
- Готово! Всего лишь за пару кликов вы теперь сможете изменить качество у просматриваемого видеоролика. Действующее качество будет отображаться в соответствующей графе настроек.
Мобильная версия (через браузер)
Выше были рассмотрены способы для официального приложения от интернет площадки YouTube. Если у пользователя нет такой программы, и он привык к просмотру ролик через мобильную версию сайта, то для изменения качества видеозаписи ему придется сделать такие действия:
- В браузере находим мобильную версию YouTube. Открываем там любую видеозапись. Если посмотреть на правую верхнюю часть окна с видеороликом, то можно там заметить иконку в виде шестеренки. Именно она нам и нужно. Кликните по ней один раз.
- Откроется графа для изменения настроек воспроизведения. Находите в данном окошке пункт «Качество» и жмете прямо по соответствующей графе.
- Когда на странице появится другое окошко с перечнем вариантов качества, просто кликаете по подходящей строчке.
- После чего, остается только нажать по кнопке «ДА». Как только вы это сделаете, настройки по изменению качества будут сохранены.
Подводя небольшой итог сегодняшней инструкции, можно сказать, что в изменение качества видеозаписи на площадке YouTube нет ничего сложного. Пользователю нужно лишь знать правильный набор действий. Помимо этого, вы теперь узнали основные причины, по которым, вероятно, не получается изменить качество у конкретной видеозаписи на ютубе.
Почему качество видео не меняется?
Если у вас хотя бы раз бывало так, что вы пытаетесь повысить качество видеоролика, а он просто не прогружается, то это могло быть по этим причинам:
- Нестабильность или маленькая скорость интернет соединения. Говоря простыми словами, из-за плохого соединения с интернетом видеозапись не сможет транслироваться в хорошем качестве на вашем устройстве.
- Размер экрана вашего устройства или проигрывателя. Как показывает практика, видео в высоком качестве лучше воспроизводятся именно на устройствах с большим разрешением.
- Качество первоначальной видеозаписи. То есть, если видеоролик был записан в стандартном варианте качества, то он будет проигрываться в высоком разрешении.
В том случае, если видеоролик не прогружается в желаемом качестве, лучше всего в настройках видео выбрать вариант качества – «автонастройка». При таком выборе интернет площадка YouTube самостоятельно подберет пользователя подходящее качество транслируемой записи.
Как сделать качество видео лучше
Если ваше устройство не может снимать ролики с высоким качеством, то вам обязательно нужно доводить картинку до идеала с помощью монтажа. А как это сделать вы узнаете в инструкции, которая представлена ниже. Там собрано целых пять действенных способов.
Затемнение
Этот эффект необходимо использовать в том случае, если качество картинки пострадало из-за засветов. Такая проблема часто встречается во время съемки на улице, когда камера направлена в противоположную от солнца сторону. Затемнение отлично борется с этим.
Чтобы сделать клип темнее, немного уменьшите яркость. Для этого необходимо переместить ползунок влево.
Далее воспользуйтесь инструментом «Тень». Так все темные объекты в кадре станут еще темнее. Благодаря этому общая картинка тоже изменится в лучшую сторону.
Осветление
Тут ситуация обратная. Использовать такой эффект нужно в том случае, если камера была направлена на солнце. Из-за этого некоторые объекты в кадре могут стать очень тёмными.
Для того, чтобы осветлить клип, нужно также воспользоваться функцией «Яркость». Только на этот раз ползунок нужно двигать вправо.
Также можно поиграть с таким параметром как резкость. При увеличении значения картинка станет более четкой.
Удаление шумов
Шумы – это мелкие искажения на картинке. Иногда они мало заметны, но в большинстве случаев такая проблема очень сильно портит общее впечатление о ролике. Поэтому от шумов нужно избавляться всегда.
Чтобы найти этот инструмент, вам нужно нажать на функцию «Фильтры». Далее ткните на надпись «Регулировка». Шумы будут в самом конце списка.
Передвиньте ползунок вправо. Степень этого параметра необходимо подбирать в зависимости от ролика, поэтому следите за изменениями.
Цветокоррекция
Иногда бывает так, что видео снято идеально. В нём нет ни шумов, ни засветов, ни слишком тёмных мест. Но всё равно появляется ощущение неполноценности. Чаще всего это связано с цветовым режимом. Если говорить простым языком, на ролике цвета менее насыщенные, чем в реальной жизни. Именно с этим борется цветокоррекция.
В Иншоте эта функция называется «HSL». Единственная проблема заключается в том, что для её использования необходима платная подписка.
Однако, есть и плюсы. Опробовать этот инструмент можно абсолютно бесплатно. На панели расположены все основные цвета. Вы сможете менять их оттенки, насыщенность и яркость.
Спецэффекты
Этот способ не решит проблему, но поможет её скрыть. Ведь за необычными фильтрами и переходами не самое лучшее качество ролика не будет бросаться в глаза.
Найти такие украшающие элементы можно в функции «Эффект». Там представлены как платные, так и бесплатные варианты.
Наиболее подходящий эффект для сокрытия плохого качества – это Glitch. К тому же, он сейчас популярен. Но вы можете воспользоваться любым вариантом.
Используемая программа
Для того, чтобы улучшить качество клипа, вам понадобится всего одно приложение под названием Inshot. Ни одна программа не справится с этим лучше него. Кроме того, Иншот имеет большое количество других преимуществ, среди которых можно выделить следующие:
- Интуитивный интерфейс. Вы поймёте все с первой секунды использования. Вам не придётся долго искать тот или иной инструмент. Всё четко организованно и систематизировано. С этим справится даже ребёнок.
- Широкий функционал. Помимо улучшения качества в этом редакторе можно обрезать ролик, объединять клипы, извлекать и добавлять аудиодорожку, менять соотношения сторон, добавлять задний фон, а также накладывать стикеры.
- Бесплатное использование. Базовая версия Иншота со всеми необходимыми для монтажа инструментами не стоит ни копейки. А если вам понадобятся дополнительные фильтры, вы всегда сможете приобрести аккаунт Pro.
- Доступность. Редактор можно скачать как на Android, так и на iOS. Достаточно зайти в соответствующий магазин приложений, ввести название и нажать на кнопку «Установить».