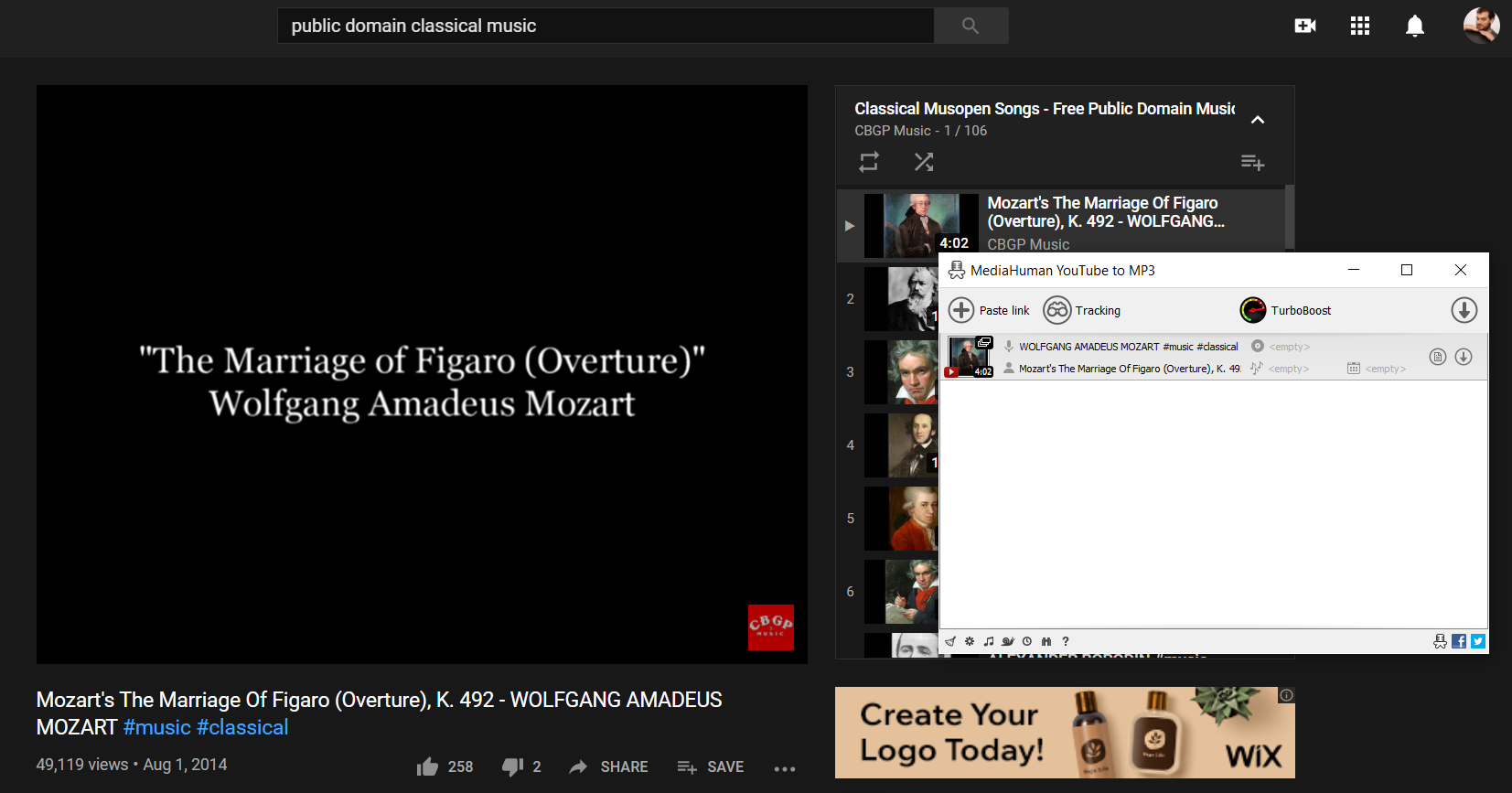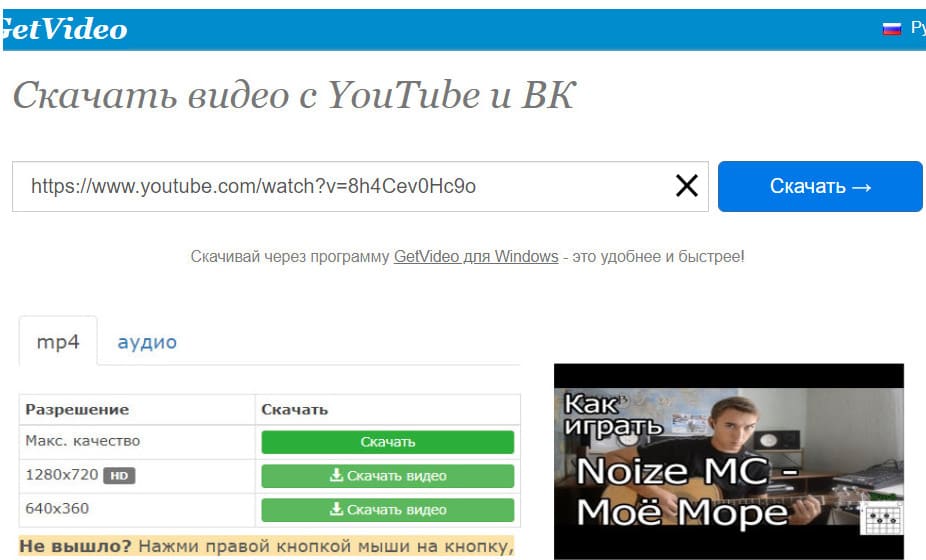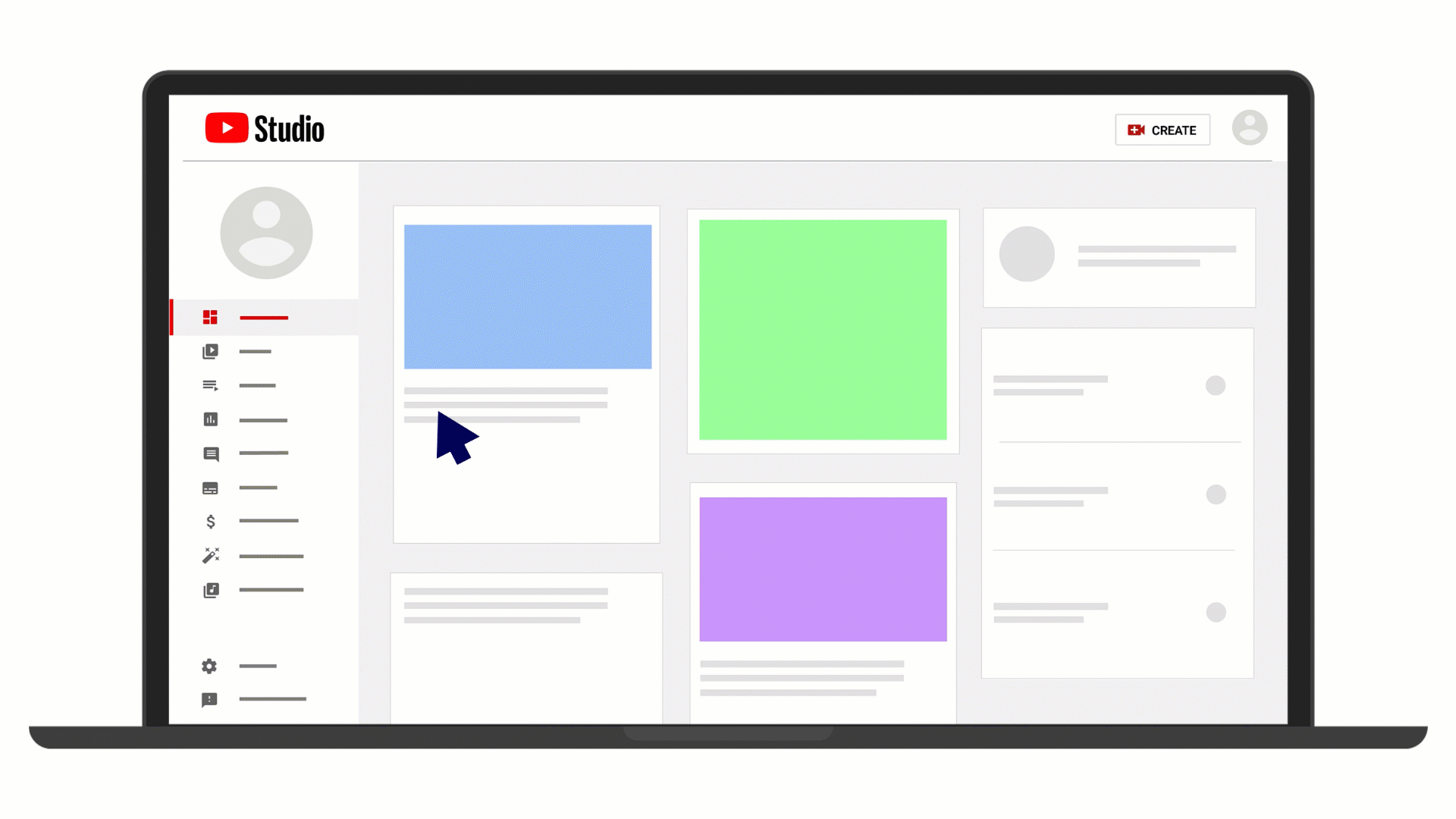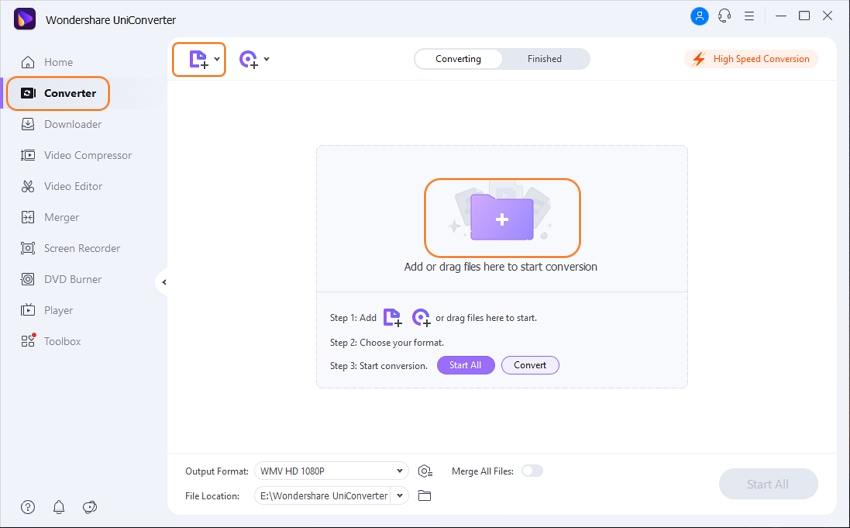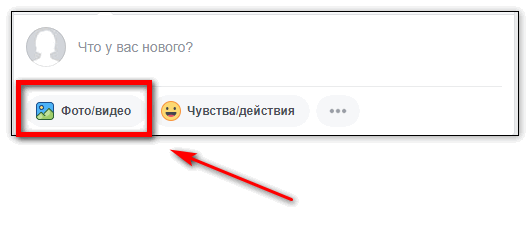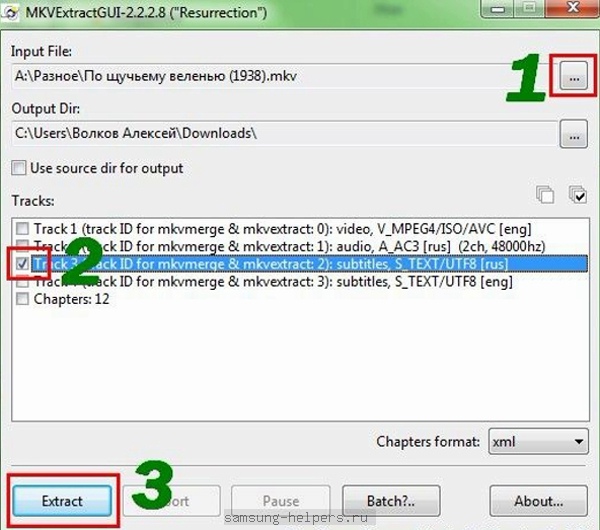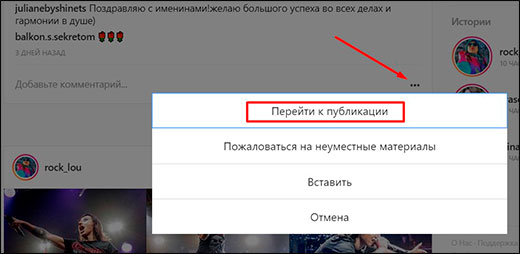Как скачать субтитры с ютуба: лучшие способы
Содержание:
- Расширения Chrome для перевода субтитров Netflix или YouTube
- Unitrans, переводы для нескольких видеоплатформ
- Субтитры Для YouTube: добавление субтитров на любом языке на YouTube
- Dualsub, отображение нескольких субтитров одновременно
- DoubleTedder, много одновременных субтитров в ваших видео
- Subs Translate, мощный переводчик субтитров
- Две подписи для YouTube и Netflix, перевод субтитров Netflix или YouTube
- Нужны ли вам субтитры в видео?
- Другие загрузчики
- Как загрузить файл с субтитрами
- Downsubs
- Как скачать субтитры для видео
- Способ 1: Расшифровка видео
- Преобразуем речь в текст
- Как обойтись без установки дополнительных программ
- Некачественный контент
- Требования для использования платформ потокового видео
- Как создать новые субтитры
- Часть 1. Как создать субтитры для видео через YouTube
- Как скачать субтитры с Ютуб при помощи онлайн-сервиса
- Часть 1. Лучший инструмент создания субтитров для эффективного добавления субтитров к видео
- Шаг 1 Загрузите видео
- Шаг 2 Откройте окно для редактирования видео
- Шаг 3 Сохраните видео с субтитрами
- Шаг 1 Загрузите видеофайл с субтитрами для редактирования.
- Шаг 2 Откройте субтитры видео для редактирования.
- Шаг 3 Редактируйте текст и время субтитров как профессионал.
- Шаг 4 Сохраните ваш новый видеофайл.
- Часть 1. Инструмент Wondershare для скачивания субтитров
- Wisesub
- Автоматически создаем субтитры
Расширения Chrome для перевода субтитров Netflix или YouTube
Что ж, как мы уже упоминали, и благодаря простоте использования, которую все это представляет, многие используют эти платформы для изучения других языков. Очевидно, что обычные субтитры, которые находят эти онлайн-сервисы, очень пригодятся для этого. Более того, иногда мы обнаруживаем, что многие из этих доступны нам на нашем языке или у них есть субтитры что мы не можем понять.
Вот почему в этих строках мы поговорим о некоторых расширениях для Google Chrome, которые отвечают за перевод этих субтитров в видео. Как вы понимаете, в определенных случаях это может быть очень полезно. Для этого нам нужно только добавить соответствующие дополнение в браузер и таким образом получить желаемую производительность рассматриваемых расширений.
Unitrans, переводы для нескольких видеоплатформ
В первую очередь поговорим о расширении для браузера Google Chrome, которое действует как универсальный переводчик. Таким образом, он переводит субтитры слов и фраз на таких платформах, как YouTube, Netflix, Amazon Prime Video и т. Д. Таким образом, он очень поможет нам в решении этих задач, которые мы комментируем, и позволит нам узнать языки поддержка английского, испанского или французском среди многих других.
Юнитранс
Разработчик: Битколлаж
Субтитры Для YouTube: добавление субтитров на любом языке на YouTube
Это другое расширение позволяет нам добавлять субтитры к любому видео, которое мы смотрим на YouTube. Это позволяет нам использовать файлы субтитров на любом языке, а его режим работы очень прост. Для этого нам просто нужно перетащить файл с этими субтитрами в Формат SRT или в окно загрузки, чтобы текст появлялся на экране. Для этого мы можем найти в Интернете файл с субтитрами на интересующем нас языке и добавить его на YouTube.
Субтитры для YouTube
Разработчик: Яш Агарвал
Dualsub, отображение нескольких субтитров одновременно
Если мы хотим выучить другой язык с помощью родного языка, это дополнение может быть очень полезным. Это в основном потому, что Dualsub позволяет нам одновременно видеть в видео на YouTube более двух языков субтитров. Он также поддерживает автоматический перевод из них и имеет встроенные средства изучения языка.
Также важно знать, что он совместим с другими расширениями, такими как netflix-1080p, чтобы иметь возможность использовать то же самое на этой потоковой платформе. Dualsub
Разработчик: Dualsub Studio
Dualsub
Разработчик: Dualsub Studio
DoubleTedder, много одновременных субтитров в ваших видео
Аналогично тому, как это было в предыдущем случае, здесь мы также можем использовать несколько субтитров одновременно. В частности, это дополнение показывает нам субтитры на двух языках одновременно. Он начинается с английского, к которому мы можем добавить еще один язык из множества поддерживаемых. У него также есть прямой доступ к повторению пропущенных нами фраз.
DoubleTedder
Разработчик: hrak24
Subs Translate, мощный переводчик субтитров
Здесь мы имеем в виду расширение Chrome, которое переводит субтитры онлайн-видеосервисов, таких как Netflix, HBO , YouTube и Amazon Prime Video . Он получает субтитры прямо из файла и открывает службу перевода в новой вкладке. В то же время мы скажем, что он поддерживает множество языков, которые мы можем настроить сами.
Subs Translate
Разработчик:cLe0
Две подписи для YouTube и Netflix, перевод субтитров Netflix или YouTube
В этом случае мы говорим о расширении, которое, поскольку его название дает нам представление, переводит субтитры на два языка. Таким образом, мы можем видеть их одновременно на экране при использовании видеосервисов, таких как YouTube , Netflix или Amazon Prime Video. Его работа проста, поскольку нам нужно только установить языковые предпочтения для отображения субтитров. Стоит знать, что он поддерживает большое количество этих языков, из которых мы можем выбрать те, которые нам наиболее интересны в каждом конкретном случае.
Две подписи для YouTube и Netflix
Разработчик: Майк Стил
Нужны ли вам субтитры в видео?
Лишними они точно не будут. Субтитры полезно добавлять и к роликам, которые вы загружаете на YouTube, и к семейным видео для домашних архивов, и к зарубежным фильмам.
Если вы хотите увеличить свою аудиторию на YouTube, вам тоже не стоит пренебрегать субтитрами. Во-первых, они позволят смотреть видео без звука. А это, как мы и предупреждали в начале года – один из главных трендов видеомаркетинга сейчас. Поскольку на YouTube видео проигрываются в миниатюре на главной странице, субтитры помогут зрителю сразу понять, о чем ролик – и сделать выбор в его пользу.
Даже если вы не загружаете видео на YouTube, а храните его для себя, все равно субтитры будут не лишними. Часто в любительских видео, где звук записан на встроенный микрофон камеры, сложно разобрать, что говорят герои и что вообще происходит. В таких случаях субтитры помогут спасти видео и сделать его пригодным для просмотра. Возможно, в таком формате вы даже решитесь опубликовать его хотя бы в Instagram.
Ну а фильмы мы всегда советуем смотреть в оригинале – не только английские и не только тем, кто учит язык. Каким бы качественным ни был дубляж, без него всегда лучше. Оригинальная озвучка лучше передает атмосферу картины и позволяет с головой окунуться в незнакомую культуру. Если в фильм, который вы скачали, не вшиты субтитры, советуем это сделать вручную.
Другие загрузчики
- Загрузчик YouTube
- Скачать субтитры с YouTube
- Загрузчик Facebook
- Загрузчик Twitter
- Загрузчик SoundCloud
- Загрузчик плейлистов SoundCloud
- Загрузчик клипов Twitch
- Загрузчик IMDB
- Загрузчик Vimeo
- Загрузчик TikTok
- Загрузчик YouTube в MP4
- Загрузчик видео Pinterest
- Reddit Video Downloader
- Youtube в MP3 320 кбит / с
- Loader.to против FLVTO
- Loader.to против Y2Mate
- Loader.to против YTMP3.cc
- Загрузчик видео 4K
- Конвертер YouTube в FLAC
- Онлайн-конвертер YouTube в WebM
- Конвертер YouTube в WAV
- Конвертер YouTube в AAC
- Loader.to против Clipr.xyz
- Конвертер YouTube в OGG онлайн
- Loader.to против Freemake Video Downloader
- Загрузчик плейлистов Youtube
- Конвертер YouTube в MOV
- Конвертер YouTube в M4A
- Скачать видео с YouTube в 1080p
Как загрузить файл с субтитрами
Субтитры не обязательно создавать именно на самом сайте YouTube. Если вы создали субтитры в подходящей для этого программе, то вы сможете загрузить данный файл в ютуб. Делается это таким образом:
- На ютубе открываете подходящий видеоролик и жмете левой кнопкой мышки по значку в виде трех точек, который расположен прямо под самим окном с видео. На скриншоте ниже я отмечу нужную вам иконку.
- Как вы это сделаете, всплывет маленькое окошко с несколькими пунктами. Вам нужно будет нажать левой кнопкой мышкой по графе «Поработать над переводом».
- После этого откроется страница для создания субтитров. Но, вручную создавать субтитры вы здесь не будет. Вам необходимо будет найти пункт «Действия», который расположен рядом с окошком для ввода текста.
- Должно выдвинуться три строки. Вам нужна графа «Загрузить файл», щелкайте по ней левой кнопкой мышки.
- Как вы это сделаете, откроется новое окошко по центру экрана. Жмите левой кнопкой мышки по пункту «Выберите файл».
- Остается лишь выбрать подходящий файл, загрузить его, а затем нажать по кнопке «Добавить». После этого, загрузка файла с субтитрами будет успешно закончена.
Downsubs
Downsubs — это онлайн-хаб, на котором можно найти контент YouTube с любыми субтитрами на ваш выбор. Не знаете английский? Не проблема! Downsubs позволяет скачивать видео с субтитрами на любом языке. Downsubs поддерживает несколько сайтов, позволяющих записывать стримы. Кроме того, если вы используете MAC, то Downsubs — это идеальный сайт для скачивания субтитров для данной платформы. Работать с Downsubs легко: с его помощью можно быстро загружать нужные вам файлы независимо от используемой платформы. Downsubs обеспечивает превосходное качество контента и четкость субтитров. Весь процесс займет всего несколько минут.
Чтобы скачать видео с Downsubs, выполните следующие действия.
Шаг 1. Перейдите на https://downsub.com/ и дайте странице загрузиться.
Шаг 2. Вставьте URL к необходимому видео или песне. Нажмите на кнопку «Скачать».
Шаг 3. Выберите один из доступных вариантов субтитров.
Как скачать субтитры для видео
Для начала вам нужно знать, как скачать, что еще более важно, где скачать, субтитры для видео. Хотя вам будет довольно легко найти Google и найти субтитры для любого видео, которое вы хотите посмотреть, существует значительная вероятность того, что вы попадете на тенистый веб-сайт, на котором полно рекламы и вредоносных программ
Чтобы избежать этого, вы можете перейти на следующие сайты:
1. Подцена
Subscene — это мой выбор, если я ищу субтитры для фильмов или телешоу и чаще всего это единственный сайт, который мне нужно посетить, чтобы загрузить субтитры. Выбор субтитров довольно велик, и вполне вероятно, что вы найдете субтитры даже для самых непонятных видео . Кроме того, на веб-сайте также имеется большой выбор субтитров для музыкальных клипов, которые действительно могут пригодиться в тех случаях, когда вы не можете понять, что говорит конкретный музыкальный исполнитель (читай Desiigner). Subscene также охватывает большое количество языков, поэтому независимо от того, откуда вы, есть большая вероятность, что вы найдете субтитры на своем родном языке.
Доступные языки: арабский, албанский, армянский, азербайджанский, баскский, белорусский, бенгальский, боснийский, бразильский португальский, болгарский, бирманский, каталанский, китайский, хорватский, чешский, датский, голландский, английский, эсперанто, эстонский, фарси, французский, грузинский, Немецкий, греческий, гренландский, иврит, хинди, венгерский, исландский, индонезийский, итальянский, японский, каннада, корейский, курдский, латышский, литовский, македонский, малайский, малаялам, манипури, монгольский, норвежский, пушту, польский, португальский, пенджабский, Румынский, русский, сербский, сингальский, словацкий, словенский, сомалийский, испанский, суданский, суахили, шведский, тагальский, тамильский, телугу, тайский, турецкий, украинский, урду, вьетнамский, йоруба
2. Откройте субтитры
В случае, если я не могу найти нужные субтитры в Subscene, я отправляюсь в Open Subtitles, в котором также имеется обширная коллекция субтитров на нескольких языках. По сравнению с Subscene, Open Subtitles имеет более современный интерфейс, по которому довольно легко ориентироваться, а веб-сайт даже позволяет искать субтитры, просто перетаскивая видеофайл, для которого вам нужны субтитры. Однако, в отличие от Subscene, Open Subtitles не предлагает субтитров для музыкальных клипов и не поддерживает столько языков, сколько первый.
Доступные языки: английский, португальский, бразильский португальский, голландский, французский, китайский (упрощенный), испанский, итальянский, польский, корейский, турецкий, арабский, галисийский, болгарский, чешский, норвежский, румынский, словацкий, немецкий, украинский, персидский, датский, Финский, вьетнамский, иврит, тайский, тагальский, греческий, венгерский, окситанский, индонезийский, узбекский, каталанский, русский, исландский, шведский, абхазский, японский, хорватский, сербский, малайский, эстонский, кхмерский, грузинский, македонский, албанский, словенский Китайский (традиционный), сингальский, урду, баскский, бенгальский, азербайджанский, хинди, эсперанто, бретонский, астурийский
Если случайно вы не можете найти искомые субтитры ни в Subscene, ни в Open Subtitles, то вы также можете посмотреть субтитры на ТВ, субтитры с фильмами и SubsMax. Тем не менее, я бы не рекомендовал эти веб-сайты более ранним, поскольку они загружены рекламой и вводящими в заблуждение ссылками, которые могут перенаправить вас на вредоносный веб-сайт, если вы не будете осторожны.
Способ 1: Расшифровка видео
С появлением в сервисе функциональности субтитров была добавлена и возможность просмотра текстовой расшифровки, которую можно скопировать в файл-документ.
- Откройте целевой ролик, затем нажмите на 3 точки внизу проигрывателя и выберите опцию «Расшифровка видео».

Появится окно, где будет указана текстовая информация с привязкой ко времени – его местоположение зависит от используемого режима отображения.
Внизу этого элемента находится выпадающее меню, в котором можно выбрать требуемый язык.

Для загрузки текста выделите его мышкой, затем кликните её правой кнопкой (ПКМ) и выберите «Копировать» либо нажмите сочетание клавиш Ctrl+C.

Далее откройте любой текстовый редактор (подойдёт и обычный «Блокнот»), куда вставьте скопированное.
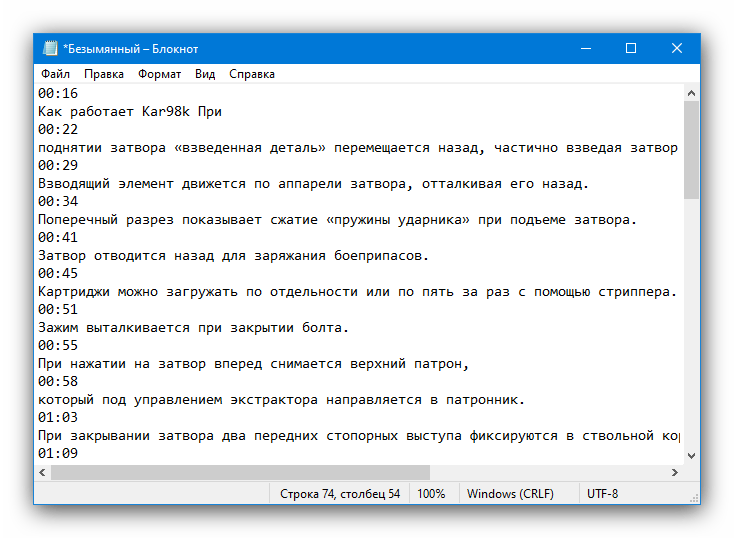
Этот способ наиболее простой для конечного пользователя, однако мы не можем назвать его самым удобным, поскольку субтитры в TXT всё равно нужно конвертировать для других проигрывателей. Также эта функция подходит исключительно для компьютера, так как в мобильных клиентах YouTube для Android и iOS/iPadOS она на момент написания настоящей статьи отсутствует.
Преобразуем речь в текст
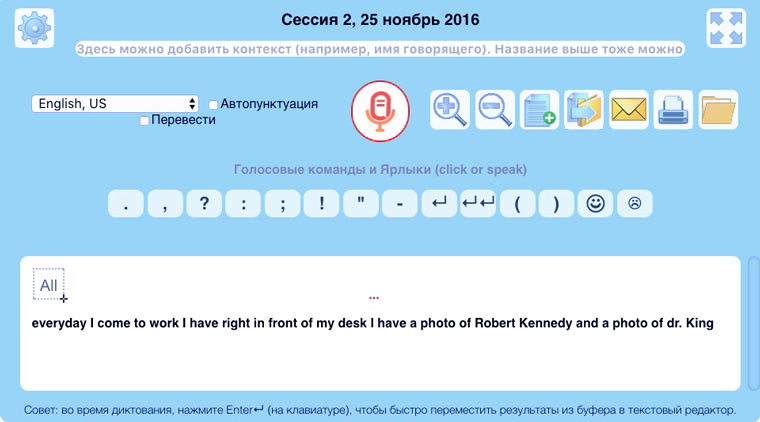
Если вам не нужно переводить все видео целиком, а только понять только короткие отдельные фрагменты, то удобнее воспользоваться плагином SpeechLogger для браузера Google Chrome.
Естественно, с его помощью можно преобразовать в текст и весь ролик. В плагине удобно работать с кусочками текста (записывать по одной фразе и сразу корректировать ошибки).
Готовый результат можно сохранить на Google Drive или скачать себе на компьютер для дальнейшего редактирования.
Как и в случае с автоматическими субтитрами, качество результата — лотерея. Неторопливая речь человека с хорошей дикцией на простую бытовую тему может распознаваться на отлично. А быстрый монолог с фоновыми шумами плагин может проигнорировать.
Как обойтись без установки дополнительных программ
Не всем нравится устанавливать новое ПО в свой компьютер: кто-то боится вирусов, кто-то не видит смысла делать это ради разового скачивания ролика. Для таких пользователей есть другие способы скачать субтитры с youtube.
Онлайн-сервис «Dvdvideosoft»
Рекомендуем воспользоваться сайтом «Dvdvideosoft». Он будет полезен тем, кому не нужен видеоряд, а интересны только сами субтитры в текстовом формате:
-
зайдя на страницу сервиса, нужно вставить ссылку на ролик в «YouTube»;
-
перед запуском процесса сохранения выберите язык;
-
если вас интересуют субтитры только к части ролика, задайте временной интервал, в котором они находятся;
-
в окне «Предварительный просмотр» можно оценить результат, а затем либо сохранить в формате .txt, либо скопировать в буфер и вставить в другой текстовый редактор.
На странице сервиса есть подробная инструкция.
Онлайн-сервис «DownSub»
«DownSub» работает по такому же принципу, что и сайт, описанный выше:
-
нужно скопировать ссылку на ролик с ютуба, вставить в поисковую строчку сервиса, нажать «Download»;
-
после обработки «DownSub» предложить вам сохранить субтитры. При этом иногда есть возможность выбрать язык (но это зависит от исходного ролика). Если же в списке языков для сохранения не будет нужного, попробуйте загрузить перевод, который генерируется автоматически;
-
субтитры сохраняются в формате SRT. Он воспроизводится большинством медиапроигрывателей.
Сохранение субтитров прямо из «YouTube»
Есть ещё один способ скачать субтитры с ютуба без необходимости загрузки видео в компьютер:
-
открываете нужный вам видеоролик с субтитрами (не встроенными);
-
нажимаете на иконку в виде трех горизонтальных точек прямо под окном воспроизведения;
-
выбираете «Посмотреть расшифровку видео»;
-
справа откроется окошко с полным текстовым сопровождением данного ролика. Вам останется только выделить все (CTRL+ А) и вставить это в любой текстовый редактор и сохранить.
Некачественный контент
Хорошо, когда ролики создаются на профессиональном оборудовании, используется хороший микрофон, без посторонних шумов. Тогда смотреть/слушать такие видео – одно удовольствие. Но не всегда так бывает. Порой приходиться иметь дело с контентом плохого качества, когда голос практически неслышен, трудно разобрать, о чем говорят. А если еще и на чужом языке, то вообще проблемно. К сожалению, много полезных инструкций как назло записываются в других странах, приходиться по несколько раз просматривать, пытаясь уловить суть.
Учить английский захочет не каждый, поэтому, компания Google, владеющая видеохостингом Youtube, решила помочь пользователям, снабдив каждый ролик автоматическими субтитрами. Если раньше текст должны были загружать сами авторы роликов, то теперь алгоритмы распознавания голоса неплохо справляются с данной задачей.
Требования для использования платформ потокового видео
Оттуда, а как могло быть иначе, последовало видео. Таким образом, в наше время у нас есть платформы и сервисы такого типа популярности YouTube, Netflix, HBO, Amazon Prime Видео, Дисней + и т. д. Есть платные и бесплатные, но как бы то ни было, они предлагают нам огромное количество аудиовизуального контента, которым мы можем наслаждаться в свободное время. У этого типа онлайн-сервиса много утилит, и мы говорим не только о том, чтобы весело провести время за просмотром кино или серия .
В то же время они позволяют нам экономить место на диске, просматривать контент из любого места или с любого устройства и т. Д. Кроме того, некоторые используют их для изучения языков благодаря субтитрам, которые они представляют нам и в которых мы сосредоточимся на тех же строках. .
Но, конечно, для этого нам нужна команда, которая сможет двигать те видео , хорошее подключение к Интернету и соответствующее программное обеспечение. На многих из этих платформ есть проприетарные приложения, которые мы можем установить для доступа к тому, что они нам предлагают, например Netflix.
Но кое-что, что мы также должны принять во внимание, что будет очень полезно, это то, что в то же время мы сможем получить к ним доступ из браузера. В настоящее время большинство интернет-браузеров поддерживают эти службы и воспроизводят соответствующие видео
Это случай, а как могло быть иначе, с наиболее широко используемым предложением такого типа в мире, Google Chrome . Для этого просто откройте соответствующий URL-адрес видеоплатформы и начните просмотр.
Как создать новые субтитры
Как уже говорилось выше, с субтитрами нельзя работать через мобильное устройство. Создать новые субтитры к видеозаписи в ютубе можно будет лишь через персональный компьютер. Для этого вам нужно будет воспользоваться следующим алгоритмом действий:
- Переходите на официальную страницу YouTube и жмете левой кнопкой мышки по маленькой фотографии вашего профиля, которая расположена в правой верхней части экрана.
- В появившемся меню находите графу «Творческая студия YouTube» и жмете по ней левой кнопкой вашей мышки.
- Как вы это сделает, вас перекинет на главную страницу творческой студии. В левой части экрана будет находиться список с основными разделами данного сайта. Вам необходимо будет найти пункт «Субтитры» и щелкнуть по нему левой кнопкой мышки.
- Следующее, что вам понадобится сделать – это кликнуть левой кнопкой мышки по тому видеоролику, к которому вы хотите добавить новые субтитры.
- На вновь открывшейся странице вам необходимо будет найти графу «Субтитры». Под данным пунктом будет находиться кнопка «Добавить», щелкайте по ней левой кнопкой мышки.
- Теперь, жмите левой кнопкой мышки по строке «Ввести вручную».
- Как вы это сделаете, перед вами откроется специальная страница, где вам и нужно будет создавать новые субтитры. В левой верхней части экрана будет находиться окошко с подписью «Введите текст субтитров». Туда вам необходимо будет вписывать слова для субтитров, а затем нажимать по кнопке «Enter», или по значку в виде плюсика.
- Под окошком с видеозаписью будет располагаться специальная панель для указания временного промежутка для субтитров. Я не буду детально расписывать каждый момент создания субтитров, так как управление интуитивно понятное.
- После того, как вы закончите все работы связанные с добавлением субтитров, вам необходимо будет кликнуть левой кнопкой мышки по пункту «Опубликовать». Данная графа расположена в правой верхней части экрана.
- Готово. Если вы сделали все правильно, то у вас будут успешно наложены новые субтитры на ваш видеоролик.
Часть 1. Как создать субтитры для видео через YouTube
Если вы загружаете видео с субтитрами в свою учетную запись YouTube, YouTube сам работает как инструмент для создания субтитров. Узнайте как создавать субтитры с помощью YouTube. YouTube также позволяет загружать субтитры SRT к уже размещенным видео.
Шаг 1: Если вы хотите добавить субтитры к видео, которое еще не загружено, в первую очередь загрузите файл на YouTube как не указанный в списке. Для видео, которые уже опубликованы, выберите опцию «Управлять видео».
Шаг 2: Затем после загрузки видеофайла нажмите на опцию редактирования видео. В главном окне редактирования выберите «Субтитры и CC».
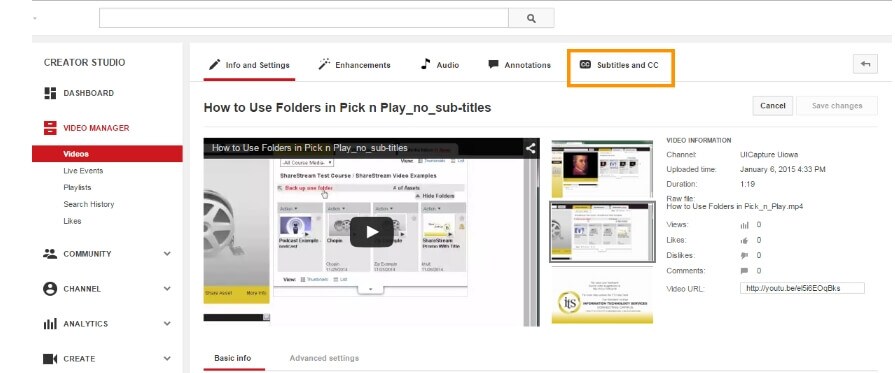
Шаг 3: YouTube пытается автоматически добавить субтитры к видео, но в большинстве случаев они неверны. Итак, здесь выберите опцию Английский (автоматический), чтобы исправить это. Вместо добавления или исправления подписей вы также можете загрузить файл транскрипции.
Шаг 4: Затем нажмите кнопку «Изменить» над подписями, чтобы при необходимости отредактировать их. Вы можете удалить ненужные подписи, добавить недостающие, исправить остальные, а также настроить время.
Шаг 5: Затем, когда все настройки будут выполнены, выберите опцию «Опубликовать», и появится сообщение «Это перезапишет существующие субтитры». Нажмите на опцию «Опубликовать», чтобы продолжить. Снова выберите только что отредактированные субтитры, которые появляются под опцией Английский (автоматический).
Шаг 6: Разверните раскрывающееся меню Действия и выберите .srt. После этого файл субтитров SRT будет загружен на ваш компьютер.
Таким образом, YouTube работает как отличный инстремент для создания субтитров как для новых, так и для уже размещенных видео.
Как скачать субтитры с Ютуб при помощи онлайн-сервиса
Существует несколько онлайн-сервисов, предоставляющих варианты как полного скачивания (клип+подписи), так и частичного (только текст). Пример такого – Save Subs, где, вставив ссылку на ролик, пользователь может загрузить видео, субтитры в расширении .SRT, а также их расшифровку в .TXT.
Онлайн-сервис Save Subs поможет скачать субтитры к видео в пару кликов
Здесь же есть возможность создать их версию на любом иностранном языке, воспользовавшись функцией автоперевода. В результате файл содержит как оригинальную (на русском, английском), так и локализованную версии (немецкий, французский, экзотический хинди).
Часть 1. Лучший инструмент создания субтитров для эффективного добавления субтитров к видео
Wondershare UniConverter- лучший инструмент для встраивания субтитров в ваше видео простым, но эффективным способом. Инструмент предоставляет ряд полезных функций редактирования, позволяющих пользователям получить лучший сервис в рамках универсального инструмента. Имея этот инструмент в вашем распоряжении, вы можете с легкостью добавлять субтитры в любом месте и в любое время к вашим любимым форматам видео, таким как MP4, MKV, цифровым DVD-фильмам, сериалам и к другим категориям видео. Кроме того, это не просто инструмент для встраивания субтитров, а, скорее, полный пакет решений для работы с аудио и видео. Вы можете записывать, скачивать, редактировать и конвертировать видео между различными медиаформатами с легкостью. С помощью этого инструмента вы можете достичь того, о чем даже не догадывались, поскольку пожелания почти каждого пользователя в том, что касается медиафайлов, были хорошо учтены.
- Добавляйте субтитры с локального ПК или из Интернета.
- Извлекайте субтитры из MP4, MKV, DVD и любого видеофайла в форматах .srt, .ssa и .ass.
- Редактируйте субтитры, настраивая шрифт, цвет шрифта, размер шрифта, прозрачность, положение и т. д.
- Поддержка нескольких звуковых дорожек и субтитров, свободное включение/выключение субтитров.
- Конвертируйте видео в MP4, MOV, MKV, AVI и более 1000 видео/аудио форматов с субтитрами.
- Записывайте и настраивайте свое видео на DVD с помощью бесплатных шаблонов меню DVD.
- Скачивайте или записывайте видео с более чем 10 000 сайтов обмена видео.
- Универсальный набор инструментов включает в себя средство создания GIF, конвертер изображений, видеокомпрессор, устройство записи экрана, устройство записи компакт-дисков, исправление метаданных видео и т. д.
- Поддерживаемые ОС: Windows 10/8/7/XP/Vista, macOS 11 Big Sur, 10.15 (Catalina), 10.14, 10.13, 10.12, 10.11, 10.10, 10.9, 10.8, 10.7, 10.6.
Безопасность проверена. 5,481,347 уже скачали данное приложение.
Шаг 1 Загрузите видео
Запустите инструмент Wondershare Subtitle, перейдите в верхнюю часть главного окна, найдите значок добавления файлов в Wondershare UniConverter, нажмите на него, чтобы добавить видео, для которого вы хотите добавить субтитры. Затем вы увидите общую информацию, такую как размер файла, разрешение, а также Пусто, т.е. субтитры не распознаны.
Шаг 2 Откройте окно для редактирования видео
Переключитесь со вкладки Нет субтитров > на вкладку Добавить субтитры , где вы можете нажать на иконку Добавить, чтобы загрузить ваш файл с субтитрами.
Шаг 3 Сохраните видео с субтитрами
Когда вы настроите все желаемые параметры как надо, нажмите на кнопку Конвертировать или Начать все , чтобы начать преобразование видео с добавленными субтитрами.
Шаг 1 Загрузите видеофайл с субтитрами для редактирования.
Запустите Wondershare UniConverter на вашем ПК, затем нажмите на вкладку Видео конвертер . Далее, вам нужно нажать на кнопку Добавить файлы, чтобы загрузить видео из локальных папок, или нажмите Загрузить DVD чтобы импортировать видео DVD или Blu-ray. Более простой способ — перетащить видеофайл в окно конвертера видео.
Шаг 2 Откройте субтитры видео для редактирования.
Откройте раскрывающееся меню Субтитры , а затем выберите файл субтитров для редактирования в разделе Добавить субтитры . Теперь перейдите к открытию окна редактирования субтитров, нажав на иконку Редактировать рядом с файлом субтитров. Ваше видео откроется в окне субтитров, под которым будут перечислены несколько дорожек субтитров.
Шаг 3 Редактируйте текст и время субтитров как профессионал.
Щелкните текст субтитров, который вы хотите отредактировать, затем измените текстовое содержимое в текстовом поле в верхнем левом углу. Под текстовым полем вы можете изменить время начала и окончания субтитров. Если вы встретите тихую часть видео с запутанной дорожкой субтитров, просто выберите неподходящие субтитры, затем нажмите кнопку Удалить. И, конечно же, вы можете добавить новый текст и время для субтитров, нажав на иконку Добавить рядом с нужной дорожкой субтитров.
Шаг 4 Сохраните ваш новый видеофайл.
Нажмите на меню Формат выхода и выберите новый целевой видеоформат на вкладке Видео. Если вы закончили настройку и вас все устраивает, нажмите на кнопку Сохранить, и Wondershare Subtitle Editor начнет процесс сохранения вашего видеофайла.
Если вы хотите узнать о самом простом и эффективном инструменте для создания субтитров, установите Wondershare UniConverter. С помощью этого настольного приложения любители кино могут скачивать тысячи субтитров SRT. После загрузки вы можете импортировать субтитры SRT и начать настройку размера шрифта, цвета шрифта, положения субтитров и т.д. И, конечно же, он позволяет быстро и легко добавлять свои собственные уникальные дорожки субтитров.
- Универсальная загрузка субтитров для Mac и Windows.
- Лучший настраиваемый редактор субтитров и быстрый конвертер видео.
- Загрузка субтитров без использования какой-либо настольной версии или инструмента.
- Записывайте и настраивайте свое видео на DVD с помощью различных шаблонов меню DVD.
- Кроме того, вы можете обрезать, добавлять эффекты, водяные знаки или конвертировать видео в более чем 1000+ форматов.
Проверено на безопасность. 5,481,347 человек уже скачали его.
Шаг 1 Запустите приложение и загрузите видеофайл.
Запустите инструмент Wondershare Subtitle Tool, затем нажмите на Видеоредактор на левой панели. Теперь нажмите на вкладку Субтитры, чтобы открыть локальное хранилище и загрузить видеофайл.

Шаг 2 Загрузите соответствующий файл субтитров SRT.
Перейдите в нижний левый угол окна субтитров и нажмите на кнопку Поиск субтитров. Вы автоматически будете перенаправлены на веб-сайт с тысячами бесплатных субтитров SRT. Вы даже можете выполнить поиск по названию фильма, и получите доступ к нескольким вариантам. Просто выберите один и скачайте.

Шаг 3 Загрузите скачанный субтитр и отредактируйте его.
Вернитесь к инструменту Wondershare Subtitle Tool и нажмите на Импортировать субтитры. Во всплывающем диалоговом окне перейдите во вкладку Добавить, чтобы найти и импортировать скачанный файл субтитров. Вы увидите загруженные дорожки с субтитрами, под экраном предварительного просмотра.

Шаг 4 Изменить настройки субтитров.
Чтобы сделать ваши дорожки субтитров более красивыми и привлекательными для чтения, вам нужно отредактировать несколько вещей. К счастью, Wondershare UniConverter позволяет редактировать тип шрифта, размер шрифта, цвет шрифта, положение субтитров и многое другое. Если все выглядит безупречно, нажмите на Применить ко всем, затем нажмите OK, чтобы закрыть окно субтитров. Теперь приступим к финальному шагу.

Шаг 5 Конвертируйте и сохраняйте видео.
Если вы хотите воспроизвести новое видео с субтитрами на любом устройстве, нажмите на меню Формат вывода, выберите MP4 под вкладкой Видео. Вы также можете установить разрешение или качество для вывода, прежде чем нажимать Начать все. Wondershare UniConverter начнет преобразование вашего недавно отредактированного видео и сохранит его во вкладке Готово.

Wisesub
Wisesub — это переводчик субтитров YouTube, который поможет вам перевести субтитры на сотни языков. Существует поддержка многих языков, и Wisesub позволяет легко читать. После загрузки и установки расширения откройте YouTube в Chrome и запустите видео, желательно на иностранном языке.
Вам нужно будет навести курсор мыши на субтитры, чтобы указать Wisesub, что вам нужна помощь с переводом. Новые субтитры на выбранном вами языке теперь появятся прямо над субтитрами по умолчанию. Вы также можете переводить отдельные слова вместо целых предложений.
Хотя это работает нормально, единственное предостережение в том, что вам придется делать это вручную. Wisesub больше подходит для тех, кто не нуждается в помощи с субтитрами все время, но только когда они чего-то не понимают. Несколько строк субтитров могут мешать экрану, особенно большие шрифты. Wisesub также утверждает, что поддерживает Prime и Netflix.
Скачать Wisesub
Автоматически создаем субтитры
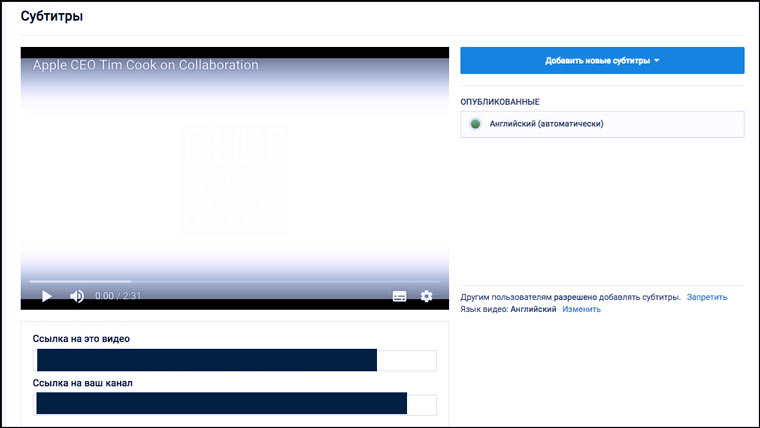
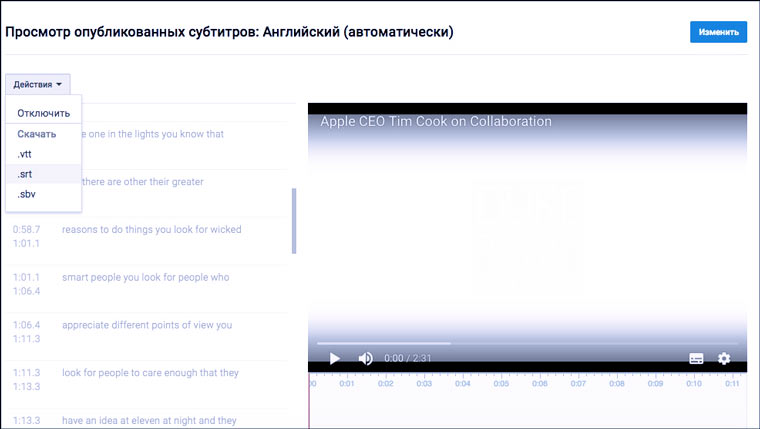
Если у вас нет исходного файла с роликом, а есть только ссылка на него, то попробуйте скачать его с помощью сайта ru.savefrom.net.
Как автоматически создать субтитры? Очень просто. YouTube самопроизвольно пытается транслировать в текст все видео на русском, английском, французском, немецком, испанском, итальянском, нидерландском, португальском, корейском и японском.
Ссылка на автоматически созданные субтитры появляется через некоторое время после загрузки видео. Для трехминутного ролика их пришлось ждать больше пяти минут. Субтитры для видео, которые размещены на вашем канале можно скачать непосредственно с YouTube.
Иногда текст получается вполне себе соответствующим видео. Но если речь в нем звучит непонятно, то результат может рассмешить и удивить. Справка YouTube предупреждает, что для роликов совсем плохого качества автоматически субтитры могут так и не сгенерироваться.
Этот способ — неплохой лайфхак для студентов. Задали посмотреть трехчасовое видео с лекцией? Автоматически созданный файл с субтитрами и Command+F поможет быстро найти в каких отрезках ролика освещаются нужные вам темы.