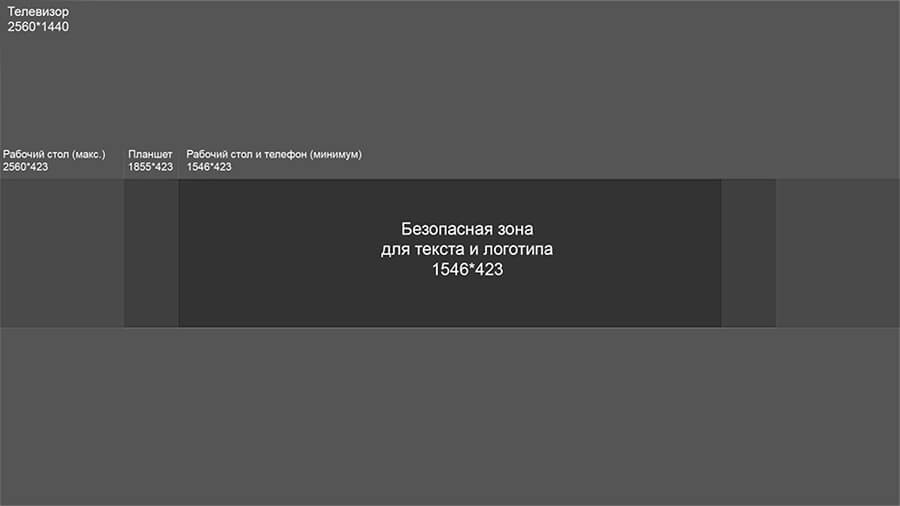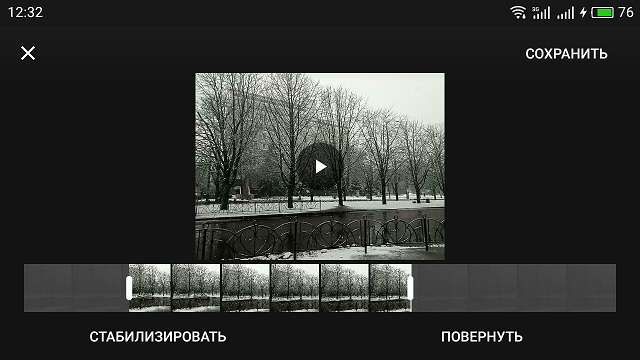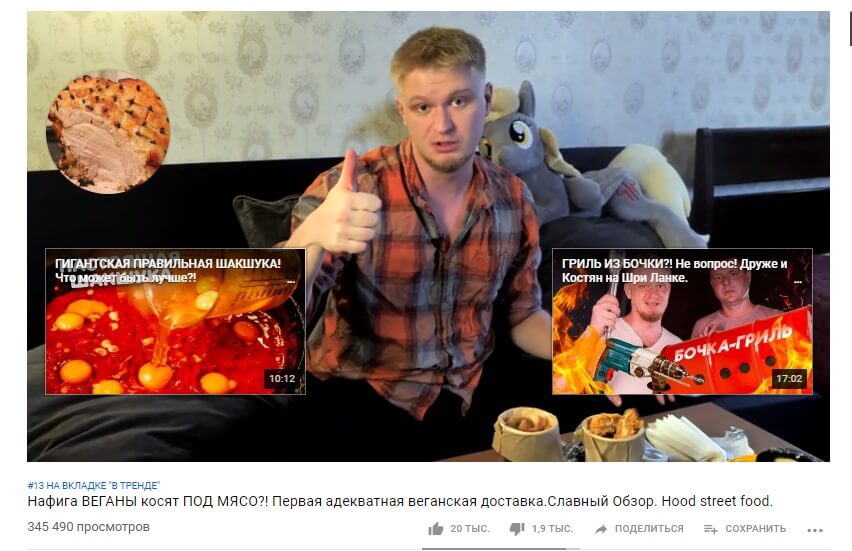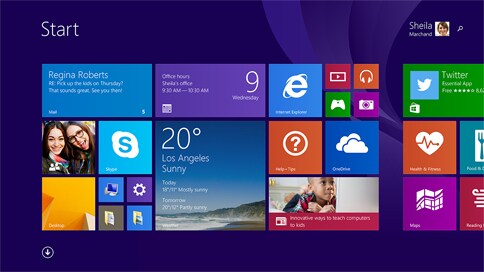Как создать превью для видео на youtube
Содержание:
- Базовый видеомонтаж: подсказка для новичков
- Как сделать значок к видео?
- Как создать новые субтитры
- Часть 2: Как снять и загрузить видео YouTube Shorts с помощю приложений для Shorts?
- Как синхронизировать текст
- Как добавить собственный значок видео
- Новые видео
- Уже загруженные видео
- Размер и разрешение изображения
- Правила в отношении значков
- Как сделать водяной знак для видео YouTube
- Загружаем шапку для канала в Ютубе
- Как сделать обложку для видео на YouTube
- Значки из духовки своими руками видео
Базовый видеомонтаж: подсказка для новичков
Если не нашли подходящего шаблона или просто хотите проявить больше творчества, смонтируйте видео для Ютуба своими руками. Создание и обработка ролика с нуля тоже не займёт в ВидеоШОУ много времени. 5 шагов – и вы получите качественный результат, который можно будет смело заливать на канал и собирать первых зрителей.
Добавьте ролики на таймлайн
Переместите записи на временную шкалу в нужной последовательности. Если в ролике есть лишние эпизоды, вроде того, как вы выходите из кадра, запинаетесь, чихаете, отвлекаетесь, вы можете удалить их в пару кликов мыши. Нажмите «Редактировать слайд» и используйте команду «Обрезать». Выделите на временной дорожке эпизод, который хотите оставить в видео, а остальное программа удалит автоматически.
1
Создайте интро
Первые секунды ролика решают, будет зритель смотреть его или нажмёт «стоп». ВидеоШОУ предлагает подборку готовых заставок. Выберите дизайн по душе и добавьте в проект.
Заголовок должен быть коротким, но интригующим. Сравните: «Как приготовить шоколадный пирог» и «Рецепт сказочно вкусного пирога». Второе название явно цепляет больше!
Придумали неповторимый способ начать видео? Отлично! Прочитайте инструкцию, как сделать интро для канала YouTube в программе своими руками.
2
Примените или создайте эффекты
Каталог ВидеоШОУ предлагает стильные динамичные эффекты. С их помощью вы сможете перекрасить видео, заставить его перемещаться, приближаться и отдаляться.
Есть идеи для оригинального оформления? Создайте эффекты сами во вкладке «Анимация». Используйте любые элементы – картинки, клипарт, фигуры. Изменения всех объектов в кадре фиксируются с помощью ключевых кадров. Вы сможете увеличить или уменьшить элемент, передвинуть его или повернуть. Каждое новое движение – новый ключевой кадр.
3
Озвучьте проект
Большинство блогеров накладывают фоновую музыку на видео. Это делает ролик целостным и заполняет паузы. В ВидеоШОУ вы сможете комплексно настроить звучание проекта.
В первую очередь выберите мелодию. Использовать любимую песню, скорее всего, не получится – YouTube тщательно соблюдает авторские права. Чтобы избежать проблем, воспользуйтесь «Фонотекой» Ютуба.
Хотите добавить закадровый голос? Запишите комментарии прямо в окне программы и настройте громкость.
4
Сохраните файл для Ютуба
Нажмите красную кнопку «Создать». Сохраните файл-проект, чтобы редактировать видео, если в дальнейшем заметите какие-то мелочи, которые вас не устроят.
Среди режимов экспорта выберите «Создать видео для публикации в Интернете». Софт поможет подогнать параметры ролика под требования хостинга. Установите высокое разрешение (720 или 1080), отрегулируйте качество, частоту кадров, аудио и запустите конвертацию.
5
ВидеоШОУ позволит без труда создать видео для YouTube в домашних условиях и сделать его качественным, стильным и цепляющим. Скачайте редактор и шагните в увлекательный мир блоггинга!
Как сделать значок к видео?
Я подготовил для вас шаблон для Photoshop с разметкой, по которому сам делаю себе значки. Все в основном пользуются программой Фотошоп, если вы ещё не имеете навыков работы в ней, то советую начать их осваивать. Очень пригодится всем, кто работает и зарабатывает в интернете.
СКАЧАТЬ ШАБЛОН ДЛЯ ФОТОШОПА
Подбираете картинку или делаете скриншот кадра и вставляете в шаблон. Добавляете элементы фирменного стиля, надписи и готово.
Требования к изображению для значка: загружать значки можно в формате JPG, GIF, BMP или PNG. Рекомендуемое разрешение – 1280 x 720, размер – не более 2 MB, а соотношение сторон – 16:9.
Вот ещё несколько полезных видеоуроков.
На этом сегодня всё, делайте крутые значки, мимо которых точно нельзя пройти. Всем удачи и увидимся в следующей части.
Все вопросы и комментарии вы можете оставить под этой статьёй.
Как создать новые субтитры
Как уже говорилось выше, с субтитрами нельзя работать через мобильное устройство. Создать новые субтитры к видеозаписи в ютубе можно будет лишь через персональный компьютер. Для этого вам нужно будет воспользоваться следующим алгоритмом действий:
- Переходите на официальную страницу YouTube и жмете левой кнопкой мышки по маленькой фотографии вашего профиля, которая расположена в правой верхней части экрана.
- В появившемся меню находите графу «Творческая студия YouTube» и жмете по ней левой кнопкой вашей мышки.
- Как вы это сделает, вас перекинет на главную страницу творческой студии. В левой части экрана будет находиться список с основными разделами данного сайта. Вам необходимо будет найти пункт «Субтитры» и щелкнуть по нему левой кнопкой мышки.
- Следующее, что вам понадобится сделать – это кликнуть левой кнопкой мышки по тому видеоролику, к которому вы хотите добавить новые субтитры.
- На вновь открывшейся странице вам необходимо будет найти графу «Субтитры». Под данным пунктом будет находиться кнопка «Добавить», щелкайте по ней левой кнопкой мышки.
- Теперь, жмите левой кнопкой мышки по строке «Ввести вручную».
- Как вы это сделаете, перед вами откроется специальная страница, где вам и нужно будет создавать новые субтитры. В левой верхней части экрана будет находиться окошко с подписью «Введите текст субтитров». Туда вам необходимо будет вписывать слова для субтитров, а затем нажимать по кнопке «Enter», или по значку в виде плюсика.
- Под окошком с видеозаписью будет располагаться специальная панель для указания временного промежутка для субтитров. Я не буду детально расписывать каждый момент создания субтитров, так как управление интуитивно понятное.
- После того, как вы закончите все работы связанные с добавлением субтитров, вам необходимо будет кликнуть левой кнопкой мышки по пункту «Опубликовать». Данная графа расположена в правой верхней части экрана.
- Готово. Если вы сделали все правильно, то у вас будут успешно наложены новые субтитры на ваш видеоролик.
Часть 2: Как снять и загрузить видео YouTube Shorts с помощю приложений для Shorts?
Следуйте инструкциям для создания и публикации видео YouTube Shorts используя приложение YouTube Shorts:
Шаг 1: Снимите видео с помощью YouTube Shorts
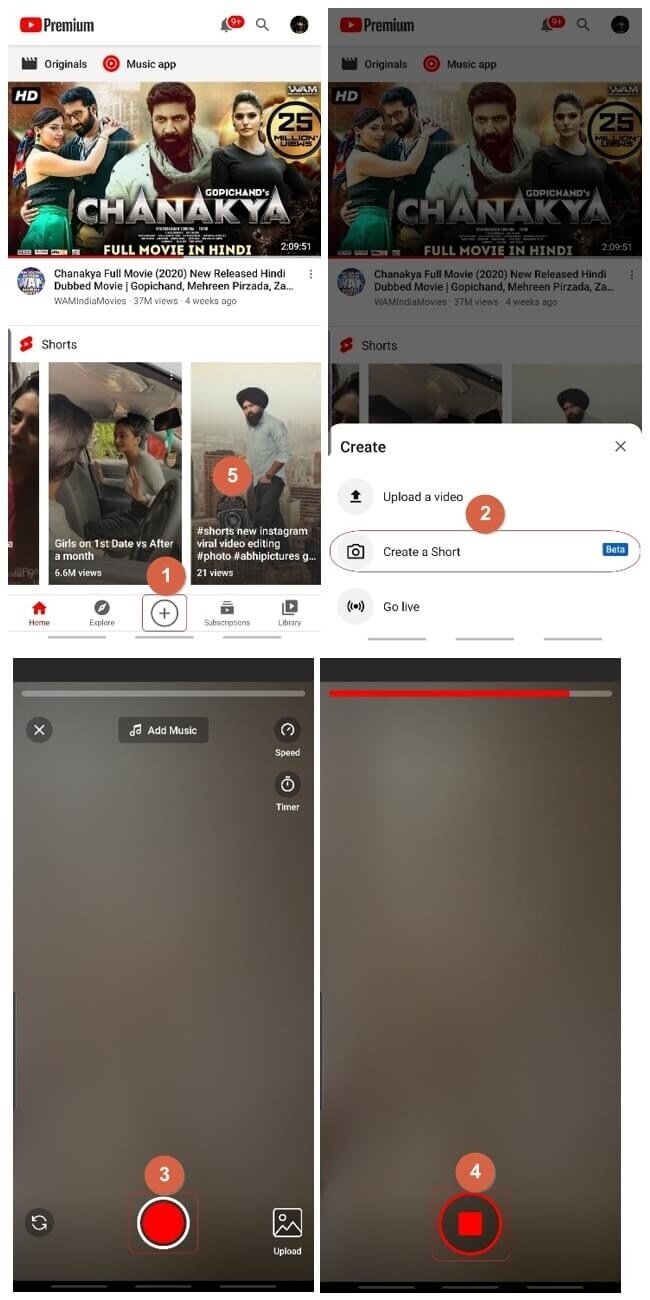
Запустите приложение YouTube на вашем устройстве Android или iOS (В данном случае используется Samsung Galaxy Note 10+ для демонстрации), убедитесь что вы вошли в свой Google аккаунт, нажмите на кнопку + (Добавить) расположенную в нижней части экрана, нажмите Create a Short(Создать короткое видео) на всплывающем окне, нажмите кнопку Record(Запись) в следующем окне. Как только вы закончите, нажмите на кнопкуStop(Стоп) чтобы остановить запись.
Шаг 2: Отредактируйте видео
Нажмите на кнопку Музыка в нижней части экрана, чтобы добавить фоновую музыку к видео. Музыка, которую вы можете использовать в своих коротких видеороликах, должна быть либо создана вами, либо у вас должно быть разрешение на ее использование. Однако аудиофайлы, содержащиеся в музыкальной библиотеке, предоставляются Google, бесплатны и могут использоваться на всей платформе.
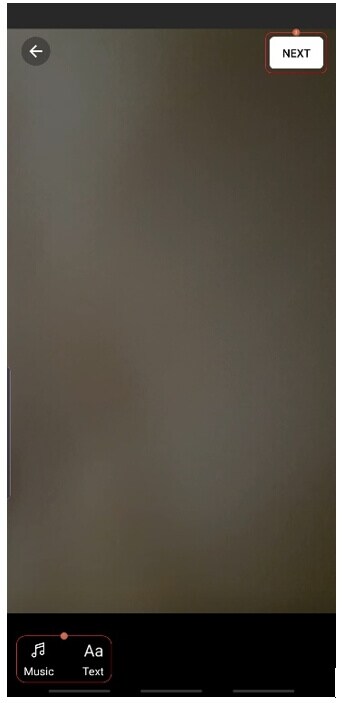
Также, вы можете нажать на кнопку Text(Текст) чтобы добавить подписи. Что касается типа текста, приложение предлагает различные параметры, такие как выравнивание (слева, по центру и справа), выделение текста, разные шрифты и даже выбор цвета. Кроме того, значки «Скорость» и «Таймер» в правом верхнем углу позволяют управлять скоростью воспроизведения в диапазоне от 0,3x до 3x и автоматически останавливать запись по истечении установленного лимита времени. Когда все будет настроено, нажмите ДАЛЕЕ в правом верхнем углу, чтобы перейти к следующему шагу.
Шаг 3: Выберите целевую аудиторию
В окне Добавить деталинажмите Выбрать аудиторию, и в окне Выбора аудитории, нажмите, чтобы выбрать соответствующий переключатель, чтобы определить, подходит ли видео для детей. После выбора целевой аудитории нажмите кнопку Назад.

Шаг 4: Добавьте детали и загрузите видео
Введите название видео в полеНазвание. Убедитесь что вы не забыли про#shorts, так YouTube поймет что вы подготовили видео дляYouTube Shorts. Далее, нажмите UPLOAD(Загрузить) в правом верхнем углу экрана чтобы предоставить видео на проверку. Как только YouTube рассмотрит видео и сочтет его подходящим, оно будет опубликовано, оно будет также видно на главной странице Shorts.

Как синхронизировать текст
Последнее, что будет рассмотрено в сегодняшней инструкции, это способ по синхронизации текст и видеозапись в ютубе. Как вы уже могли догадаться, доступна данная функция лишь на компьютерной версии сайта. Для синхронизации текста вам необходим будет выполнить следующий ряд действий:
- Открываете YouTube на главной странице и щелкаете ЛКМ по фотографии вашего профиля, которая находится в правой верхней части экрана. После этого, в появившемся меню находите пункт «Творческая студия YouTube» и жмете по нему.
- Вас перебросит на другую страницу, где нужно будет найти раздел «Субтитры» и кликнуть по нему левой кнопкой мышки. Данная строка расположена в левой части экрана. После этого, жмите ЛКМ по тому видеоролику, к которому хотите синхронизировать текст.
- Вас перекинет на другую страницу, на которой нужно будет найти пункт «Субтитры», расположенный в правой части экрана. А чуть ниже будет строка «Добавить», щелкайте по ней левой кнопкой мышки.
- Как вы это сделаете, в вашем браузере откроется новая страница. На ней необходимо будет найти графу «Синхронизировать текст». Как найдете данный пункт, кликайте по нему ЛКМ.
- Следующее, что вам нужно будет сделать – это вставить текст в специальную рамку. После того, как вы его вставить, жмите левой кнопкой мышки по графе «Синхронизировать».
- Вот и все. Нужно будет дать какое-то время ютубу для синхронизации введенного текста. После обработки всех данных, субтитры будут успешно добавлены к вашему видеоролику в YouTube.
Подводя итог сегодняшней инструкции, можно смело сказать, что процесс создания и добавление субтитров к видеозаписи в ютубе нельзя назвать простым. Но, внимательно ознакомившись с данной статьей, вы уже сможете иметь примерное представление о том, как добавить субтитры в ютубе.
Важно понимать, что заняться добавлением и созданием субтитров вы сможете лишь через персональный компьютер, так как для мобильной версии ютуба нужных функций не предоставляется
Как добавить собственный значок видео
Если ваш аккаунт подтвержден, вы можете загрузить свой значок видео.
Новые видео
При создании прямой трансляции
- Нажмите «Создать» Начать трансляцию.
- В разделе «Новая трансляция» выберите «Изменить значок».
Уже загруженные видео
- Войдите в Творческую студию YouTube.
- В меню слева нажмите Контент.
- Найдите нужное видео и нажмите на его значок.
- В разделе «Значок» выберите Загрузить значок.
- Выберите нужный файл.
- Нажмите Сохранить.
Чтобы изменить или скачать свой значок видео, наведите на него указатель мыши и нажмите «Параметры» .
Размер и разрешение изображения
Значок, который вы установите для видео, будет также использоваться для предварительного просмотра во встроенном проигрывателе, поэтому желательно, чтобы он был достаточно большим. Мы рекомендуем выбирать изображения, соответствующие следующим требованиям:
- разрешение – 1280 x 720 (ширина – не менее 640 пикселей);
- формат – JPG, GIF или PNG;
- размер – менее 2 МБ;
- соотношение сторон – 16:9. Именно такой вариант чаще всего используется для предварительного просмотра и в проигрывателях YouTube.
Правила в отношении значков
Все изображения, которые вы используете для своих значков, должны соответствовать правилам сообщества. Мы можем отклонить значок и вынести предупреждение в отношении вашего аккаунта, если картинка содержит:
- изображения обнаженного тела или контент сексуального характера;
- дискриминационные высказывания;
- сцены жестокости и насилия;
- вредный или опасный контент.
При повторных нарушениях наших правил в отношении значков вы можете на 30 дней лишиться возможности добавлять к роликам свои значки. Кроме того, мы можем заблокировать ваш аккаунт. Подробнее о предупреждениях…
Если вам будет вынесено предупреждение о нарушении правил сообщества, вы получите уведомление по электронной почте, а в разделе Статус и функции появится сообщение об этом. Если вы не согласны с нашим решением, у вас есть право подать апелляцию. Мы ее рассмотрим, и если все будет в порядке и вы не захотите сменить значок, то мы восстановим его.
Как сделать водяной знак для видео YouTube
YouTube дает поставить на видео канала водяной знак — небольшую иконку, на которую пользователь может кликнуть, чтобы вышла форма подписки на канал.
Водяной знак на видео с формой подписки
Как оформить водяной знак для YouTube
Определитесь с фоном для водяного знака YouTube рекомендует использовать прозрачный фон. Он, может, и меньше отвлекает зрителей от просмотра, но хуже конвертируется в подписки, потому что его сложнее заметить.
Водяной знак без фона На водяной знак автоматически накладывается слабый эффект прозрачности, поэтому любой водяной знак с фоном будет выглядеть приглушенно и ненавязчиво.
Водяной знак с фоном
Выберите значок
Обычно перед владельцем канала стоит выбор между двух вариантов: продублировать значок канала или сделать плашку «Subscribe».
Водяной знак «Subscribe»
В качестве значка канала часто используют логотип бренда, так что если выбрать его же для водяного знака, пользователь его лучше запомнит.
С другой стороны, некоторым пользователям будет непонятно, что можно кликнуть на этот значок, чтобы вышла кнопка «Подписаться». Брайан Дин поделился своим опытом: сначала он использовал аватарку канала в качестве водяного знака, но когда поменял его на кнопку «Subscribe», конверсия в подписчиков увеличилась на 70%.
Конверсия водяного знака
Установите время появления
YouTube позволяет выбрать время, когда водяной знак появится на экране. Этот показатель можно выбрать только для всех видео сразу, нельзя поставить отдельный таймер для разных видеороликов.
Настройка времени появления водяного знака
Нет какого-то идеального времени появления водяного знака на экране, скорее всего это вообще ни на что не влияет. Многие настраивают его появление либо с самого начала ролика, либо после вступления, чтобы он не отвлекал пользователя от ваших слов о сути видеоролика.
Не помещайте важное в этот угол
Водяной знак находится в правом нижнем углу на протяжении всего видео, поэтому следите, чтобы в ролике на этом месте не появился какой-то важный текст или эффект, который окажется под значком.
Отслеживайте статистику
В аналитике по каналу можно отслеживать, насколько хорошо водяной знак конвертирует пользователей, которые смотрят видео, в подписчиков канала. Обычно так подписывается очень маленький процент зрителей, к примеру, показатель 5% не считается плохим результатом.
Клики на водяной знак
Но все равно вы можете следить за статистикой и тестировать варианты водяного знака, которые могут оказаться понятнее и привлекательнее.
Загружаем шапку для канала в Ютубе
Шапка или обложка аккаунта – видна на главной и является частью оформления. Через Canva также доступно и создание шапки, с заранее заготовленным разрешение и шаблонами.
Как сделать обложку для канала через Canva:
- Зайти в сервис с компьютерной версии.
- Перейти к поиску: «Обложка YouTube» – выбрать один из вариантов.
- Перейти к редактированию – изменить текст, добавить фото или другие элементы.
- Нажать сверху: «Скачать» – получить файл на компьютер.
Чтобы изменить обложку в канале, нужно перейти к настройкам «Творческой студии».
- Нажать по значку своей аватарки – Творческая студия.
- Настройка канала – Брендинг.
- Загрузить созданную обложку.
- Сохранить изменения.
В той же вкладке доступно редактирование аватарки, добавление логотипа. Последний появляется либо в начале, либо в конце каждого видеоклипа. При необходимости, владелец страницы может убрать этот пункт, чтобы значок не появился.
Как сделать интересную аватарку: 3 способа
Кроме того, что можно поставить обложку на видео в Ютубе, пользователю необходимо дополнительное оформление. Аватарка отображается сразу и видна всем, кто посетил канал. Под каждым видеоклипом, снизу добавлена миниатюра, с помощью которой можно перейти на страницу к автору.
Способы, как сделать креативную аватарку:
- использовать обработанную фотографию. Владелец профиля устанавливает свой личный снимок, но предварительно убирает задний фон, делает цветокоррекцию;
- сервисы для подбора и создания аватарок. Можно использовать стоковые картинки, отрисованные аватарки;
- сделать анимированного персонажа. Воспользоваться одним из мобильных приложений, где доступно создание человечка по своим параметрам.
Аватарка будет изменена не только в профиле YouTube, но и загружена в Google. Поэтому нужно убедиться, что главное фото не нарушает правил сообщества: не содержит дискриминирующих фраз, призывов к насилию, нет алкоголя или табачной продукции, не изображены дети.
Используем свой фото
Через мобильное приложение PicsArt (ссылка ниже) можно создать кретивную аватарку, обработав свою фотографию. В разделе холсты нужно указать стандартный размер, который установлен Ютубом.
В основные функции входят:
- добавление стикеров;
- текст;
- выбор холста и редактирование изображения;
- фильтры и эффекты для фотографий.
Чтобы изменить снимок:
- Скачать PicsArt с помощью Play Market.
- Авторизоваться – перейти во вкладку: «Фотографии».
- Выбрать снимок из Галереи – добавить на холст.
- Стикеры – разместить изображения.
- Вырезать портрет из заднего фона – добавить на другой.
- Сохранить картинку на телефон.
Редактирование главной фотографии можно выполнить через тот же раздел: «Брендинг». Далее – выбрать с рабочего стола или в Галерее созданную фотографию и загрузить в YouTube. Чтобы картинка была установлена верно,
Сервисы для подбора аватарок
С помощью icon-icon пользователь найдет набор изображений, которые подойдут для создания автарки.
Поменяв шапку профиля в Ютубе, нужно перейти к загрузке снимка:
- Перейти на сайт – ввести в поиске: «Avatar».
- Выбрать изображение из списка – нажать тип файла для скачивания PNG.
- Перейти в Ютуб – Творческая студия.
- Настройки канала – Брендинг.
- Установить изображение.
Скачивания с icon-icon, пользователь может снизу выбрать размер изображения. Еще один способ – воспользоваться Pinterest и отыскать интересное изображение. Авторизовавшись, нужно ввести в поиске: «Аватар» и выбрать один из вариантов. Среди картинок пользователь также найдет и те, которые были созданы индивидуально. Стоит выбирать лишь те, которые были сгенерированы или человека нельзя различить.
Приложения с анимацией
Оригинальный вариант, как сделать аватарку – воспользоваться анимационными приложениями. Например, для такой задачи подойдет Zepeto, где персонаж создается после того, как будет проанализирована через камеру внешность пользователя. То есть, человечек соответствует реальному пользователю.
Сделать аватарку с помощью приложения:
- Открыть Play Market – ввести в поиске название: «Zepeto».
- Скачать и установить – открыть.
- Авторизоваться с помощью Google или Facebook.
- Создать персонажа – перейти в раздел: «Создать фотографию».
- Сохранить материалы на смартфон.
В Zepeto доступны короткие видеофайлы, которые можно использовать на своей странице в YouTube: сделать короткую вставку с персонажем или применить на превью.
Второй способ, как сделать аватарку с помощью анимированных персонажей – kartunix.
Сделать главное изображение своего профиля:
В большинстве сервисов, где можно создавать подобные картинки, нужно выполнить вход: ввести данные от своей страницы в Facebook, Twitter или другого личного профиля.
Как сделать обложку для видео на YouTube
Пора переходить к действиям. Разберемся с принципами работы графического редактора Canva и выясним, чем он может быть полезен. Преимущество его в том, что это бесплатный онлайн-сервис, а поэтому скачивать и устанавливать какие-либо мудреные программы не придется. Единственное, на что предстоит потратить время перед непосредственным созданием превью — это авторизация. После нее сразу же открывается главная веб-страница.
Как создать обложку для Ютуба онлайн в Canva
В первую очередь необходимо запустить редактор и выбрать из перечня доступных подразделов «Соцсети и заголовки писем»
Далее обращаем внимание на две вкладки, которые нам нужны. Это «Оформление канала на Ютуб» и «Миниатюра для YouTube»
Теперь нажимаем на последнюю и оказываемся на веб-странице с образцами (макетами).
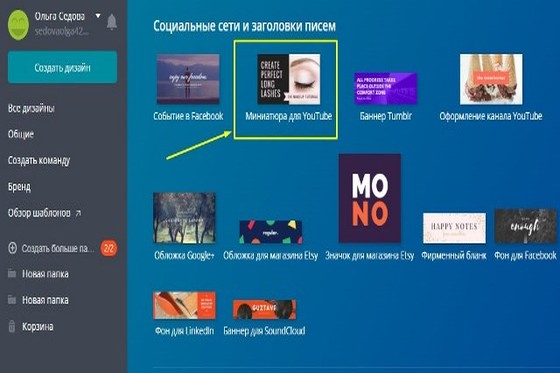
Шаблоны
Использовать можно любой готовый, просто поработав с текстом, изменив цветовую гамму или изображение. Следует помнить, что при задействовании кириллицы не гарантирован ожидаемый результат. Не все шрифты в русской раскладке отображаются столь же красиво, как используемые в «Канве». К слову, их количество также оставляет желать лучшего. Но подыскать что-то подходящее все-таки возможно.
Чтобы сделать превью для Ютуба уникальным, онлайн-шаблон предстоит видоизменить.
По существу, все макеты представляют собой совокупность отдельных деталей (элементов), которые поддаются редактированию. Так, например, в представленном ниже образце есть возможность изменить желтые треугольники-уголки, основное фото и шрифт.

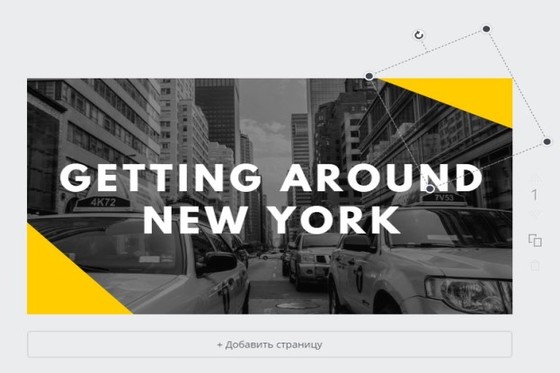
Текстуры и фон
В качестве фонового изображения прекрасно подойдут доступные фото в Canva. Найти их можно в графе «Элементы» подразделе «Бесплатно». Подбирать следует горизонтальные фотографии, вытянутые в ширину.
Отличным решением станет задействование разнообразных текстур и графических заливок, которые находятся в категории «Фон». На представленном выше примере при создании превью для канала было использовано предварительно подготовленное фото из сети. В этом плане можно не ограничивать свою фантазию, в интернете огромное количество красивых качественных картинок, которые отлично подходят для работы. Достаточно уделить немного времени, подобрать нужные и скачать.
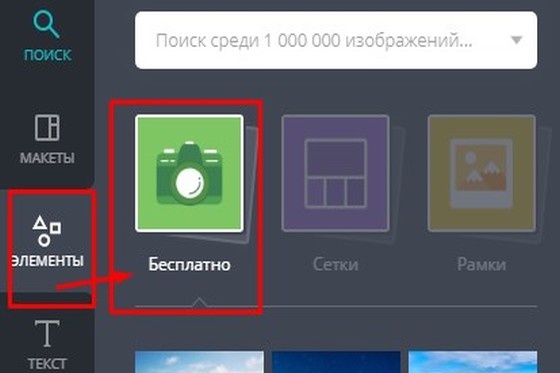
К слову, пользоваться готовыми шаблонами совершенно не обязательно. Неплохой идеей будет сделать фон, используя кадр из самого видеоролика. Правда, чтобы воспользоваться данным вариантом, стоит быть уверенным в высоком качестве изображения.
Использование стоп-кадра
Для начала необходимо внимательно просмотреть запись и определить самые интересные места. Теперь постарайтесь поймать нужный кадр и создать скриншот.
Чтобы сделать обложку на видео в Ютубе, сталось загрузить полученное изображение в графический редактор Canva, добавить ее на пустую заготовку и растянуть при необходимости. Дальнейшее оформление следует производить на свое усмотрение, заручившись фантазией и вдохновением.
Текст на превью
Для создания фоновой подложки необходимо открыть графу «Элементы» и, выбрав квадрат, переместить его на заготовку. Можно изменить оттенок или форму, вытянув блок по низу изображения.
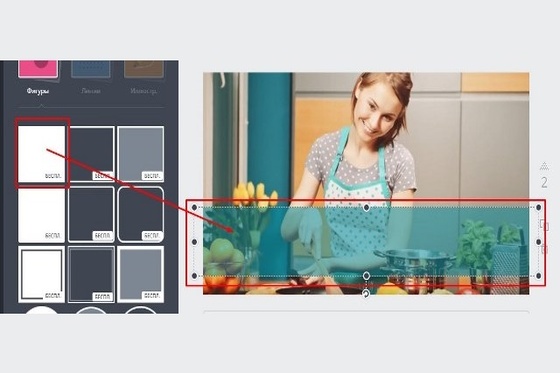
С помощью специального инструмента на панели без труда задается уровень прозрачности (если требуется). На следующем этапе пора добавлять текст на полупрозрачную подложку и придавать ему надлежащий вид. Сделать это удастся посредством задания нужного цвета, регистра или начертания.

Местоположение, форму и оттенок можно менять, перебирая различные варианты.

Для создания сложных геометрических фигур вовсе не стоит подыскивать многоугольники. Достаточно повернуть обычный прямоугольник и сдвинуть его немного в сторону. Прозрачность у фигуры при этом равна нулю.
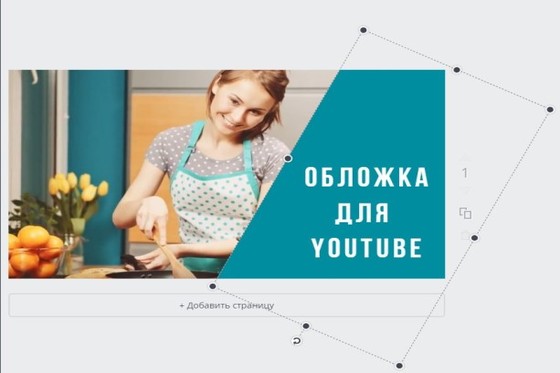
С помощью уже знакомой графы «Элементы» получится с легкостью добавить рамку или превратить прямоугольник в круг. Дело сделано — обложка готова.

Вообще, нюансы и направление оформления во многом зависят от модных тенденций определенного времени. Так, например, если на пике популярности контент о школьном и подростковом периодах, особенно привлекательными для аудитории выступают яркие краски
Поэтому, пестрыми разноцветными обложками стараются привлечь к себе внимание зрителей даже те каналы, которые совершенно далеки от этой тематики. И главное в такой ситуации — соблюдать золотую середину
Помнить о том, что привлекать посетителей должен один ярко выраженный элемент: картинка, текст или графика. Все вместе выглядит отталкивающе.
Чрезмерное количество смешанных конструкций заставляет пользователей проматывать ленту дальше. Мало кто откроет такой видеоролик, так как его превью не содержит привлекающей основы.
Значки из духовки своими руками видео
Всем классных брелков и значков из духовки и прекрасного настроения!
Возможно Вам будет интересно:
Сегодня мы своими руками сделаем значки в стиле Tumbler, которыми можно украсить рюкзак, куртку, сумку и все что угодно. Их делать довольно просто и понадобится нам пластиковый контейнер. Это обычный одноразовый контейнер, в нем продаются всякие печенки, готовая еда и т.д. На пластике обязательно должна быть маркировка 6 ps.
Как сделать значок из пластика
Ребристая часть контейнера нам не понадобится, поэтому сначала вырезаем ровную часть из крышки контейнера. От каждого контейнера использовать можно совсем немного пластика.
Предварительно распечатайте на принтере картинки, которые хотите видеть у себя на значках. Картинки должны быть в 3 раза больше, чем размер будующего значка. Прикладываем пластик к картинке и перманентным маркером обводим все по контуру.
Старайтесь обводить все аккуратно, но даже если будут небольшие просветы, не страшно, они сами исправятся на следующем этапе. Контур готов и теперь вырезаем ножницами.
Все фигурки вырезаны. Теперь нам нужен противень, который предварительно мы застелили пергаментом или фольгой. Выкладываем на него фигурки и отправляем в предварительно разогретую до 180 градусов духовку. Что с ними происходит? Сначала они все скручиваются и кажется, что вместо значков достанешь пластиковые трубочки, но, к счастью, потом они выравниваются. Достаем из духовки наши заготовки как только они станут ровными. Пластиковые значки уменьшились в размере примерно втрое, как и предполагалось, и значок стал очень плотным, как будто бы его делала не я сама, а профессионалы на заводе. Все фигурки получились классными!
А теперь время вдохнуть в них жизнь с помощью красок! Я взяла акриловые краски и покрасила каждый элемент заготовки со внутренней стороны. До полной готовности осталось совсем немного — приклеить специальные булавки для значков на горячий клей.
Нет, конечно же, ты не такой, как все! Особенный, творческий, изобретательный. А подчеркнуть Твою индивидуальность помогут оригинальные значки и брелоки, изготовленные своими руками. На одежде, рюкзаке и головном уборе — они будут круто смотреться в любое время года. Рискнем выделиться среди сверстников?
Значки — одни из самых популярных молодежных аксессуаров. Каждое такое изделие таит в себе некую информацию о своем хозяине. Значок может рассказать о личных увлечениях, ценностях, музыкальных предпочтениях, принадлежности к организации или отношении к жизни.
Бесспорно, причудливый значок можно купить в магазине. Но вещь, изготовленная в единственном экземпляре, всегда в приоритете. Ценность ее в том, что она — уникальна. Такой ни у кого больше не будет! Готов вслух заявить о себе и показать друзьям, на что способен? Тогда скорей смотри, как делать значки в домашних условиях. Некоторые способы тебя очень удивят!