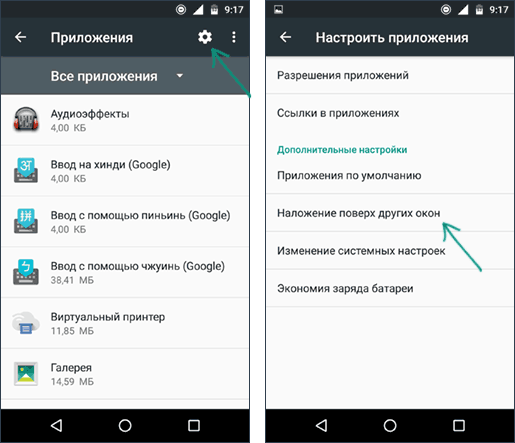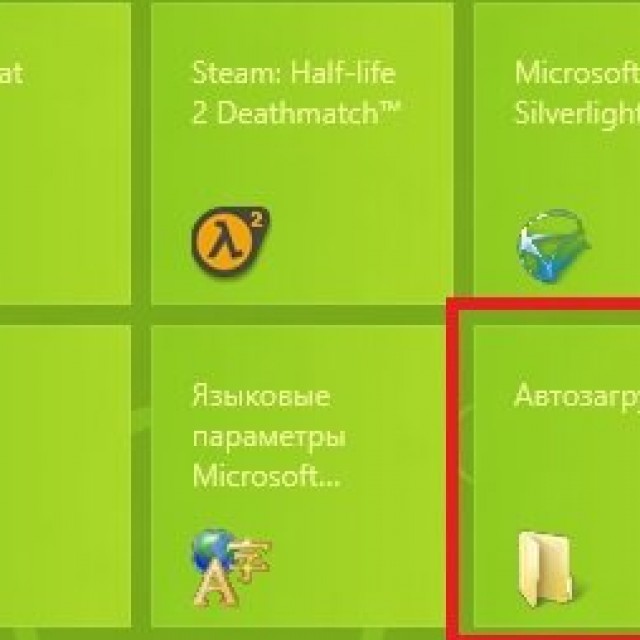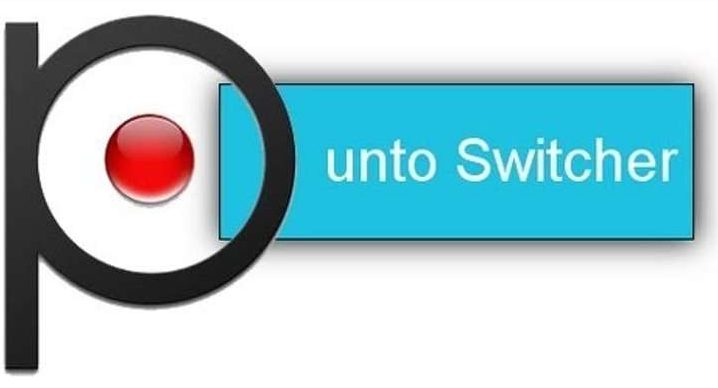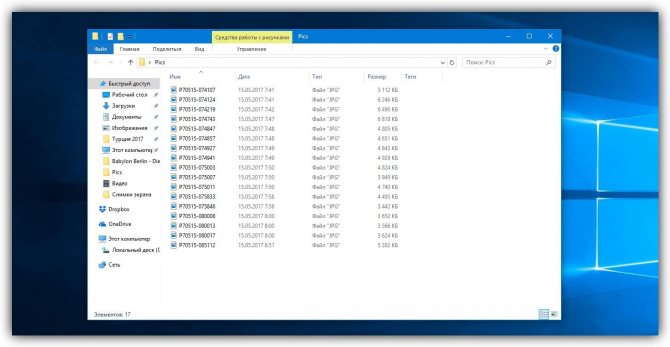Изменить параметры выключения по умолчанию в alt + f4 в windows 10
Содержание:
- Содержание:
- Сочетания клавиш Windows
- Отключите залипание клавиш.
- Решение 4. Переустановите драйверы клавиатуры
- Общие сочетания клавиш
- Проводник
- Респект за пост! Спасибо за работу!
- Обзор сообщества: Прыгучие поезда
- Участие
- Fn Lock (блокировка функций)
- Отключите липкие клавиши
- Отключение клавиши Fn
- Навигация по интерфейсу
- Что делают функциональные клавиши клавиатуры F1 – F12
- Сочетания клавиш Mac
- Изменить запись реестра
- 5 для чего предназначена клавиша f5. Функциональные клавиши
- Обзор модов: Realistic Fusion Weaponry Romner
- Изменить параметры выключения по умолчанию в Alt + F4
Содержание:
Комбинация клавиш Alt + F4, вероятно, первая комбинация клавиш, которую все выучили, когда включили свой первый компьютер. Он используется для закрытия текущего активного окна или даже для запуска меню выключения, если экран рабочего стола в данный момент активен. Однако пользователи сообщают, что комбинация не работает после установки обновления или после того, как в их компьютер были внесены некоторые изменения.
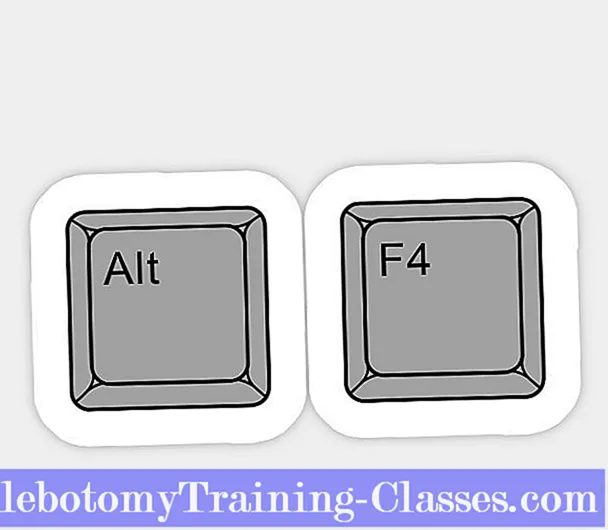
Обычно это происходит после крупного обновления или при обновлении до Windows 10, но также было зарегистрировано множество других сценариев. Ознакомьтесь с подготовленными нами методами, которые помогли другим и должны помочь вам!
Сочетания клавиш Windows
Сочетания клавиш Windows , «горячие клавиши», соответственно, работают на любом ПК под управлением Windows. Некоторые из команд в списке сочетаний клавиш Windows, в том числе, используют эту непонятную для многих кнопку с логотипом Windows.
| КОМАНДА | ДЕЙСТВИЕ |
| CTRL + Z | Отмените последнее действие, например ввод неправильного слова или случайное удаление файла (Примечание: это не работает для повторного открытия закрытых окон) |
| Alt + Tab | Переключение между открытыми приложениями |
| Alt + Print Screen | Сделайте снимок экрана |
| CTRL + Alt + Delete (Del) | Откройте приложение диспетчера задач Windows |
| CTRL + W | Закрыть вкладку браузера, окно или открыть файл |
| F5 | Мгновенное обновление текущей страницы в браузере |
| F12 | Откройте окно «Сохранить как…» когда вы находитесь в текстовом редакторе, например Microsoft Word |
| Alt + F4 | Закрыть открытое окно |
| Shift + F10 | Щелкните правой кнопкой мыши на выбранном элементе |
| CTRL + A | Выбрать все |
| Shift + Delete | Выберите файл, затем нажмите для удаления |
| CTRL + C | Скопируйте то, что выбрали ранее |
| CTRL + V | Вставьте скопированный фрагмент |
|
CTRL + X |
Вырезать (удалить и скопировать) выделенный фрагмент |
| CTRL + B | Начните печатать жирным шрифтом. Снова нажмите сочетание клавиш для обычного текста |
|
CTRL + I |
Начните печатать курсивом. Нажмите еще раз для выбора обычного текста |
| CTRL + U | Начните вводить слова с подчеркиванием. Нажмите еще раз для обычного текста |
И еще пару полезных сочетаний клавиш для Windows:
| КОМАНДА | ДЕЙСТВИЕ |
| Клавиша Windows (Win) | Открывает меню Пуск на вашем компьютере |
| Кнопка Windows + Tab | Переключает вид между открытых окон. Например, вы можете перейти из браузера в Photoshop и обратно, просто нажав эту комбинацию горячих клавиш |
| Клавиша Windows + D | Закрывает все открытые окна |
| Клавиша Windows + клавиша со стрелкой влево |
Чтобы организовать два окна, которые вы хотите посмотреть бок о бок, откройте одно окно и нажмите эту горячую клавишу, чтобы «привязать» второе окно к левой стороне экрана. Затем откройте другое окно и нажмите клавишу. Аналогичное сочетание — Windows + стрелка вправо, чтобы привязать второе окно вправо. Это сочетание работает на Windows 7 и выше |
| Windows key + L | Быстро заблокируйте ваш компьютер |
| Клавиша Windows + I | Открывает приложение настроек Windows |
Отключите залипание клавиш.
Залипающие клавиши являются частью набора функций специальных возможностей, предназначенного для помощи людям с ограниченными возможностями. Это ключевой модификатор, который позволяет клавише оставаться активной даже после ее отпускания.
Таким образом, пользователь может нажать клавишу Fn, затем клавишу Alt, а затем клавишу F4, чтобы закрыть окно (по одной клавише за раз), вместо того, чтобы нажимать все три из них вместе. Иногда многократное нажатие на клавишу Shift включает ее. Чтобы проверить, найдите параметры клавиатуры для специальных возможностей в поиске Windows и откройте его.
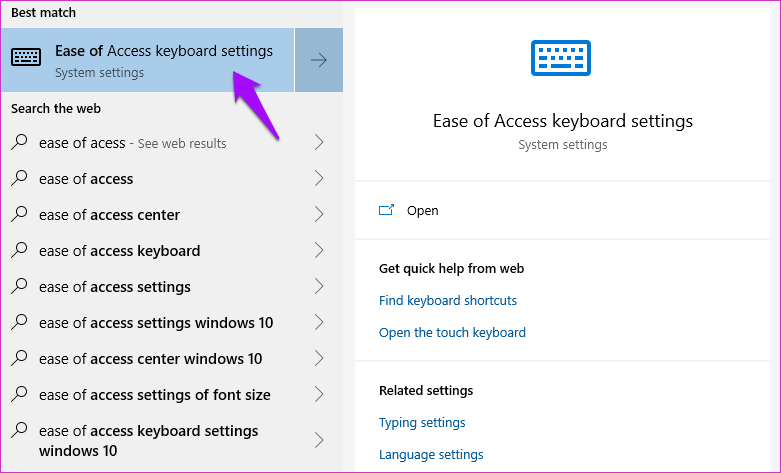
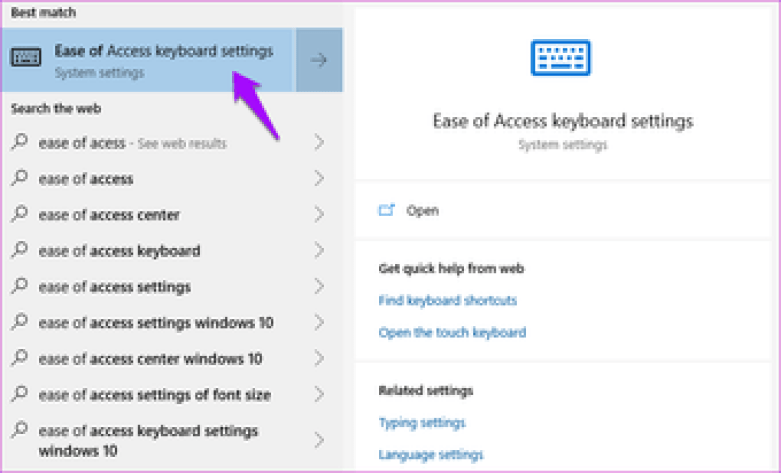
Прокрутите немного, чтобы найти и отключить залипание клавиш.
Решение 4. Переустановите драйверы клавиатуры
Пользователи сообщают, что установка последних доступных драйверов позволила решить проблему без изменения каких-либо дополнительных настроек. Драйверы для клавиатуры можно найти на странице производителя.
- Нажмите кнопку меню «Пуск», введите «Диспетчер устройств”И выберите его из списка доступных результатов, просто щелкнув первый. Вы также можете нажать на Комбинация клавиш Windows + R чтобы открыть диалоговое окно «Выполнить». Печатать «devmgmt.msc”В диалоговом окне и нажмите OK, чтобы запустить его.
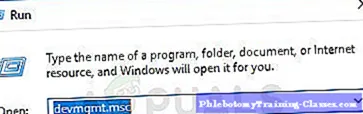
- Поскольку это драйвер клавиатуры, который вы хотите обновить на своем компьютере, разверните Клавиатуры раздел, щелкните правой кнопкой мыши на клавиатуре и выберите Удалить устройство.
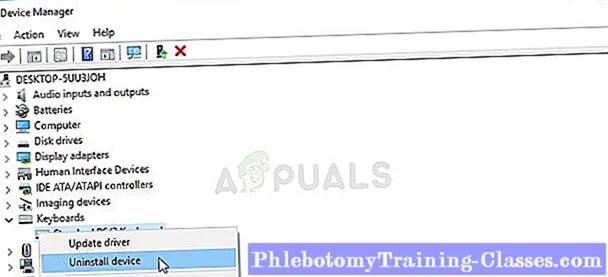
Общие сочетания клавиш
| Сочетание | Что делает |
|---|---|
| Ctrl + X | Вырезать выбранные элементы |
| Ctrl + C, Ctrl + Insert | Копировать выбранные элементы |
| Ctrl + V, Shift + Insert | Вставить выбранные элементы |
| Ctrl + Z | Отменить |
| Alt + Tab | Переключение между запущенными приложениями |
| Alt + F4 | Выйти из активного приложения |
| Windows Key + L | Блокировка компьютера |
| Windows Key + D | Отображение и скрытие рабочего стола |
| F2 | Переименовать элемент |
| F3 | Фокус на поле поиска в Проводнике |
| F4 | Фокус на адресной строке в Проводнике |
| F5, Ctrl + R | Обновить текущее окно |
| F6 | Циклическое перемещение по элементам экрана |
| F10 | Фокус на строке меню в активном приложении |
| Alt + F8 | Раскрытие пароля на экране входа в систему |
| Alt + Esc | Просматривайте предметы в том порядке, в котором они были открыты |
| Alt + Enter | Доступ к свойствам активного элемента |
| Alt + Spacebar | Доступ к контекстному меню для текущего окна |
| Alt + Стрелка влево | Перейти к предыдущему пункту |
| Alt + Стрелка вправо | Перейти к следующему пункту |
| Alt + Page Up | Поднимитесь на один экран |
| Alt + Page Down | Перейдите на один экран вниз |
| Ctrl + F4 | Закрыть активный файл в приложении |
| Ctrl + A | Выбрать все |
| Ctrl + D, Ctrl + Delete | Удалить выбранный элемент |
| Ctrl + Y | Повторить |
| Ctrl + Стрелка вправо | Перейти к началу следующего слова |
| Ctrl + Стрелка влево | Перейти к началу предыдущего слова |
| Ctrl + Стрелка вниз | Перейти к началу следующего абзаца |
| Ctrl + Стрелка вверх | Перейти к началу предыдущего абзаца |
| Ctrl + Alt + Tab | Переключение между запущенными приложениями с помощью клавиш со стрелками |
| Ctrl + Shift + Клик мышки | Переместить выбранную плитку и создать новую папку |
| Ctrl + Arrow Key + Spacebar | Выберите несколько отдельных элементов |
| Ctrl + Shift + Клик мышки | Выберите блок текста |
| Ctrl + Esc | Войдите в меню Пуск |
| Ctrl + Shift + Esc | Открыть Диспетчер задач |
| Shift + F10 | Просмотр контекстного меню для выбранного элемента |
| Shift + Клик мышки | Выберите несколько элементов |
| Shift + Delete | Полное удаление выбранного элемента |
| Esc | Прервать или выйти из текущей задачи |
| PrtScn | Создание снимка экрана и копирование его в буфер обмена |
Проводник
| Сочетание | Что делает |
|---|---|
| Alt + D | Доступ к адресной строке |
| Ctrl + E, Ctrl + F | Доступ к окну поиска |
| Ctrl + N | Запуск нового окна |
| Ctrl + W | Выйти из текущего окна |
| Ctrl + Скролл мышкой | Изменение размера значка папки/файла |
| Ctrl + Shift + E | Отображение всех папок над выбранной папкой |
| Ctrl + Shift + N | Создайте новую папку |
| Num Lock + * | Развернуть вложенные папки для выбранной папки |
| Num Lock + + | Просмотр содержимого выбранной папки |
| Num Lock + – | Свернуть выбранную папку |
| Alt + P | Просмотр панели предварительного просмотра |
| Alt + Enter | Открыть свойства для выбранного элемента |
| Alt + Right Arrow | Доступ к следующей папке |
| Alt + Up Arrow | Доступ к родительской папке |
| Alt + Left Arrow, Backspace | Доступ к предыдущей папке |
| Right Arrow | Просмотр текущего выделения (если оно свернуто) или выбор первой вложенной папки |
| Left Arrow | Свернуть текущее выделение (если оно развернуто) или выбрать родительскую папку |
| End | Перейти в нижнюю часть текущего окна |
| Home | Перейти к верхней части текущего окна |
| F11 | Переключение максимизации/минимизации текущего окна |
Спасибо, что читаете! Подписывайтесь на мои каналы в Telegram, и . Только там последние обновления блога и новости мира информационных технологий.
Респект за пост! Спасибо за работу!
Хотите больше постов? Узнавать новости технологий? Читать обзоры на гаджеты? Для всего этого, а также для продвижения сайта, покупки нового дизайна и оплаты хостинга, мне необходима помощь от вас, преданные и благодарные читатели. Подробнее о донатах читайте на специальной странице.
Есть возможность стать патроном, чтобы ежемесячно поддерживать блог донатом, или воспользоваться Яндекс.Деньгами, WebMoney, QIWI или PayPal:
Заранее спасибо! Все собранные средства будут пущены на развитие сайта. Поддержка проекта является подарком владельцу сайта.
Обзор сообщества: Прыгучие поезда
Хорошо, хорошо, я уже нарушаю свои собственные правила. Эти прыгающие поезда, конечно же, являются частью мода Renai Transportation. Но я думаю, что это на самом деле в правильном разделе, потому что это не какой-то серьезный мод, который должен улучшить вашу жизнь, а эксперимент для выяснения возможностей игры и он оказался действительно забавным. Я позволю гифке говорить.
Как видите, Kiplacon решил взять в свои руки управление железнодорожными мостами и туннелями, и это дало большой эффект. Он видел, как много усилий надо прилагать к тому, чтобы заставить мосты и туннели работать, и подумал про себя: нет, я знаю способ получше. В результате получается действительно шаткая ситуация, когда поезда прыгают по воздуху, но меня впечатляет то, что он действительно заставил это работать в игре. Это не идея, о которой все думают, что это никогда не будет возможно, о нет, она на самом деле уже существует, и вы можете ее скачать. Это то, что я люблю видеть в модах. Как сказал один из разработчиков Wheybags: «Потрясающе. Вот каким должено быть создание модов. <3 ‘. Я могу только согласиться с этим.
Участие
Это всё собрано наспех и будет отполировано в будущем. У нас пока нет даже нормального сайта. И опять, задача — быть общественным продуктом. Это не будет мой личный блог; вместо этого, я (вместе с другими добровольцами в будущем) только буду главным редактором и издателем.
Если хотите поделиться модом (своим или чужим), вы — идеальный кандидат в авторы “мода недели”. Если вы заметили что-то интересное, созданное сообществом, будь это искусство, игра или что-либо другое, вам стоит об этом написать. Если вы не подходите к этим описаниям, но вам всё ещё есть, чем поделиться, это тоже хорошо. Не беспокойтесь о теме или стиле речи; об этом почти точно стоит писать. Если ищете совета или имеете вопросы, Дискорд всегда открыт.
Заскакивайте и давайте это запустим!
Обсудить на Реддите
Обсудить на Дискорде
Fn Lock (блокировка функций)
Проверьте, есть ли на клавиатуре клавиша Fn. Обычно вы найдете его где-то рядом с клавишей пробела. Если да, нажмите сочетание клавиш Alt + Fn + F4, чтобы проверить, закрывается ли открытое окно на вашем компьютере. Чаще всего это работает.

Клавиша Fn в основном используется на клавиатурах ноутбуков в качестве клавиши-модификатора. Некоторые клавиши имеют двойные функции, а клавиша Fn используется для активации дополнительной функции клавиши. Почему некоторые клавиши имеют двойные функции? Это из-за компактного дизайна ноутбука и раскладки клавиатуры. Из-за нехватки места Функциональные клавиши назначены две функции.
Некоторые другие примеры могут включать изменение настроек громкости или яркости.
Отключите липкие клавиши
Липкие клавиши являются частью набора специальных возможностей, который разработан, чтобы помочь различным людям. Это модификатор ключа, который позволит ключу быть активным даже после его отпускания.
Таким образом, пользователь может нажать клавишу Fn, а затем клавишу Alt, а затем клавишу F4, чтобы закрыть окно (по одной клавише за раз) вместо того, чтобы нажимать все три из них вместе. Иногда нажатие клавиши Shift несколько раз включает ее. Для проверки найдите настройки клавиатуры Ease of Access в Windows Search и откройте ее.
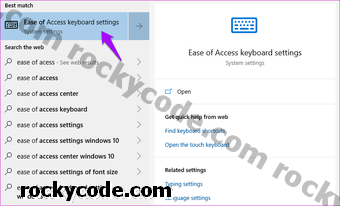
Прокрутите немного, чтобы найти и отключить Sticky Keys.
Отключение клавиши Fn
F1-F12 используются в качестве стандартных функциональных клавиш, но при удерживании Function (Fn) на клавиатуре, вызывают дополнительные мультимедийные функции. В настройках есть опция Fn Lock, которая при включении заставляет клавиши F1-F12 работать так, как будто удерживается Fn. Этот параметр можно легко отключить в настройках Биоса.
Включите компьютер и при появлении первого экрана нажмите на клавишу входа в BIOS. Она отображается внизу с левой стороны экрана инициализации и начинается со слов: «Press ___ to enter Setup». Клавиши для входа отличаются в разных моделях материнских плат, это могут быть F1, F2, Del и прочие.
В настройках параметр Fn может находится в разных вкладках в зависимости от производителя. В большинстве случаев он находится на вкладке Дополнительно (Advanced) и у этого параметра много имен.
Когда найдете эту опцию представятся такие варианты On/Off или Function Key / Multimedia Key, в зависимости от фактического имени параметра. Выберите Off для Fn Lock или Function Key для Function Key Behavior.
Затем выйдите из BIOS с сохранением изменений. После загрузки компьютера проверьте, работают ли клавиши Alt + F4.
Навигация по интерфейсу
- Начать или приостановить воспроизведение (если выбрана панель перемотки), нажать на кнопку (если на нее наведен курсор): Пробел
- Переходить между заголовками первого уровня (H1): клавиша с цифрой 1 или Shift + 1
- Перейти в окно поиска:
- Перейти к предыдущему видео в плейлисте: Shift + P (Shift + З на русской раскладке)
- Перейти к следующему видео в плейлисте или к первому ролику на панели справа от проигрывателя: Shift + N (Shift + Т на русской раскладке)
- Перейти в полноэкранный режим или выйти из него: F (А на русской раскладке)
- Показать или скрыть субтитры, если они есть: C (С на русской раскладке)
- Включить мини-проигрыватель: I (Ш на русской раскладке)
- Просмотр горячих клавиш: Shift + ? на клавиатуре
Что делают функциональные клавиши клавиатуры F1 – F12
Клавиша F1
- Клавиша F1 повсеместно связана с справкой практически в каждой программе, будь то Chrome или Microsoft Word.
- Клавиша Win + F1 открывает центр справки и поддержки Microsoft Windows.
- Shift + F1 показывает форматирование в MS Word.
- Ctrl + F1 открывает панель задач в MS Office.
Клавиша F2
- Горячая клавиша для переименования любого выделенного значка, файла или папки. Выберите файл/папку/значок и нажмите F2, чтобы переименовать его.
- Ctrl + F2 открывает предварительный просмотр в MS Word.
- Fn + F2 отключает звук вашего компьютера.
- Alt + Ctrl + F2 открывает библиотеку документов в MS Office.
- При нажатии во время процесса загрузки клавиша F2 приводит вас к настройке BIOS вашего компьютера.
Клавиша F3
- F3 часто активирует функцию поиска в различных приложениях, включая ведущие браузеры, такие как Google Chrome, Firefox и Microsoft Edge.
- Fn + F3 , чтобы уменьшить громкость на некоторых ноутбуках.
- Нажмите Shift + F3 , чтобы изменить текст в Microsoft Word с верхнего на нижний регистр
- Shift + F3 открывает поиск в Google Chrome.
Клавиша F4
- F4 часто используется для закрытия приложений. Alt + F4 закрывает открытую в данный момент программу.
- Alt + F4 открывает параметр выключения, когда не открыта ни одна программа.
- Ctrl + F4 закрывает часть работающей программы, например вкладку или документ.
- Нажмите Fn + F4 , чтобы увеличить громкость на некоторых ноутбуках.
- F4 приведет вас в адресную строку в проводнике Windows и Microsoft Edge.
- F4 открывает полноэкранное окно в некоторых приложениях, таких как Space Cadet и 3D Pinball.
Клавиша F5
- Клавиша F5 часто используется для обновления веб-страницы.
- Нажмите F5 , чтобы открыть окно «Найти и заменить» в MS Word.
- Запускает слайд-шоу при нажатии в PowerPoint.
- Fn + F5 уменьшает яркость вашего монитора на некоторых ноутбуках.
Клавиша F6
- Этот ключ приводит вас к адресной строке в некоторых браузерах, таких как Google Chrome, Firefox, Microsoft Edge и многих других популярных браузерах.
- Fn + F6 увеличивает яркость вашего монитора на некоторых ноутбуках.
Клавиша F7
- F7 открывает проверку орфографии и грамматики в MS Word.
- Shift + F7 открывает тезаурус в MS Word.
- Fn + F7 открывает параметры второго экрана на некоторых ноутбуках и открывает схему отображения на некоторых ноутбуках.
Клавиша F8
- Обычно используется для запуска ПК с Windows в безопасном режиме.
- Перенесет вас в систему восстановления Windows время от времени.
Клавиша F9
- Если вы используете MS Word, клавиша F9 обновит ваш документ.
- Нажмите F9, чтобы отправить или получить электронную почту в Microsoft Outlook
Клавиша F11
- Вход и выход из полноэкранного режима практически во всех популярных браузерах, включая Chrome, Firefox и Microsoft Edge.
- CTRL + F11 открывает скрытые параметры восстановления на некоторых ноутбуках с Windows.
- Alt + F11 открывает редактор Visual Basic.
Клавиша F12
- Если вы работаете с MS Word, нажмите F12, чтобы открыть окно Сохранить как.
- Win + F12 сохраняет ваш документ в MS Word.
- CTRL + F12 открывает документ в MS Word.
- Открывает Inspect Element в популярных веб-браузерах.
Некоторые из этих функций доступны только на некоторых выбранных ноутбуках. Обычно эти опции функций функциональных клавиш имеют действия по умолчанию или значки, напечатанные на них.
Вы когда-нибудь задавались вопросом, почему на клавиатуре компьютера наблюдаются неровности F и J? Смотрите этот пост, если функциональные клавиши не работают.
Сочетания клавиш Mac
Если вы хотите использовать команды клавиатуры для простых действий или хотите «поиграть» с такими функциями, как перевод Mac в режим сна, блокировка экрана или запрос определения слова, вам лучше освоиться с кнопкой Command (это та, что с символом, который выглядит как четырехлистный клевер или «клеверная» развязка на МКАД).
Большинство сочетаний клавиш Mac, от самых простых до самых сложных, полагаются на эту кнопку в сочетании с использованием других клавиш.
Если вы просто хотите изучить основные команды редактирования текста на Mac, изучите следующие 10 основных комбинаций клавиш:
| КОМАНДА | ДЕЙСТВИЕ |
| ⌘ + А | Выбрать все |
| ⌘ + B | Сделать выделенный текст жирным |
| ⌘ + I | Сделать выделенный текст курсивом |
| ⌘ + U | Подчеркнуть выделенный текст |
| ⌘ + O | Открыть файл |
| ⌘ + G | Найдите следующий экземпляр |
| fn + клавиши со стрелками вверх/вниз | Прокрутка вверх или вниз одной страницы |
Клавиша Alt (на ПК) иногда используется в командах клавиатуры для выполнения следующих функций, например:
- Alt + DВыберите URL-адрес в адресной строке вашего браузера
- Alt + FОткройте меню «Файл» программы
- Alt + F4Закройте открытую программу
- Alt + HОткройте меню помощи
- Alt + UИзменить текст на верхний регистрКлавиша Alt имеет множество других специфичных для программы функций, таких как нажатие Alt + G для доступа к вкладке «Дизайн» в PowerPoint или Alt + A для открытия вкладки «Данные» в Excel. Вы также можете создавать специальные символы, используя клавишу Alt
Клавишу Shift также можно использовать в сочетании с другими кнопками для управления окнами и файлами:
- Shift + insertКопировать
- Shift + deleteУдалить все файлы навсегда
- Клавиша Windows + Shift + SСделайте снимок экрана
- Windows + Shift + стрелка вверхРазворачивает активное окно до верхней части экрана
- Windows + Shift + стрелка внизСворачивает активное окно до значка на панели задач
- Windows + Shift + стрелка вправо/влевоПеремещает окно слева направо/справа на левый мониторКроме того, «shift» иногда можно использовать в сочетании с горячими клавишами F1 — F12, хотя конкретное использование зависит от каждой программы индивидуально. Например, в Microsoft Word сочетание Shift + F2 копирует текст, но в Excel эта комбинация клавиш позволяет добавлять или редактировать комментарий к ячейке.
Изменить запись реестра
Нажмите клавишу Windows + R, чтобы открыть окно «Выполнить» и введите смерзаться прежде чем нажать Enter.
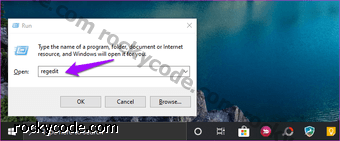
Разверните структуру папок ниже.
HKEY_CURRENT_USER Software Microsoft Windows CurrentVersion Policies Explorer,
Вы видите запись с именем NoWinKeys? Если да, дважды щелкните по нему, чтобы открыть и измените десятичное значение на 0. Если нет, щелкните правой кнопкой мыши, чтобы создать новую запись DWORD (32-разрядное) значение, и назовите ее NoWinKeys.
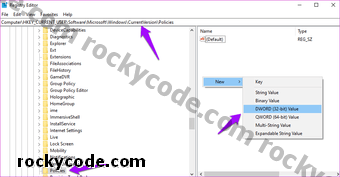
Дважды щелкните по вновь созданной записи, выберите «Десятичное» в разделе «База» и установите значение 0. Сохраните все и перезагрузите компьютер. Если вы редактируете существующую запись, сначала создайте резервную копию на внешнем диске.
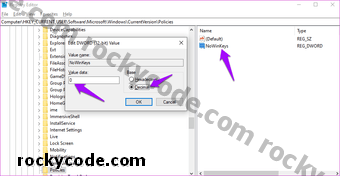
5 для чего предназначена клавиша f5. Функциональные клавиши
Компьютерная клавиатура позволяет значительно упростить выполнение многих операций (в конце концов, пока не было мышек, ей же как-то обходились). Вот только для этого нужно правильно пользоваться клавиатурой, то есть знать назначение всех ее клавиш. Сегодня мы поговорим о том, как использовать функциональные клавиши .
Функциональные клавиши — это ряд клавиш F1-F12, расположенный в верхней части клавиатуры . Функциональными они называются не просто так — за каждой клавишей закреплена определенная функция. Иными словами, функциональная клавиатура запрограммирована вызывать определенные команды операционной системы. Кроме того, в различных программах и играх функциональные клавиши могут иметь дополнительные функции — те же, что и в ОС, или другие, в зависимости от замысла разработчика.
Итак, давайте разберем назначение функциональных клавиш в ОС Windows . Двигаться будем по порядку.
F1 – клавиша вызова справки Windows или справочной системы конкретной программы. Если программа не имеет внутренней системы справки, по нажатию клавиши F1 может открыться онлайн-справка на официальном сайте программы. Понятно, что если в приложении отсутствует файл справки или онлайн-справка, при нажатии клавиши F1 ничего не произойдет.
F2 – редактирование объекта . Чаще всего используется для переименования файлов и папок в Проводнике Windows или других файловых менеджерах.
F3 – вызов окна поиска . Облегчает поиск файлов и папок на компьютере (если во время нажатия клавиши открыта какая-нибудь папка, поиск будет вестись в ней). В браузере активирует поиск по тексту страницы.
F4 – активация адресной строки и показ истории в Проводнике Windows и браузере Internet Explorer. В других приложениях функция клавиши может варьироваться (к примеру, в файловом менеджере Total Commander клавиша F4 отвечает за вызов встроенного редактора файлов).
F5 – обновление списка объектов в открытой папке или открытой страницы в браузере.
F6 – перевод курсора для ввода (передача фокуса) в адресную строку (как активация адресной строки в F4, но без показа истории).
Функциональные клавиши F7-F9 не имеют стандартных функций в ОС Windows, так что их действие будет целиком и полностью зависеть от конкретного приложения.
F10 – вызов меню программы . Скажем, в Проводнике в Windows Vista/7 по умолчанию скрыто стандартное меню (Файл, Правка, Вид и т. п.), клавиша F10 открывает его.
F11 – переключение из оконного режима в полноэкранный и наоборот.
F12 – строго определенной функции у клавиши нет , но во многих приложениях она служит для вызова разного рода дополнительных меню.
Также существуют некоторые устоявшиеся комбинации клавиш с использованием функциональной клавиатуры. Скажем, Alt + F4 – это закрытие активного приложения. Комбинация Ctrl + F4 закрывает активную вкладку в браузере. А сочетание Shift + F10 используется для открытия контекстного меню.
Еще функциональные клавиши могут использоваться для перехода в BIOS или меню загрузки . Назначение клавиш будет зависеть от модели материнской платы, но довольно часто для перехода в BIOS служит клавиша F2, для вызова меню загрузки (boot menu) – клавиша F9, для выбора режима загрузки Windows – клавиша F8.
Отдельно стоит упомянуть о том, как работают функциональные клавиши на ноутбуках . Большинство ноутбуков имеют клавишу Fn. Она позволяет изменять действие функциональных клавиш. Используя комбинацию Fn + функциональная клавиша , можно включать и отключать тачпад и вай-фай, регулировать громкость звука и яркость монитора и т. п. Какое именно действие будет выполнять та или иная функциональная клавиша в сочетании с Fn, можно узнать по пиктограммам возле клавиш или из инструкции к ноутбуку.
Итак, подведем итог. Функциональные клавиши помогут вам сэкономить время, требуемое для выполнения самых распространенных операций . Но, работая с конкретной программой, стоит заранее выяснить, как именно в ней используется функциональная клавиатура. Для этого следует использовать справку, благо, как ее вызвать, вы знаете — хватит одного нажатия клавиши F1.
Обзор модов: Realistic Fusion Weaponry Romner
После того, как я сделал мод для производства энергии, представленный4, я задумался, можно ли использовать синтез для чего-то еще, кроме производства энергии. Что ж, термоядерные бомбы уже в ходу. Чисто термоядерные бомбы — это теоретически, но я все равно добавил их. Я позволю гифкам говорить:
</source>
Escalating destructions using nukes — vanilla explosions
</source>
Escalating destructions using nukes — MIRV explosions
Порядок такой: vanilla nuke > thermonuclear bomb > pure fusion bomb. На первой гифке показаны взрывы, похожие на ванильные, а на второй я создал своего рода смесь взрывов MIRV и vanilla 1.0. Мне лично больше нравятся MIRV, но если нет, то для каждой бомбы есть своя настройка. Также есть настройка, позволяющая изменить силу выгорания экрана, если она вам не по душе.
Недавно я добавил антивещество в Realistic Fusion Power. Антивещество можно использовать для производства большого количества энергии или для мощного оружия. Очень мощное оружие. (Gif ускорен, чтобы учесть падение UPS)
</source>
Massive explosion from antimatter bomb
Бомба из антивещества может быть запущена только как артиллерийский снаряд, потому что вы не сможете выжить после запуска ее из ручного гранатомета. Оружие на чистом синтезе и антивеществе также не имеет критической массы (в отличие от ядерного и термоядерного ), что означает, что его можно уменьшить практически до любого размера. Это включает:
Малые ракеты (и пушечные снаряды, вызывающие одинаковый взрыв):
</source>
Explosion of small rocket
патроны для дробовика:
</source>
Fusion shotgun firing, creating explosions
</source>
Antimatter shotgun firing, creating explosions
и даже пули!
</source>
Hoard of biters being shot with fusion bullets</source>
Larger hoard of biters being shot with antimatter bullets
Не существует GIF-изображения ракеты / артиллерийского снаряда из антивещества, потому что он производит взрыв такого же размера, как и бомба чистого термоядерного синтеза. И я упоминал, что у всех ядерных бомб есть аналоги артиллерийских снарядов? Да хоть ванильных.
А еще вы знаете огнеметы? Зачем бросать пламя с температурой в тысячи градусов, если можно бросить плазму с температурой в миллионы (или даже миллиарды!) Градусов?
</source>
Plasma thrower meltling a biter hoard
И да, там тоже есть плазменная турель. Они используют плазму D или He-3 (He-3 наносит больший урон из-за более высокой температуры в 4 раза). (Да, я знаю, что плазма — это просто горячий газ, который очень быстро остывает)
Конечно, все это недешево — есть несколько исследований стоимостью 10 тысяч (плазменные метатели), 20 тысяч (термоядерная бомба), 50 тысяч (чистая термоядерная бомба), 100 тысяч (малое термоядерное оружие), 500 тысяч (малое оружие из антивещества). ) и 1М (бомба из антивещества) науки каждый. Для сравнения, ванильному ядерному оружию нужно 5к. Их рецепты тоже довольно дорогие: на одну термоядерную бомбу нужно 10k дейтерий-тритиевой смеси + 25 U-235. Это 2ТДж топлива для термоядерного синтеза и 2ТДж для топлива для деления. Для чистой термоядерной бомбы требуется 20k смеси дейтерий-гелий-3, что составляет 20ТДж термоядерного топлива. Бомба из антивещества использует 500 единиц антиводорода. Это ~ 386TJ. Ванильное ядерное оружие имеет запас топлива на 2,4 ТДж.
RFW предназначен для использования против мощных модифицированных врагов (таких как Rampant), но вы, конечно, можете использовать его и в ванили (при условии, что у вас установлена Realistic Fusion Power, в конце концов, это дополнение к нему). Скачайте здесь. Счастливого инопланетного геноцида!
Изменить параметры выключения по умолчанию в Alt + F4
Не имеет значения, есть ли много других способов выключения системы, Alt + F4 остается любимым для всех. Помните, что метод, который мы собираемся выполнить сегодня, требует некоторых изменений в реестре Windows, поэтому не изменяйте ничего, что не упомянуто в методах ниже.
1] Использование реестра Windows
Нажмите клавиши Win + R , появится диалоговое окно «Выполнить». Введите regedit и нажмите Enter.

Перейдите в реестр:
HKEY_CURRENT_USER\Software\Microsoft\Windows\CurrentVersion\Explorer\Advanced
Щелкните правой кнопкой мыши по дереву расширенного реестра и нажмите «Создать». Теперь выберите DWORD (32-битное) значение.
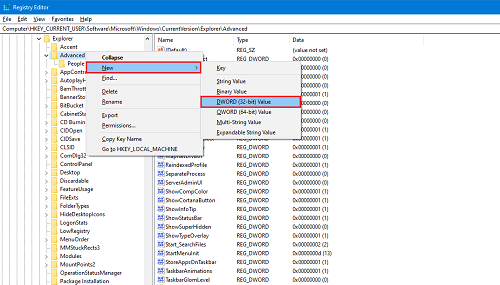
Назовите его как Start_PowerButtonAction. Он будет управлять действием по умолчанию в диалоговом окне выключения.
Дважды щелкните по вновь созданному мечу.
Теперь введите данные значения как 2, чтобы сделать «Завершение работы» в качестве действия по умолчанию. Выберите Base как десятичное число.
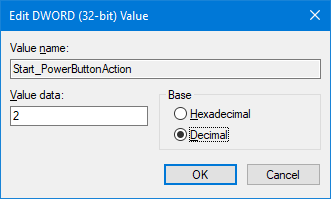
Чтобы сделать любой другой вариант по умолчанию, вы можете использовать:
- 4 сделать Перезапуск как действие по умолчанию
- 256, чтобы переключить пользователя в качестве действия по умолчанию
- 1 сделать Зарегистрируйтесь из в качестве действия по умолчанию
- 16, чтобы сделать сон в качестве действия по умолчанию
- 64, чтобы сделать Hibernate как действие по умолчанию.
Примечание: вы можете сделать Sleep и Hibernate доступными на панели управления.
Имейте в виду, что вы можете использовать этот метод в качестве администратора для каждого пользователя системы. Чтобы сделать его доступным только для пользователя, это делается путем входа в систему от имени этого пользователя и применения вышеуказанного метода.
2] Использование локальной групповой политики
Вы можете использовать этот метод для всех видов групп, таких как все пользователи, пользователи, кроме администратора и т.д. Но вы должны войти в систему как администратор, чтобы использовать этот метод.
Откройте меню «Пуск» и введите «Изменить групповую политику».
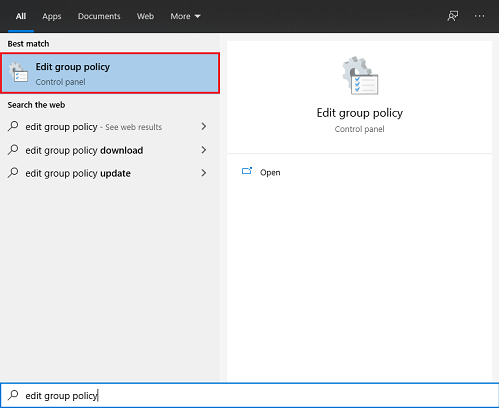
Нажмите на приложение, чтобы открыть его.
На левой панели разверните дерево Административные шаблоны в разделе Конфигурация пользователя.
Теперь выберите меню «Пуск» и панель задач.
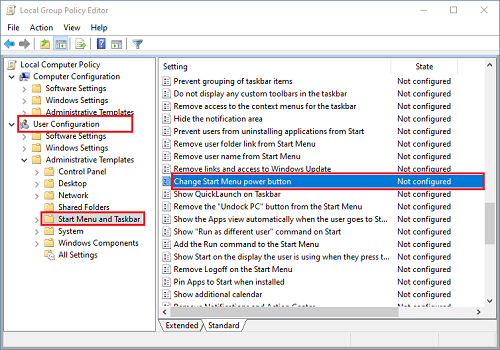
В окне настроек дважды щелкните кнопку питания «Изменить меню пуск».
Нажмите «Включено» и выберите «Выключение» в раскрывающемся списке в окне «Параметры».
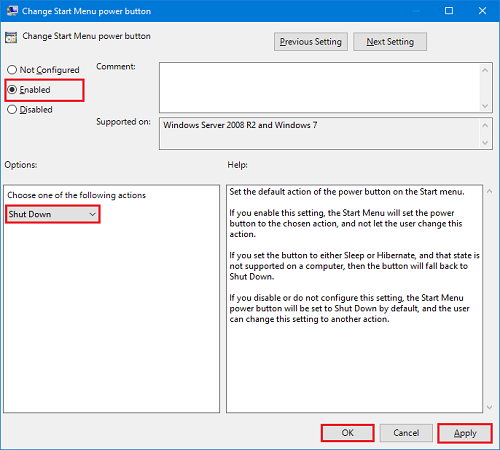
Нажмите Применить, а затем нажмите ОК.
Этим способом вы можете легко изменить действие по умолчанию для диалогового окна ALt + F4.
Обязательно перезапустите систему, чтобы эти изменения вступили в силу.