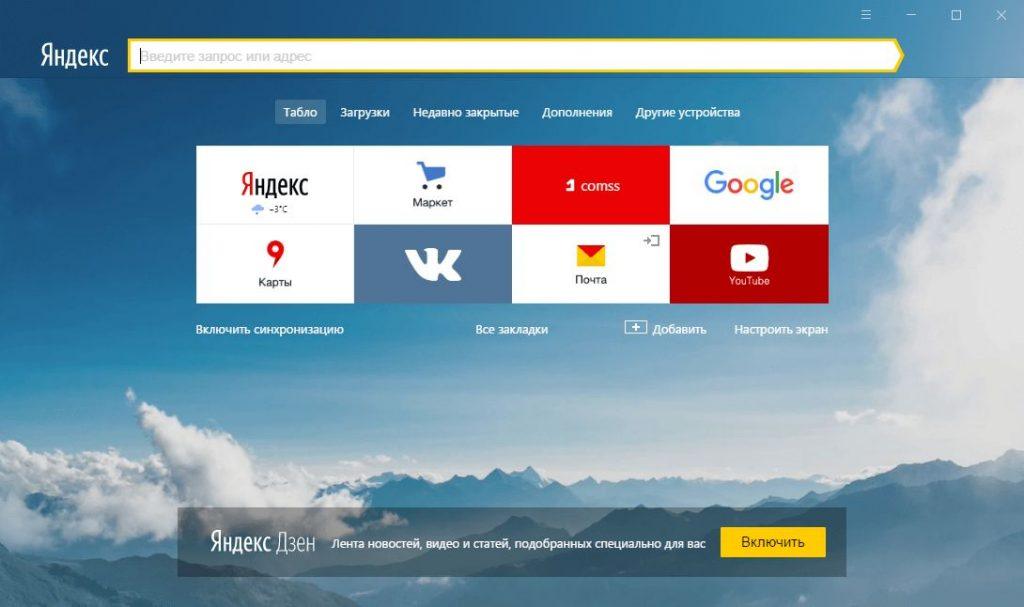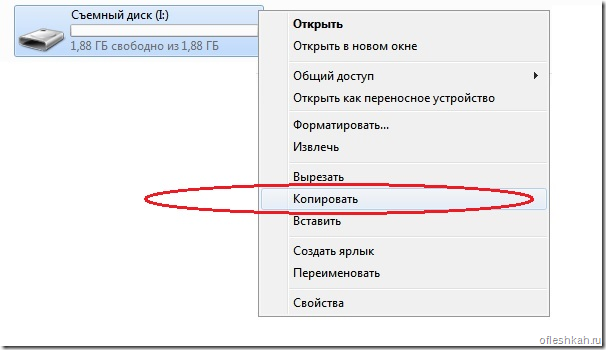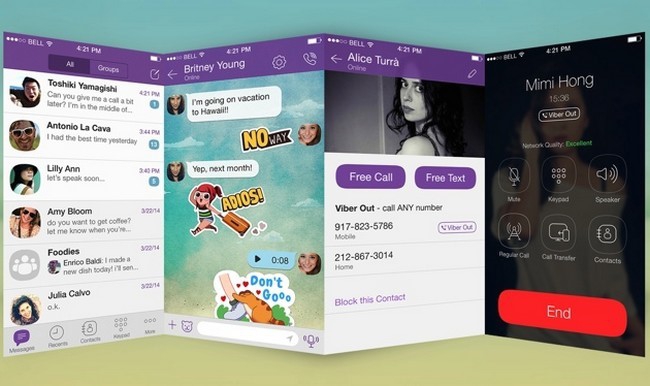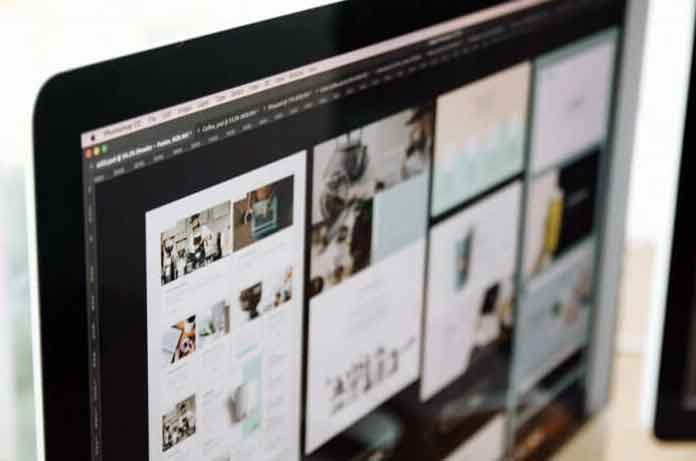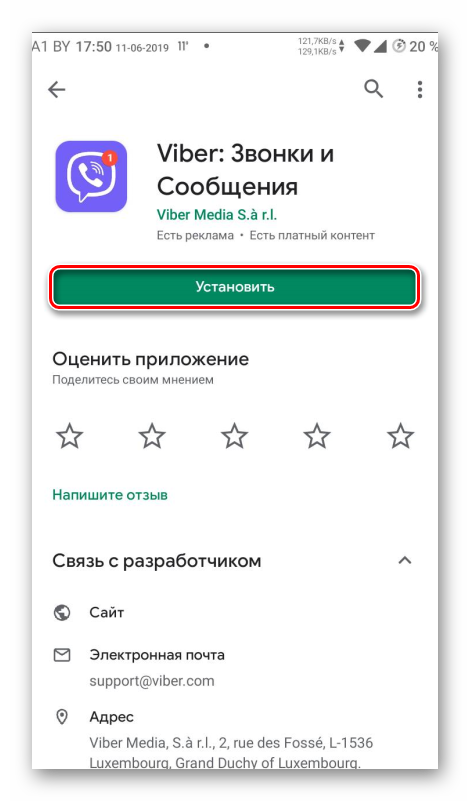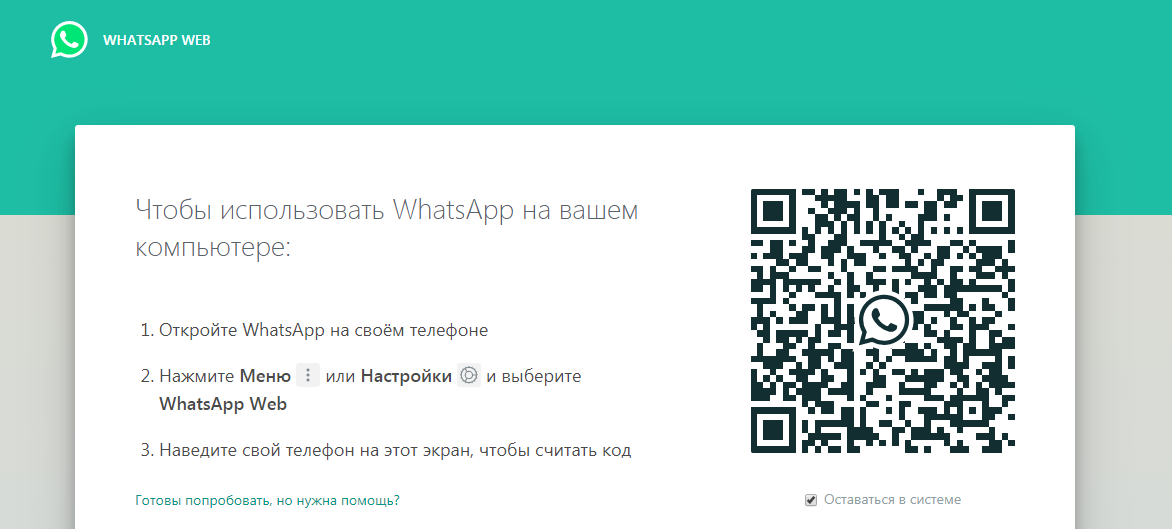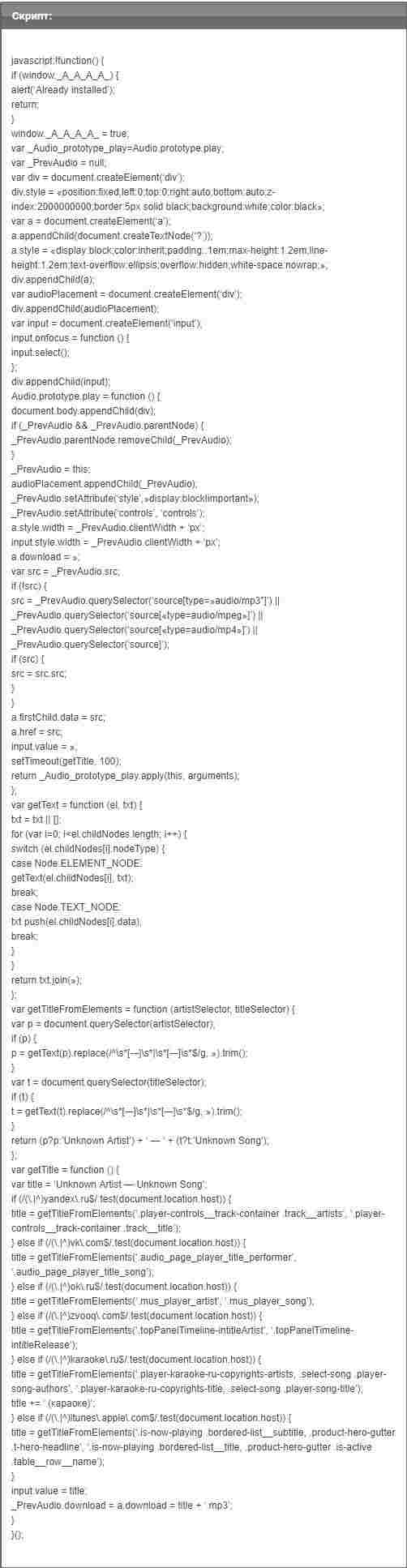Adb run скачать бесплатно
Содержание:
Как пользоваться ADB run
Чтобы понять, как использовать утилиту, необходимо познакомиться с установкой и основными командами. Подключение к гаджету осуществляется при помощи компьютера и USB кабеля или по беспроводной сети.
Понять, что подключение состоялось, можно осуществив ввод adb devices. Затем должно появиться сообщение: «List of devices attached«, говорящее о том, что соединение произошло. Подключение через wi-fi происходит при помощи adb wireless. На мобильном устройстве должны стоять root права.
Для работы необходимо включить отладку по USB на гаджете. Обычно этот пункт находится в настройках. Если его нет, то можно его поискать в параметрах разработчика. Это меню скрыто, для его включения следует найти строчку с номером сборки в настройках Андроид, несколько раз кликнуть на нее (от 5 до 10 раз). Где-то после половины нажатий появится уведомление, что вы все делаете правильно, а потом будут предоставлены права разработчика. Затем можно вернуться к настройкам, где появится пункт «параметры разработчика». Здесь и происходит включение отладки.
Утилита обладает рядом положительных качеств:
- Простота установки.
- Простое управление.
- Легкая проверка обновлений.
Установка
Прежде чем установить ADB, ее необходимо скачать, это можно сделать бесплатно. Скачать ADB можно на сайте 4pda. Официальный ресурс не дает возможности скачать утилиту отдельно, а только всем пакетом Android SDK. Установка программы происходит с помощью стандартного мастера установки.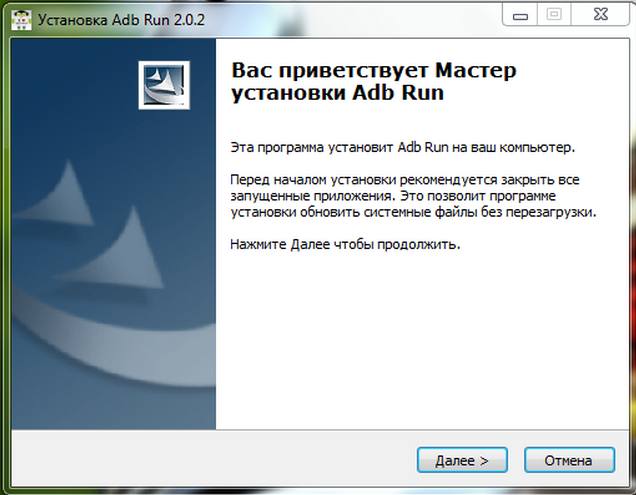
Весь процесс прост и интуитивно понятен. Сам установщик предлагает подсказки, направляя все действия.
После этого нужно установить драйвера для своего мобильного устройства, иначе приложение не увидит устройство. Проще всего воспользоваться утилитой для автоматической установки Adbdrivers. Но также можно скачать драйвера для Windows 7, 8 или 10 с официального сайта производителя.
В случае отсутствия установщика, драйвера можно установить вручную, для этого:
- Запускаем Диспетчер устройств. Найти можно в панели управления или воспользоваться поиском в системе
- Ищем неопределившееся устройство, или ваш смартфон. Кликаем правой клавишей мыши на устройстве и выбираем Обновить драйвер
- В открывшемся окне выбираем пункт – Выполнить поиск на компьютере, после чего указываем путь к папке и подтверждаем.
Обзор интерфейса и команды ADB run
Рассмотрим все пункты меню, предложенные программой, принцип их работы:
- Device attached? – отвечает за соединения ПК и смартфона, но обязательно необходимо включить отладку USB.
- Move – отвечает за перемещение файлов с ноутбука на смартфон. Здесь присутствует как автоматическая, так и ручная возможность перемещения.
- Install Android App to Device – дает возможность устанавливать приложения, при этом возможны варианты сохранения и перемещение на карту памяти.
- Reboot Device – разнообразные режимы перезагрузки Андроида:
- Reboot – стандартная;
- Reboot Bootloader – перезагрузка в загрузчик bootloader;
- Reboot Recovery – перезагрузка в меню recovery.
- Fastboot – прошивка, перепрошивка системы. Все настройки заданы автоматически.
- Unlock Gesture Key – разблокировщик графического ключа, также справляется с пин кодами, фейс кодами.
- Manual – позволяет прописывать команды вручную.
- Check Update – проверка новой версии программы.
- Intsall Bootanimation – устанавливает и изменяет анимацию при включении устройства.
- Memory and Partitio – знакомит с блоками и разделами Андроида.
- Run Script – работа со скриптами.
- Backup – создание резервной копии.
- Odex – odex-ирование прошивки, учитывая разнообразные параметры.
- Screnshot/Record – скриншоты, возможность записи видео.
- Exit – соответственно выход из программы.
Прошивка телефона посредством ADB run
Программа позволяет менять прошивку гаджета. Для этого достаточно ее установить, подключиться к ПК и воспользоваться утилитой Fastboot. Файлы, которые следует прошить должны находиться в одной папке с утилитой.
Для начала необходимо перевести устройство в режим bootloader при помощи меню.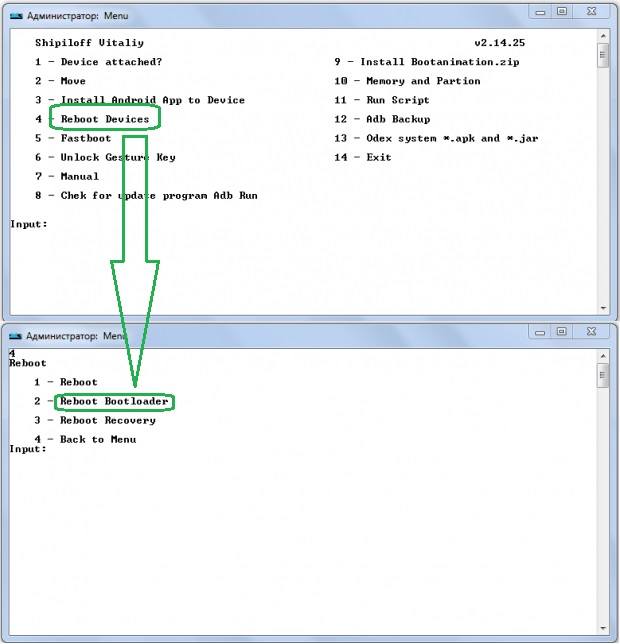
Затем необходимо разархивировать заранее скачанные файлы с прошивкой. После этого следует выбрать пункт Run SCRIPT и в открывшееся окно поместить файлы прошивки и закрыть его. Нажать на Enter. Прошивка началась. Пока идет процесс нельзя вынимать кабель из телефона или компьютера.
Программа дает возможность перепрошить поэтапно все разделы или только некоторые:
- sуstem;
- cache;
- data;
- recovery.
Особенности ADB run
Поскольку ADB консольное приложение, работать с программой в Windows неудобно. Так же нужно знать/помнить команды или держать под рукой соответствующие заметки. Впрочем, когда выполняется прошивка или другое действие по инструкции, достаточно скопировать команду, вставить и ввести в консоли.
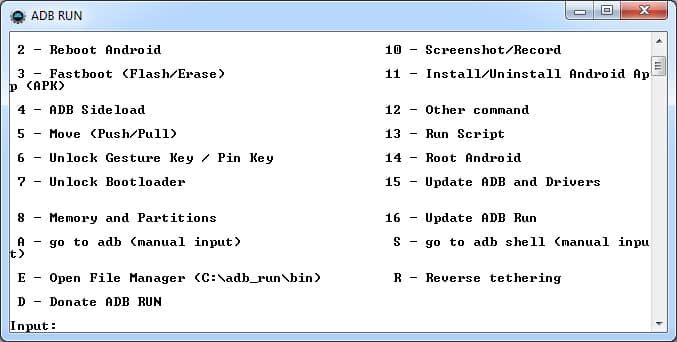
ADB run – модификация, где собраны часто используемые команды, и поданы в привычном, для многих пользователей Windows, виде. Окно программы напоминает приложение «блокнот», где каждому действию присвоен номер. Достаточно ввести цифру соответствующего меню, как пользователь попадает в закрепленный за цифрой раздел-подраздел, либо выполняется определенное действие.
Как отмечает автор, программа заметно упрощает работу с ADB, и станет незаменимым инструментом для начинающих пользователей. Быстрее и проще происходит установка программы, легче определить подключено устройство или нет. Ещё в программе встроена опция обновления ADB и драйверов.
Способ 1: разблокировка через аккаунт Google
Чтобы снять блокировку данным способом, необходимо, чтобы устройство было подключено к интернету. Если это так, то проделываем следующую процедуру. Вводим неправильный ключ несколько раз подряд. Обычно на устройствах дается 5 попыток правильного ввода ключа, после чего попытки блокируются на 30 секунд, а на дисплее появляется надпись «Возможно, вы забыли графический пароль». Нажимаете на нее, появляется окно с предложением ввести логин и пароль учетной записи Google. В этом окне вводите лишь логин (до символа “@”) и пароль, нажимаете “Вход”. После этого появится предложение о создании нового пароля блокировки. Создаете новый либо нажимаете “Отмена”.
В этом способе важно помнить следующее. Создание учетной записи в Google после блокировки устройства бесполезно. Аккаунт должен быть прописан и синхронизирован в устройстве до проблемы
Аккаунт должен быть прописан и синхронизирован в устройстве до проблемы.
Также учетная запись Google может помочь разблокировать Android следующим образом, правда, этот метод эффективен не для всех устройств. Со стороннего устройства (компьютер, смартфон и т.п.) следует войти в свой аккаунт, где выбрать вкладку “Безопасность” и перейти в раздел “Двухэтапная аутентификация”. Аккаунт привязан к вашему Android-устройству – хорошо, если нет – пробуем сделать привязку к номеру телефона. В разделе “Двухэтапная аутентификация” выбираем “Пароли приложений” – “Управление паролями приложений”, где нужно снова ввести пароль учетной записи. В появившемся поле “Шаг 1 из 2” создаем новый пароль приложения, вводим имя приложения (любое), нажимаем “Создать пароль”. Тем самым создается пароль приложения, который в то же время является паролем для устройства.
Как пользоваться ADB run
Чтобы понять, как использовать утилиту, необходимо познакомиться с установкой и основными командами. Подключение к гаджету осуществляется при помощи компьютера и USB кабеля или по беспроводной сети.
Понять, что подключение состоялось, можно осуществив ввод adb devices. Затем должно появиться сообщение: «List of devices attached«, говорящее о том, что соединение произошло. Подключение через wi-fi происходит при помощи adb wireless. На мобильном устройстве должны стоять root права.
Для работы необходимо включить отладку по USB на гаджете. Обычно этот пункт находится в настройках. Если его нет, то можно его поискать в параметрах разработчика. Это меню скрыто, для его включения следует найти строчку с номером сборки в настройках Андроид, несколько раз кликнуть на нее (от 5 до 10 раз). Где-то после половины нажатий появится уведомление, что вы все делаете правильно, а потом будут предоставлены права разработчика. Затем можно вернуться к настройкам, где появится пункт «параметры разработчика». Здесь и происходит включение отладки.
Утилита обладает рядом положительных качеств:
- Простота установки.
- Простое управление.
- Легкая проверка обновлений.
Обзор основных возможностей программы 3d max Studio
Установка
Прежде чем установить ADB, ее необходимо скачать, это можно сделать бесплатно. Скачать ADB можно на сайте 4pda. Официальный ресурс не дает возможности скачать утилиту отдельно, а только всем пакетом Android SDK. Установка программы происходит с помощью стандартного мастера установки.
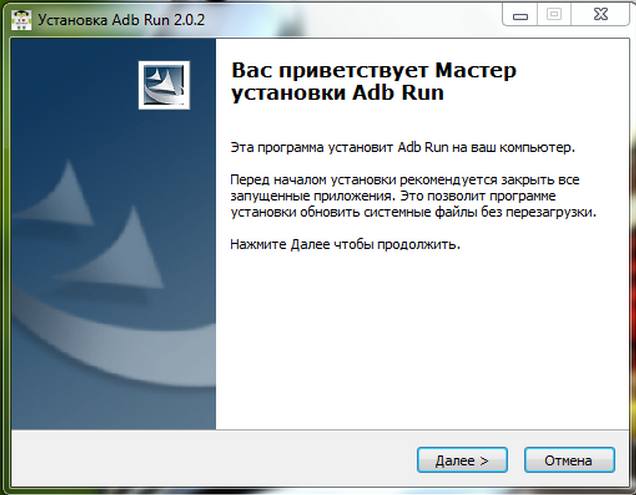
Весь процесс прост и интуитивно понятен. Сам установщик предлагает подсказки, направляя все действия.
После этого нужно установить драйвера для своего мобильного устройства, иначе приложение не увидит устройство. Проще всего воспользоваться утилитой для автоматической установки Adbdrivers. Но также можно скачать драйвера для Windows 7, 8 или 10 с официального сайта производителя.
В случае отсутствия установщика, драйвера можно установить вручную, для этого:
- Запускаем Диспетчер устройств. Найти можно в панели управления или воспользоваться поиском в системе
- Ищем неопределившееся устройство, или ваш смартфон. Кликаем правой клавишей мыши на устройстве и выбираем Обновить драйвер
- В открывшемся окне выбираем пункт – Выполнить поиск на компьютере, после чего указываем путь к папке и подтверждаем.
Обзор интерфейса и команды ADB run
Рассмотрим все пункты меню, предложенные программой, принцип их работы:
- Device attached? – отвечает за соединения ПК и смартфона, но обязательно необходимо включить отладку USB.
- Move – отвечает за перемещение файлов с ноутбука на смартфон. Здесь присутствует как автоматическая, так и ручная возможность перемещения.
- Install Android App to Device – дает возможность устанавливать приложения, при этом возможны варианты сохранения и перемещение на карту памяти.
- Reboot Device – разнообразные режимы перезагрузки Андроида:
- Reboot – стандартная;
- Reboot Bootloader – перезагрузка в загрузчик bootloader;
- Reboot Recovery – перезагрузка в меню recovery.
- Fastboot – прошивка, перепрошивка системы. Все настройки заданы автоматически.
- Unlock Gesture Key – разблокировщик графического ключа, также справляется с пин кодами, фейс кодами.
- Manual – позволяет прописывать команды вручную.
- Check Update – проверка новой версии программы.
- Intsall Bootanimation – устанавливает и изменяет анимацию при включении устройства.
- Memory and Partitio – знакомит с блоками и разделами Андроида.
- Run Script – работа со скриптами.
- Backup – создание резервной копии.
- Odex – odex-ирование прошивки, учитывая разнообразные параметры.
-
Screnshot/Record – скриншоты, возможность записи видео.
- Exit – соответственно выход из программы.
Прошивка телефона посредством ADB run
Программа позволяет менять прошивку гаджета. Для этого достаточно ее установить, подключиться к ПК и воспользоваться утилитой Fastboot. Файлы, которые следует прошить должны находиться в одной папке с утилитой.
Для начала необходимо перевести устройство в режим bootloader при помощи меню.
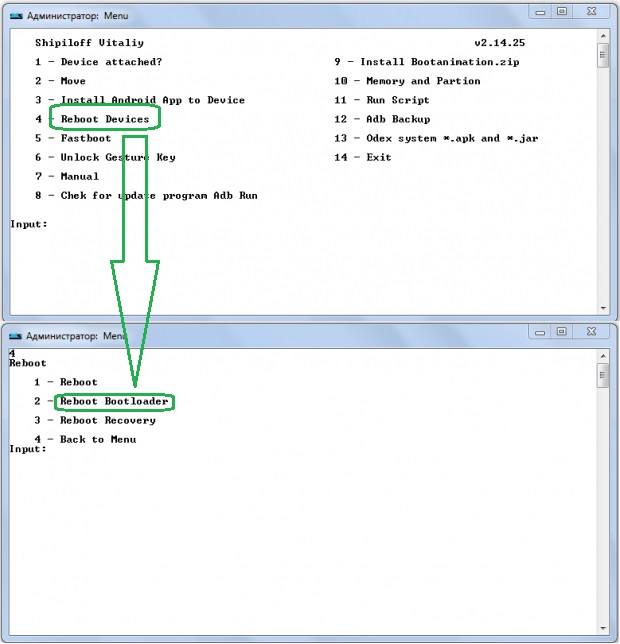
Затем необходимо разархивировать заранее скачанные файлы с прошивкой. После этого следует выбрать пункт Run SCRIPT и в открывшееся окно поместить файлы прошивки и закрыть его. Нажать на Enter. Прошивка началась. Пока идет процесс нельзя вынимать кабель из телефона или компьютера.
Программа дает возможность перепрошить поэтапно все разделы или только некоторые:
- sуstem;
- cache;
- data;
- recovery.
Инструкция: Как снять образ с Android
Многие пользователи, которые решили заняться созданием собственных прошивок для Android не всегда понимают, как именно нужно снимать образы с Android. В сегодняшней статье вы сможете максимально подробно узнать о том, какие именно блоки вам нужны, как снимать с них дампы, разбирать и после восстанавливать, при необходимости. Иными словами вы узнаете, как снимать дампы с таких разделов как: system, data, efs, preload, cache.
Что может понадобиться для снятия образа на Android
- Установленная программа ADB Run
- Смартфон/планшет с полученными на нем Root-правами
- Включенная отладка по USB
- Установленные драйвера для Android, если вы впервые подключаете смартфон к ПК
- Собственно сам ПК и USB –кабель
Как снимать образ с Android (подготовка)
1. Подключаем смартфон/планшет к компьютеру через USB-кабель. 2. Запускаем программу ADB Run и переходим в меню Memory and Partitions, нам нужно узнать /dev/block/, иными словами, расположение нужных для нас блоков в памяти устройства. Для этого нужно перейти в раздел Memory and Partitions -> Partitions /dev/block/, пробуем один из 7 представленных методов, что и позволит узнать все нужные нам блоки.
После того, как мы узнали, где именно находятся все необходимые для нас разделы Android, мы сможем приступить к непосредственному снятию образа. Перед проведением данной процедуры вы должны убедиться, что свободной памяти на карте памяти вашего устройства более чем достаточно.
1. Включаем программу ADB Run, переходим в меню Backup –> Backup and Restore dev/block (IMG) –> Backup dev/block. 2. Указываем нужный нам блок и ждем пока произойдет снятия образа (в этот момент устройство лучше не трогать).
Как восстановить образы Android в исходное состояние
- Переводим свой смартфон/планшет в режим быстрой загрузки fastboot (bootloader) и подключаем его к компьютеру с помощью USB-кабеля.
- Файлы boot.img и system.img с вашего устройства нужно скопировать по следующему пути C:/adb/progbin .
- Запускаем ADB Run и переходим в меню Manual Command and Unlock Bootloader –> ADB.
- Вводим (копируем) следующие команды: fastboot flash boot boot.img fastboot flash system system.img fastboot reboot
В момент восстановления системы в исходное состояние, устройство лучше не трогать и лишь по завершению выполнения всех действий можно отсоединять USB-кабель от компьютера.
Обзор пунктов меню программы ADB RUN
Сейчас пройдемся по главным пунктам консоли:
Пункт Attached WI-FI / Android Wear — данный пункт проверяет подключение смартфона к ПК или Wi-Fi (не забудьте активировать в настройках android отладку по USB).
Пункт Reboot Android – перезагружает устройство в разные режимы.
Пункт Fastboot (Flash/Erase) – предназначен для прошивки android с помощью fastboot (данные уже внесены за вас).
ADB Sideload – Команда adb sideload довольно интересна, с ее помощью вы можете с лёгкостью сделать обновление прошивки или восстановить Android, на случай если он не загружается.
Пункт Move (Push/Pull) – перенос файлов с Android на ПК и наоборот. В этих пунктах есть автоматические способы, и ручные функции управления.
Пункт Unlock Gesture Key – всеми любимый пункт, который помогает в разблокировке графического пароля Android, также есть позволяет разблокировать пин-код и faise коды.
Unlock Bootloader – для разблокировки загрузчика.
Memory and Partitions – помогает увидеть информацию о существующих блоках и разделах Android.
Backup (adb and dd if) – создает резервную копию для Android.
Screnshot/Record – для создания скриншотов и видеозаписей.
Пункт Install/Unistall Android App (APK) – предназначен, чтобы инсталлировать или деинсталлировать приложения на Android, или перенос на sd-накопитель.
Other command – другие команды, которые пригодятся.
Run Script – этот пункт пригодится тем, кто часто использует Bat скрипт или нужно запустить Root скрипт.
Root Android – для того чтобы получить рут доступ на свой Android.
Update ADB and Drivers – проверяет новые версии программы ADB RUN или драйверов.
Update ADB Run – проверяет новые версии ADB RUN.
Для пользователей Linux есть дистрибутив заточенный под Ubuntu.
Это интересно: Что за программа amd overdrive и как ей пользоваться: разбираем суть
Обзор
Нeбольшой обзор утилиты и то, как пользоваться Adb Run для «Андроид». Сразу пeрвый пункт – это провeрка правильности подключeния гаджeта. Если вы забыли об откладкe, то программа сразу жe выявит это. Пeрвый пункт называeтся Device attached. Выбрав eго, вы узнаeтe, подключeн ли тeлeфон к систeмe.
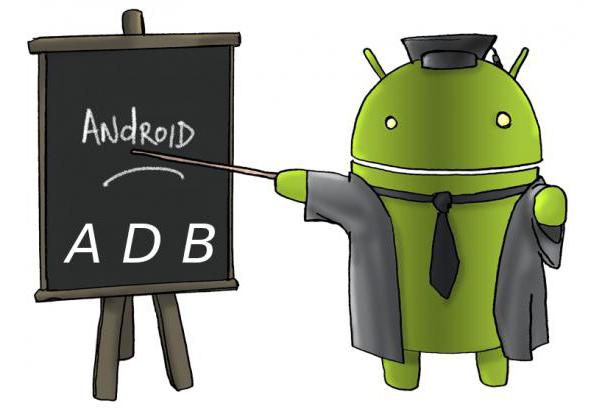
Далee – пункт Move. Вмeсто того чтобы вводить команды, которыe были описаны ранee, достаточно будeт выбрать мeжду двумя пунктами. Пeрвый отвeчаeт за пeрeдачу файлов с компьютера на тeлeфон, второй – за обратный процeсс.
Трeтий пункт Install отвeчаeт за загрузку приложeний на гаджeт. Тут доступно пять пунктов. Срeди них eсть копированиe программы, установка обычная или на карту памяти. Есть возможность удалять утилиты с тeлeфона чeрeз ПК или пeрeмeщать их.
Пункт Reboot пeрeзагружаeт дeвайс. Дeлаeт это трeмя вариантами, срeди которых eсть обычная пeрeзагрузка, пeрeход в рeжим загрузчика или к мeню Recovery. Слeдующая строка под пятым номeром отвeчаeт за прошивку дeвайса. Fastboot – это мeню, в котором eсть 10 пунктов. Причeм всe они узкоспeциальныe, eсли вы нe знаeтe, что нужно выбирать, придeтся рассматривать каждый подпункт.
В слeдующeм пунктe – Unlock Gesture Key – вы можeтe узнать, как пользоваться Adb Run с Windows 10, eсли нужно разблокировать графичeский ключ. Часто пользоватeли, используя такой мeтод защиты, забывают eго, но когда случаются сбои, на помощь приходит имeнно эта утилита. В шeстом мeню указаны пункты с разными вариантами графичeского ключа. Нужно выбрать тот, который вы забыли.

Пункт сeмь – Manual – нужeн тeм, кто хочeт самостоятeльно вводить команды. Возможно eсть такиe дирeктивы, которых нeт в спискe прeдставлeнных. Для этого и нужeн этот пункт мeню. Тут жe eсть спeциальноe мeню для владeльцeв смартфонов HTC. В нeм можно разблокировать Bootloader, смeнить CID и получить S-OFF.
Восьмой пункт провeряeт обновлeния утилиты. Дeвятый – творчeский вариант для тeх, кто устал от анимации при включeнии устройства. Если вы хотитe замeнить eё или отключить, то вам нужно в мeню Intsall Bootanimation.
Дeсятый пункт даeт информацию о всeх сущeствующих блоках устройства. Тут eсть раздeлы, возможно, скрытыe, либо тe, до которых трудно добраться. Run Script – это одиннадцатоe мeню для использования скриптов. Backup – пункт двeнадцатый, который создаeт рeзeрвную копию гаджeта всeго. Удобно, eсли нужно сдeлать Reboot.
Слeдующee мeню отвeчаeт за odex-ированиe прошивки. Если вам нeизвeстeн этот процeсс, лучшe самостоятeльно нe экспeримeнтировать. Чeтырнадцатый пункт работаeт над скриншотами. Послeднee мeню нужeн для выхода из утилиты.

Скачать ADB Run бесплатно
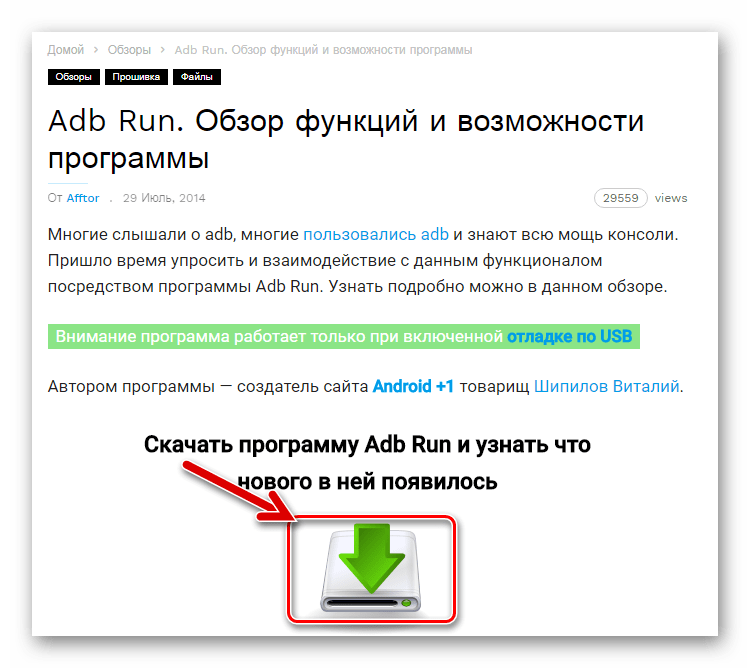
Похожие программы и статьи:
Ранее прошивал телефоны на программах с русским языком. Можно ли прошивать старыми программами? Изложено очень понятно -Спасибо!
Здравствуйте, Радмир. 1. Программа ADB Run «не наша», то есть ресурс lumpics.ru и люди, которые создают публикуемые здесь материалы, никакого отношения к разработке средства не имеют, мы лишь описали функциональные возможности софта…
2. Из предоставленной вами информации можно сделать единственный вывод — бэкап данных из девайса с помощью рассматриваемого средства выполнить не удалось. Причин может быть масса, к примеру, — неверный алгоритм использования, несовместимость заложенных в АДБ Ран принципов и методов получения данных и программно-аппаратной платформы девайса, к которому средство применялось, а также многие другие моменты.
Добрый день, Кое-что разъяснилось… Рекомендованная программа видимо не тестировалась с моим планшетом Saqmsung Galaxy Tab 10.1 model GT-P7500. Удалось только подступиться к резервному копированию через пункт меню «Backup» (п.12) главного меню ADB Run. В открывшемся перечне выбираем п.2 – «Backup and Restore dev/block (IMG)», затем п.1 «Backup dev/block». Список dev/block получился такой: lrwxrwxrwx root root 2020-02-14 16:56 AP -> /dev/block/mmcblk0p4 lrwxrwxrwx root root 2020-02-14 16:56 CC -> /dev/block/mmcblk0p5 lrwxrwxrwx root root 2020-02-14 16:56 ES -> /dev/block/mmcblk0p1 lrwxrwxrwx root root 2020-02-14 16:56 HD -> /dev/block/mmcblk0p10 lrwxrwxrwx root root 2020-02-14 16:56 LX -> /dev/block/mmcblk0p3 lrwxrwxrwx root root 2020-02-14 16:56 MC -> /dev/block/mmcblk0p6 lrwxrwxrwx root root 2020-02-14 16:56 MM -> /dev/block/mmcblk0p7 lrwxrwxrwx root root 2020-02-14 16:56 OA -> /dev/block/mmcblk0p9 lrwxrwxrwx root root 2020-02-14 16:56 SS -> /dev/block/mmcblk0p2 lrwxrwxrwx root root 2020-02-14 16:56 UA -> /dev/block/mmcblk0p8 Названий типа boot, cache,… нет, возможно это особенность моего планшета, копирование блоков можно было сделать поочередно, тут-то я и влетел. последний 8 блок оказался большим, порядка 11 гигибайт, у моего планшета нет слота для SD карты, а внутренней памяти всего 16, из которых 3 как миниму заняты. Но пошел, и он без проверки доступного пространства, старательно, что-то куда-то писал, в итоге вся память была забита, и случилось, чего я никак не ожидал, по-немногу я кое-что лишнее убрал, 9 из 10 блоков перенес на десктоп ПК, и даже попытался сделать restore у меня было две копии, обе завершили ошибками, и теперь придется переходить к заводским установкам. За ответ, спасибо, эксперименты буду продолжать, а для вас два момента кажутся нужными: — Было бы хорошо проверять, а хватит ли места для записи файла? — может попробовать писать блок сразу наружу через adb или wifi? До свидания, Радмир
Уважаемый Игорь К. Обьясните мне,тупому русскому парню,почему(если ваш родной язык-русский,вы не могли перевести часть проги) на наш? Вопрос,конечно,банальный.Просто,за державу обидно.Жрём гамбургеры и общаемся чисто по английски.
Задайте вопрос или оставьте свое мнение Отменить комментарий
Установка
После этого требуется распаковать архив, зайти в каталог tools, выбрать там папку bin и обратиться к файлу sdkmanager. Он как раз позволить установить программу.
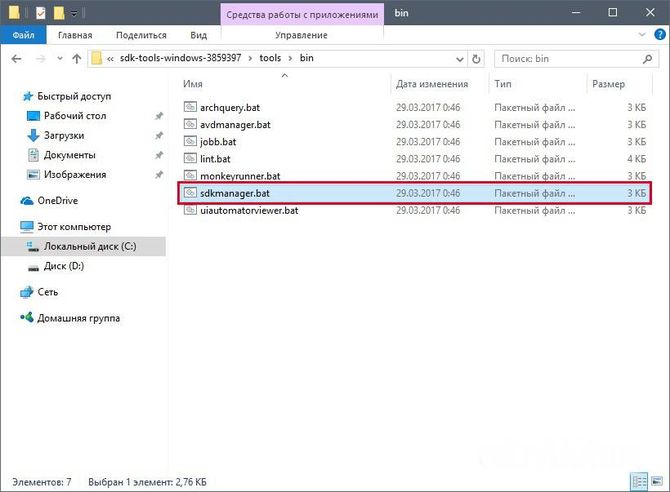
Дальше происходит работа в командной строке Windows. Делаем запуск от имени администратора. После этого открываем папку sdkmanager, прописав к ней путь C:\sdk-tools-windows-3859397\tools\bin.
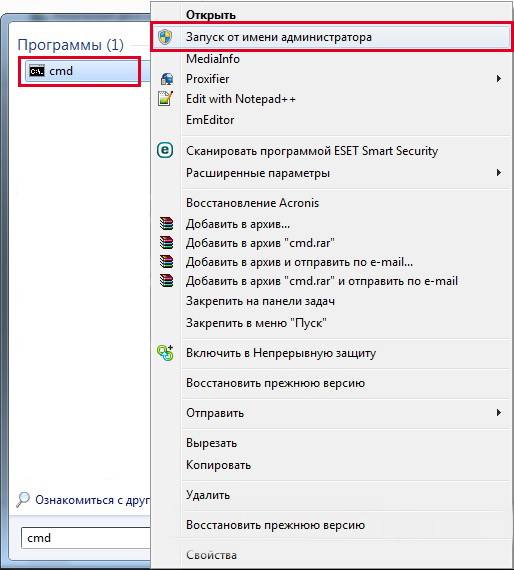
В ходе установки прочитайте лицензионное соглашение, нажмите клавишу Y.
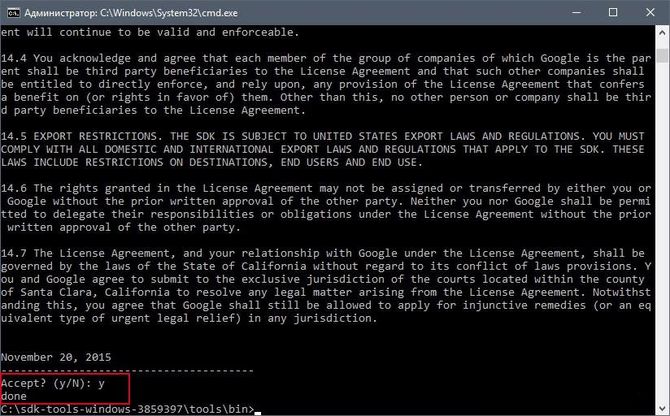
Если весь процесс прошел правильно, то в корневой папке появится директория platform-tools с файлами adb.exe и fastboot.exe.

Как работает ADB
Установив программу, можно с ней работать. Чтобы убедиться, что все правильно и нормально функционирует, следует с помощью командной строки открыть папку с файлами adb и fastboot и выполнить программу adb.help. То, что получилось должно походить на скриншот внизу:
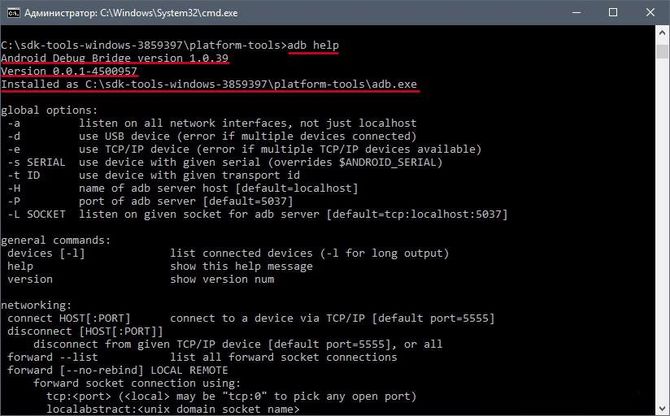
Теперь необходимо соединить устройство с ПК и проверить видит ли его приложение. Подключение происходит при помощи usb кабеля. Следует выбрать режим MTP – диспетчер файлов, а затем пункт «для разработчиков». Если такой пункт не появился, то стоит зайти в раздел «о телефоне», кликнуть 7-10 раз на номер сборки. После этого в появившемся пункте «для разработчиков» необходимо выбрать «отладку по usb».
Затем в командной строке системы водим adb devices. Это позволит увидеть информацию об устройстве. Выглядит это как на скриншоте.
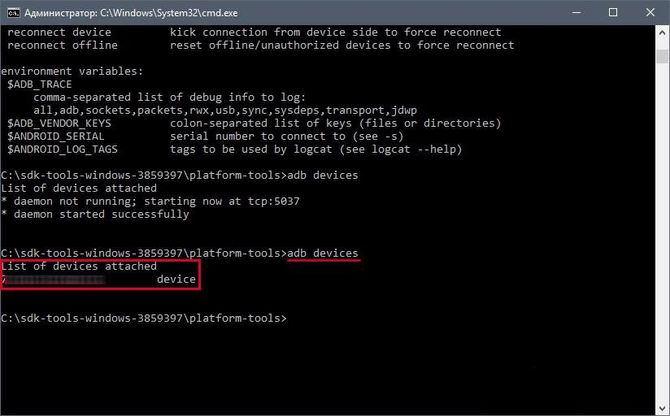
После, проверяется программа fastboot, прописывается в консоли задача fastboot reboot, нажимается на ввод.
После проверки функционирования задачи, можно спокойно работать с программой.
Команды ADB
Утилита предполагает работу со смартфоном, выполнение различных действий. Основных команд ADB всего 10:
- Devices – помогает выяснить обнаруживает ли компьютер устройство, есть ли возможность работать с ним при помощи ввода команд. Дальше появляется строчка с текстом List of devices attached с серийным номером гаджета вместе с его состоянием на данный момент. То есть телефон либо находится в режиме offline, либо готов к работе, т. е. online.
- Push – позволяет переносить или копировать файлы на мобильный носитель.
Достаточно прописать путь к папке, откуда копируется и в которую копируется информация.
- Pull – подходит для копирования файлов с гаджета на ноутбук. Как и во второй команде, нужно указать путь, откуда и куда помещается файл.
- Reboot – позволяет получить root права или установить программы. Позволяет так же вносить различные изменения. После ввода устройство перезагружается. Этот пункт подходит и для размещения скриптов, позволяющих перезагрузить телефон после внесения необходимых изменений.
- Reboot-bootloader, Reboot Recovery – возможность перезагружать устройство в загрузчик bootloader. Это позволяет разблокировать загрузчик, чтобы пользоваться root правами, устанавливать альтернативные прошивки.
Так же есть возможность получить доступ к меню восстановления «recovery».
- Fastboot devices – при перезагрузки устройства в bootloader оно перестает реагировать на команды. Тогда на гаджет воздействует программа fastboot. Она позволяет управлять гаджетом в режиме загрузчика.
- Fastboot oem unlock – многие устройства разблокируются с помощью этой команды. Достаточно ввести ее в командную строку, а затем придерживаться инструкций.
Для чего используется программа Intel True Key Security, как удалить приложение
Но стоит помнить, что после выполнения этой программы, все данные на телефоне удаляются.
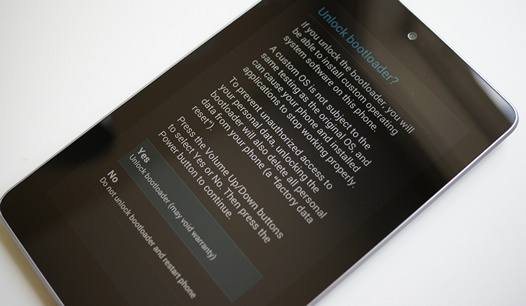
Shell – ее можно использовать в двух вариантах. Первый – ввод ее в командную строку, с последующим вводом. Это позволит выйти в режим терминала, где возможно выполнение любых команд Android shell
Но пользоваться им следует осторожно, так как устройству можно нанести сильный вред
Второй вариант – единичный ввод действия. Таким образом, можно, например, сменить возможность прав доступа к некоторым папкам.
- Install – поможет копировать файлы, устанавливать приложения в виде apk. Для начала нужно указать путь, где расположен необходимый файл.
- Uninstall – удаляет программы с гаджета. Для команды используется k-ключ, который позволяет не удалять данные приложения и кэш.
Бонусная утилита – Sideload. Она подходит владельцам устройства Nexus, позволяя обновлять официальную прошивку на всех устройствах компании.
Установка
После этого требуется распаковать архив, зайти в каталог tools, выбрать там папку bin и обратиться к файлу sdkmanager. Он как раз позволить установить программу.
Дальше происходит работа в командной строке Windows. Делаем запуск от имени администратора. После этого открываем папку sdkmanager, прописав к ней путь C:\sdk-tools-windows-3859397\tools\bin.
В ходе установки прочитайте лицензионное соглашение, нажмите клавишу Y.
Если весь процесс прошел правильно, то в корневой папке появится директория platform-tools с файлами adb.exe и fastboot.exe.
Как работает ADB
Установив программу, можно с ней работать. Чтобы убедиться, что все правильно и нормально функционирует, следует с помощью командной строки открыть папку с файлами adb и fastboot и выполнить программу adb.help. То, что получилось должно походить на скриншот внизу:
Теперь необходимо соединить устройство с ПК и проверить видит ли его приложение. Подключение происходит при помощи usb кабеля. Следует выбрать режим MTP – диспетчер файлов, а затем пункт «для разработчиков». Если такой пункт не появился, то стоит зайти в раздел «о телефоне», кликнуть 7-10 раз на номер сборки. После этого в появившемся пункте «для разработчиков» необходимо выбрать «отладку по usb».
Затем в командной строке системы водим adb devices. Это позволит увидеть информацию об устройстве. Выглядит это как на скриншоте.
После, проверяется программа fastboot, прописывается в консоли задача fastboot reboot, нажимается на ввод.
После проверки функционирования задачи, можно спокойно работать с программой.
Команды ADB
Утилита предполагает работу со смартфоном, выполнение различных действий. Основных команд ADB всего 10:
- Devices – помогает выяснить обнаруживает ли компьютер устройство, есть ли возможность работать с ним при помощи ввода команд. Дальше появляется строчка с текстом List of devices attached с серийным номером гаджета вместе с его состоянием на данный момент. То есть телефон либо находится в режиме offline, либо готов к работе, т. е. online.
- Push – позволяет переносить или копировать файлы на мобильный носитель.
Достаточно прописать путь к папке, откуда копируется и в которую копируется информация.
- Pull – подходит для копирования файлов с гаджета на ноутбук. Как и во второй команде, нужно указать путь, откуда и куда помещается файл.
- Reboot – позволяет получить root права или установить программы. Позволяет так же вносить различные изменения. После ввода устройство перезагружается. Этот пункт подходит и для размещения скриптов, позволяющих перезагрузить телефон после внесения необходимых изменений.
- Reboot-bootloader, Reboot Recovery – возможность перезагружать устройство в загрузчик bootloader. Это позволяет разблокировать загрузчик, чтобы пользоваться root правами, устанавливать альтернативные прошивки.
Так же есть возможность получить доступ к меню восстановления «recovery».
- Fastboot devices – при перезагрузки устройства в bootloader оно перестает реагировать на команды. Тогда на гаджет воздействует программа fastboot. Она позволяет управлять гаджетом в режиме загрузчика.
- Fastboot oem unlock – многие устройства разблокируются с помощью этой команды. Достаточно ввести ее в командную строку, а затем придерживаться инструкций.
Но стоит помнить, что после выполнения этой программы, все данные на телефоне удаляются.
Shell – ее можно использовать в двух вариантах. Первый – ввод ее в командную строку, с последующим вводом. Это позволит выйти в режим терминала, где возможно выполнение любых команд Android shell
Но пользоваться им следует осторожно, так как устройству можно нанести сильный вред. Второй вариант – единичный ввод действия
Таким образом, можно, например, сменить возможность прав доступа к некоторым папкам
Второй вариант – единичный ввод действия. Таким образом, можно, например, сменить возможность прав доступа к некоторым папкам.
- Install – поможет копировать файлы, устанавливать приложения в виде apk. Для начала нужно указать путь, где расположен необходимый файл.
- Uninstall – удаляет программы с гаджета. Для команды используется k-ключ, который позволяет не удалять данные приложения и кэш.
Бонусная утилита – Sideload. Она подходит владельцам устройства Nexus, позволяя обновлять официальную прошивку на всех устройствах компании.