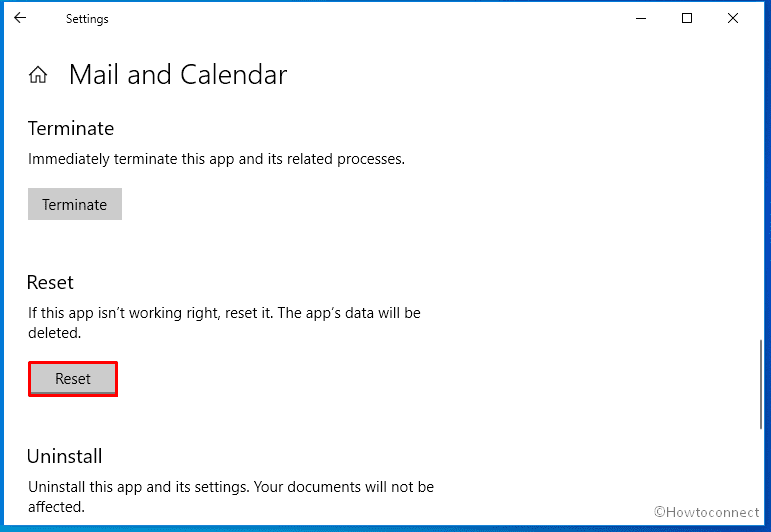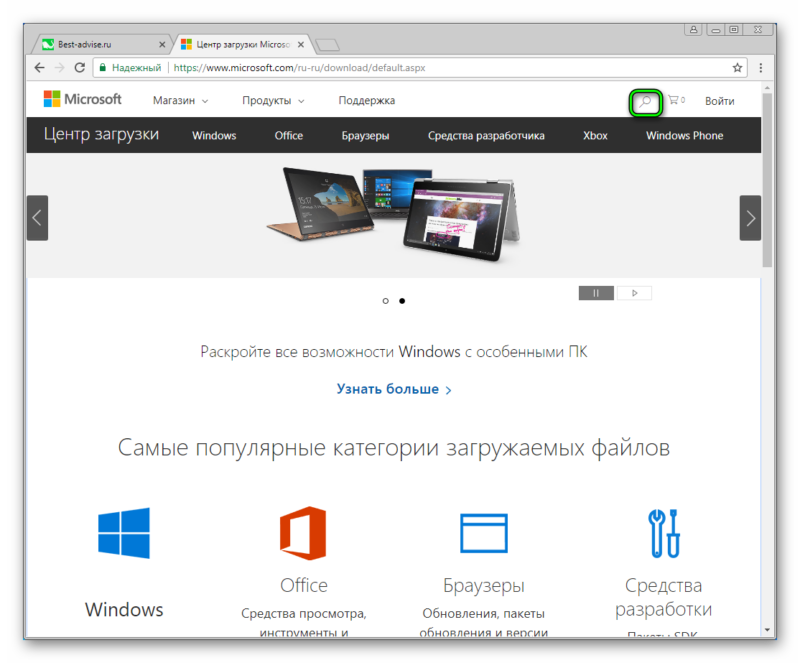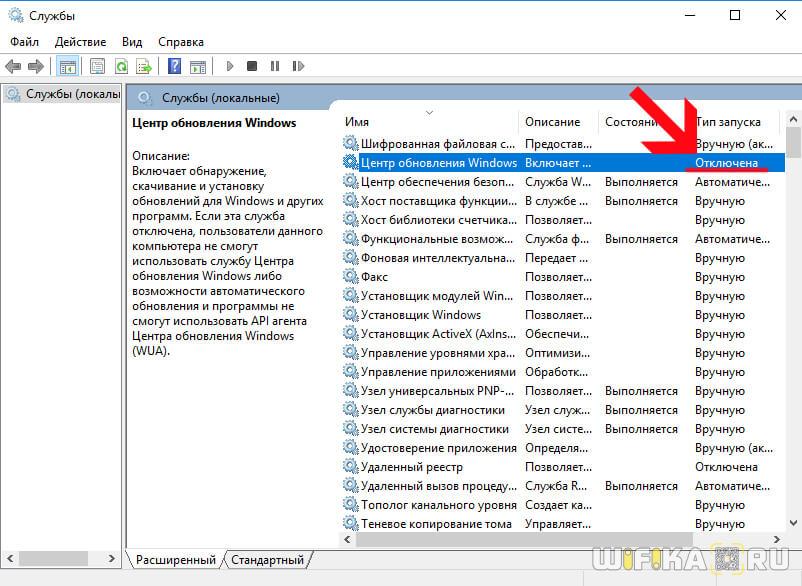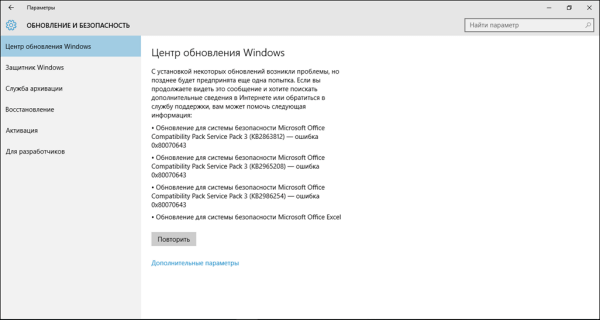Не устанавливаются обновления windows 10
Содержание:
- Установка драйверов
- Создание загрузочного накопителя
- Установка Windows 10 на флешку
- Диагностика неполадок
- Другие причины и способы устранения
- Не устанавливается Windows 10: типовые причины и решение
- Способ, рекомендованный компанией Microsoft
- Что такое обновление на Windows 10
- Способы получения и записи установочного файла
- Не устанавливается виндовс 10 на ноутбук или компьютер через биос
- Завершение установки
- Настройка приоритета загрузки в BIOS
- Поставить и БИОС загрузку с флешки
- Ошибки во время установки
- Почему нельзя выполнять чистую установку Windows 10 обладателям Windows 7 и 8
- Создание загрузочного USB-носителя
- Поставить и БИОС загрузку с флешки
- Активация Windows 10 при установке
- Краткий итог
Установка драйверов
Хоть после обновления часть обновлений, а может, и все, установились, я, все же, рекомендую установить еще бесплатную программу DriverPack Solution – она автоматически подберет нужные драйверы под все ваши устройства, будто то чипсет, видеокарта или принтер (только обязательно подключите для этого принтер или другое устройство, которые вы хотите в дальнейшем использовать к компьютеру или ноутбуку и включите)
Для того, чтобы найти и скачать эту программу просто впишите это название в поисковик, он должен выйти в числе первых сайтов:
Обратите внимание на адрес сайта, он должен быть таким же, как на скриншотеЛучше скачивать эту программу с официального сайта разработчика, чтобы не “подцепить” лишнего при скачивании с других сайтов. После скачивания установочной программы, откройте этот файл, программа все сделает сама – установится, после этого автоматически начнет подбирать нужные драйверы, вам останется нажать “установить” все и дождаться пока все установится
После скачивания установочной программы, откройте этот файл, программа все сделает сама – установится, после этого автоматически начнет подбирать нужные драйверы, вам останется нажать “установить” все и дождаться пока все установится.
Создание загрузочного накопителя
Установка Windows 10 при помощи загрузочной флешки нередко приводит к ошибкам, препятствующим нормальной установке ОС. Не все пользователи покупают новый флеш-накопитель только для того, чтобы переустановить систему, а на старую флешку дистрибутив может записаться с ошибками. Совсем другое дело — оптический накопитель с однократной записью — диск DVD. Запись на новую, чистую болванку гарантирует безошибочную работу дистрибутива на протяжении всего процесса инсталляции.
Чтобы подготовить загрузочный носитель, необходимо скачать образ дистрибутива Windows 10 и записать его на оптический диск. Проще всего это сделать при помощи официального инструмента от Microsoft — Windows USB/DVD Download Tool. Программа настолько проста, что невозможно допустить ошибку при её использовании.
- Найдите в интернете программу Windows USB/DVD Download Tool и скачайте её.
- Поместите в оптический привод чистую двухслойную болванку DVD, на которую будет осуществляться развёртывание образа системы.
- Откройте «Проводник» и запомните букву логического диска оптического привода. В нашем случае это буква L.
- Запустите программу Windows USB/DVD Download Tool.
- При помощи кнопки Browse выберите ISO-образ с дистрибутивом операционной системы и нажмите кнопку Next.
- Выберите тип носителя — DVD.
- Программа начнёт копирование файлов на диск, которое может продолжаться около часа.
- Когда полоса прогресса дойдёт до 100%, появится сообщение об успешном создании носителя. Программу можно закрыть.
Установка Windows 10 на флешку
ШАГ 1: подготовка флешки и ISO образа
1) По поводу флешки
Скопируйте с нее все нужные данные на другие носители (в процессе записи файлов ОС – все данные с нее будет удалены).
Также порекомендовал бы отформатировать ее в файловую систему FAT32 (для этого зайдите в «Этот компьютер», нажмите по флешке правой копкой мышки и выберите из меню «Форматировать», см. пример ниже).
Этот компьютер — форматировать флэш-накопитель
2) По поводу образа ISO
Крайне желательно использовать «чистый» образ ISO с Windows 10: т.е. без обойтись без всяких сборов «20 в 1». На мой взгляд лучшим решением будет загрузить ISO файл с сайта Microsoft. Дабы сейчас это делается очень просто – достаточно загрузить средство (утилиту) от Microsoft, запустить ее, и в меню выбрать загрузку ISO (см. пример ниже на скрине).
Средство от Microsoft — загрузка ISO файла
ШАГ 2: запись ISO с Windows на флешку
Для того, чтобы «правильно» записать ISO на флешку – необходима специальная программа. Одна из самых простых и эффективных (для текущей задачи) – это Dism++.
После запуска Dism++ – перейдите в раздел «Дополнительно» и выберите функцию «Восстановление».
Восстановить ОС из образа ISO (Dism++)
После задайте следующие параметры (см. скрин ниже, я пометил их цифрами):
- укажите файл ISO, который мы подготовили в предыдущем шаге;
- укажите букву флешки (на которую планируется установка ОС);
- поставьте галочки напротив пунктов: «Windows ToGo», «Добавить загрузчик», «Формат»;
- нажмите OK.
Настройки в Dism++ перед записью образа на флешку
Далее начнется процесс копирования установочных файлов на флешку. Отмечу, что длится он достаточно долго: в моем случае потребовался примерно час (и это при подключении к USB 3.0).
Процесс записи образа
Если файлы успешно были скопированы – в конце операции вы должны увидеть сообщение «Восстановление образа было успешно выполнено». См. пример ниже.
Запись образа успешно выполнена
ШАГ 3: первая* загрузка с полученной флешки (настройка)
После того, как образ ISO был извлечен особым образом на флешку, необходимо произвести установку* ОС Windows (т.е. загрузиться с этой флешки и дать ОС время на подготовку и настройку системы).
Для загрузки с флешки – нужно настроить BIOS соответствующим образом, но на мой взгляд, все же лучше всего воспользоваться загрузочным меню. В моем случае, в загрузочном меню, флешка называлась, как «InnostorInnostor 1.00» (см. фото ниже).
Выбор загрузочного устройства
Далее вы увидите «привычные» сообщения от Windows: ровно такие же, как при обычной установке ОС (например, «идет подготовка устройств…»).
Подготовка устройств
Отмечу, что в процессе установки ОС Windows 10 на флешку – компьютер 1-2 раза может перезагрузиться. Каждый раз загружайте компьютер именно с «нашей» флешки (примечание: просто, после перезагрузки – компьютер может загрузить Windows с жесткого диска, и, разумеется, установка не будет продолжена).
Подождите…
В процессе установки Windows предложит вам настроить сеть, задать параметры безопасности, ввести логин и пароль администратора и т.д. Все эти окна я опустил как не информативные.
Кто будет использовать этот компьютер
В общем-то, в конце установки вы увидите обычный привычный рабочий стол (см. фото ниже). Теперь флешка готова, и ее можно начать использовать…
Установка ОС на флешку завершена
ШАГ 4: использование флешки
Как уже отмечал выше – флешка, подготовленная таким образом, будет работать на современных компьютерах и ноутбуках (под UEFI). Отмечу, что крайне желательно ее подключать к портам USB 3.0 – иначе есть риск, что вы просто устанете ждать загрузки (после использования SSD, ждать 3-5 минут включение ПК – это ужас).
Загрузка ОС с флешки
Добавлю еще один момент: сразу же после загрузки Windows 10 – минуты 2-3 (в моем случае) она была кране не отзывчивая, да и загрузка диска достигала 100%. Поэтому, общее время на загрузку ОС с флешки составляет не менее 5-6 минут! Только после такого промежутка времени можно начать относительно комфортно ей пользоваться.
Фото проводника (этот компьютер), после загрузки с подобной флешки, приведено на скриншоте ниже.
Этот компьютер / Кликабельно
В остальном же особых нареканий нет: флешка позволяет быстро скопировать нужную информацию с жесткого диска (если накроется основная ОС), открывать и просматривать документы, пользоваться браузером, сетью и т.д. В общем, базовый набор на экстренный случай – точно есть…
Диагностика неполадок
Если вы проделали всё, что описано выше, но проблема никуда не исчезла и вы всё ещё не можете обновится, то вам нужно поискать неполадки.
Для этого вам нужно зайти в «Панель управления» и найти там «Устранение неполадок с Центром обновления Windows 10». Этот же функционал можно найти и через поисковую строку меню Пуск:

В открывшемся окне выбираем «далее» и затем разрешаем приложению доступ с полными правами администратора.

После сканирования, система выдаст отчёт. В случае, если имеются ошибки, ОС самостоятельно их попытается устранить и вас ждёт похожее сообщение:

Если же ошибка не устранена, то вы можете посмотреть полный отчет и далее поиском на нашем сайте найти решение именно этой проблемы. Обязательно формулируйте проблему точно также, как она называется в окне диагностики.
Альтернативный метод поиска проблем
Первый вариант поиска проблем – отлично работает в 90% случаев, но он не всегда находит проблемы. Есть ещё один способ, как диагностировать проблемы – использовать официальный инструмент от Microsoft.
Для этого вам нужно найти на официальном сайте Microsoft утилиту для обнаружения и устранения неполадок в работе и загрузить данное ПО. После запуска нужно выбрать параметр для диагностики «Центр обновления Windows» и кликнуть на кнопку «Далее»:
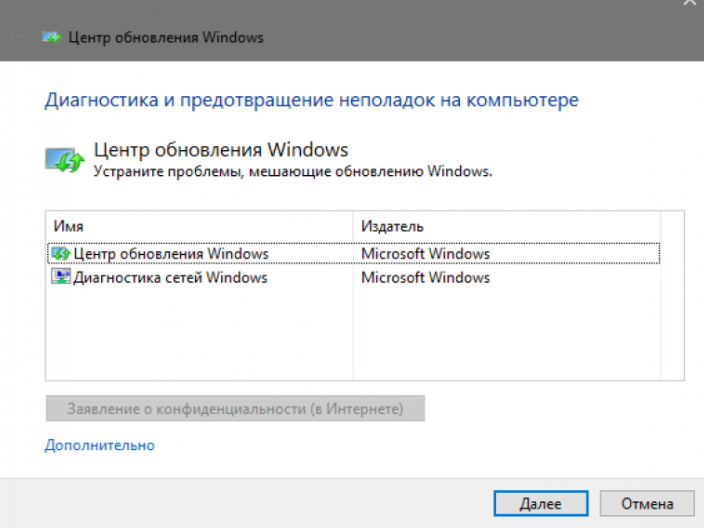
Утилита просканирует ваш ПК на предмет проблем, и сама предложит возможные варианты решения. Учтите, что вам нужно быть администратором ПК, чтобы выполнить рекомендации данной программы, если вы зашли под гостевым аккаунтом, то данная программа будет бесполезна.
Другие причины и способы устранения
Помимо проблем с Интернетом, есть ещё целый ряд типичных проблем, которые не связаны с функционалом самой ОС, к этим проблемам относятся:
- Отсутствие свободного места на HDD – если у вас не хватает места, то обновление не будет загружаться. Причем наличие 1 Гб свободного места не является гарантией отсутствия проблем. Освободите хотя бы 7 Гб места;
- Проблемы с кешем – это диагностируется и устраняется специальными утилитами для оптимизации, которые проверят кеш и почистят его в случае необходимости.
- Рабочий Интернет, но заблокированный доступ к серверам Microsoft из-за вирусов или антивирусов, или настройками сетевого экрана. Устраняется просто – проверьте ПК на наличие вирусов, а также проверьте установленные настройки и параметры.
Пожалуйста, Оцените:
Наши РЕКОМЕНДАЦИИ
 Как установить Viber на компьютер
Как установить Viber на компьютер  Процесс бездействие системы грузит процессор
Процесс бездействие системы грузит процессор  Как включить тачпад на ноутбуке
Как включить тачпад на ноутбуке  Сброс пароля Windows 10
Сброс пароля Windows 10
Не устанавливается Windows 10: типовые причины и решение
Да. Со времен ОС Windows 95/98 утекло много воды.
Для установки новомодной ОС Windows 10 — Microsoft выложили спец. средство для подготовки загрузочных носителей, есть внушительный раздел справки, имеется возможность просто до-обновить свою ОС. Раньше ни о чем подобном нельзя было и подумать .
Однако, все эти меры не помогают избежать различных проблем и ошибок при попытке установить ОС. Т.к. вопросов этой категории всегда задается много, я решил объединить их и немного структурировать, вынеся всё это в отдельную заметку.
Примечание : разумеется, нижеприведенный материал актуален для тех случаев, когда у вас на экране не появляется какой-то явной проблемы/ошибки (как, например, при том же синим экране . ) , и не совсем понятно из-за чего установка не начинается/продолжается.
В помощь!
Как правильно установить Windows 10 с флешки — https://ocomp.info/ustanovka-windows-10.html
Способ, рекомендованный компанией Microsoft
Мы взяли официальный способ, рекомендованный в справке компании Microsoft, и немного его доработали. Данный способ решения проблемы подойдет в 90% случаях, если он не помог, то используйте следующие советы.
Первым делом вам нужно найти на компьютере раздел «Обновление и безопасность».
Далее проверяем наличие обновлений. Если вы ранее этого не делали, то возможно ситуация решится именно на этом этапе.
Далее, если обновления не устанавливаются, вам нужно перезагрузить компьютер и проделать те же самые шаги, описанные выше. Если ситуация не решилась, перейдите в раздел «Дополнительные параметры», и выберите автоматическую установку:
Далее сохранитесь, перезагрузите ПК и проверьте, есть ли какие-то обновления. В идеале, система должна сама начать загружать последнюю заплатку, т.к. вы установили автоматический процесс. Если ситуация не наладилась, то приступайте к следующим шагам.
Что такое обновление на Windows 10
Перед тем, как мы перейдем к практической части, вам важно узнать несколько теоретических моментов. Во-первых, обновление – это функция, которая доступна абсолютно во всех версиях ОС
То есть, если у вас Windows 10 Home или Enterprise, это абсолютно не важно, каждая из этих систем имеет данную функцию
Во-первых, обновление – это функция, которая доступна абсолютно во всех версиях ОС
То есть, если у вас Windows 10 Home или Enterprise, это абсолютно не важно, каждая из этих систем имеет данную функцию
Во-вторых, сама корпорация Microsoft и мы вместе с ней, постоянно повторяем всем пользователям, что установка свежих обновлений – это обязательное действие. Помимо рядовых заплаток, разработчики выпускают критические, которые закрывают какие-то глобальные уязвимости.
В случае, если вы хотите установить апдейт, но система не видит никаких новых версий, не идет загрузка, или загрузка прошла, но не идёт установка, то воспользуйтесь следующей инструкцией.
Способы получения и записи установочного файла
И хотя речь будет идти именно об установке с флешки, тип носителя не имеет принципиального значения. Это может быть и флешка, и классический оптический диск, и даже SD-карта. Но самое первое, что вам нужно сделать, это найти образ Windows 10 и записать его на диск. Сделать это можно тремя основными способами:
- Создать загрузочную флешку с использованием официального средства Media Crеation Tool. Этот вариант лучше всего подходит для начинающих пользователей, так как не требует никакого опыта и использования программ для записи, с другой стороны, созданная загрузочная флешка будет содержать только актуальную стабильную версию Windows 10 редакций «Домашняя», «Для одного языка» и «Pro». Приложение самостоятельно скачает образ ОС с официального ресурса Microsoft.
- Создать загрузочный образ через посредство сервиса uup.rg-adguard.net и записать его на носитель. Этот способ удобен тем, что позволяет скачивать оригинальные ISO-образа разных сборок Windows 10, в том числе инсайдерских.
- Скачать готовый ISO-образ из свободных источников, скажем, торрент-трекеров. В этом случае вы свободны в выборе дистрибутива «десятки» и можете подобрать как чистый, так и модифицированный образ.
Создание загрузочной флешки с помощью Media Crеation Tool
Шаг 1. Скачайте с официального сайта Microsoft утилиту Media Crеation Tool и запустите. Подключив к компьютеру флешку объемом не менее 8 Гб и, приняв условия соглашения, выберите опцию создания загрузочного носителя. Нажав «Далее», определитесь с языком интерфейса, версией и разрядностью (доступна 32-битная, 64-битная и обе сразу).
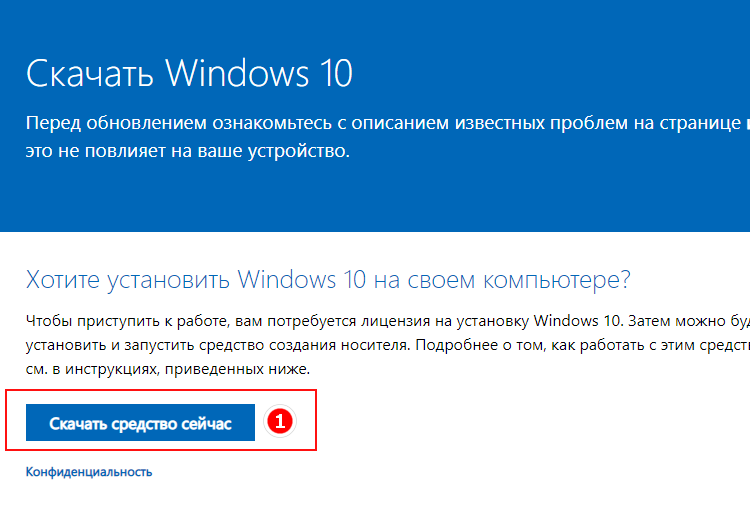

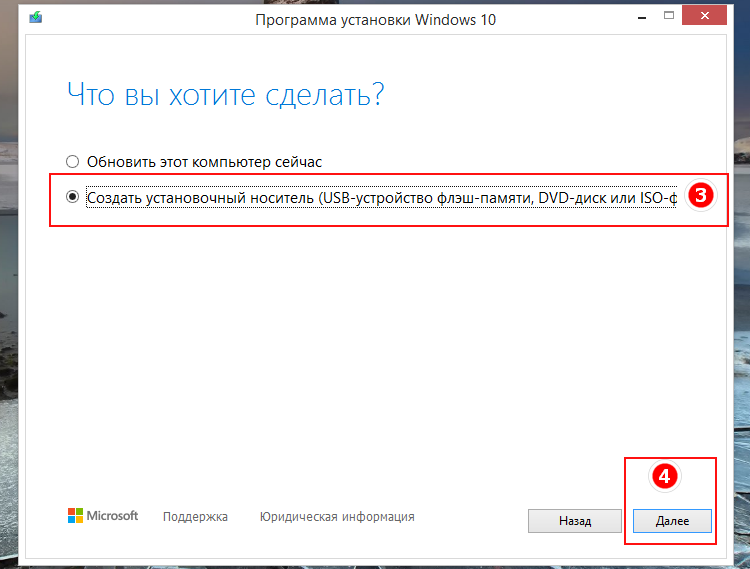
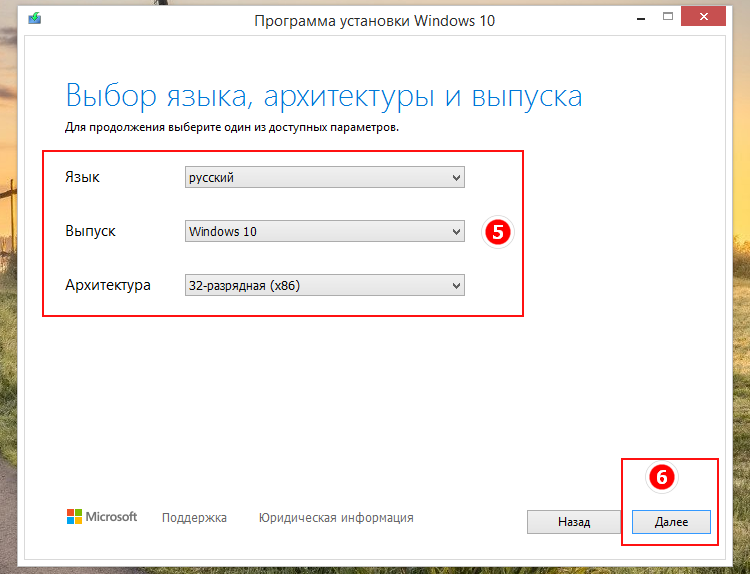
Шаг 2. На следующем этапе вам нужно будет выбрать тип носителя. Запись производится на флешку, соответственно, выбираем подключенный флеш-накопитель и жмем «Далее». Затем, подтвердив выбор флешки, дождитесь завершения процедуры записи на нее установочных файлов.
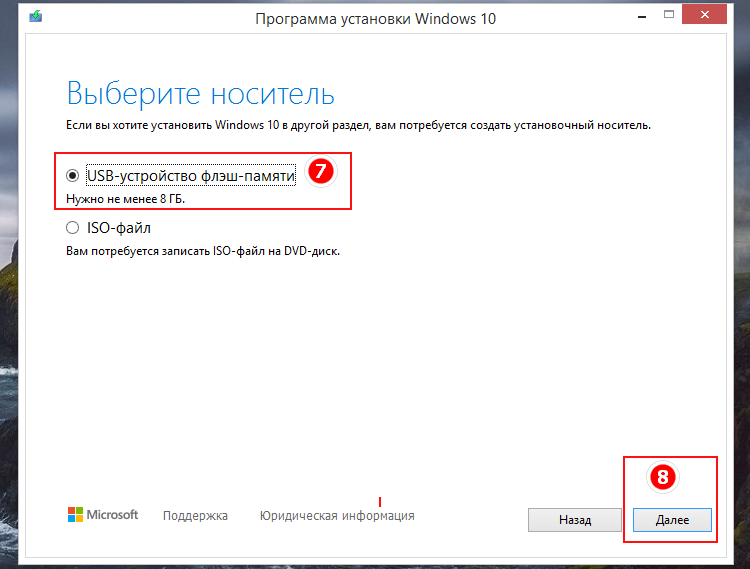
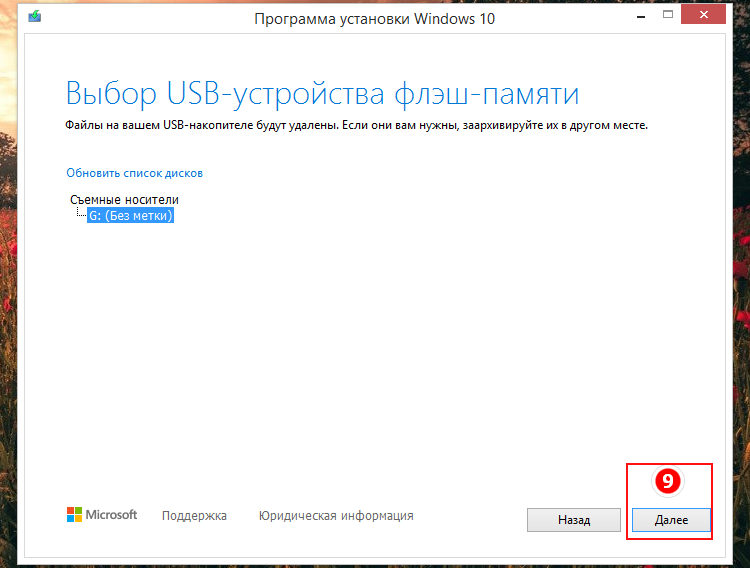
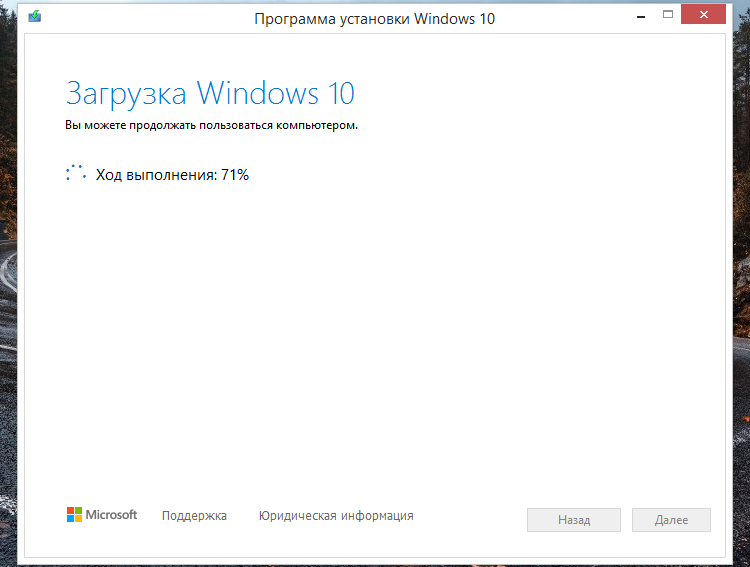
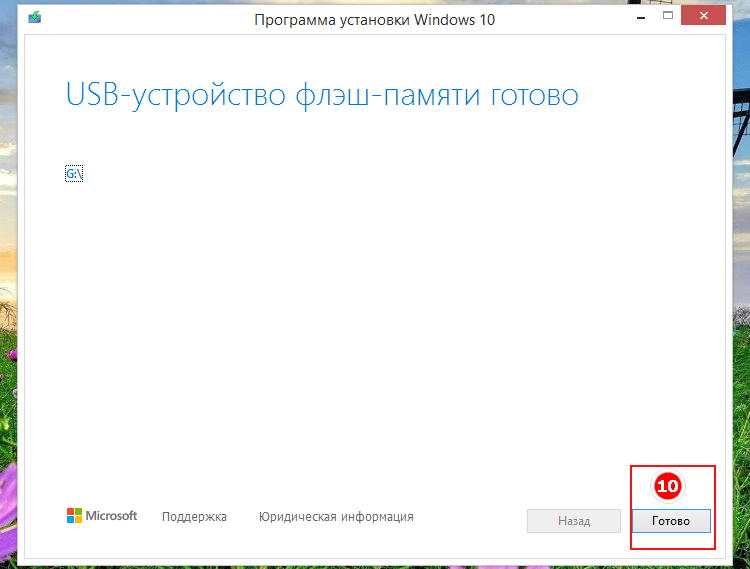
Не устанавливается виндовс 10 на ноутбук или компьютер через биос
Сегодня, особенно в ноутбуках часто можно встретить что по умолчанию в биос установка в нашем случае виндовс 10 с флешки по умолчанию вообще отключена в биос.
Тогда чтобы не делать (если не включить) ничего с флешки у вас не установится. Этот параметр как правило находится на вкладке «Advanced».
Что тогда нужно делать? Вам нужно изменить с переключить на (примерно, как ниже на картинке).
Это еще не все. Также вам нужно посмотреть на вкладку «Boot» и в зависимости от формата записи образа системы (об форматах записи поговорим еще ниже) выбрать «Legacy» или «UEFI» иначе из вашей затеи также ничего не получится.
Обычно это 2 основные причины почему не устанавливается виндовс 10 и хотя вы уже знаете что делать никак не исключаются другие ошибки, но на них я могу ответить лишь тогда когда вы немного опишите проблему.
Завершение установки
На этом, этап установки можно считать завершенным, осталось внести последние настройки:
Если в предыдущий раз вы не активировали Windows, а нажали “Сделать позже”, повторите это действие.
Подключение к интернету
Должно появится окно с просьбой подключиться к интернету, можете нажать нет и перейти к следующему этапу, а можете нажать “да” и сразу выбрать wifi подключение, если он есть.
Настройка параметров учетной записи
- Если, как я и говорил в начале статьи, вы сохранили данные учетной записи microsoft, то, подключившись к интернету, просто войдите по Вашему паролю или логину.
- При отсутствии аккаунта microsoft, нажмите на кнопку “создать учетную запись” – и заполните требуемые поля.
Создаем учетную запись Microsoft – эти данные впоследствии будут использоваться при входе.
Настройка приоритета загрузки в BIOS
Данная причина встречается ничуть не реже, чем остальные. Не стоит её недооценивать. Из-за некорректно выставленной в BIOS настройки опроса носителей, на которых необходимо искать загрузочную область, может сложиться впечатление, что подготовленный вами Flash или DVD драйв с инсталлятором Windows 10 неработоспособен.
Если вы хотите установить Windows 10 с записанного вами загрузочного носителя, то необходимо либо в настройках BIOS, либо в оперативно вызываемом загрузочном меню указать советующий носитель: для Flash драйва – USB или USB-HDD, а для DVD диска – CDDVD привод соответственно. Более подробно об этом вы можете почитать в материале «Как зайти в загрузочное меню (boot menu) – подробная инструкция».
Поставить и БИОС загрузку с флешки
Приступая к установке системы нам нужно зайти в БИОС и поставить на первое место загрузку с флешки. Включаем компьютер или перезагружаем его, если он уже включен. Для входа в BIOS сразу начинаем нажимать клавишу DELETE или F2 (в зависимости от материнской платы). Жмём нужную клавишу несколько секунд, до тех пор, пока не увидим сам БИОС. Примерно вот так он выглядит:
По этой программе мы можем перемещаться, используя стрелки и кнопку Энтер на клавиатуре.
Рекомендации по этой теме:
Как зайти в БИОС на компьютере
Переходим на вкладку BOOT и находим там пункт Hard Disk Drives. Открываем его.
Встаём на первый пункт и жмём Энтер.
В открывшемся окошке выбираем свою флешку и теперь она будет на первом месте. Отлично!
Жмём клавишу ESC, чтобы вернуться в предыдущее окно. Теперь выбираем первый пункт Boot Device Priority.
Становимся на первый пункт и жмём Enter.
Снова выбираем флешку и теперь она в приоритете загрузок на первом месте.
Отлично! Теперь компьютер будет грузиться с флешки. Для сохранения сделанных изменений нажимаем клавишу F10 и жмём Энтер.
Компьютер перезагружается…
Рекомендации по этой теме:
Как поставить в БИОС загрузку с флешки
Как поставить загрузку с диска
Стоит сказать, что в некоторых БИОСах интерфейс немного отличается. В таком случае вам придется искать аналогичные кнопки.
Ошибки во время установки
Образ загружен правильный, записан корректно, параметры BIOS выставлены — но всё равно не удается установить виндовс 10 с флешки? Давайте взглянем на характер ошибки.
- Ошибка про таблицу MBR-разделов. В этом случае, надо вернуться на прошлый шаг и найти пункт про значения Boot Option Legacy/UEFI и переключить на Legacy;
- Ошибка “не найден необходимый драйвер” при выборе накопителя для установки. Попробуйте другой USB разъём или другой накопитель. Также можно попробовать на другой съемный носитель скачать драйвера чипсета и “отдать” их установщику;
- Не начинается установка windows 10 с флешки или прерывается на этапе копирования. в этом случае, либо менять накопитель/флешку/диск/образ либо ошибка может заключаться в ошибке оборудования.
- Посмотрите показатели SMART, проверьте жесткий диск на наличие битых секторов;
- Просканируйте оперативную память на ошибки;
Нередко переустановка Windows является кардинальным решением проблем ошибок самой системы. Но иногда, причина этих ошибок бывает не система, а компоненты компьютера.
В этой статье мы рассказали, что делать, если не загружается установка windows 10 с флешки и как решить этот вопрос. Надеемся, что эта информация была полезна и помогла вам.
Почему нельзя выполнять чистую установку Windows 10 обладателям Windows 7 и 8
Прошло уже несколько дней с момента выпуска Windows 10. Пытаясь установить новую версию ОС, некоторые пользователи столкнулись с непонятными ошибками в процессе обновления, другие до сих пор стоят в очереди. В обоих случаях хочется скачать образ системы и решить все проблемы с помощью её чистой установки. Из этой статьи вы узнаете, почему обладателям лицензионных версий Windows 7, 8 или 8.1 ни в коем случае нельзя этого делать.
Чистая установка Windows на предварительно отформатированный диск с давних пор считается эффективным способом радикального решения всех проблем, накопившихся в процессе использования предыдущей версии операционной системы. Вы делаете резервные копии всех важных данных, составляете список установленных программ, полностью очищаете жёсткий диск, а затем устанавливаете заново Windows и начинаете свою компьютерную жизнь с чистого листа. Что может быть проще?
Однако те обладатели лицензионных версий Windows 7 и 8, которые решат выполнить подобную процедуру для обновления до Windows 10, столкнутся с одной неприятной проблемой. Установленная таким образом операционная система теряет активацию и становится нелицензионной. Кстати, проверить текущий статус активации можно в настройках системы по адресу: «Настройки» → «Обновление и безопасность» → «Активация».
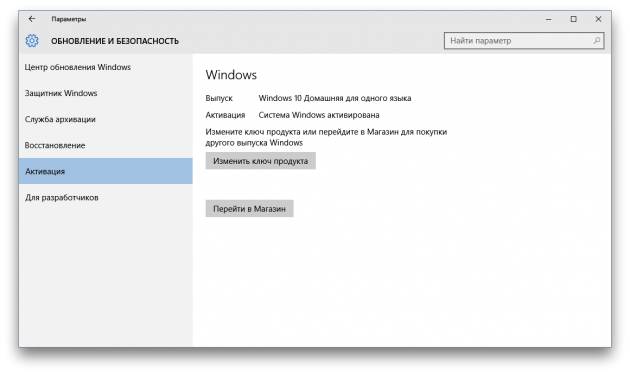
Дело в том, что при обновлении поверх имеющейся системы установщик прекрасно подхватывает активацию и переносит её в Windows 10. Но если вы попытаетесь выполнить чистую установку Windows 10, то столкнётесь с тем, что имеющиеся у вас ключи (совершенно легальные) от предыдущей версии системы к новой версии уже не подходят. Компания Microsoft признала эту проблему в одном из своих блогов. Странно, что это было сделано только сейчас, а не задолго до выхода Windows 10.
Итак, если с вопросом «Кто виноват?» всё понятно, то остаётся ответить на вопрос «Что теперь делать?». И вот что мы вам можем посоветовать.
- Если вы используете Windows 7, 8 или 8.1, то не пытайтесь произвести чистую установку новой версии ОС. Ждите, пока придёт зарезервированная вами Windows 10 через систему обновлений. В крайнем случае можете протиснуться вне очереди с помощью способа, описанного в этой статье.
- Если вы уже успели установить Windows 10 «с нуля» и потеряли активацию, то вам придётся всё начать сначала. То есть скачать и установить бывшую у вас до этого версию операционной системы, активировать её с помощью своего лицензионного ключа, а затем ждать прихода Windows 10 в обычном порядке.
- Если вы получили Windows 10 правильным методом, то она активируется автоматически и ваш старый ключ продукта привязывается к новой версии Windows. После этого вы сможете переустанавливать её любым способом, в том числе и полностью заново — активация не слетает.
Создание загрузочного USB-носителя
Для создания загрузочной флешки с операционной системой Windows 10 пользователю понадобится накопитель объёмом не меньше 8 ГБ – размер записываемых файлов, в зависимости от выбранного варианта платформы, может достигать 6,5 ГБ.
Также следует предусмотреть наличие на жёстком диске, куда будет устанавливаться Виндоус, не меньше 16 ГБ места – хотя, с учётом обновлений и системных программ, желательно оставить от 40 до 60 ГБ.
Для быстрой работы системы лучше всего, если она будет установлена на твёрдотельном накопителе SSD – такой вариант обойдётся дороже, поэтому большую часть приложений (в том числе, и игры) стоит устанавливать на HDD.
Рис. 2. Раздел SSD-диска, размера которого достаточно для установки
Следует знать: Для установки обычно освобождают или создают целый раздел диска. Установка в уже существующий и даже заполненный информацией том не запрещается, но и не рекомендуется, так как может создать лишние проблемы при переустановке системы.
Следующий этап создания флешки с системой заключается в скачивании соответствующего образа в формате ISO с официального сайта Microsoft (например, 32-разрядную или 64-разрядную версию системы).
Нежелательно устанавливать систему с посторонних ресурсов – кроме того, что такие платформы нелицензионные, вместе с ними можно скачать и вредоносный код.
После этого можно скачать и установить программу записи дисков из образа – например, UltraISO (утилита платная, но будет работать в течение пробного периода 30 дней).
Рис. 3. Программа UltraISO.
Дальнейшие шаги по созданию USB-флешки с Виндоус выглядят следующим образом:
- К компьютеру, на который скачан образ системы, подключается флешка;
- Запускается программа UltraISO и нажимается кнопка «Пробный период»;
Рис. 4. Запуск утилиты для записи диска.
В меню выбирается раздел «Файл» и команда «Открыть», после чего находится и открывается образ с системой;
Поставить и БИОС загрузку с флешки
Приступая к установке системы нам нужно зайти в БИОС и поставить на первое место загрузку с флешки. Включаем компьютер или перезагружаем его, если он уже включен. Для входа в BIOS сразу начинаем нажимать клавишу DELETE или F2 (в зависимости от материнской платы). Жмём нужную клавишу несколько секунд, до тех пор, пока не увидим сам БИОС. Примерно вот так он выглядит:
По этой программе мы можем перемещаться, используя стрелки и кнопку Энтер на клавиатуре.
Рекомендации по этой теме:
Как зайти в БИОС на компьютере
Переходим на вкладку BOOT и находим там пункт Hard Disk Drives. Открываем его.
Встаём на первый пункт и жмём Энтер.
В открывшемся окошке выбираем свою флешку и теперь она будет на первом месте. Отлично!
Жмём клавишу ESC, чтобы вернуться в предыдущее окно. Теперь выбираем первый пункт Boot Device Priority.
Становимся на первый пункт и жмём Enter.
Снова выбираем флешку и теперь она в приоритете загрузок на первом месте.
Отлично! Теперь компьютер будет грузиться с флешки. Для сохранения сделанных изменений нажимаем клавишу F10 и жмём Энтер.
Компьютер перезагружается…
Рекомендации по этой теме:
Как поставить в БИОС загрузку с флешки
Как поставить загрузку с диска
Стоит сказать, что в некоторых БИОСах интерфейс немного отличается. В таком случае вам придется искать аналогичные кнопки.
Активация Windows 10 при установке
Выходит окно с активацией лицензии Windows 10:
У нас есть несколько вариантов по активации:
- Либо у Вас уже есть купленный ключ, тогда мы просто его вводим и нажимаем на кнопку далее.
- Если вы покупали устройство уже с лицензией и переустанавливаете систему заново, можете просто нажать “У меня нет ключа продукта” – позже, после подключения компьютера к интернету, он должен автоматически активироваться.
- Если же вас не волнуют описанные выше последствия, можете просто нажать “У меня нет ключа продукта”, и позже, после установки, воспользоваться нелегальной программой, инструкцию я написал в другой статье: Активация Windows 10 – Инструкция.
Краткий итог
В данном материале мы рассмотрели наиболее частые причины, из-за которых не устанавливается Windows 10 на компьютер ли ноутбук, или процесс установки оканчивается провалом.
Несомненно, существуют и иные причины, которые мы не затронули в статье. Если ни один из описанных в статье вариантов не помог решить проблему, то следует записать код ошибки, который высвечивается при сбое установки Windows 10 и поискать решение в официальном сообществе разработчика Microsoft.
Windows 10 заменяет более старые версии ОС, объединяя все прежние возможности и дополняя их новыми функциями. Но не на каждый ПК она установится «с ходу» — случаются и ошибки, многие из которых можно обойти.