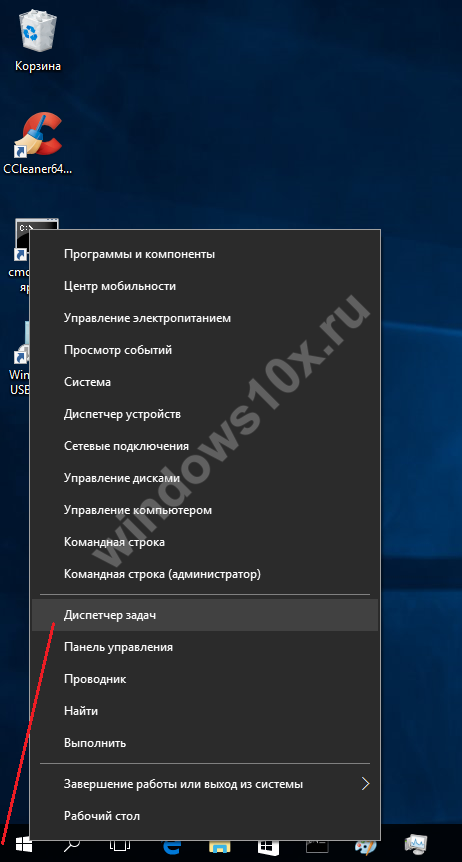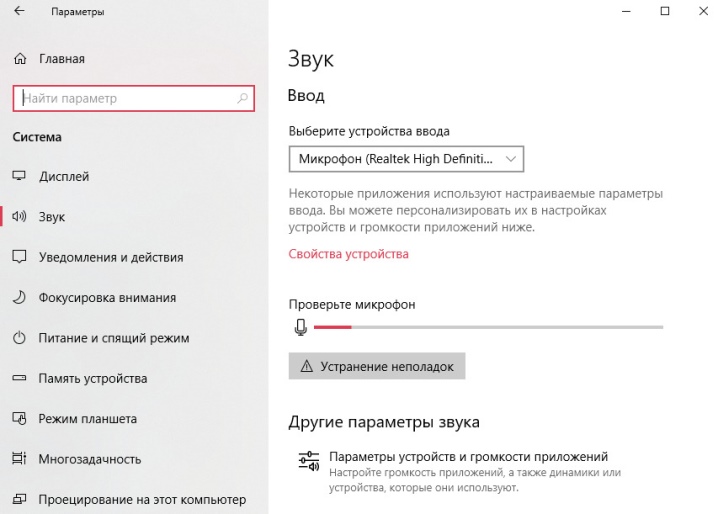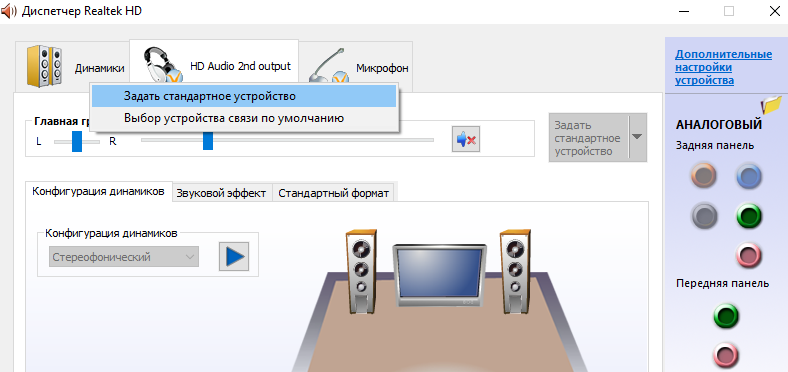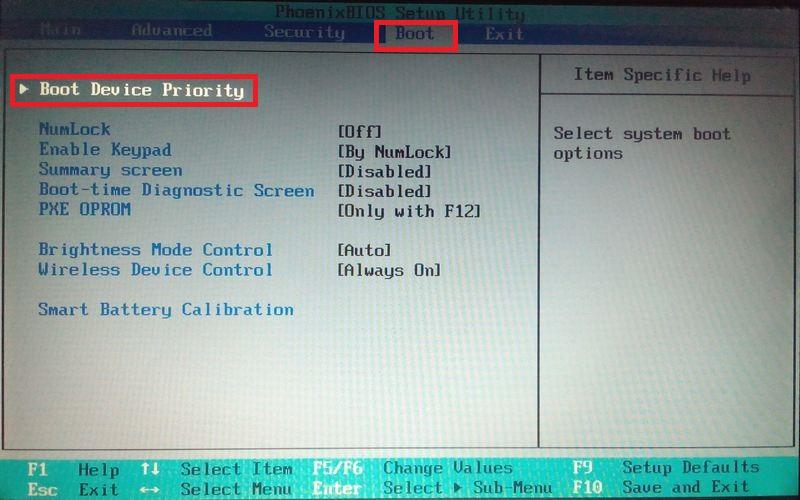Настройки параметров windows 10
Содержание:
- Итак, что же делать, если MSConfig не запускается?
- Стандартные инструменты
- Что ещё?
- Переход в «Параметры папок» на Windows 10
- Способ 2. Как узнать параметры ПК при помощи DirectX?
- Информация о системе в Командной строке
- Как узнать параметры и характеристики компьютера? 3 Легких способа!
- Комментарии к статье (5)
- В каких случаях может потребоваться информация о характеристиках компьютера с ОС Windows 7
- Как посмотреть характеристики компьютера на windows 10
- Другие меры
- Заключение
Итак, что же делать, если MSConfig не запускается?
1.
Самый первый шаг, который стоит предпринять в данной ситуации – это просканировать операционку на наличие вирусов мощным антивирусным средством, которому вы доверяете (это может быть Avast или 360 Total Security, а также любой другой надежный программный пакет). В дополнение к этому, предварительно следует загрузить самые свежие версии антивирусных баз, дабы проверка была эффективной и действенной.
2.
Следующее действие, к которому мы прибегнем в надежде восстановить работоспособность утилиты – это проверка ограничений прав доступа. Стоит отметить, что под учетной записью с ограниченными правами MSConfig не запускается в ряде случаев. Стало быть, если вы используете как раз такую учетку, и попытайтесь запустить утилиту снова.
3.
Еще один полезный метод исправить проблему с запуском утилиты MSConfig – это попытаться выполнить запуск в безопасном режиме.
В Windows 10/8.1/8
– вставьте в лазерный привод загрузочный компакт-диск с операционкой и загрузите компьютер с него. Также можно использовать USB-флешку, если вам так удобнее (в этом случае придется предварительно сделать ряд настроек в BIOS’е, и этому будет посвящена одна из наших следующих статей). При загрузке появится экран входа в систему. Нажмем кнопку «Восстановление системы» внизу.
Далее в загрузочном меню выбираем раздел «Диагностика» -> «Дополнительные параметры» -> «Параметры загрузки». Если вы все сделали правильно, перед вами появится список режимов запуска операционки, в котором 3 пункта будут соответствовать именно безопасному режиму. Нажимаем клавиши F4, F5 или F6, следуя инструкциям на экране.
Когда система, наконец, будет загружена, заходим в Виндовс под аккаунтом администратора и выполняем все необходимые манипуляции в MSConfig, после чего проверяем уже штатную загрузку в действии, отключив необходимые сервисы и приложения.
В Windows 7/Vista/XP
– во время загрузки операционки многократно нажимайте клавишу F8, пока на экране не появится список вариантов загрузки, включая поддержку режима VGA, отладки, загрузку сетевых драйверов, и безопасного режима, который нам, собственно, и нужен. Выбираем опцию «Безопасный режим» и жмем Enter.
Важное замечание: на кнопку нужно нажимать как раз перед тем, как появится логотип Виндовс. Повторять нажатие следует многократно, иначе вы упустите нужный момент, и процедуру загрузки придется повторять заново, с самого нуля
Если MSConfig не работает по-прежнему, попробуйте обратиться к следующему пункту приведенной инструкции.
4.
Выполните проверку системных файлов Виндовс.
В Виндовс 10:
Щелкните на кнопке «Пуск» правой клавишей мыши и выберите во вплывающем меню пункт «Командная строка (Администратор)». В появившейся строке приглашения (в том месте, где мигает курсор) введите команду «sfc /scannow». В результате начнется проверка системных объектов на целостность. Данная операция займет немного времени (от 10 до 15 минут), так что просто откиньтесь на спинку кресла и дождитесь, пока на экране появится текстовое сообщение с отчетом об итогах процедуры.
Спустя указанный выше временной промежуток процедура тестирования будет завершена, и мы смотрим на ее итоги. Если вы видите перед собой сообщение «Файлы, нужные для правильной работы Виндовс, были заменены неизвестными версиями», значит вы попали в точку. Вставьте загрузочный диск с ОС Windows и следуйте инструкциям мастера.
Если же перед собой вы видите сообщение о том, что «Защита ресурсов Виндовс не обнаружила нарушений целостности», значит системные файлы не повреждены, и причины того, почему не запускается MSConfig, следует искать в другом месте.
В Windows 7:
Для того, чтобы запустить аналогичную процедуру проверки в более ранних средах, можно прибегнуть к мини-окну «Выполнить». Выбрав его в стартовом меню, введите запрос “cmd”, и далее повторяйте все те же самые шаги, описанные ранее.
На этом наша статья, посвященная тому, почему утилита MSConfig не запускается в операционной среде Виндоус, подходит к концу. Используя приведенные выше рекомендации, вы сможете вернуть работоспособность утилиты к жизни, и настроить загрузку компьютера в соответствии со своими предпочтениями и пожеланиями, чего вам и пожелаем.
Стандартные инструменты
Операционная система Windows содержит достаточное количество штатных утилит, которыми можно воспользоваться для оперативного определения версии и разрядности ОС. Рассмотрим наиболее простые и доступные инструменты.
Меню «Сведения о системе»
Встроенная в Windows программа собирает данные о системе, например, информацию по устройствам, установленным в ПК, драйверам и т. п. Инструмент можно применить для диагностики проблем с компьютером, определения и просмотра состояния устройств и драйверов. Приложение предоставляет доступ к другим средствам, которые можно использовать для устранения неполадок.
Вариант определения редакции Windows с применением «Сведений о системе» описан ниже:
- Наберите клавиатурное сочетание Win + R. Также можно щёлкнуть правой кнопкой мыши по иконке, запускающей «Пуск», и выбрать в дополнительном меню раздел «Выполнить».
Введите (можно скопировать и вставить отсюда) msinfo32
. Подтвердите изменения кнопкой ОК (Enter).
Сведения о системе (версия, выпуск, сборка) будут отображены в поле «Имя ОС».
Через окно «Свойства системы»
Если первый способ по каким-то причинам вам не подошёл, прежде чем переходить к следующей инструкции, попробуйте нажать сочетание клавиш Win + Pause/Break. Команда позволяет попасть в системные свойства без лишних манипуляций. Если данный вариант не работает, откройте окно «Система» таким образом:
- Разверните меню «Пуск», папку «Служебные — Windows». Щёлкните по строке «Панель управления».
В новых редакциях операционных систем от Microsoft консоль панели управления также вызывается через дополнительное меню. В появившемся окне с названием «Все элементы панели управления» щёлкните «Система».
Просмотр сведений о системных составляющих, включая название ОС и её разрядность, доступен в правой части интерфейса консоли.
Командная строка «Терминал»
- Активируйте «Пуск». Разверните папку «Служебные — Windows». Последовательно щёлкните пункты «Командная строка» — «Дополнительно» — «Запуск от имени администратора».
В появившейся консоли введите (либо скопируйте и вставьте отсюда) команду winwer
. Запустите исполнение кнопкой Enter. Имя и сборка текущей ОС будут доступны в отдельном окне под названием «Windows: сведения».
Если вам необходима более полная информация об операционной системе, рекомендуется задействовать инструмент systeminfo
. Для этого выполните в консоли указанную команду и нажмите Enter.
Через реестр
В реестре содержится информация и настройки аппаратной части, ПО, различного рода профили и предустановки. Чтобы получить данные о Windows через реестр, следуйте следующей инструкции:
- Запустите уже знакомый инструмент «Выполнить». Введите
regedit и активируйте исполнение кнопками ОК или Enter.
В появившемся окне последовательно разверните папки HKEY_LOCAL_MACHINE — SOFTWARE — Microsoft.
Прокрутите список, щёлкните по папкам Windows NT и CurrentVersion. Необходимые данные вы увидите в правой части экрана консоли.
Что ещё?
Что ещё можно пожелать более, нежели мы уже имеем? Ну, хотелось бы иметь представление на предмет следующих параметров:
- Название сокета процессора.
- Количество разъёмов под графические ускорители.
- Интерфейс жёстких дисков.
Собственно, этим многие и ограничатся. То есть всю информацию мы уже получили из системных утилит, а теперь думаем, где взять прочее. Обычно прибегают к помощи AIDA. Вот пример данных о CPU.
Тип сокета теперь известен – LGA 1151. С этими данными можно присматривать новый процессор. Можно ли было обойтись без этой информации? Да, конечно. Сторонние утилиты нужны профессионалам, время которых – деньги. Простым смертным поможет получить параметры системы в Windows 10 Билли Гейтс.
Переход в «Параметры папок» на Windows 10
Первое важное замечание — в этой версии Виндовс привычный всем раздел называется уже не «Параметры папок», а «Параметры Проводника», поэтому далее мы так и будем его называть. Однако само окно именуется и так, и так, что зависит от способа его вызова и связано это может быть с тем, что Microsoft еще не везде переименовали раздел под один формат
В статье мы также затронем вариант того, как зайти в свойства одной папки.
Способ 1: Панель меню папки
Находясь в любой папке, вы можете прямо оттуда запустить «Параметры Проводника», при этом стоит отметить, что вносимые изменения будут касаться всей операционной системы, а не только той папки, которая открыта на данный момент.
-
Перейдите в любую папку, нажмите на вкладку «Вид» в меню сверху, и из списка элементов выберите «Параметры».
Аналогичный результат будет достигнут, если вызвать меню «Файл», а оттуда — «Изменить параметры папок и поиска».
Сразу запустится соответствующее окно, где на трех вкладках расположены различные параметры для гибкой пользовательской настройки.</li>
Способ 2: Окно «Выполнить»
Инструмент «Выполнить» позволяет напрямую получить доступ к нужному окну путем ввода имени интересующего нас раздела.
- Клавишами Win + R открываем «Выполнить».
- Пишем в поле и жмем Enter.
Этот вариант может быть неудобен по той причине, что не всем удается запомнить, какое именно название нужно вводить в «Выполнить».
Способ 3: Меню «Пуск»
«Пуск» позволяет быстро перейти к нужному нам элементу. Открываем его и начинаем набирать слово «проводник» без кавычек. Подходящий результат находится чуть ниже лучшего соответствия. Жмем по нему левой кнопкой мыши для запуска.
Способ 4: «Параметры» / «Панель управления»
В «десятке» есть сразу два интерфейса по управлению операционной системой. Пока что все еще существует «Панель управления» и люди ей пользуются, но тем, кто перешел на «Параметры», можно запустить «Параметры Проводника» оттуда.
«Параметры»
- Вызовите данное окно, нажав по «Пуск» правой кнопкой мыши.
В поисковом поле начните набирать «проводник» и щелкните по найденному соответствию «Параметры Проводника».</li>
«Панель инструментов»
- Вызовите «Панель инструментов» через «Пуск».
Перейдите в «Оформление и персонализация».</li>
Кликните ЛКМ по уже знакомому названию «Параметры Проводника».</li>
Способ 5: «Командная строка» / «PowerShell»
Оба варианта консоли также могут запускать окно, которому и посвящена эта статья.
- Запустите «cmd» или «PowerShell» удобным способом. Проще всего это сделать, кликнув по «Пуск» правой кнопкой мыши и выбрав тот вариант, который у вас установлен как основной.
Впишите и нажмите Enter.</li>
Свойства одной папки
Помимо возможности изменять глобальные настройки Проводника, вы можете управлять и каждой папкой по отдельности. Однако в этом случае параметры для редактирования будут другими, такими как доступ, внешний вид иконки, изменение уровня ее безопасности и др. Для перехода достаточно кликнуть по любой папке правой кнопкой мыши и выбрать строчку «Свойства».
Здесь, используя все имеющиеся вкладки, вы сможете изменять те или иные настройки по своему усмотрению.
Мы разобрали основные варианты доступа к «Параметрам Проводника», однако остались и другие, менее удобные и очевидные способы. Впрочем, они вряд ли кому-то пригодятся хотя бы однажды, поэтому упоминать о них нет смысла. Мы рады, что смогли помочь Вам в решении проблемы.Опишите, что у вас не получилось. Наши специалисты постараются ответить максимально быстро.
Помогла ли вам эта статья?
Параметры Проводника Windows используются для настройки области навигации, представления файлов и папок, отображения скрытых элементов, поиска документов по системе. В статье подробно расскажем о способах открытия и опциях в каждой вкладке окна параметров. Также затронем тему свойств папки и доступных возможностей.
Способ 2. Как узнать параметры ПК при помощи DirectX?
Для корректной работы программ в операционной системе Windows необходима установка DirectX. Данный продукт выполняет собственную диагностику системы, которым мы сейчас и воспользуемся и узнаем более подробную информацию.
Нажмите меню «Пуск» — «Выполнить» (можете просто набрать в строке поиска), вводим команду dxdiag и нажимаем ОК.
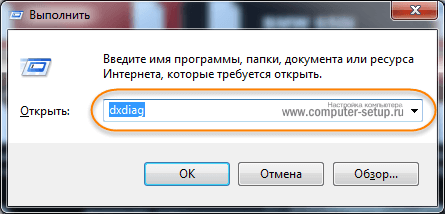
В открывшейся вкладке «Система» указаны основные характеристики, те что мы видели и в первом способе, название операционной системы, процессор, объем оперативной памяти, разрядность системы и т.д.
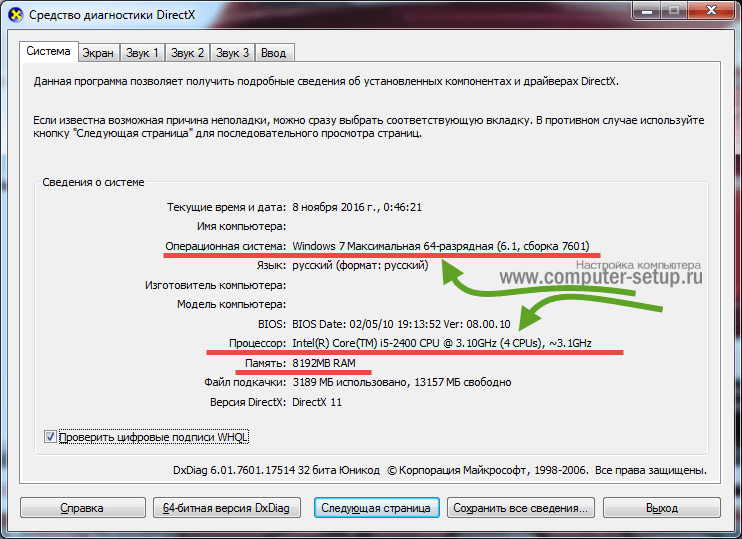
Нам нужны данные видеокарты, для этого нужно перейти на вкладку «Экран» в которой видим производителя и модель видеокарты.
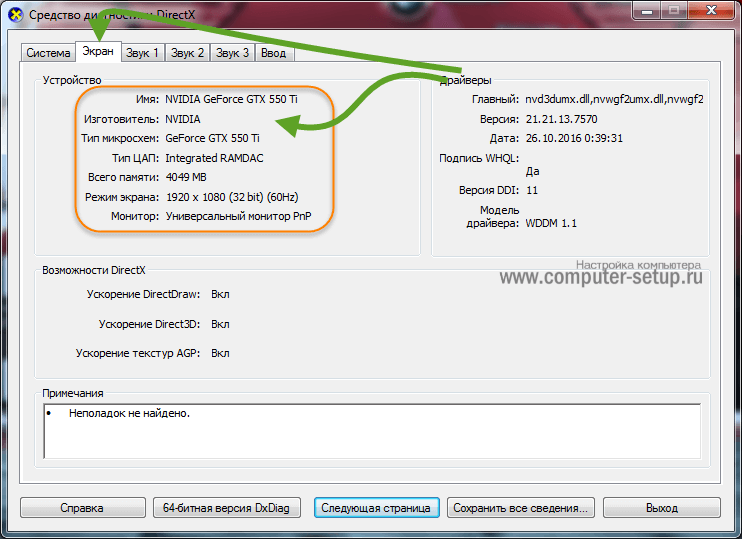
Да кстати, на строчку «Всего памяти» не обращайте внимание, данные не относятся к видеокарте. Откуда берутся данные никому не понятно
Информация о системе в Командной строке
Если Windows не загружается в нормальном рабочем режиме, то для получения сведений о системе можно использовать специальную команду для «Командной строки». Используя этот вариант, вы не сможете получить столь детальную информацию, как в приложении «Сведения о системе», и, возможно, данный вариант является более сложным, по сравнению с обычным приложением, но все же эта команда будет крайне полезной в случае, когда операционная система начинает «выделываться» и перестаёт нормально загружаться.
После стандартного приглашения командной строки, нужно перейти в каталог, где расположена данная программа, ведите следующую команду «cd C:WindowsSystem32». Далее введите команду «systeminfo» и нажмите «Enter». После небольшого анализа, программа выведет несколько строк нужной вам информации о сборке и версии ОС, процессоре, версии BIOS, загрузочном диске, памяти и сведениях о сети.
Как узнать параметры и характеристики компьютера? 3 Легких способа!
Спрашивая, как узнать системные требования своего компьютера, пользователь хочет узнать свойства ПК или другими словами характеристики компьютера. Это технические данные установленных устройств, от показателей которых зависит производительность и возможности машины
Игры и программы развиваются, становясь все более требовательны, поэтому важно вовремя проводить апгрейд
Узнав слабое оборудование, которое устарело по истечению времени, Вы с легкостью можете заменить. На новое и более мощное. В итоге, с комфортом пользоваться компьютером. Зная показатели и возможности своего компьютера Вы с легкостью можете выбирать игрушки, которые с легкостью на нем запустятся и будут работать на высоких настройках. Или программу, которая будет работать без особых усилий и без глюков и тормозов.
- Способ 1. Как узнать параметры компьютера при помощи встроенного шаблона?
- Способ 2. Как узнать параметры ПК при помощи DirectX?
- Способ 3. Сведения о системе средствами windows
- Как узнать характеристики компьютера в windows 8, 10
- Как узнать параметры продуктов от Apple
- Как определить характеристики компьютера при помощи программ?
Основные технические показатели которые нужно знать:
- Сколько ядер и частоту процессора
- Объем оперативной памяти
- Какая видеокарта и ее мощность
- Разрядность windows
- Размер жесткого диска
Этих требований вполне достаточно для выбора игр и определенного софта. Для более тщательной оценки производительности системы нужны дополнительные данные:
- модель жесткого диска;
- частоту плат ОЗУ;
- версию BIOS;
- разрешение, частоту экрана;
- версия DirectX.
Чтобы получить интересующие сведения используется:
- программа сбора данных об аппаратном обеспечении;
- внутренние команды, средства диагностики;
- встроенные шаблоны операционной системы.
Последний способ прост и удобен, не требует навыков программирования или профессиональных знаний пк. И так давайте начнем.
Комментарии к статье (5)
17.12.2020 20:31
Это все про старую виндовс,на последней 10,не работает.
В статью добавлены пара новых методов. В прочем, судя по тому, что наблюдается в сборках Insider Preview, в следующем обновлении Windows 10 перестанут работать и эти способы.
В последней версии Windows 10 (версия 2010) это уже не действует. Происходит переход в новую панель управления «Параметры», раздел «Система». Открыть окно «Свойства системы» можно таким путём: Панель управления (добавляется на рабочий стол из новой панели управления «Параметры» — «Персонализация» — «Темы» — «Сопутствующие параметры» — «Параметры значков рабочего стола») — Восстановление — Настройка восстановления системы
Окно «Свойства системы» очень важное. Можно изменять много настроек, в том числе размер части диска для записи точек восстановления и размер файла подкачки
Можно проще — зайти в Этот компьютер и там на свободном месте нажать правой клавишей => свойства
Привет всем посетителям блога! Настоящая статья начинает серию статей о новой операционной системе Windows 10 о ее возможностях и настройках, а также обо всем многом другом.
В Windows 10 появилось новое приложение состоящие из нескольких страниц под названием «Параметры» которое способно заменить знакомую всем Панель управления.
Сделано специально для удобства управления на сенсорных экранах, да и обычных тоже. Лично не имею сенсорного экрана поэтому не могу сказать, как это может работать, на простом все хорошо.
Лично от себя скажу, весьма удачное приложение. В нем есть то же, что и в обычной панели управления, а также свои очень полезные и удобные новшества о которых всем нужно обязательно знать.
Используя данный инструмент, вы можете производить какие-то свои настройки или изменять параметры. Думаю, вы должны знать об этом инструменте, чтобы потом быстро его применить при надобности, которая всегда обязательно периодически возникает.
Ну так вот, из этой статьи узнаете, где находятся эти параметры системы Windows 10 и как туда попасть тремя путями – способами.
В каких случаях может потребоваться информация о характеристиках компьютера с ОС Windows 7
Необходимость в уточнении параметров компьютера может возникнуть в различных ситуациях. Чаще всего с таким вопросом сталкиваются пользователи при установке программного обеспечения и утилит. Каждая программа обладает минимальными системными требованиями, которые предъявляет к компьютеру пользователю. Если характеристики ПК не будут соответствовать указанным данным, то программа не запустится либо будет некачественно работать. В случае с запуском игровых приложений на устройствах, характеристики которых не соответствуют даже минимальным требованиям, возможны задержки в отображении видео («зависания»).
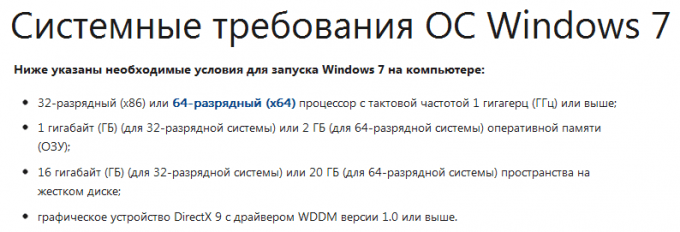 Системные требования устанавливаемого приложения к ПК
Системные требования устанавливаемого приложения к ПК
С таким вопросом сталкиваются и при обновлении драйверов для комплектующих компьютера. Каждый поставщик деталей регулярно выпускает новые драйвера для своих продуктов — уникальное программное обеспечение, которое синхронизирует работу устройств. Драйвера существуют для всех видов комплектующих начиная от материнской платы и, заканчивая звуковой картой. Если пользователь не будет следить за обновлениями, то рано или поздно столкнётся с проблемой, связанной, например, в отсутствии звука (если не были обновлены драйвера для звуковой карты) и другими.
Не реже подобный вопрос возникает при модернизации персонального компьютера. Это связано с тем, что практически все комплектующие обладают своими особенностями. Например, материнская плата имеет свой сокет (разъем для центрального процессора) и ограниченный объем оперативной памяти.
 Особенности архитектуры деталей
Особенности архитектуры деталей
Если вы решите заменить ЦП на компьютере, сокет которого не будет соответствовать разъёму материнской платы, то просто не сможете установить деталь внутрь ПК. Планки ОЗУ тоже имеют индивидуальный стандарт — DDR. Если системная поддерживает только стандарт DDR-3, то необходимо покупать именно такие планки. В противном случае вы не сможете их установить, так как разъёмы у всех стандартов различаются.
Знать характеристики персонального компьютера необходимо и в том случае, если вам требуется добиться наибольшей производительности ПК. Она достигается за счёт правильно подобранных комплектующих. В качестве примера можно привести пару: центральный процессор от Intel и видеокарту Nvidia, которые выдают хорошие показатели быстродействия. Если у вас в приоритете именно быстродействие, то лучше взглянуть на специальные таблицы в интернете, где приведены модели процессоров и подходящие им видеокарты.
Как посмотреть характеристики компьютера на windows 10
Апрель 30, 2018Октябрь 9, 2019
В Windows 10 можно посмотреть характеристики компьютера, в том числе версию БИОС, модель материнской платы, процессор, жесткий диск, графику, ОС и другие спецификации различными способами. Доступная информация будет немного различаться в зависимости от используемого вами инструмента.
Проверка конфигурации с помощью инструмента «Параметры»
Если вы хотите получить базовый обзор конфигурации вашего ПК, приложение «Параметры» может предоставить различные сведения о вашем оборудовании и программном обеспечении. Также вы можете определить оценку производительности.
Выполните следующие действия:
- Щелкните правой кнопкой меню «Пуск», далее откройте «Параметры»
- «Система».
- «О программе».
На данной странице настроек вы сможете найти точную версию Windows, а также номер сборки, которая меняется каждый раз, когда выпускаются новые обновления либо апдейты функций (например, Anniversary Update). Также можно увидеть тип ОС, модель процессора и память, установленные в вашем компьютере.
Как узнать конфигурацию с помощью системной информации
System Information — это не очень новое решение, но оно до сих пор является одним из лучших. Его можно использовать чтобы просмотреть полные системные характеристики.
Чтобы открыть данные, проделайте следующее:
В меню «Пуск» зайдите в пункт «Выполнить», наберите
msinfo32
Какое бы оборудование ни находилось на вашем компьютере, есть вероятность, что вы сможете найти его в данных о системе. Когда вы запустите инструмент, вы увидите сводку, которая включает в себя материнскую плату, BIOS, CPU, дату последнего обновления прошивки и установленную память.
Модель видеокарты недоступна в Сводке, но если вы хотите это узнать, можно быстро найти эти сведения, раскрыв Компоненты и щелкнув «Экран».
Как создать полный отчет
Одна из важных особенностей System Information — это возможность создать отчет со всеми спецификациями. Это очень полезно, если вы сталкиваетесь с аппаратным сбоем и машина не загружается. Если вы его запустили, сохранив его на OneDrive, он в любом случае будет доступен, даже если сам ПК больше не работает.
Для создания, проделайте следующее:
зажмите сочетание «Win + R», и в открывшемся диалоге «Выполнить» введите команду
«msinfo32»
- Откройте Системную информацию.
- Отметьте что вы хотите экспортировать. Например, если выбрать «Сводка системы», вы будете экспортировать все. Но, если вам нужны данные вашей графической карты, просто кликните Экран.
- Далее Файл.
- «Экспорт».
- Сохраните документ.
Эта сводка — текстовый файл, его можно просмотреть в любом редакторе.
Как узнать параметры из командной строки>
Можно также воспользоваться systeminfo.exe. Инструмент является средством командной строки; он позволяет получить больше данных о вашем ПК. Он даже покажет вам, когда была установлена Windows!
- В меню «Пуск» запустите командную строку (PowerShell).
- Наберите systeminfo.exe и нажмите Enter.
Запустив данную команду можно получить подробный отчет об ОС и оборудовании, включая сведения об обновлениях, версию BIOS, архитектуру, памяти и сетевом адаптере.
Другие меры
Это были основные решения, которые стоит взять на вооружение, если не открывается панель «Параметры» в Windows 10, но ничто не мешает вам использовать и такие традиционные методы как откат к системным точкам восстановления. Такой способ может оказаться весьма эффективным, если неполадка вызвана повреждением записей реестра, поскольку при создании точек восстановления Windows включает в бекап кусты реестра. Запускается процедура отката командой rstrui, как и в предыдущих версиях Windows.
Как исправить ситуацию, если не работает приложение «Параметры» в Windows 10 и вообще ничего не помогает? Подобный сценарий маловероятен, и что-нибудь из перечисленного выше да должно возыметь действие. В крайнем случае, вы можете прибегнуть к радикальному методу возврата компьютера в исходное состояние с помощью загрузочного диска, но при этом неизбежна потеря всех настроек и установленных в систему приложений.
- https://itmaster.guru/windows-10/ne-udaetsya-otkryt-okno-parametry-v-windows-10.html
- https://lumpics.ru/parameters-wont-open-in-windows-10/
- https://viarum.ru/ne-otkryivayutsya-parametryi-windows-10/
Заключение
Режимы Windows 10 разрешают операционной системе быть многогранной, приспосабливаться к различным задачам, усиливая позиции в одном направлении и послабляя их в другом. Благодаря таким опциям ОС Windows 10 умеет совмещать комфорт, безопасность и многофункциональность, подстраиваясь под нужды пользователей.
Об авторе
Павел Угрюмов
Основатель и главный редактор компьютерного журнала PClegko. Маркетолог, предприниматель и и путешественник. Проект интернет-журнал PClegko — моё хобби. Но я планирую вырастить его в мировой проект. Каждая ваша оценка статьи и оставленный комментарий очень важны для меня. Если проект вам нравится, то буду рад если вы меня поддержите:) В ссылке находится мой основной проект. Буду рад, если загляните!