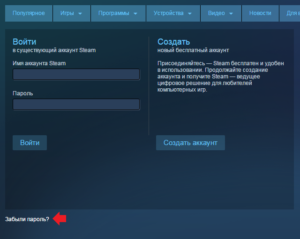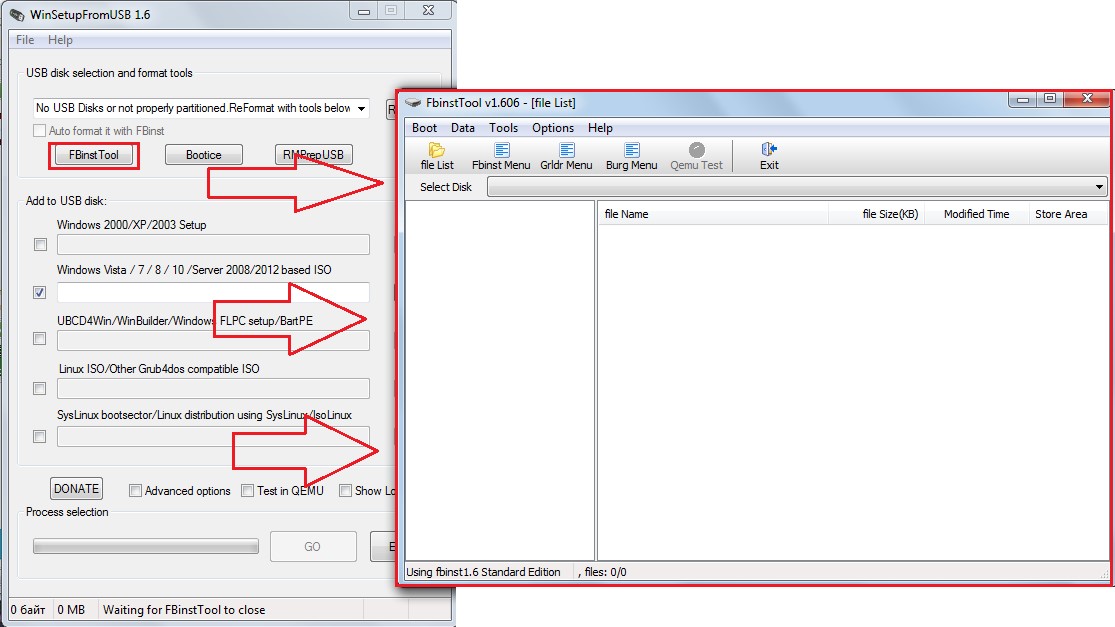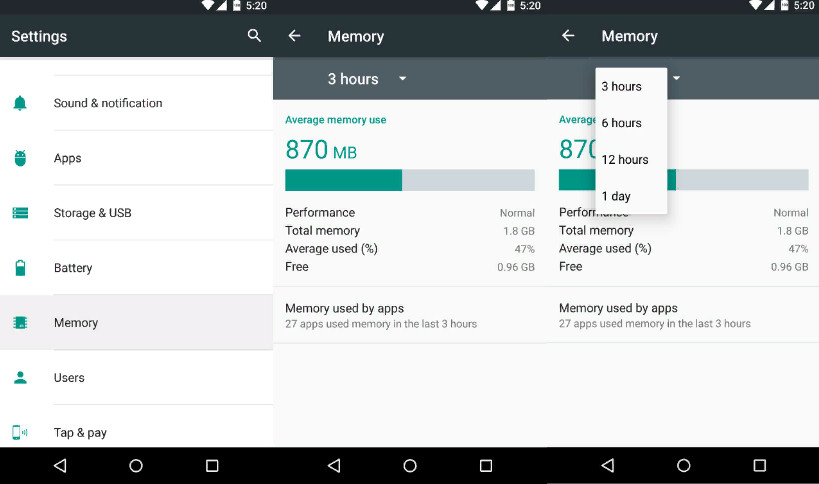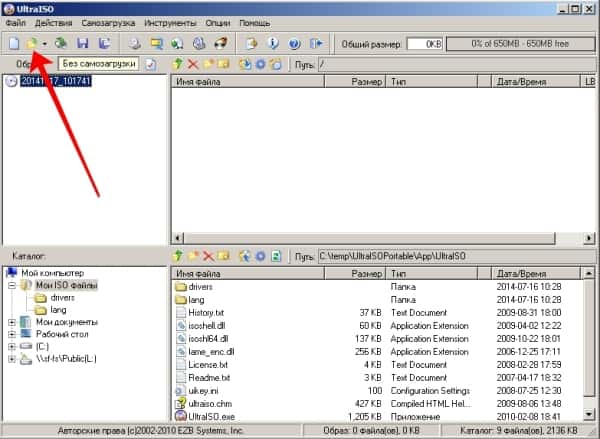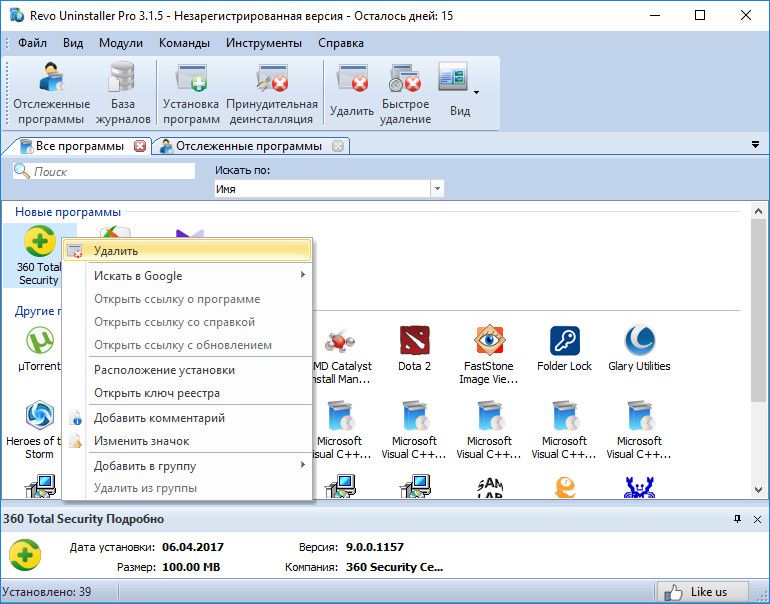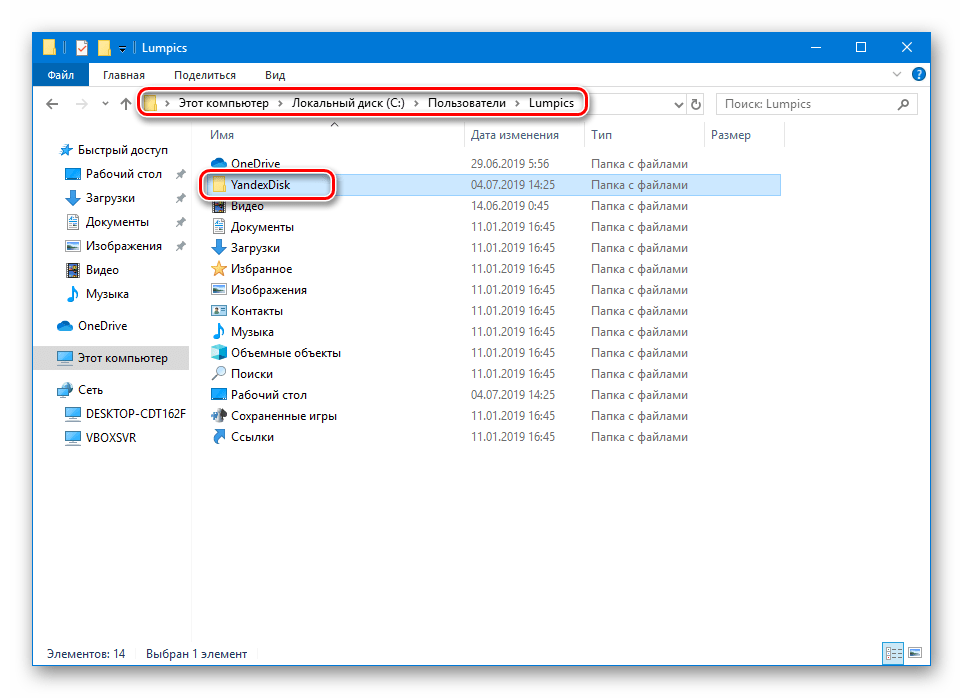Еще одна инструкция по пользованию git
Содержание:
- Небольшое введение. О чем вообще пойдет речь
- Устанавливаем SSH-ключи
- GitX
- Продвинутое использование
- Step 8: Create a pull request (PR)
- Контроль версий с помощью Git
- Основы работы с удаленным репозиторием¶
- Скрывайте лишнее через git exclude
- Используйте консольный и графический интерфейсы git одновременно
- Step 11: Bask in your git glory
- Step 6: Create a new repository on GitHub
- Подайте мне вот этот проект!
- Добавляем файлы в проект
- Install Git on Windows
- Производительность
Небольшое введение. О чем вообще пойдет речь
Git — распределённая система управления версиями файлов. Проект был создан Линусом Торвальдсом для управления разработкой ядра Linux.
Самым главным, на мой взгляд, отличием Git от того же SVN является то, что в Git нет такого понятия как главный репозиторий. Каждый разработчик использует свою локальную версию репозитория, в которую делает commit’ы и, при необходимости, синхронизирует все изменения с репозиторием, располагающимся на сервере.
Это обстоятельство и поставило меня в начале работы с Git в тупик.Как это так commit и не в центральный репозиторий?
Как правильно отправлять данные на сервер?
Как вообще начинать работу?
Эти и ещё многие другие вопросы посещали меня на старте работы с Git. Сейчас я не буду углубляться далеко в теоретические вопросы Git, да и вообще любых систем контроля версия – всего этого полно в Сети. А затрону один практический момент – как начать работу вообще, чтобы потом не было мучительно больно за бесцельно потерянные исходники.
Устанавливаем SSH-ключи
Git установлен, профиль на GitHub создан. Осталось добавить SSH-ключ и можно приступать к работе с проектом.
Что такое SSH-ключ и зачем он нужен?
Чтобы работать со своего компьютера с GitHub, иметь доступ к проектам, хранящимся на сервисе, выполнять команды в консоли без постоянного подтверждения пароля, нужно пройти авторизацию у сервера. В этом помогают SSH-ключи.
Каждый SSH-ключ содержит пару: открытый (публичный) и закрытый (приватный) ключ. Открытый ключ отправляется на сервер, его можно не прятать от всех и не переживать, что кто-то его увидит и украдёт. Он бесполезен без своей пары — закрытого ключа. А вот закрытый ключ — секретная часть. Доступ к нему должен быть только у вас.
Вы отправляете какую-то информацию на сервер, где хранится ваш публичный ключ, сервер понимает, что вы это вы, то есть идентифицирует именно вас, и даёт вам какой-то ответ. И только вы можете расшифровать этот ответ, потому что только у вас есть подходящий закрытый ключ. Получается что-то вроде связки логин-пароль только намного безопасней. Ваш пароль кто-то может узнать или подобрать, а чтобы получить ваш приватный SSH-ключ, злоумышленнику придётся взломать ваш компьютер.
Чтобы пройти авторизацию по SSH-ключу, его надо сгенерировать или найти уже ранее созданный ключ на своём компьютере.
Сначала проверим, есть ли уже на компьютере ключ. По умолчанию SSH-ключи хранятся в каталоге , поэтому нужно проверить содержимое этого каталога.
- Открываем консоль.
-
Вводим , чтобы перейти в нужный каталог.
Переходим в нужную директорию.
-
Используем , чтобы увидеть список всех файлов в каталоге.
Открываем список файлов в директории.
Ищем пару файлов с названиями вида и . Обычно имя — , , или . Файл с расширением — ваш публичный ключ, а второй — ваш приватный, секретный ключ.
Если таких файлов или даже каталога у вас нет, вы можете их сгенерировать. Для этого делаем следующее.- Открываем консоль и вводим команду:
ssh-keygen -t rsa -b 4096 -C ""
Указываем тот адрес электронной почты, который вводили при регистрации на GitHub.
Генерируем ключ.
- Далее нужно указать расположение файла для сохранения ключа. Если вы не введёте путь до файла и просто нажмёте Enter, ключ сохранится в файле, указанном в скобках.
-
Теперь нужно установить пароль к вашему ключу и дважды ввести его. Если вы не хотите вводить пароль каждый раз, когда используете ключ, пропустите этот шаг, нажав «Enter», и ничего не вводите.
Указываем расположение ключа и вводим пароль.
- Открываем консоль и вводим команду:
-
Добавляем ключ в (сгенерированный или уже существующий). Проверяем доступность ключа командой и добавляем с помощью , где указываем верный путь до файла с ключом и его имя.
Добавляем ключ в shh-agent. Несколько важных примечаний:
- Если вы захотите переименовать ключ, могут возникнуть проблемы. Их можно решить, добавив в связь ключа с доменом.
- Если у вас Windows и вы пользуетесь программой Cmder, возможны проблемы с командой . Может появиться такое сообщение об ошибке:
«eval не является внутренней или внешней командой, исполняемой программой или пакетным файлом».В Сmder для запуска можно использовать команду .
Если проблема осталась, рекомендуем работать в Git Bash.
- Если у вас macOS Sierra версии 10.12.2 и выше, нужно изменить ваш файл, чтобы автоматически загрузить ключи в и хранить пароли.
Host * AddKeysToAgent yes UseKeychain yes IdentityFile ~/.ssh/id_rsa
Вы можете добавить свой приватный ключ в и сохранить пароль к нему с помощью команды . Если у вашего ключа другое имя, не забудьте заменить в команде на правильное название.
- Если у вас Linux, может понадобится переназначить для ~/.ssh права доступа командой
- После того как создан ключ, его нужно добавить на GitHub. Для этого копируем его содержимое с помощью одной из следующих команд:
- Если вы на Windows
- Для пользователей macOS
- На Linux используйте , чтобы установить необходимый для копирования пакет , а затем введите
Можно пойти другим путём, открыть файл прямо в папке и просто скопировать содержимое оттуда.
-
Переходим на страницу для работы с ключами в вашем профиле на GitHub.
Страница с настройками ключей в вашем профиле.
Нажимаем кнопку New SSH key (новый SSH-ключ). Вводим имя ключа (можно придумать абсолютно любое) в поле Title (название), а в Key (ключ) вставляем сам ключ из буфера обмена. Теперь нажимаем Add SSH key (добавить SSH-ключ).
Добавляем в свой профиль SSH-ключ.
Если всё сделано верно, в списке появится новый ключ.
Успешно добавленный ключ.
Теперь, наконец-то, мы можем начать работу с самим проектом.
GitX
Предназначен для «клонирования gitk для OS X».
Он может визуализировать нелинейную историю ветвления, выполнять коммиты, просматривать и выполнять поиск, а также имеет некоторые другие приятные функции, такие как возможность «Quicklook» любого файла в любой редакции (нажмите пробел в представлении списка файлов) экспортировать любой файл (с помощью перетаскивания).
Он намного лучше интегрирован в OS X, чем /, и является быстрым и стабильным даже при исключительно больших репозиториях.
Оригинальный репозиторий git pieter не обновлялся недавно (более года на момент написания). Более активно поддерживаемая ветвь доступна в brotherbard/gitx — она добавляет «боковую панель, выборку, вытягивание, толчок, добавление удаленного, слияния, выбирать, переустанавливать, клонировать, клонировать до»
Загрузить | Скриншоты | Git репозиторий | вилка для брата | laullon fork
Продвинутое использование
На этом основное введение в Git заканчивается, и начинается более глубокое изучение.
Интерактивная подготовка
Вы можете с удобством управлять областью подготовленных файлов (например при фиксации нескольких небольших коммитов вместо одного большого) с помощью интерактивной консоли, которую можно запустить с . В ней есть 8 команд:
- — показывает для каждого файла краткое описание того, что (не)подготовлено;
- — подготавливает отслеживаемые файлы;
- — убрать один или несколько файлов из подготовленной области;
- — подготавливает неотслеживаемый файл;
- — подготавливает только часть файла (полезно, когда вы, например, изменили несколько функций, но хотите разбить изменения на несколько коммитов). После выбора файла вам будут показаны его фрагменты и представлены возможные команды: . Можно ввести , чтобы узнать, что делает каждая команда;
- — показывает список подготовленных файлов и позволяет посмотреть изменения для каждого из них;
- — выходит из интерактивной консоли;
- — показывает краткое описание каждой команды.
Символ рядом с файлом означает, что команда изменит его статус (подготовлен/неподготовлен в зависимости от того, происходит ли обновление или откат). Если нажать Enter, не введя ничего ни в одном из под-меню команды, то все файлы перейдут в (не)подготовленное состояние. Создание патчей доступно в интерактивной консоли и через команду .
Правка истории
Для большего контроля над историей коммитов локальной ветки можно использовать команду , которая откроет интерактивную консоль для перемещения набора последних n коммитов, перечисленных в порядке от старых к новым (то есть в том порядке, в котором они будут перемещены). Таким образом вы можете «редактировать историю», однако помните, что оригинальные коммиты нельзя изменить, только переместить.
Вы можете поменять порядок коммитов, изменив порядок, в котором они перечислены.
Изменение сообщения/разбивка коммитов
Для указания коммита, который вы хотите изменить, используется команда . Затем, когда Git будет проводить перемещение, он остановится на этом коммите. После этого вы можете использовать , чтобы изменить сообщение или подготовить забытые файлы. Если вы хотите разделить коммит, после остановки введите (в результате HEAD будет перемещён на один коммит назад и все изменённые в этом коммите файлы перейдут в статус неподготовленных). Затем вы сможете зафиксировать файлы в отдельных коммитах обычным образом.
После завершения редактирования введите .
Перезапись нескольких коммитов
Иногда вам может потребоваться перезаписать несколько коммитов — в таких случаях можно использовать . Например, чтобы удалить случайно зафиксированный файл, можно ввести . Однако учтите, что при этом вся история перемещается.
Объединение нескольких коммитов
Если коммиты незначительные и небольшие, это может засорить историю проекта. В связи с этим можно объединить несколько коммитов в один большой. Используйте команду для выбора первого коммита и для последующих.
Перенос отдельного коммита
Кроме слияния/перемещения всех коммитов в тематической ветке, вас может интересовать только определённый коммит. Допустим, у вас есть локальная ветка drafts, где вы работаете над несколькими потенциальными статьями, но хотите опубликовать только одну из них. Для этого можно использовать команду . Чтобы получить определённые коммиты, из которых мы хотим выбирать, можно использовать .
Обратите внимание, что таким образом создаётся новый коммит, который только повторяет diff выбранного коммита (то есть разницу между этим коммитом и предыдущим), но не его состояние. Закрепите введение в Git информацией о типичных ошибках в данной VCS и способах их решения
Закрепите введение в Git информацией о типичных ошибках в данной VCS и способах их решения.
Перевод статьи «The Ultimate Beginner Git Cheatsheet»
Step 8: Create a pull request (PR)
A pull request (or PR) is a way to alert a repo’s owners that you want to make some changes to their code. It allows them to review the code and make sure it looks good before putting your changes on the primary branch.
This is what the PR page looks like before you’ve submitted it:
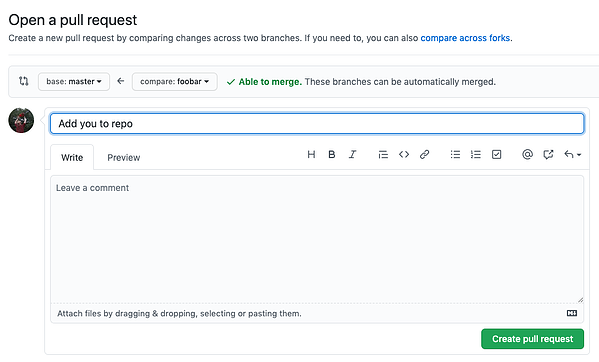
And this is what it looks like once you’ve submitted the PR request:
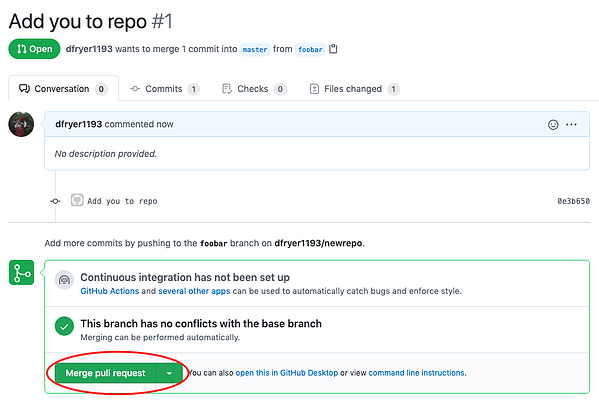
You might see a big green button at the bottom that says ‘Merge pull request’. Clicking this means you’ll merge your changes into the primary branch..
Sometimes you’ll be a co-owner or the sole owner of a repo, in which case you may not need to create a PR to merge your changes. However, it’s still a good idea to make one so you can keep a more complete history of your updates and to make sure you always create a new branch when making changes.
Контроль версий с помощью Git
Git — это лучшее решение для большинства команд разработки ПО. Разумеется, оценку следует проводить с учетом конкретных требований. Мы лишь хотим перечислить основные причины, по которым команды предпочитают использовать Git.
Превосходные характеристики
Функциональность, производительность, безопасность и гибкость Git удовлетворяют требованиям большинства команд и разработчиков. Эти качества системы подробно описаны выше. При сравнении системы с большинством альтернатив многие команды приходят к выводу, что Git обладает значительными преимуществами.
Git — признанный стандарт
Git является самым популярным инструментом своего класса и поэтому привлекателен по ряду причин. В Atlassian управление исходным кодом проектов практически всегда осуществляется в Git.
Великое множество профессиональных разработчиков уже получили опыт использования Git, а выпускники высших учебных заведений зачастую знакомы только с этой системой. В некоторых организациях работникам требуется обучение при переходе на Git с других систем управления версиями, однако многие разработчики (как штатные, так будущие сотрудники) уже обладают необходимыми знаниями.
Однако привлекательность Git обусловлена не только высокой популярностью среди разработчиков. В системе также предусмотрена интеграция различных инструментов и сервисов, включая интегрированные среды разработки и собственные инструменты Atlassian. В число последних входит настольный клиент для распределенных систем управления версиями Sourcetree, система отслеживания задач и проектов Jira, а также сервис размещения кода Bitbucket.
Начинающим разработчикам, которые хотят приобрести ценные навыки работы с инструментами разработки ПО, следует изучить Git как одну из систем управления версиями.
Git — это качественный проект с открытым кодом
Проект Git имеет открытый исходный код, а также активно поддерживается и непрерывно развивается уже более 10 лет. Кураторы проекта продемонстрировали взвешенный и продуманный подход к выполнению требований пользователей, регулярно выпуская релизы для повышения удобства и расширения функциональных возможностей системы. Качество ПО с открытым исходным кодом легко проверяется, и многие организации всецело доверяют таким продуктам.
Вокруг Git сформировалось многочисленное сообщество пользователей, а сам проект получает активную поддержку со стороны сообщества. Система обладает подробной и качественной документацией: всем желающим в числе прочего доступны книги, учебные руководства, специализированные веб‑сайты, подкасты и обучающие видеоролики.
Git — это система с открытым исходным кодом, поэтому разработчики‑любители могут пользоваться ей совершенно бесплатно. В сфере разработки ПО с открытым исходным кодом Git определенно выступает главным преемником успешных систем управления версиями предыдущих поколений, таких как SVN и CVS.
Критика Git
Git нередко критикуют за сложность освоения: одни термины могут быть незнакомы новичкам, а другие — иметь иное значение. Так, понятие (возврат к предыдущей версии) в Git имеет другой смысл, нежели в SVN и CVS. Тем не менее Git — очень мощная система, предлагающая пользователям широкие возможности. Их изучение займет какое‑то время, однако усвоенные навыки помогут участникам команды работать намного быстрее.
Команды, перешедшие на Git с нераспределенной системы управления версиями, могут захотеть и дальше пользоваться центральным репозиторием. Несмотря на распределенную архитектуру, Git допускает возможность создания классического репозитория, где сохраняются все изменения проекта. При этом в Git продуктивность разработчиков не зависит от доступности и производительности «центрального» сервера. Каждому пользователю доступна полная копия репозитория, в которой он может просматривать всю историю проекта даже в периоды отсутствия соединения с сетью и перебоев в системе. Распределенная архитектура и гибкость Git позволяют участникам проекта работать в удобном ритме и пользоваться уникальными преимуществами, о которых они могли не подозревать раньше.
Теперь вы разобрались в основах управления версиями, получили представление о Git и узнали, почему командам разработки ПО стоит пользоваться этой системой. Теперь можно перейти к изучению преимуществ, которые Git может предоставить в масштабах организации.
Основы работы с удаленным репозиторием¶
git clone — создание копии (удаленного) репозитория
Для начала работы с центральным репозиторием, следует создать копию оригинального проекта со всей его историей локально.
Клонируем репозиторий, используя протокол http:
git clone http://user@somehost:port/~user/repository/project.git
Клонируем репозиторий с той же машины в директорию :
git clone /home/username/project myrepo
Клонируем репозиторий, используя безопасный протокол ssh:
git clone ssh://user@somehost:port/~user/repository
У git имеется и собственный протокол:
git clone git://user@somehost:port/~user/repository/project.git/
Импортируем svn репозиторий, используя протокол http:
git svn clone -s http://repo/location
-s
git fetch и git pull — забираем изменения из центрального репозитория
Для синхронизации текущей ветки с репозиторием используются команды git fetch и git pull.
git fetch — забрать изменения удаленной ветки из репозитория по умолчания, основной ветки; той, которая была использована при клонировании репозитория. Изменения обновят удаленную ветку (remote tracking branch), после чего надо будет провести слияние с локальной ветку командой git merge.
git fetch /home/username/project — забрать изменения из определенного репозитория.
Возможно также использовать синонимы для адресов, создаваемые командой :
git remote add username-project /home/username/project
git fetch username-project — забрать изменения по адресу, определяемому синонимом.
Естественно, что после оценки изменений, например, командой , надо создать коммит слияния с основной:
git merge username-project/master
Команда сразу забирает изменения и проводит слияние с активной веткой.
Забрать из репозитория, для которого были созданы удаленные ветки по умолчанию:
git pull
Забрать изменения и метки из определенного репозитория:
git pull username-project --tags
Как правило, используется сразу команда .
git push — вносим изменения в удаленный репозиторий
После проведения работы в экспериментальной ветке, слияния с основной, необходимо обновить удаленный репозиторий (удаленную ветку). Для этого используется команда git push.
Отправить свои изменения в удаленную ветку, созданную при клонировании по умолчанию:
git push
Отправить изменения из ветки master в ветку experimental удаленного репозитория:
git push ssh://yourserver.com/~you/proj.git master:experimental
В удаленном репозитории origin удалить ветку experimental:
git push origin :experimental
В удаленную ветку master репозитория origin (синоним репозитория по умолчанию) ветки локальной ветки master:
git push origin master:master
Отправить метки в удаленную ветку master репозитория origin:
git push origin master --tags
Изменить указатель для удаленной ветки master репозитория origin (master будет такой же как и develop)
git push origin origin/develop:master
Добавить ветку test в удаленный репозиторий origin, указывающую на коммит ветки develop:
git push origin origin/develop:refs/heads/test
Скрывайте лишнее через git exclude
Обычно для скрытия файлов используется , но он практически всегда отслеживается в самом репозитории и любое его изменение приведёт к тому, что он будет считаться изменённым на нашей стороне или может привести к неожиданному скрытию новых файлов у всех остальных.
Для решения этого вопроса есть чудесная возможность добавить соответствующий паттерн в файл . А для удобства редактирования этого файла можно использовать алиас:
(Не забудьте подставить Ваш любимый редактор.)
использует тот же синтаксис, что и .
Добавленные туда паттерны будут скрывать файлы только в вашем репозитории.
Обратите внимание, что их действие, как и у распространяется только на неотслеживаемые (untracked) файлы. Уже отслеживаемые изменённые файлы будут «подсвечиваться» как и раньше
Если Вы добавили файл случайно и теперь хотите его скрыть (такое иногда бывает с локальными конфигами IDE, например, ), используйте — команда удалит файл из отслеживаемых, но оставит его локальную копию нетронутой, и вот теперь её можно будет скрыть через exclude.
Если хотите скрыть ряд файлов из всех-всех репозиториев, Вам поможет:
Используйте консольный и графический интерфейсы git одновременно
Многие продвинутые редакторы, в частности, Ваш любимый мой любимый VS Code, предоставляют как удобный доступ к консоли, так и приятный графический интерфейс для систем контроля версий, что позволяет в равной мере использовать плюсы обоих вариантов.
Удобства графического интерфейса очевидны невооружённым взглядом:
- Вы наглядно видите изменения в файле сразу в своём любимом редакторе.
- Вы можете контролировать стейджинг (добавление файлов для коммита) текущих изменений практически в реальном времени, не обращаясь к .
- Вы получаете быстрый доступ к истории файла.
- … и многое другое, что зависит от конкретных редакторов и/или используемых плагинов.
Удобства использования из консоли не всегда очевидно для тех, кто привык пользоваться графическим интерфейсом.
- В первую очередь, это поддержка всех возможных команд и опций, поскольку в первую очередь консольная команда, а любой GUI — это посредник между ним и Вами.
- Подсказки по этим «всем возможным командам и опциям».
- Возможность применить эти команды и опции в любой комбинации. В графических интерфейсах часто «выведен наружу» только базовый набор команд, а всё что сложнее — спрятано где-то внутри. Консоль предоставляет одинаково
неудобный интерфейс для всех команд. - Подробный лог выполнения команд, описание ошибок и способы как их исправить. Банальный вывод неудачного при наличии входящих изменений в отредактированных файлах — сразу можно увидеть в каком файле есть несовместимые изменения и заняться мержем веток вручную:
Соответственно, когда у вас есть доступ и к консоли, и к боковой панели, можете успешно использовать лучшее из обоих миров так, как будет удобно именно Вам.
Применительно к VS Code с установленным плагином GitLens хочу поделиться парочкой специфичных лайфхаков.
- Привяжите хоткей к команде — эта команда позволяет быстро сравнить текущий файл с его версией в любой ветке.
- Если хотите пометить для себя место в каком-либо файле, чтобы иметь возможность быстро к нему вернуться в процессе работы над текущей веткой — просто добавьте в нужное место пустую строчку. Таким образом файл всегда будет под рукой в боковой панели. Да, для закладок существует богатый ассортимент плагинов, но обычно списки закладок быстро захламляются и в них бывает сложно ориентироваться, когда смешиваются закладки из разных веток.
Step 11: Bask in your git glory
You’ve successfully made a PR and merged your code to the primary branch. Congratulations! If you’d like to dive deeper, check out these more advanced tutorials and resources:
- https://training.github.com/Github’s official git cheat sheets! Handy for remembering the everyday commands you’ll use.
- https://learngitbranching.js.org/Confused or intrigued by git’s branch system? That just means you’re human! It’s one of the deepest parts of git, but also arguably the most powerful. Understanding the branch model gives you git superpowers, and this tutorial gives you a way to learn git branches in a visual, intuitive way.
- Another tool for exploring git visually. This one is more of an open-ended sandbox than learngitbranching.js.org
- A desktop application that helps you learn git through challenges you have to solve. It has a series of levels, each requiring you to use git commands to arrive at a correct answer.
- https://github.com/Gazler/githugIf you liked git-it, Githug is another puzzle-based tutorial designed to give you a practical way of learning git.
I also recommend finding some time to work with your team on simulating a smaller group project like we did here. Have your team make a new folder with your team name, and add some files with text to it. Then, try pushing those changes to this remote repo. That way, your team can start making changes to files they didn’t originally create and practice using the PR feature. And, use the git blame and git history tools on GitHub to get familiar with tracking which changes have been made in a file and who made those changes.
The more you use git, the more comfortable you’ll… git with it. (I couldn’t resist.)
*This post was originally published in October 2015 by Meghan Nelson, then a senior software engineer at HubSpot. It has since been updated by the HubSpot Product Team.
Step 6: Create a new repository on GitHub
If you only want to keep track of your code locally, you don’t need to use GitHub. But if you want to work with a team, you can use GitHub to collaboratively modify the project’s code.
To create a new repo on GitHub, log in and go to the GitHub home page. You can find the “New repository” option under the “+” sign next to your profile picture, in the top right corner of the navbar:

After clicking the button, GitHub will ask you to name your repo and provide a brief description:
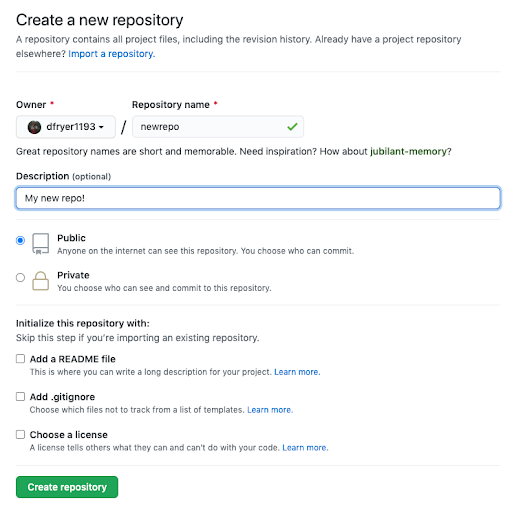
When you’re done filling out the information, press the ‘Create repository’ button to make your new repo.
GitHub will ask if you want to create a new repo from scratch or if you want to add a repo you have created locally. In this case, since we’ve already created a new repo locally, we want to push that onto GitHub so follow the ‘….or push an existing repository from the command line’ section:
(You’ll want to change the URL in the first command line to what GitHub lists in this section since your GitHub username and repo name are different.)
Подайте мне вот этот проект!
Возможно, вы захотите клонировать свой новый репозиторий для дальнейшей работы с ним на локальном компьютере. Либо у вас уже есть существующий репозиторий, который вы хотели бы клонировать.
Для клонирования репозитория на компьютер перейдите в репозиторий на GitHub и нажмите большую зеленую кнопку под названием Clone or download (разумеется, вы можете просто скачать репозиторий и избежать всех заморочек с терминалом. Но я в вас верю, поэтому не будем сдаваться!). Проследите, чтобы появилась надпись Clone with HTTPS. Теперь нажмите на иконку буфера обмена для копирования-вставки (либо выделите ссылку и скопируйте ее).
Клонирование или скачивание репозитория
Откройте терминал и перейдите в директорию для копирования репозитория. Например, для перехода на Рабочий стол напечатайте вот это:
cd Desktop
Затем клонируйте туда репозиторий по следующей команде:
git clone <то,_что_вы_только_что_скопировали>
Все просто! Не забудьте изменить информацию в угловых скобках на нужную вам. И удалите сами скобки .
Новый GitHub-репозиторий, склонированный на рабочий стол, готов! Данная команда создает точную копию репозитория в вашей системе. Здесь вы сможете с ним работать, редактировать, индексировать изменения, создавать коммиты с изменениями и отправлять их на GitHub.
Если хотите просто покопаться в каком-то проекте, то вместо клонирования можете сделать форк проекта на GitHub. Для этого нажмите кнопку Fork в верхнем правом углу сайта. Так вы добавите копию этого проекта в свои репозитории и сможете вносить туда любые изменения без вреда для оригинала.
Добавляем файлы в проект
Вот, чем мы займемся:
git statusgit addgit commit -m “ “git push
Но ничего сложного здесь нет!
Должно быть, у вас уже есть файлы, которые вы бы хотели разместить в новом репозитории. Отыщите их на компьютере и перетащите в новую папку репозитория на Рабочем столе.
Проверьте статус проекта.
Откройте терминал и перейдите в папку репозитория. Для проверки обновлений выполните:
git status
Если вы перетаскивали файлы в папку проекта, то потребуется обновить состояние репозитория. Добавлять файлы в репозиторий можно по одному:
git add <имя_файла>
Либо все сразу:
git add — all
или даже:
git add .
Это ваши предлагаемые изменения. Операцию можно повторить с новыми файлами либо с уже существующими, но измененными. По сути, ничего нового в сам проект вы не добавляете. Вы всего лишь загружаете новые файлы и указываете Git на эти изменения.
Процесс создания коммитов с изменениями начинается с выполнения команды:
git commit -m “<сообщение_о_коммите>”
Коммиты изменений добавляются в head (указатель), а не в удаленный репозиторий. Не забудьте заменить текст в скобках и убрать . После внесения изменений создается снимок состояния репозитория, для чего используется команда. А через добавляется сообщение об этом снимке.
Сохраненные изменения и называются коммитом. При создании коммита вы добавляете сообщение о том, что именно менялось и почему. Так другие люди смогут лучше понять суть изменений.
Теперь ваши изменения сохранены в указателе локальной копии проекта. Для отправки изменений на удаленный репозиторий выполните команду:
git push
Тем самым вы отправляете изменения напрямую в репозиторий. Если вы работаете на локальном компьютере и хотите, чтобы коммиты отображались в онлайн, то необходимо своевременно отправлять эти изменения на GitHub по команде .
Актуальность версии можно проверить в любое время через команду .
Итог: у вас есть свой GitHub репозиторий, вы научились добавлять и изменять в нем файлы.
- Как писать Bash-однострочники для клонирования и управления GitHub/GitLab репозиториями
- Top 100 наиболее популярных репозиториев на GitHub
- Основы Git за 5 минут
Install Git on Windows
- Navigate to the latest Git for Windows installer and download the latest version.
- Once the installer has started, follow the instructions as provided in the Git Setup wizard screen until the installation is complete.
- Open the windows command prompt (or Git Bash if you selected not to use the standard Git Windows Command Prompt during the Git installation).
- Type to verify Git was installed.
Note: is a popular and recommended resource for downloading Git for Windows. The advantage of downloading Git from is that your download automatically starts with the latest version of Git included with the recommended command prompt, . The download source is the same Git for Windows installer as referenced in the steps above.
Производительность
Git показывает очень высокую производительность в сравнении со множеством альтернатив. Это возможно благодаря оптимизации процедур фиксации коммитов, создания веток, слияния и сравнения предыдущих версий. Алгоритмы Git разработаны с учетом глубокого знания атрибутов, характерных для реальных деревьев файлов исходного кода, а также типичной динамики их изменений и последовательностей доступа.
Некоторые системы управления версиями руководствуются именами файлов при работе с деревом файлов и ведении истории версий. Вместо обработки названий система Git анализирует содержимое
Это важно, поскольку файлы исходного кода часто переименовывают, разделяют и меняют местами. Объектные файлы репозитория Git формируются с помощью дельта‑кодирования (фиксации отличий содержимого) и компрессии
Кроме того, такие файлы в чистом виде хранят объекты с содержимым каталога и метаданными версий.
Вместе с тем распределенная архитектура системы сама по себе обеспечивает существенный прирост производительности.
Рассмотрим пример: разработчик Элис меняет исходный код. Она добавляет функцию для будущей версии 2.0, после чего делает коммит и сопровождает изменения описанием. Затем она разрабатывает другую функцию и делает еще один коммит. Разумеется, эти изменения сохраняются в истории в виде отдельных рабочих элементов. Затем Элис переключается на ветку, соответствующую версии 1.3 того же ПО — так она сможет исправить баг, затрагивающий эту конкретную версию. Это нужно, чтобы команда Элис могла выпустить версию 1.3.1 с исправлениями до завершения работы над версией 2.0. Затем Элис вернется к ветке для версии 2.0 и продолжит работу над соответствующими функциями. Все перечисленные действия можно выполнить без доступа к сети, поэтому система Git отличается быстротой и надежностью, даже если работать в самолете. Когда Элис будет готова отправить все внесенные изменения в удаленный репозиторий, ей останется лишь выполнить команду push.