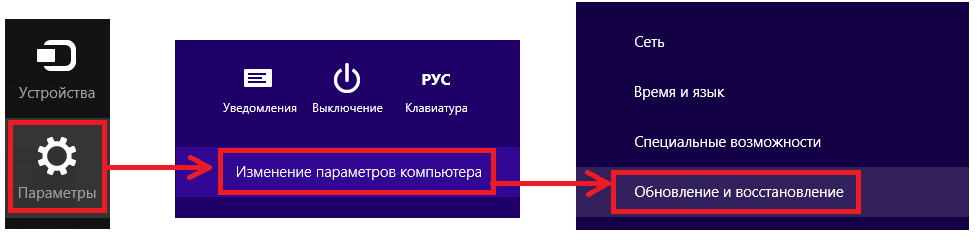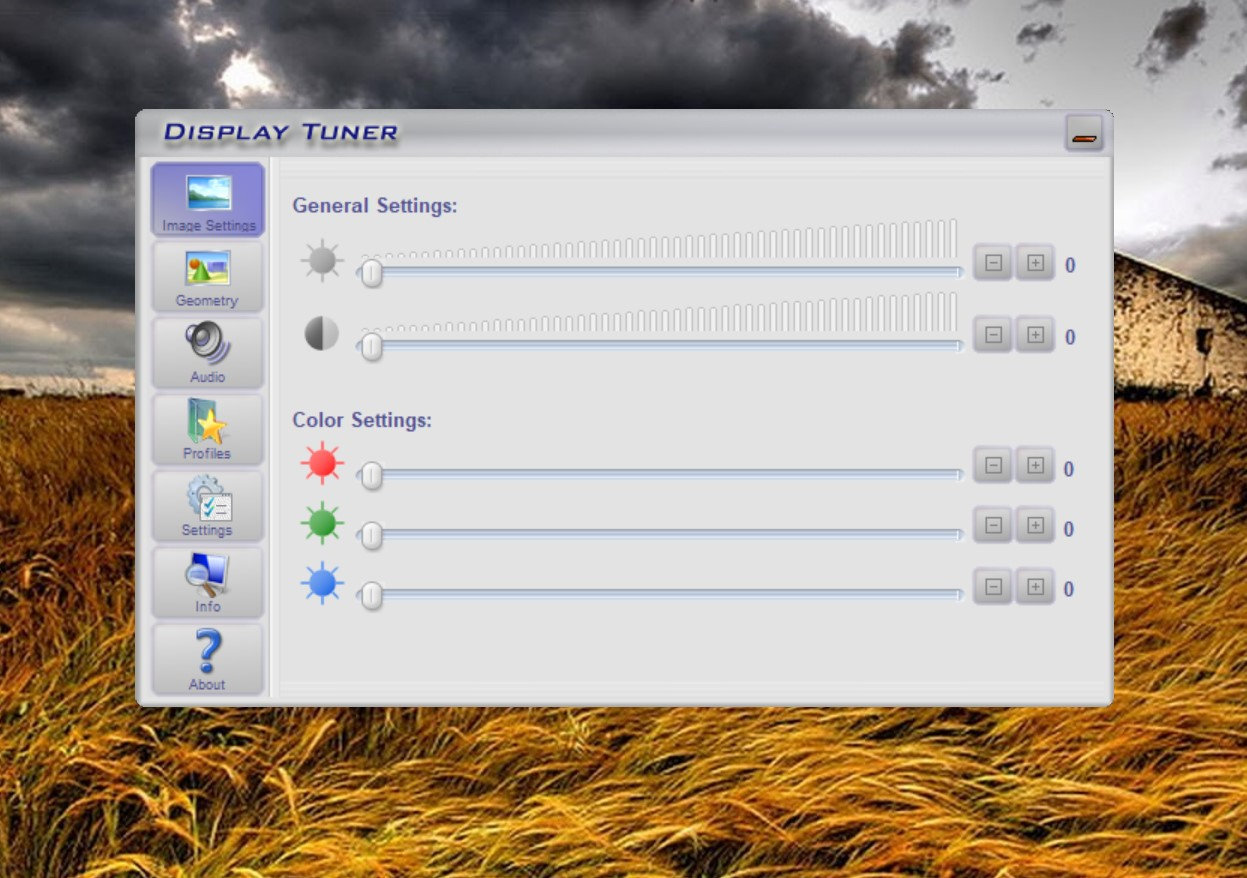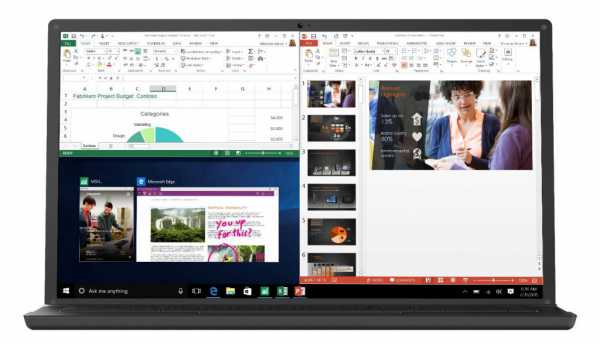Настройка яркости ноутбука
Содержание:
- Видео по теме
- Видео
- Как правильно подобрать яркость по степени освещенности
- Почему нужно производить настройку экрана
- Как увеличить яркость на ноутбуке
- Возможные проблемы и как их устранить?
- Как убавить или увеличить яркость экрана на компьютере с windows 7
- По «горячим» клавишам
- Используем быстрые клавиши для увеличения яркости
- Проблемы и пути решения
Видео по теме
Пользователь, который недавно приобрел ноутбук, может столкнуться с проблемой настройки яркости. В сберегательном режиме экран слишком темный, при подключении к сети он наоборот становится чересчур ярким, что мешает нормальной работе. Если вы еще не разобрались, как уменьшать и увеличивать яркость на ноутбуке, то наш материал поможет вам ее настроить.
Основной метод – это настройка через Панель управления
. Он подходит для всех современных версий операционной системы Windows. Для этого необходимо зайти в менюStart (Пуск ) и выбрать в правой части окнаПанель управления . Здесь мы увидим список служб, нам необходимо перейти в менюЭлектропитания .
Если вы его не видите, то поставьте отображение всех значков – в адресной строке нажимаем на язычок и выбираем Отобразить все элементы панели
. Также раздел с электропитанием можно найти через поисковую строку. Здесь мы увидим текущий режим работы ноутбука и яркость. Чтобы увеличить параметр, нужно двигать бегунок вправо, а чтобы уменьшить, соответственно, переместить его влево.
Бегунок не активен? Причин у такого дефекта может быть две:
- Необходимо установить драйвера для экрана портативного компьютера – обычно они устанавливаются автоматически, но если вы ставили новую версию ОС, то драйвера могли слететь. Просто зайдите на сайт производителя вашего ноутбука, выберете свою модель, а затем нажмите кнопку Скачать напротив графических драйверов.
- В ноутбуке не предусмотрена регулировка яркости. Такие модели встречаются крайне редко, они относятся к бюджетному классу. Здесь ничего поменять уже не получится.
Изменение яркости при помощи горячих клавиш на ноутбуке Точно мы не скажем, какие клавиши отвечают за регулировку этого параметра. К примеру, на нетбуках это могут быть стрелки, расположенные рядом с клавишей Enter. Также проверьте F1-F12. Вам необходимо найти клавишу с изображением солнца – на одной кнопке оно будет зачеркнутым (уменьшение яркости), а на второй – светящимся (увеличение).
ВНИМАНИЕ! Если вы просто нажмете на эту клавишу, то ничего не произойдет – яркость останется прежней. Все операции с кнопками клавиатуры выполняются при помощи зажатой клавиши Fn
Вы найдете ее рядом с Ctrl и Win.Зажимаем Fn и нажимаем на клавишу изменения яркости. Не отпускайте Fn, пока вы меняете параметр. Касается это и изменения уровня громкости. С горячими клавишами работать проще – вам не нужно заходить в настройки электропитания. Особенно это удобно для видеоигр и просмотра видео.
Видео
На примере этого видео вам будет легко понять, как самостоятельно увеличить или уменьшить яркость экрана вашего ноутбука.
Большинство современных устройств в наши дни оснащены функцией регулировки яркости, которая позволяет настроить яркость экрана до уровня, удобного для ваших глаз. Аналогичный набор параметров доступен и для Windows. В этом руководстве рассказывается о очень простой функциональности, и это регулировка яркости экрана вашего ноутбука. Мы увидим, как изменить, уменьшить, настроить, затемнить, увеличить яркость экрана ноутбука Windows 10/8/7 с помощью настроек панели управления и кнопок клавиатуры.
Как правильно подобрать яркость по степени освещенности
Прежде всего нужно заметить, что для каждого человека параметры яркости на мониторе или телевизоре будут индивидуальными. Они зависят не только от качества внешнего освещения, но и от особенностей зрения каждого человека. Поэтому общим правилом в данном случае будет настройка путем подбора такого уровня яркости, который бы не вызывал дискомфорта.
1. Самый простой и быстродейственный способ — регулировка яркости соответствующими кнопками, расположенными непосредственно на мониторе, телевизоре или же корпусе ноутбука.
Настраивать нужно при наступлении сумерек или же в начале дня. Не забываем, что в темное время суток или пасмурные дни, яркость лучше постепенно снижать до 50 %, пока глазам не станет комфортно. Температуру цвета при этом лучше выставить теплую (около 3500К).
Вот только если вы, например, играете, то яркость конечно же убавить не получиться, иначе рассмотреть какие-либо действия на экране будет затруднительно. В светлое время или, когда помещение залито солнечным светом, яркость наоборот лучше сразу же прибавлять до 60 или 100 %. Температура цвета при этом должна быть нейтральной, в пределах 5000К.
Данные в процентах и Кельвинах указаны условно, так как каждый пользователь будет производить настройки сугубо индивидуально. Если же постоянно нажимать кнопки нет желания, то можно, покопавшись в настройках, включить автоматическую (адаптивную) настройку.
2. На стационарных мониторах и телевизорах может быть несколько предустановок: стандартная, минимальная, максимальная или пиковая в зависимости от марки, производителя и других характеристик. Во всех типах, уровень яркости в канделах также будет отличатся.
Например, в некоторых телевизорах пиковой может быть 300 кд/м², а в других уже 600 кд/м². Пользователю остается выбрать только тот или иной вариант, в зависимости от собственных предпочтений. Например, на телевизоре JVC можно выбрать из четырех вариантов настройки, каждая из которых имеет свой уровень яркости.
3. Можно воспользоваться картинками для настройки яркости и контрастности, специальным софтом или же онлайн-приложениями. Многие из них более всего подходят для выявления проблем с монитором, но тем не менее попробуем один из них — сайт CatLair.
Запускаем тестирование, выбираем третьего справа котика и регулируем яркость так, чтобы было видно как можно больше серого цвета. На картинке ниже, яркость регулировалась в пасмурную погоду, в вечернее время без внешнего освещения. В целом видно, что при низком уровне яркости, серый цвет более заметен, чем при высоком уровне яркости.
4. Правильная установка монитора по отношению к окнам. Нежелательно ставить монитор напротив окна, если оно не закрывается плотными шторами. Если пользователь будет сидеть лицом к окну, не закрытому шторами, то разница между естественным светом и светом от монитора будет вызывать дискомфорт. Если же экран расположен напротив окна, то разглядеть на нем что-либо будет проблематично из-за бликов и засветов.
Почему нужно производить настройку экрана
Нынешняя реальность такова, что все мы проводим значительное количество времени за компьютером. Независимо от того, работаем мы при этом или отдыхаем, наши глаза получают определенную нагрузку, величина которой зависит от многих факторов: расположения экрана относительно глаз, освещенности помещения, длительности сессии и т. д. Но одной из основных причин уставших глаз является неправильная настройка яркости, контрастности, цветовой гаммы экрана.
Все последние поколения операционной системы Windows снабжены инструментами для ручного регулирования и устранения слишком яркого/тусклого свечения и неестественной цветопередачи дисплея. В более дорогих и современных устройствах может присутствовать технология адаптивной регулировки яркости, которую также можно настроить или отключить за ненадобностью. Ниже мы рассмотрим все способы, которые помогут вам «подогнать» экран под себя.
Как увеличить яркость на ноутбуке
Сегодня я поведаю вас о этом, как сократить либо повысить насыщенность в вашей установке. Образец я буду демонстрировать в Windows 7, хоть есть и различия среди иных ОС, в том числе всемирноизвестную XP, отсутствует. Это описание годится для многих нынешних ноутбуков изготовленных такими компаниями, как Lenovo, Acer, Sasmung, Asus, Dell, Sony и т.д.
Первый метод
Начать правильнее с наиболее элементарного метода. С целью этого, чтобы им пользоваться, вам потребуется 5 сек. времени.
В нижней части рабочего стола , где уведомления( трее) располагается некоторое число значков. Выберите знак в варианте аккумулятора и нажмите на него правой клавишей мышки, в последствии возникнет каталог, в котором необходимо подобрать раздел «Центр мобильности Windows».
Перед вами раскроется окошко с огромным числом опций, в том числе и регулирование звука и, безусловно, регулирование степени яркости экрана ноутбука. Попросту переместите стрелочку мыши в 1-ую либо во 2-ую сторону, для того чтобы отрегулировать насыщенность согласно собственному привкусу либо желанию.
Второй метод
На клавиатуре ноутбука имеется специализированная кнопка Fn — эта кнопка применяется для набора других функций. Одной такой кнопкой является как раз настройка яркости экрана. Равно как норма, насыщенность отмечается значком солнышка (наполненным и пустым).
Поэтому, чтобы настроить насыщенность, вас следует нажать клавишу Fn, а потом нажать в наполненное солнце с целью повышения яркости, либо же в пустое солнце с целью затемнения. Всё, больше ничего делать не нужно.
Как обычно, значки на клавиатуре можно найти из числа кнопок F1-F12, пореже они расположены в других местах.
Третий метод
Если вы не ищите простых путей, сможете пользоваться 3-им, наиболее непростым методом.
- Зайдите в панельку управления, подберите раздел «Система» — «Электропитание» — «Настройка электропитания» (в отдельных случаях раздел именуется как «Настройка отключения дисплея» либо «Настройка проекта электропитания»).
- Подобным способом вы попадете в меню, с помощью него вы сможете использовать специальные опции для своего личного устройства. Так же: насыщенность экрана при применении от батареи либо от сети, затемнение монитора при помощи определенного периода времени , переход устройства в спящий режим и т.д.
В этих вариантах, в случае если насыщенность никак не изменяется, не торопитесь нести устройство в сервис. Проблема в том, что если ПК работает не от сети, а с аккумулятора , то насыщенность экрана может не превышать определенного уровня , для того чтобы сэкономить энергию. Данный параметр , как правило , допускается скорректировать.
Предыдущая запись Как открыть дисковод на ноутбуке леново, асер без кнопки?
Следующая запись Как узнать какая видеокарта стоит на компьютере?
Возможные проблемы и как их устранить?
Довольно часто, несмотря на выставленные конфигурации оптимального для вас освещения, система всё-равно попытается убавить либо повысить показатель. Дело кроется в активной авторегулировке. Достаточно посетить настройки плана электропитания и отключить функцию.
Нередко проблемы связаны с отсутствием актуальных драйверов для видеоадаптера. Рекомендуется открыть «Диспетчер устройств» и проверить исправность оборудования. В случае чего, понадобится загрузить или обновить драйверы для вашей графической карты.
Дополнительно можно проверить работоспособность функциональной кнопки Fn, попробуйте выполнить с её помощью какое-либо другое действие. Некоторые из вышеописанных клавиш могут быть выключены в BIOS. В таком случае, потребуется войти в интерфейс БИОСа и добавить недостающую опцию.
В более редких ситуациях сбой кроется в вирусных объектах. Проверьте жёсткий диск хорошим антивирусом.
Худший случай — внутренние поломки. К примеру, выход из строя аккумуляторной батареи, шлейфа матрицы или неисправность лампы подсветки экрана. В таких ситуациях, лучшим решением станет обращение в сервисный центр.
Источник
Как убавить или увеличить яркость экрана на компьютере с windows 7
Дисплей компьютера представляет собой одно из самых основных устройств, которое обеспечивает обратную связь при контакте пользователя с электронно-вычислительной машиной, а одними из главных органов на теле человека, ответственных за эту коммуникацию в значительном числе случаев являются глаза, на которые ложится большая часть нагрузки при работе за ПК.
Очевидно, что требуется в максимальной степени снижать нагрузку на этот орган чувств, чтобы сохранить полноценное здоровье и работоспособность на максимально долгий срок. Минимизировать степень утомляемости глаз, можно осуществив специальные регулировки настроек в Виндовс 7, а в частности обеспечить комфортную яркость экрана на windows 7. Однако нередко у владельцев компьютеров на упомянутой ОС возникают сложности при регулировке этого параметра.
Ниже представлены подробные руководства с пошаговыми описаниями действий о том, как можно настроить оптимальную яркость экрана на компьютере с операционной системой windows 7, используя которые даже начинающие пользователи смогут быстро настраивать и регулировать яркость исходя из собственных предпочтений.
Процедура настройки с использованием встроенных инструментов Виндовс 7
Чтобы выполнить регулировку установленными по умолчанию средствами «Семерки» необходимо произвести следующие последовательные действия:
Процесс корректировки подсветки монитора с применением программного обеспечения от графического ускорителя компьютера
Удобным методом для установки благоприятной степени яркости монитора может служить драйвер видеоускорителя ПК. Ниже приведен пример методики корректировки с использованием ПО «Nvidia». Алгоритм последовательных действий состоит из следующих шагов:
С использованием клавиатуры ноутбука
Для быстрого изменения уровня яркости можно использовать и специальные клавиши, например, да лэптопа «Lenovo» на ОС Виндовс 7 для этих целей служат кнопки «Fn» и стрелки «Вниз» и «Вверх».
Конечно, для каждой отдельной модели ноутбука эти сочетания кнопок могут быть индивидуальными, поэтому рекомендуется предварительно свериться с прилагаемой к компьютеру инструкцией, которую также можно скачать с сайта производителя оборудования.
Для нашего примера необходимо выполнить следующие действия:
- При желании уменьшить степень мощности подсветки дисплея, следует, удерживая «Fn» несколько раз щелкнуть по кнопке со стрелкой, указывающей «Вниз»;
- Аналогичным приемом при кликанье по «Вверх» яркость будет увеличиваться.
С применением возможностей монитора стационарного компьютера
Большинство производителей мониторов предусматривают возможность быстрой корректировки уровней подсветки дисплея. Например, на «LG Flatron W1943SS» требуется осуществить следующие шаги:
Почему случаются сбои настроек яркости?
Часто это происходит из-за некорректно обновленных драйверов либо по причине отсутствия обновления программного обеспечения видеокарты.
Чтобы обновить драйвера требуется осуществить следующие шаги:
Иногда сложности вызывает несоответствующий системе драйвер, при этом рекомендуется произвести восстановление более ранней версии ПО. В окошке «Диспетчера устройств» войти в свойства драйвера и произвести его откат, как показано на рисунке ниже.
Установка оптимального значения уровня подсветки через программы
На сегодняшний день разработано большое количество приложений, специально предназначенных для корректировки этого параметра экрана. К самым популярным следует отнести следующие утилиты:
- Display Tuner;
- iBrightness Tray;
- Display Resolution Manager.
Возглавляющая список утилита способна работать с несколькими профилями и обеспечивает быстрое и удобное переключение между ними.
Приложение под номером два позволяет корректировать подсветку дисплея через значок в трее. Дополнительно утилита снабжена функциями выключения монитора и включением заставки экрана.
И последняя в вышеуказанном перечне программа, но далеко не последняя по предоставляемым пользователю возможностям, обеспечивает быстрый доступ к корректировке уровней контраста, подсветки и гаммы, что делает оптимальным режим работы за монитором и значительно снижает нагрузку на глаза.
Заключение
Управление степенью яркости дисплея не представляет особых затруднений при наличии подробных инструкций даже у новичков. Рекомендуется использовать встроенные в систему средства для настройки этого параметра, чтобы не увеличивать нагрузку на компьютер дополнительными утилитами.
windowsTune.ru
По «горячим» клавишам
Самый простой способ увеличить (или уменьшить) яркость на ноутбуке ‒ применить комбинацию нажатий «горячих» клавиш. Для этого зажмите функциональную клавишу «Fn» в левом нижнем углу клавиатуры и одну из указанных на скриншоте. Это могут быть клавиши из верхнего ряда «F1-F12» или клавиши навигации влево/вправо. Обычно производители оставляют на них пиктограммы для подсказки, например, как на «F5» и «F6», где изображено солнце в рамке экрана. Смысл непонятных вам символов можно узнать из инструкции устройства, на тематическом форуме или в службе поддержки пользователей.
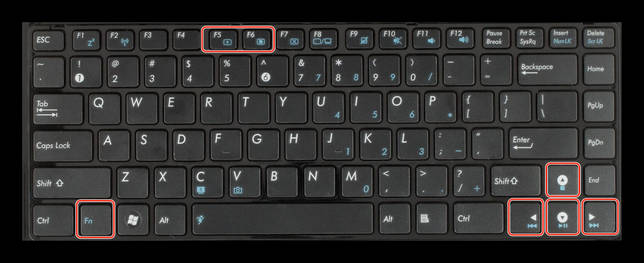
Быстро настроить яркость на компьютере под управлением «семерки» можно через «Центр мобильности Windows», вызываемый комбинацией клавиш «Win» + «X».
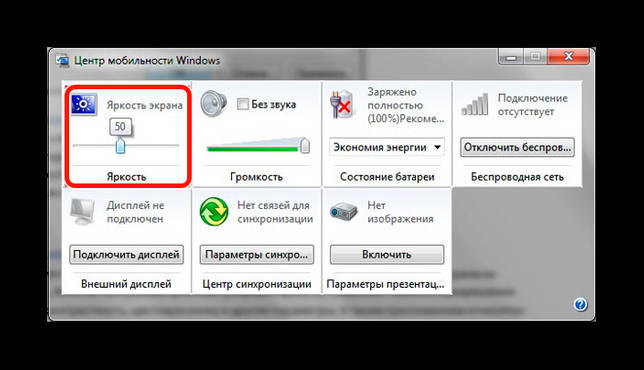
Увеличение яркости экрана на Виндовс 10 происходит по нажатию «Win + I/Параметры/Экран».
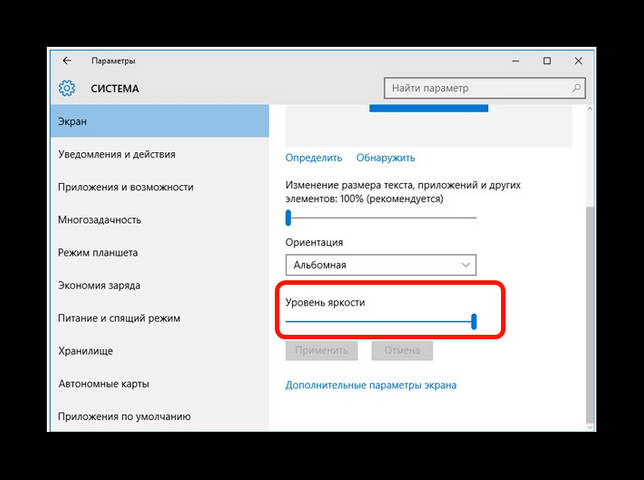
На Windows 8 нажатие «Win + I» вызывает панель настроек с соответствующим ползунком.
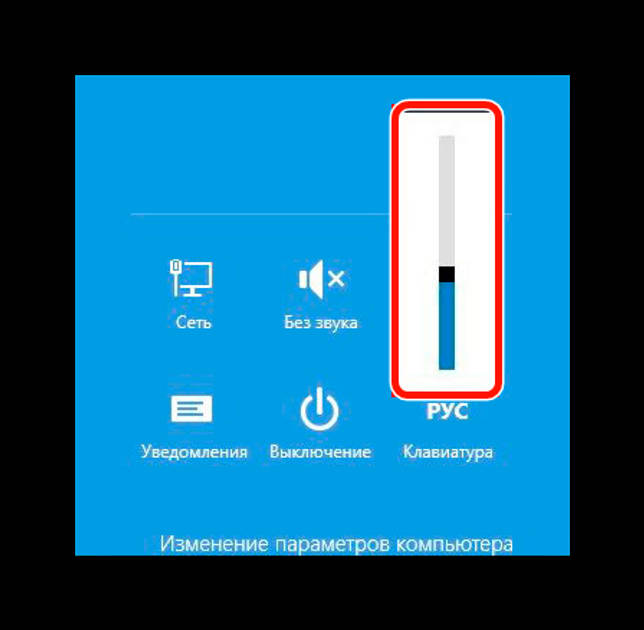
Используем быстрые клавиши для увеличения яркости
Быстрее всего яркость можно увеличить при помощи специальных сочетаний клавиш. Для разных моделей ноутбуков такие сочетания могут различаться. В большинстве случаев яркость меняется путем одновременного нажатия кнопки Fn и какой-нибудь из клавиш F (F1-F10). Также яркость может регулироваться сочетанием Fn и клавиш-стрелок.
Определить сочетание можно только опытным путем. Как правило, на соответствующих кнопках присутствует специальная маркировка в виде «солнышка». Зажмите Fn и кликайте по кнопке увеличения яркости, пока не достигните желаемого результата. Если настроить параметры экрана таким способом не получилось, используем программный метод.
Проблемы и пути решения
После изменения яркости ноутбука, данные настройки автоматически сохраняются. Если настройки не сохраняются после перезагрузки ноутбука, вероятно, что они переопределяются в параметрах электропитания. Перейдите в настройку выбранного плана электропитания и внимательно установите, определенные Вами значения.
Еcли Вы заметили, что уровень яркости сам меняется, тогда вероятно включена опция автоматическая регулировка яркости. Чтобы ее отключить перейдите в дополнительные параметры электропитания своего плана, затем отключите адаптивную регулировку яркости и кликните OK.
Нередко проблемы с яркостью вызывают видео драйверы. Обычно неполадки возникают после обновления видео драйверов. Для решения проблемы проделайте такие действия:
- Откройте диспетчер устройств.
- Найдите устройство «монитор» раскройте его.
- Удалите все показанные мониторы.
- Далее обновите конфигурацию оборудования, чтобы обнаружить монитор, и на него установите драйвер.
Здравствуйте.
Яркость экрана монитора — одна из самых важных деталей при работе за компьютером, которая сказывается на усталости глаз. Дело в том, что в солнечный день, обычно, картинка на мониторе блеклая и ее плохо различить, если не прибавить яркость. В результате, если слабая яркость монитора — то приходится напрягать зрение и глаза быстро устают (что не есть хорошо…).
В этой статье я хочу остановиться на настройке яркости монитора ноутбука. Сделать это можно несколькими путями, рассмотрим каждый из них.
Как увеличить яркость экрана ноутбука
1) Функциональные клавиши
Самый простой и быстрый способ изменить яркость монитора — это использовать функциональные клавиши на клавиатуре. Как правило, нужно зажать функциональную кнопку Fn+стрелочку
(либо диапазон F1-F12, в зависимости от того, на какой кнопке нарисован значок яркости — «солнышко», см. рис. 1).
Одно небольшое замечание
. Не всегда эти кнопки работают, причинами этого чаще всего являются:
- не установленные драйвера (например, если вы установили Windows 7, 8, 10 — то по умолчанию устанавливаются драйвера на почти все устройства, которые будут распознаны ОС. Но работают эти драйвера «не так», в том числе часто функциональные клавиши не работают!). Статья о том, как обновить драйвера в авто-режиме:
- эти клавиши могут быть отключены в BIOS (правда, поддерживают такую опцию не все устройства, но такое возможно). Чтобы включить их — войдите в BIOS и измените соответствующие параметры (статья о том, как войти в BIOS: ).
2) Панель управления Windows
Изменить параметры яркости можно так же через панель управления Windows (нижеприведенные рекомендации актуальны для Windows 7, 8, 10).
1. Сначала необходимо зайти в панель управления
и открыть раздел «Оборудование и звук
» (как на рис. 2). Далее открыть раздел «Электропитание
«.
3) Настройка параметров яркости и контрастности в драйверах
Настроить яркость, насыщенность, контрастность и другие параметры можно в настройках ваших драйверов видеокарты (если, конечно, они были установлены ).
Чаще всего, нужный значок для входа в их настройки, находится рядом с часами (в правом нижнем углу, как на рис. 4). Просто откройте их и перейдите в настройки дисплея.
Кстати, есть еще один способ войти в настройки графических характеристик. Просто щелкните в любом месте на рабочем столе Windows правой кнопкой мышки и в появившемся контекстном меню будет ссылка на искомые параметры (как на рис. 5)
Кстати, неважно какая у вас видеокарта: ATI, NVidia или Intel
Рис. 6. Настройка графики.
На этом у меня все. Удачной работы и быстрого изменения «проблемных» параметров. Good Luck