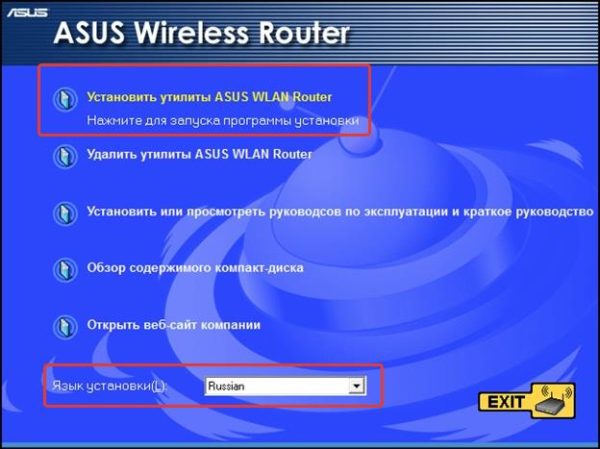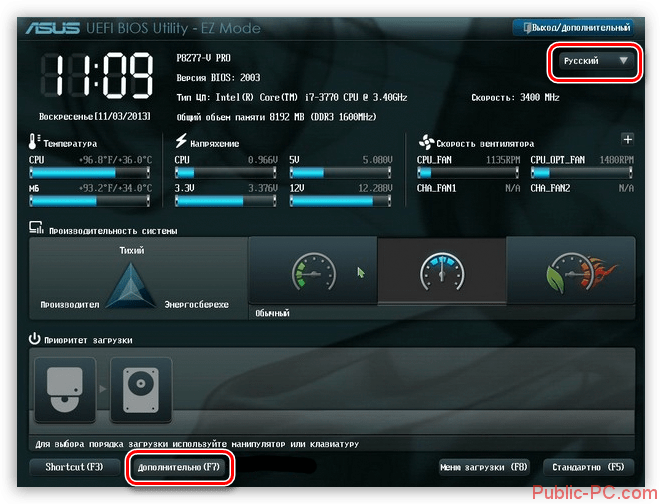Пошаговая инструкция подключения ноутбука к телевизору
Содержание:
- Что делать, если не подключается ноутбук к телевизору через HDMI
- Беспроводной монитор
- Разбираемся с тонкостями подключения ноутбука к телевизору
- HDMI
- Возможные проблемы
- Подключение через HDMI кабель
- Способы подключения через кабель
- 7 способов подключения ноутбука к телевизору
- Особенности подключения ноутбуков Apple
Что делать, если не подключается ноутбук к телевизору через HDMI
Да, проблемы при подключении могут возникать, но с ними можно и нужно бороться. Рассмотрим два самых частых случая.
Ноутбук не видит HDMI кабель от телевизора
Возникнуть такая ситуация может всего в двух случаях: физическая неисправность кабели или разъёма и проблема с драйверами видеокарты.
Кабель тоже имеет свой предел прочности, поэтому может повредиться. Вычислить, действительно ли повреждён провод от ноутбука к телевизору, можно попробовать подключить другой. Также нужно убедиться в соответствии версий и подобрать кабель соответствующей версии. С разъёмом всё сложнее, установить, действительно ли дело в нём в домашних условиях, довольно сложно. Если только попробовать переключить кабель в другой имеющийся разъём. С видеокартой всё проще — стоит обновить драйвера или же, наоборот, откатить их на более старую версию.
Телевизор не видит ноутбук через HDMI
Причин, почему телевизор не видит ноутбук через HDMI тоже, может быть немного. Первое, что приходит на ум, — неправильно установленный источник сигнала. На некоторых моделях, с 2 и более разъёмами можно запутаться и выбрать не тот. Стоит проверить правильность выбора. Также есть вероятность, что HDMI не может правильно работать из-за Смарт ТВ. Ситуация редкая, но всё же случается. Стоит попробовать обновить программное обеспечение. Во всех остальных случаях подозрение может падать только на неисправность кабеля или самого разъёма.
Беспроводной монитор
С помощью проводов вы можете решить вопросы, как подкуются ноутбуки к телевизору, для онлайн или компьютерных игр. Пока не все так хорошо с использованием беспроводных технологий. В большинстве телевизоров со встроенной функцией Smart TB (выпущенных после 2013 года) имеется поддержка технологии Miracast или Intel WiDi, но и ее еще рано использовать для игр. Суть технологии заключается в возможности передавать с экрана ноутбука картинку на телевизор путем беспроводного соединения Wi-Fi.
К основному минусу относится задержка. Согласно технологии, с монитора картинка будет сжиматься, и передаваться на ТВ по беспроводной сети. Это происходит довольно быстро. Для просмотра фото, видео, серфинга в интернете, скорости достаточно. При активных играх задержка становится более заметной, на экране будут появляться легкие подтормаживая. Из-за этого геймерам придется использовать провода.
Для применения «ВиДи» или «Интел Миракаст» не достаточно только встроенной поддержки данной технологии в адаптере или ТВ. Необходимо, чтобы ноутбук работал на «Интел» платформе последних поколений. Иные платформы просто не поддерживаются.
Разбираемся с тонкостями подключения ноутбука к телевизору
Разобраться, как подключить ноутбук к телевизору через hdmi сможет любой пользователь. Для этого придерживаемся следующего плана:
- Находим разъемы на ТВ и ноутбуке. На телевизоре он располагается сзади, реже на боковой панели. Отыскать его несложно, так как подсоединить альтернативный кабель не представляется возможным. На ноутбуке он может быть в любом месте, все зависит от модели.
- Настраиваем ТВ. Чтобы подключение ноутбука к своему телевизору через hdmi стало возможным, нужно провести настройки в меню. Для этого находим раздел с таким наименованием, как «Источник сигнала». Также можно воспользоваться клавишами на пульте – Input, Source. Однако прежде чем приступать к настройкам, предварительно соединяем между собой устройства кабелем.
- Настраиваем ноутбук. Относительно ТВ, с ноутбуком несколько сложнее. Потребуется настроить тип отображения. По умолчанию будет происходить дублирование экрана, но можно выбрать и альтернативные варианты. Например, в виндовс 7 зажимаем Win + P, в открывшемся меню выбираем нужный режим.
Вообще, пользователю доступно четыре режима, причем независимо, какая версия Windows действует на ПК:
- только компьютер – не предусматривается передача сигнала на ТВ;
- дублирование – на экране ТВ отображается картинка с ПК;
- расширить – открывается два экрана, с одного идет сигнал на ТВ, на другом можно выполнять любые манипуляции;
- проектор – сигнал не будет отображаться на компьютере, только на телевизоре.

Обычно разрешение регулируется автоматически. Можно внести изменения самостоятельно, заходим в настройки экрана на компьютере.
Обеспечиваем передачу звука
Даже разобравшись, как подключить hdmi от ноутбука к телевизору и получив картинку, звук может все равно отсутствовать. Чтобы звук начал работать, потребуется обратиться к настройкам в операционной системе. Жмем на иконку динамика в панели уведомлений, переходим в пункт «устройства воспроизведения».
Запустится меню, в нем будет перечень устройств, способных воспроизводить звук. Находим телевизор, жмем на него правой клавишей мыши и активируем пункт «использовать по умолчанию». После этих действий появится звук.
HDMI
Давайте рассмотрим, как подключается ноутбук к телевизору через HDMI.Этот способ считается наиболее доступным и легким, особенно, если данный кабель имеется у вас. Если кабеля у вас нет, то в магазинах есть много вариантов, продаются даже позолоченные. Тип разъема удобен не только простотой подключения, но и тем, что обеспечивает использование максимального разрешения телевизора.
Данный видеовыход пользователи легко найдут на собственном ноутбуке, если он новый, выпущен за последние 2 – 3 года и не относится к категории бюджетных моделей. Следующим шагом, как ноутбук подключить к телевизору по hdmi, будет поиск соответствующего разъема на ТВ. Если интерфейс не будет обнаружен, то кроме самого кабеля, потребуется приобрести переходники для различных видов разъемов или нужно применять иной тип подключения. Если интерфейс имеется, то кабелем соединяем устройства и переходим к программной части инструкции, как подключить к телевизору ноутбук через hdmi.
К меню управления экранами (мониторами) в ноутбуке можно перейти, если правой клавишей мышки кликнуть в рабочем столе на свободное пространство, а потом выбрать раздел «Разрешение экрана». Будет открыто окно, где можно подобрать метод применения дополнительного экрана. Выделяют следующие варианты, как подключают ноутбуки к телевизору hdmi:
- «Клонирование» изображения. На телевизоре и на ноутбуке будет демонстрироваться идентичная картинка.
- Телевизор исполняет роль 2-го монитора. Пользователь сможет смотреть фильм по телевизору, и одновременно продолжать работать на ноутбуке.
- Единое пространство в виде двух экранов, рабочий стол расширится.
- В зависимости от используемого программного обеспечения видеокарты возможны иные варианты.
В данной вкладке пользователь может не только подключить ноутбук к телевизору, но и настроить требуемое разрешение видео для отображения на ТВ. Для этого варианта подключения максимальный показатель разрешения составляет 1920х1080 точек, что является Full HD разрешением.
Что делать, если в телевизоре не видно ноутбук по hdmi? Настроить телевизор намного проще, чем ноутбук. Достаточно в программном меню выбрать источник входящего сигнала. В данном случае выбирается вход HDMI. В зависимости от того, как оснащен телевизор, интерфейсов может быть несколько, а обозначаются они цифрами 1, 2 и т.д.
Еще одна возможность подключить ноут к TV, это использовать переходник HDMI-RCA. Ниже видео как это сделать и ссылка, если появиться желание его приобрести.
Просмотреть информацию и отзывы по переходнику на АлиЭкспресс.
Возможные проблемы
Если на телевизор не передается звук или же экран не показывает или неправильно показывает изображение, это может говорить о сбое в синхронизации. Чаще всего эти проблемы удается решить самостоятельно.
Нет изображения
Если ноутбук не видит телевизор, вполне возможно, что в операционной системе отсутствуют необходимые драйвера. Решение этой проблемы описано выше. Как бы то ни было, к самостоятельной установке драйверов следует относиться скептически, потому что, установив лишний, ненужный или не тот драйвер, можно только усугубить ситуацию.
Если же виден черный экран телевизора, который пишет «нет сигнала», не получается настроить подключение, экран вообще не работает, то это может говорить о повреждении разъема или неисправности кабеля. В этом случае стоит попробовать подключить провод к другому разъему или поменять провод.
Если пользователя не устраивает настройка самого изображения, его качество или выполняемая экраном телевизора функция, можно сделать следующее:
проверить в настройках «Разрешения изображения» напротив пункта «Экран» наличие двух мониторов, также там может быть указано название подключаемого телевизора;
Нет звука
Если не воспроизводится звук, нужно сначала проверить, все ли в порядке со звуком непосредственно на телевизоре. Если все хорошо, следует настроить звук ноутбука. Для этого необходимо зайти в раздел, имеющий название «Устройства воспроизведения» через значок динамика на панели уведомлений. В списке устройств, для которых доступно воспроизведение звука, нужно найти подключаемое устройство и перевести в статут использования по умолчанию. Так рекомендуется поступить даже в том случае, если при первом подключении все прошло удачно, чтобы в дальнейшем звук не перестал работать.
Может быть такое, что в списке доступных устройств телевизора нет, потому что ноутбук его не видит и, соответственно, не идет воспроизведение звука. В этом случае нужно проверить, включен ли контроллер звука HDA. Алгоритм действий следующий:
- зайти в «Диспетчер устройств»;
- выбрать вкладку с названием «Системные устройства»;
- найти контроллер HDA;
- выбрать «Свойства» и нажать «Включить».
Возможно, будет необходимо перезагрузить ноутбук. При этом удалять контроллер нельзя, поскольку это может повлечь за собой полное отключение звука на устройстве, которое очень сложно восстановить самостоятельно. Еще один эффективный способ восстановления звука — это удаление звуковой карты. Этот метод считается радикальным, исключительно для тех, кто готов рисковать. Для начала нужно убедиться, что телевизор подключен к ноутбуку. С помощью «Диспетчера устройств» нужно найти и открыть раздел «Звуковые видеоустройства», после этого удалить находящиеся там адаптеры. Затем необходимо выполнить перезагрузку ноутбука или обновить конфигурацию оборудования.
Причем этим способом можно устранить неполадки как со звуком, так и с изображением.
Видео ниже рассказывает о том, как подключить ноутбук к телевизору по HDMI.
Подключение через HDMI кабель
Несмотря на то, что ноутбук больше телефона или планшета, экран устройства может быть неудобным для просмотра видеоматериалов, чтения книг и документов. Пользователи, имеющие дома телевизор, предпочитают смотреть фильмы, киноновинки и сериалы на широком мониторе. С помощью кабелей можно произвести синхронизацию двух устройств и использовать телевизор как современный гаджет с функцией Smart-TV. Пользователь сэкономит свои средства, ему не придется приобретать новый дорогостоящий телевизор.
Настройка HDMI-подключения
Для подключения ноутбука и телевизора через HDMI-кабель необходимо следовать алгоритму действий:
- Потребуется приобрести кабель в магазине бытовой техники. Включить оба устройства и проверить исправность их работы. Затем понадобится вставить кабель в порт телевизора и ноутбука. Гнезда могут находиться сбоку или сзади;
- После выполнения синхронизации понадобится произвести настройку гаджетов. На ноутбуке нужно кликнуть по команде «Пуск». Затем потребуется навести курсор мышки на пункт «Панель управления». Откроется окно, в котором следует зайти в раздел, отвечающий за изображение. Он может называться «Дисплей», «Монитор» и т.д.;
- Параметры понадобится изменить. Поскольку устройства уже синхронизированы, то можно варьировать настройки и наблюдать перемены в графике, ориентируясь на собственные предпочтения. По умолчанию следует установить в строке «Изменение текста, приложений и других элементов» параметр «150%». В пункте «Разрешение» выбрать «1920х1080». Во втором параметре «Ориентация» указать «Альбомная». В последнем пункте стоит выбрать «Дублировать эти экраны». Настройки нужно сохранить, нажав клавишу «ОК» или «Применить». Теперь пользователь сможет просматривать видео и изображения в высоком качестве.
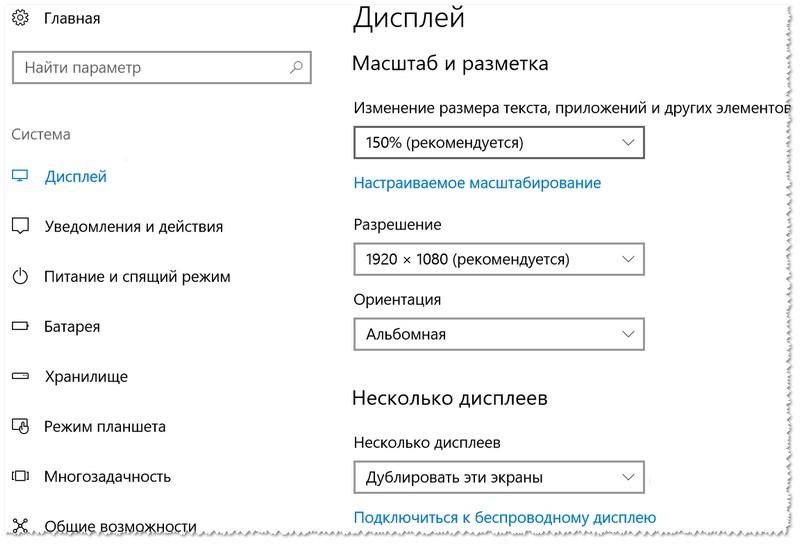
Ниже представлена таблица, в которой указаны плюсы и минусы синхронизации при помощи данного кабеля.
| Преимущества | Недостатки |
| Такой способ подключения отличается высококачественной передачей изображения и звука | Некоторые модели ноутбуков не поддерживают соединение посредством HDMI-кабеля ввиду отсутствия порта. То же самое касается и телевизора, в таком случае лучше воспользоваться альтернативным способом подключения устройств |
| Покупка такого кабеля будет куда выгоднее приобретения нового телевизора. Пользователь потратит не более 300 рублей на провода | Может понадобиться переходник, который будет иметь нужный штекер для порта. Его приобретают в специализированном магазине или заказывают в интернете |
| Настройка и синхронизация осуществляются в несколько кликов и не потребуют много времени | Из-за синхронизации ноутбук будет быстрее разряжаться |
Способы подключения через кабель
Разработано несколько способов, позволяющих переключить звук с компьютера на телевизор. У каждого метода есть свои достоинства и недостатки. Выбор варианта синхронизации зависит от моделей используемого оборудования и наличия необходимых кабелей (при проводном подключении). Прежде чем дать старт процессу сопряжения, следует изучить технику на наличие различных портов.

HDMI
Метод передачи данных через интерфейс HDMI считается самым широко используемым. Специалисты рекомендуют выбирать этот вариант за счет высокого качества звучания. При использовании этого способа минимизируются неполадки и различные проблемы при синхронизации. Минус – интерфейсом HDMI оснащают только современные модели телевизоров. На устаревших моделях они отсутствуют.
Данный кабель может состоять в комплекте с отдельными цифровыми устройствами. Его также не составит труда найти в любом компьютерном магазине или заказать через интернет.
Чтобы подключить ТВ-приемник к ПК, нужно обесточить технику и при помощи кабеля соединить ее через соответствующий порт. После этого звук будет автоматически перенаправлен на новое оборудование. Никаких дополнительных настроек со стороны пользователя не потребуется. Процесс соединения занимает несколько минут.

DVI
Если на телевизоре отсутствует разъем HDMI, можно воспользоваться другим способом, чтобы перевести звук с одного вида техники на другой. Использование такого варианта сопряжения также актуально у современных пользователей.
Все существующие разъемы DVI можно разделить на 3 категории:
цифровой;
аналоговый;
комбинированный.
При передаче звукового сигнала через порт DVI можно столкнуться с некоторыми трудностями. На успешное сопряжение влияет модель видеокарты, используемой ПК. Только некоторые из них оснащены выходами DVI. Но если такой разъем все-таки имеется, вывести звук не составит труда.
Преимущество данного варианта заключается в сохранении оптимального качества звука. В виде недостатка отмечают необходимость настройки, которая полностью отпадает при использовании вышеописанного варианта. Чтобы перенаправить звук, нужно открыть меню ТВ-приемника, выбрать новый источник звука (в нашем случае это порт DVI) и сохранить внесенные изменения. В процессе синхронизации оборудование должно быть физические соединено.


VGA
Следующий способ считается устаревшим, но все равно не теряет актуальности. Он уступает двум предыдущим вариантам по качеству, однако он замечательно подходит для соединения компьютера со старым телевизором.
Как правило, необходимый порт на домашнем компьютере занимает кабель от монитора. Чтобы соединить оборудование без отключения каких-либо составляющих ПК, нужно воспользоваться переходником и отдельным кабелем, предназначенным специально для аудиосигнала.
Порт VGA не рассчитан на передачу звукового сигнала. Вывести его получится только при использовании специальных девайсов, включая наличие кабеля. Цена шнура, без которого подключение невозможно, выше по сравнению с другими видами кабелей. При этом такой вариант синхронизации уступает по качеству всем вышеописанным способам.

RCA
Многие владельцы старых телевизоров, оснащенных разъемами RCA, интересуются возможностью сопряжения такой модели ТВ-приемника с компьютером. Сделать это можно при помощи кабеля «тюльпаны», знакомому многим пользователям.
Штекеры и разъемы, необходимые для сопряжения, окрашены в цвета, позволяющие правильно выполнить подключение. Желтый канал нужен для передачи изображения, и в нашем случае он не используется. Чтобы перенаправить звук, понадобятся красный и белый разъемы. Производитель решил разделить звуковой сигнал на 2 канала (правый и левый), предоставив для них 2 отдельных штекера.


Далее выполняется физическое соединение техники при помощи кабеля RCA. Подключение выполняется по цветам. Следующий шаг – настройка оборудования. Нужно включить ПК и изменить разрешение экрана, учитывая размеры телевизора. ТВ-приемник переводят в режим Video.
Если все сделано правильно, звук будет поступать через подключенное оборудование. Несмотря на то что такой вариант является устаревшим, найти и приобрести кабель «тюльпаны» не составит труда. В продаже имеются варианты с двумя или тремя штекерами.
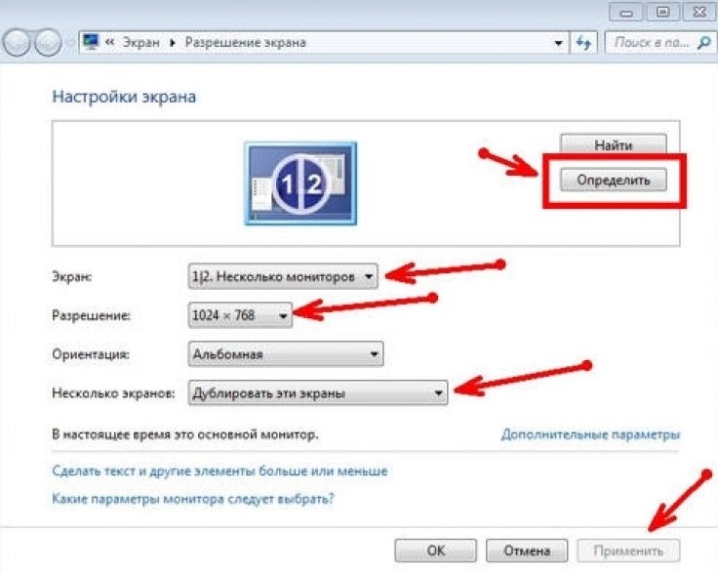
7 способов подключения ноутбука к телевизору
Выбор способа синхронизации зависит от технических возможностей устройств. Для начала нужно изучить доступные интерфейсы. После подсоединения к разъемам настраивают программное обеспечение.
Подключение по Wi-Fi или Ethernet
Использование беспроводного соединения — простой вариант синхронизации ТВ с компьютером. Wi-Fi-интерфейс есть на многих ноутбуках, необходимость приобретения кабелей отсутствует. Технология позволяет просматривать хранящиеся в памяти ПК файлы с помощью элементов управления телевизором.
К другим преимуществам этого способа относят:
- хорошее качество изображения;
- возможность синхронной передачи видео- и аудиофайлов;
- практичность.
К недостаткам относят отсутствие Wi-Fi-адаптера в некоторых телевизорах. Подсоединение возможно, даже если устройства находятся в разных комнатах.
Wi-Fi наиболее удобный способ подключения техники к телевизору, но при его отсутствии всегда можно подключиться по Ethernet-кабелю.
Процесс настройки включает такие этапы:
- Получение доступа к местам хранения файлов. Это позволит просматривать фото и видео на большом экране. Такой метод реализуют при наличии акустической системы.
- Синхронизация с Wi-Fi-роутером. Этот прибор станет посредником между ТВ и нетбуком. Оба цифровых прибора подключают к маршрутизатору, вводя пароль. Телевизор подсоединяют к роутеру с помощью сетевого кабеля, компьютер — через Wi-Fi.
- Настройка программного обеспечения. Некоторые телевизоры снабжаются специальной утилитой. С помощью программы можно подключать как компьютеры, так и смартфоны.
Подсоединение к роутеру осуществляют стандартным способом. В меню находят раздел «Сеть», выбирают нужный пункт и вводят код.
VGA, он же D-Sub
На новых моделях нетбуков VGA-выход отсутствует — его заменил более современный HDMI.
Такой интерфейс присутствует в нетбуках, в телевизорах его обнаруживают редко. Если на задней панели есть соответствующий выход, для подключения используют кабель от монитора ПК. При отсутствии порта применяют переходники.
Через VGA-разъем транслируется только видео, поэтому без использования специального кабеля нет звука. Такой вариант подходит для просмотра изображений на большом экране. Этот способ можно использовать и для игр.
Через HDMI-кабель
Простой способ подключения требует приобретения недорогого кабеля. Универсальное средство подходит для телевизоров любых марок.
Метод имеет такие положительные качества:
- высокое разрешение изображения;
- простота синхронизации устройств;
- одновременная передача звука и изображения;
- наличие HDMI-разъемов в любых компьютерах современных моделей.
HDMI-кабель обеспечивает максимальное от возможного качество картинки и звука в соответствии с моделью телевизора и нетбука.
Подключение выполняют так:
- Находят нужный разъем на задней стенке ТВ. При отсутствии порта приобретают адаптер. Штекеры кабеля вводят в разъемы телевизора и ноутбука.
- Настраивают ПК. С помощью правой кнопки мыши открывают меню и выбирают раздел «Разрешение экрана». Откроется окно, где можно настраивать методы использования второго монитора. Возможно объединение 2 экранов, использование ТВ в качестве дополнительного дисплея или копирование изображения с ПК. В этом же разделе меню задают разрешение видео. Максимальное значение — 1920х1080.
- Настраивают ТВ. Войдя в меню, выбирают источник видео. В открывшемся списке находят HDMI, к которому подсоединен кабель.
Scart
Положительное качество этого способа — универсальность. Соответствующий выход есть во многих моделях ТВ. Разъем обеспечивает одновременную передачу аудио и видео. Для подключения применяют специальный кабель. Ноутбук с телевизором соединяют, используя Scart и VGA. Кабель для передачи аудиофайлов входит в комплектацию телевизора. Scart-соединение используют для подключения ТВ старых моделей.
Разъём Scart является универсальным для подключения различной техники к телевизору.
Используя беспроводной монитор
Подсоединив провода к соответствующим разъемам, можно выполнять любые действия: смотреть фильмы, играть, посещать интернет-страницы. Беспроводные мониторы подключаются несколько иначе. Современные телевизоры с технологией Smart TV поддерживают интерфейсы Miracast или Intel WiDi.
Изображение передается на экран телевизора с помощью Wi-Fi-соединения. Недостатком является передача данных с задержкой. При просмотре фильмов и интернет-страниц помехи не возникают. При загрузке активных игр задержка становится выраженной.
Особенности подключения ноутбуков Apple
В зависимости от модели и производителя ноутбуки имеют различный интерфейс. В случае с брендом Apple, техника может иметь нестандартный набор портов. Следует осмотреть ноутбук, и выбрать тип соединения лэптопа с телевизором.
Существует несколько видов портов:
- Thunderbolt 3. При наличии такого разъема, потребуется адаптер с характеристикой USB-C-HDMI. Он продается в обычных магазинах, однако лучше всего купить переходник на официальном сайте производителя, чтобы не было перебоев в передаче данных;
- Thunderbolt 2 или Thunderbolt. Здесь необходимо приобрести адаптер с параметрами USB-HDMI;
- HDMI. При наличии такого порта на лэптопе, пользователю не потребуется приобретать переходник. Достаточно прямого соединения при помощи одного кабеля.
Алгоритм действий:
- Приобрести необходимый адаптер и провод HDMI или RCA (в зависимости от портов на телевизоре). Выключить телевизор и произвести синхронизацию устройств;
- Настроить гаджеты и сохранить новые параметры. На телевизоре появится окно выбора типа подключения, где следует кликнуть на режим HDMI (PC). Зайти в «Панель управления» лэптопа, указать оптимальное разрешение и тип трансляции данных.
| Преимущества | Недостатки |
| Отсутствие перебоев в соединении | Ноутбук будет быстро разряжаться |
| Воспроизведение картинки и звука | Потребуется приобрести адаптер |
| Высокое качество передачи данных | Переходник не всегда имеется в продаже |
В пошаговой видеоинструкции пользователь может увидеть подробное описание этапов подключения: