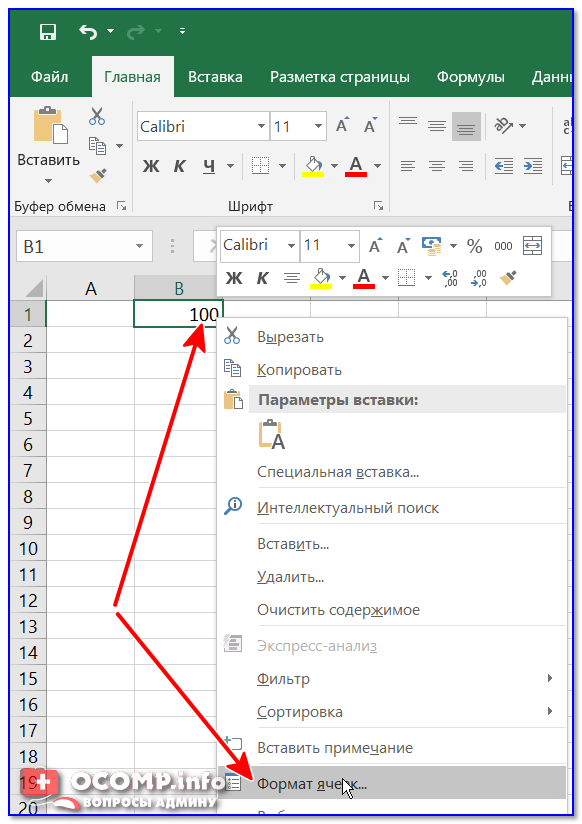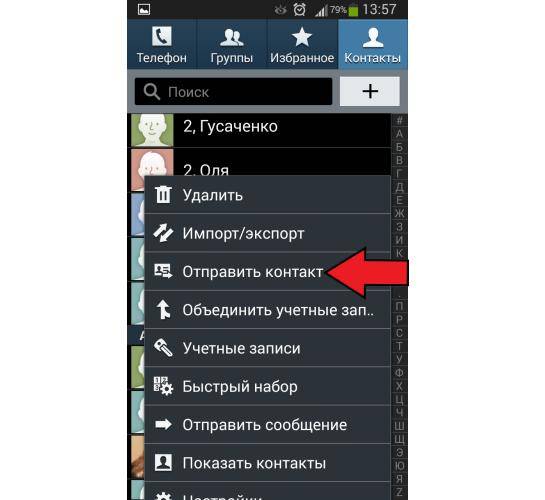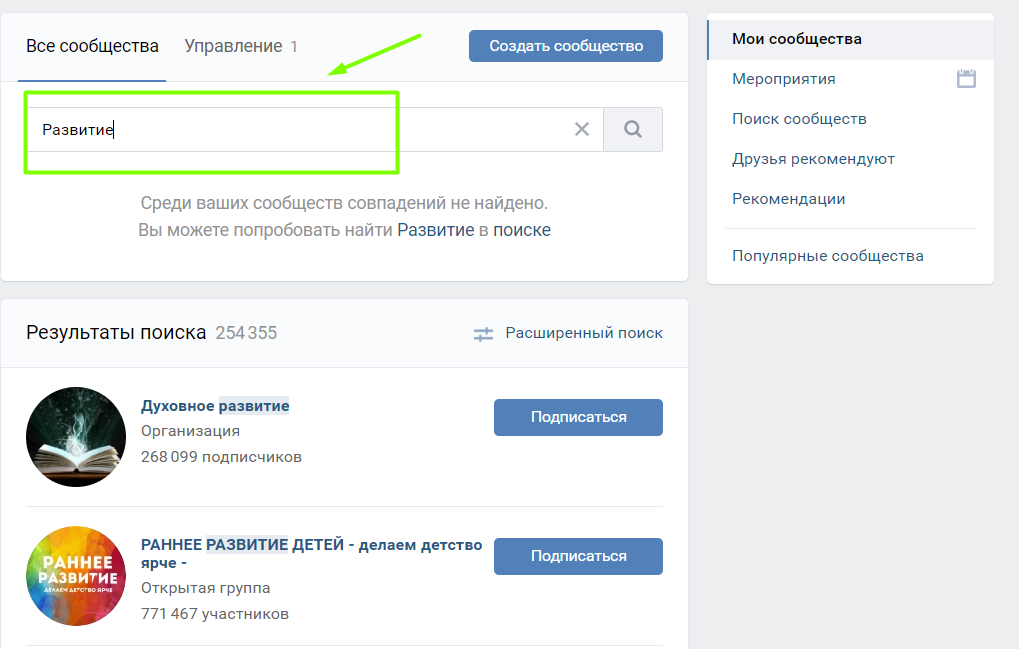Что значит символ «с» в кружочке?
Содержание:
- Способы написания символа
- Американская история
- Другие знаки и символика анархизма
- Черный крест с кулаком
- Шамбала
- Делаем галочку, с помощью горячих клавиш
- Добавляем символ через меню вставки символов
- Вставка галочки через Символы
- Как поставить квадрат
- Набор символов и знаков на клавиатуре.
- Два кода, чтобы написать степень в квадрате и в кубе
- Отображение значка в Microsoft Word
- Как поставить значок в квадрате на клавиатуре?
- Нормативные документы
- 6 способов вставить символ галочки
- 1. Сочетания клавиш Alt или Option (Windows и Mac)
- 2. Alt + X в документах Windows Word
- 3. Использование клавиатуры Emoji в Windows и Mac
- 4. Использование маркеров в офисных документах (Windows и Mac)
- 5. Использование символьного меню в Office для Windows и Mac
- 6. Используйте карту символов в документах Windows
- Зачем нужны спецсимволы и как ими пользоваться
- Что означает символ? что означает символ ^ в математике
- Видео в помощь:
Способы написания символа
Вставить значок копирайта можно несколькими способами. Выбирайте наиболее удобный для вас.
-
-
- С помощью цифровой клавиатуры Numpad — блока, расположенного с правой стороны основной клавиатуры. Для того чтобы набрать этим способом, зажмите клавишу Alt и поочередно наберите комбинацию цифр 0169. Этот способ не подходит владельцам компактных ноутбуков, имеющих «урезанный» вариант клавиатуры без цифрового блока.
- Используя возможности системы Windows. Нажав кнопку «Пуск», выберите из списка программ и приложений вкладку «Стандартные — Windows», в ней отыщите «Таблица символов». Затем выберите желанный значок, скопируйте его и вставьте в нужный текст.
- С помощью программы Word. Откройте новый документ, выберите вкладку «Вставка», затем «Символы». Отыщите среди множества вариантов , скопируйте букву и вставьте в текстовый документ.
- Применяя таблицы специальных символов из Интернет-ресурсов. В поисковой системе наберите запрос «таблица спецсимволов» или «специальные символы» и в миллиарде предложенных вариантов выбирайте тот, что вам больше по душе. Дальше копируйте знак и вставляйте его в свой текст.
-
Теперь, когда значок поставлен, можно обратиться и к некоторым особенностям его употребления.
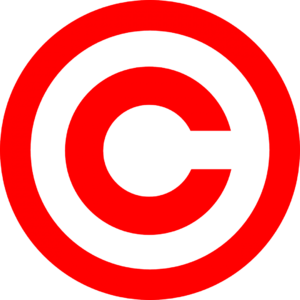
Американская история
В США узнали о значке мира, когда бывший командующий ВМФ Альберт Бигелоу предпринял попытку сорвать ядерные испытания. Он прибыл к месту их проведения на маленькой лодке – над палубой развевался флаг с изображением знака Пацифик.
Первые значки в Америке появились в 1960 году благодаря Филипу Олтбэку. В то время Филип был студентом университета Чикаго: ВУЗ делегировал его на поездку в Англию. Там встречались представители студенческих движений и союзов за мир.
Находясь в Великобритании, Олтбэк купил мешок значков с эмблемой мира и привез их в Америку. Студент убедил свою организацию в необходимости перепечатать и использовать эмблему. За 4 следующих года он продал по студенческим общежитиям тысячи аксессуаров.
Другие знаки и символика анархизма

Что означает знак анархии черная роза? Одним из первых объяснил и популяризовал его Лиз Хайлеман. Его основное использование – отделение анархической литературы от остальной. Произошел он от перевода с английского ирландской баллады «Черная роза». Этот символ можно увидеть на анархической книжной ярмарке, которую в последний раз проводили в 2012 году.
«Ешь богатых» — это знак анархии, значение которого говорит само за себя. Выглядит как «Веселый Роджер», только вместо скрещенных костей под черепом красуются столовые вилка и нож. Использовался как символ анархо-панка. Большую популярность получил в восьмидесятых годах прошлого века после выхода сингла «Мотурхед» в 1987 году для кинокомедии «Съешь богатых».
Символ красных анархо-скинхедов (рашей) можно добавить в список как еще один знак анархии. Значение его трех красных стрел внутри круга расшифровывают девизом «Свобода. Равенство. Взаимопомощь». Действовали они в Германии, с начала тридцатых годов 20 века, как антифашистская организация.
Черный крест с кулаком
В Российской империи существовало множество разных антимонархических организаций. Многие из них носили подпольный характер. Исключением не стала организация «Анархический черный крест». Их символом стал черный крест с верхом в виде сжатого кулака. Знак означал связь с анархизмом, то есть отказ признавать власть. Кулак – образ единства. «Каждый палец в отдельности слаб, а сжатые вместе – сила».
Анархический черный крест произошел как модификация символики Красного креста, которым пользуется крупнейшая международная гуманитарная организация. Называлась организация поначалу «Анархический красный крест». Она занималась поддержкой политзаключенных. После революции название изменили, чтобы избежать путаницы. Некоторые ошибочно считали организацию частью Международного комитета Красного креста, который также занимался освобождением заключенных.
Шамбала
Тибетские буддисты верят в существование Шамбалы — мистической страны, спрятанной где-то в Гималаях. Древние трактаты говорят о том, что в последние времена она станет последней обителью для праведных. Шамбала не может быть видима всем и каждому, путь туда открыт только для посвященных, достигших определенной степени просветления. Иногда это понятие трактуется не как конкретная страна, а особое состояние человеческой души. Тибетские монахи изображают Шамбалу в виде круга или колеса, в центре которого находится царь Калка-раджа, которому в будущем придется вести войну против варваров, защищая высшие ценности буддизма.
Шамбала. Средневековая тибетская танка
Развернутая даосская монада
Современная даосская монада, изображающая концепцию инь-ян
Делаем галочку, с помощью горячих клавиш
Если в документе нужно поставить галочку в таблице или в тексте не один раз, тогда будет удобно не переходить каждый раз на нужную вкладку и выбирать ее, а назначить для вставки определенную комбинацию клавиш.
В окне «Символ» в поле «Код знака» указан для каждого конкретный код . Если во время набора текста нажать «Alt» и набрать цифры, на странице появится то, что нужно.
Например, выделяю птичку, для нее код «252». Ставлю курсив в тексте документа, нажимаю «Alt» и «252» на цифровой клавиатуре. После этого она должна вставиться, но у меня этого не произошло, было добавлено что-то другое.
Если у Вас тоже не получилось, можете самостоятельно определить для нее комбинацию клавиш. Для этого нажмите «Сочетание клавиш».
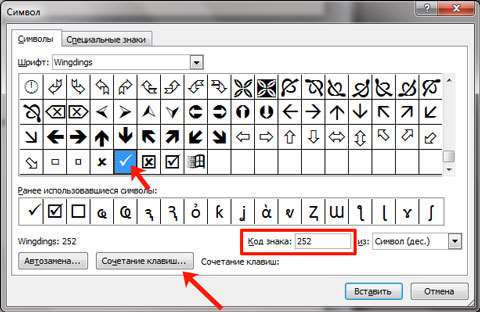
В следующем окне убедитесь, что выбрана именно галочка. Затем поставьте курсор в поле «Новое сочетание клавиш» и нажмите на клавиатуре те клавиши, которые хотите использовать.
Обратите внимание, их нужно не печатать в данном поле, а именно нажать.
Я выбрала «Alt+P». В поле «Текущее значение» должно стоять «» — это значит, что выбранная комбинация нигде не используется. Если там указана другая команда, тпридумайте другое сочетание клавиш. Когда все сделаете, жмите «Назначить».
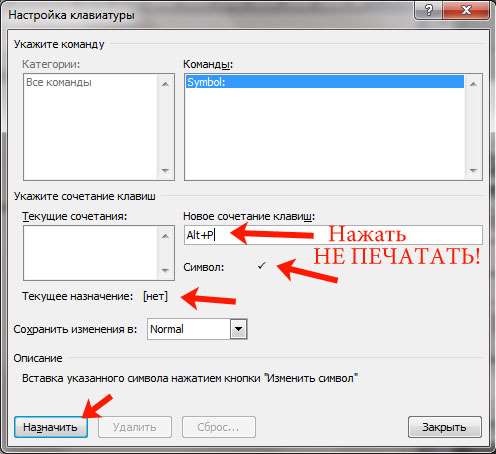
После этого, в окне должно быть указано, что для вставки птички в документ нужно нажать «Alt+P». Закройте окно, нажав на соответствующую кнопку.
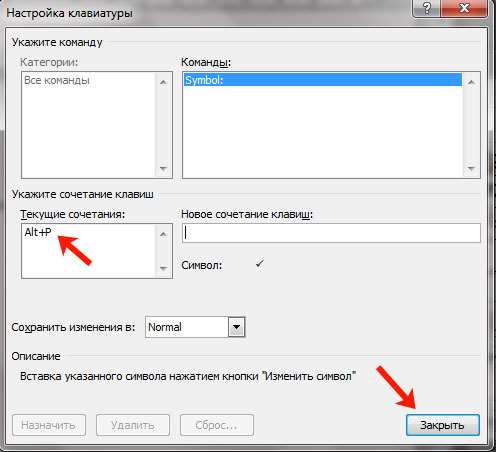
После этого, во всех документах, не только в текущем, нужно будет нажать на клавиатуре «ALT+P», Вы могли выбрать другое сочетание, чтобы вставить нужный знак на страницу.
Добавляем символ через меню вставки символов
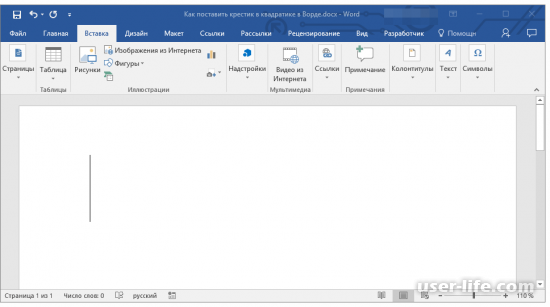
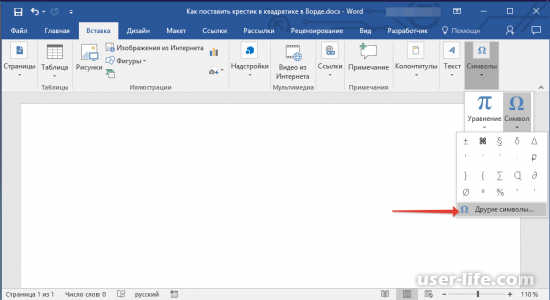
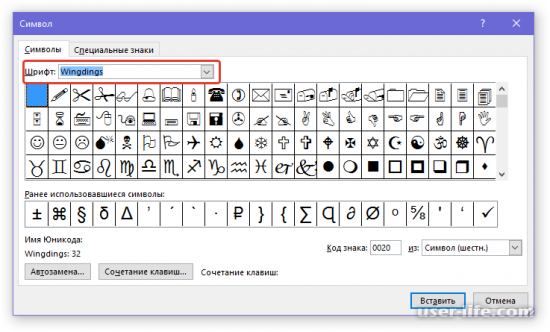
4) После этого символы в данном разделе будут отсортированы, и найти требуемый знак станет намного проще. Пролистайте немного вниз и отыщите в списке требуемый знак.
5) Теперь кликните по нужному символу левой клавишей мыши и нажмите «Вставить». Теперь окно со вставкой символов можно закрывать.
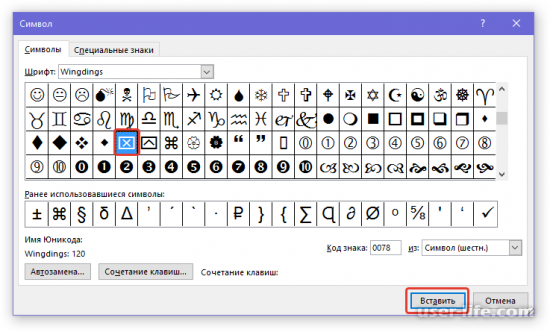
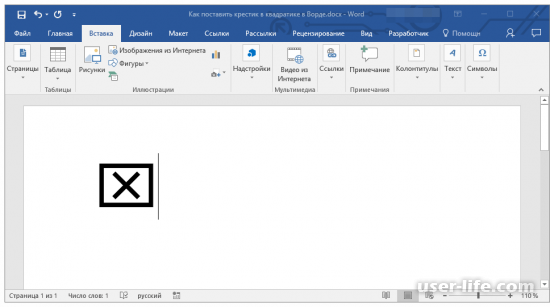
Помимо меню вставки символов вы можете воспользоваться специальным кодом, который позволяет интегрировать символы в документ.
1) В разделе «Главная» в блоке настроек «Шрифт» вам потребуется поменять установленный шрифт на «Windings».
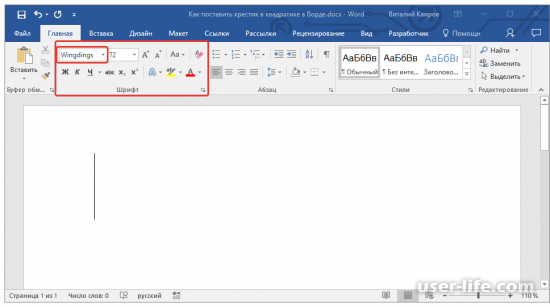
2) После этого установите курсор на строчке или в том месте документа, куда вам требуется интегрировать символы. Теперь на клавиатуре нажмите и удерживайте клавишу «ALT».
3) Теперь напишите число «120» (убрав кавычки) и уберите палец с клавиши «ALT».
4) Как вы можете заметить, теперь нужный нам символ добавился в документ на отмеченную ранее позицию.
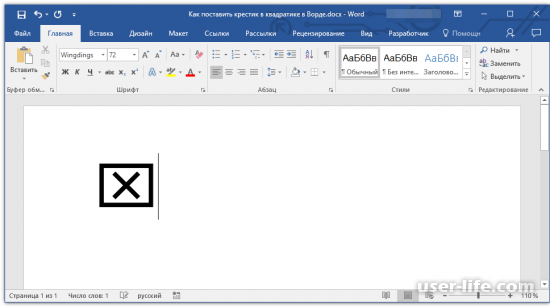
Вставка галочки через Символы
Возьмем вот такой пример: есть анкета, в которой нужно указать, что отмечать ответы нужно определенными символами. Один из них и будет птичка.
Установите курсор в том месте, куда хотите его поставить. Дальше перейдите на вкладку «Вставка» и в группе «Символы» нажмите на аналогичную кнопку. В открывшемся меню выберите «Другие символы».
Откроется вот такое окно. В поле «Шрифт» выберите «Wingdings». Пролистайте немного вниз и там Вы увидите птичку. Кликните по ней, и нажмите кнопку «Вставить». Чтобы закрыть данное окно, нажмите «Отмена».
После этого, выбранный символ появится на листе.
Для того чтобы можно было вставить ее в квадратики, нужно просто выбрать соответствующий символ из списка.
Как поставить квадрат

- Как поставить квадрат
- Как написать число в квадрате
- Как поставить степень в ворде
компьютер, Word
- Корень квадратный и другие специальные символы в Word
- как в ворде поставить квадрат
- Можно ли 0 возводить в квадрат
- Как вычислить квадрат числа
- Как поставить квадратный корень
- Как составить магический квадрат
- Как напечатать степень
- Как построить правильный квадрат
- Как написать корень квадратный
- Как сделать квадрат
- Как возвести число в квадрат
- Как возвести в квадрат
- Как печатать формулы в ворде
- Как написать корень в word
- Как вписать квадрат в окружность
- Как поставить корень
- Как считать квадраты
- Как поставить знак диаметра
- Как нарисовать квадрат, не отрывая руки
- Как написать знак
- Как начертить квадрат с диагоналями
- Как сделать из прямоугольника квадрат
- Как найти корень квадрата
- Как улучшить технику футбол
- Как найти квадратные сантиметры
- Как найти квадратный сантиметр
Набор символов и знаков на клавиатуре.
Есть такая замечательная клавиша — «Alt». Она нередко используется, например, при использовании или сочетаний клавиш других программ, например таких как . Но сегодня она нужна нам для других случаев, а именно — для набора различных символов и знаков, которых нет на клавиатуре. Ниже Вы увидите список кодов и напротив символы. Вам лишь необходимо удерживать клавишу Alt и на правой стороне клавиатуры набрать код, который соответствует нужному Вам символу.
Если данные кнопки не работают, то Вам нужно включить NumPad, для этого необходимо нажать на клавишу Num Lock, иначе кнопки NumPad у Вас будут работать как управление .
Как видите все просто.
Коды символов с Alt клавишей.
И так, как же вводить символы на клавиатуре с клавишей Alt? Все намного проще, чем кажется. Для того, что бы ввести какой-либо символ, необходимо удерживать клавишу Alt и набирать цифры на NumPad.
После чего можно опускать клавишу Alt, но возникает главный вопрос: какие цифры вводить, что бы получить нужный символ? Вот тут и придет Вам на помощь список кодов Alt символов, который ниже. Список немалый, здесь собраны различные символы от сердечек и крестиков до знаков зодиака.
Как набрать символ рубля на клавиатуре?
Если Вам необходим знак рубля, то Вы наверное уже заметили, что его нет нигде на клавишах, давайте разберемся, как ввести знак рубля.
В Windows 10, 8.1, 8 и Windows 7 набрать знак рубля можно также с помощью клавиши Alt. Для этого необходимо нажать и удерживать правую клавишу Alt + 8
. Если в Windows 7 не получается набрать знак рубля, то возможно не установлено обновление, просто обновите систему через центр обновлений Windows.
Также, можете просто скопировать знак рубля здесь — ?.
Символы знаков зодиака.
Эти символы знаков зодиака Вы можете просто выделить, скопировать (Ctrl+C) и вставить (Ctrl+V) в нужное место, хоть с компьютера, хоть с мобильного устройства.
Близнецы.
Скорпион.
Стрелец.
Козерог.
Водолей.
Набор символов на Android устройстве.
Если Вы используете планшет или смартфон на Андроид, то сдесь еще проще вводить символы, потому как не нужно использовать никакие коды. Клавиатура, которая идет по-умолчанию (обычно клавиатура Google), конечно хорошая и удобная, но есть более универсальный аналог «Hackers Keyboard». В этой клавиатуре присутствует множество символов, которые вводятся без кодов. Клавиатура эта полностью бесплатная и есть в Play Market.
Теперь Вы можете набирать символы, которых нет на клавиатуре, благодаря Alt таблице символов, так же Вы узнали как набрать знак рубля и ввод символов на Android устройстве. На этом все, если у Вас появились вопросы или есть что добавить, то прошу в комментарии.
Раньше авторское право тоже было весьма значимо, но в век информационных технологий его значимость существенно возросла. Существенную роль в защите авторского права играет знак копирайта – знак охраны авторского права.
Этот символ является естественным спутником практически любого продукта, в защите которого заинтересован его автор.
Дизайн знака был утверждён в 1952 году Всемирной (Женевской) Конвенцией об авторском праве. Чаще всего оповещение об авторском праве проставляют на сайте, в «подвале» страницы.
Если значок копирайта отсутствует, это вовсе не означает, что документ не защищён. Авторское право возникает само собой при создании продукта. Впрочем, стоит иметь в виду, что в тех странах, которые присоединились лишь к Всемирной конвенции об авторском праве, символ копирайта – определяющий фактор для того, чтобы автору предоставили защиту его прав.
Выглядит этот символ следующим образом: это латинская буква «C», которая размещена в центре окружности. Буква эта выбрана не случайно, ведь именно с неё начинается слово «copyright». Символ выбран весьма удачно, ведь благодаря своей специфичности он бросается в глаза.
Два кода, чтобы написать степень в квадрате и в кубе
Рис. 1. Вторая и третья степень появились в Блокноте с помощью комбинаций клавиш.
Проблема в том, что клавиатура не оснащена такой клавишей, которая позволила бы вот так просто поставить степень. Но для этого существуют специальные комбинации клавиш:
«Alt+0178» – с ее помощью можно написать вторую степень (²);
«Alt+0179» – используя эту комбинацию, можно написать третью степень (³).
Однако не все так просто, есть нюансы.
Как написать степень на клавиатуре с помощью кодов
1) Перед тем как воспользоваться вышеперечисленными комбинациями, следует убедиться, что выставлен английский язык.
2) Затем нужно активировать цифровую панель путем нажатия на «Num Lock». Такую панель называют еще малой цифровой клавиатурой.
На полноразмерной клавиатуре из 104 клавиш малая клавиатура находится справа на отдельной панели. Там достаточно один раз нажать на клавишу «Num Lock».
На ноутбуке в силу его компактных размеров малая цифровая клавиатура находится обычно на основной клавиатуре. Чтобы ее активировать, чаще всего надо, удерживая вспомогательную клавишу «Fn», нажать на «Num Lock».
Подробнее: Что такое малая цифровая клавиатура и где она расположена
3) Поставить курсор в то место текста, куда требуется вставить степень.
4) Удерживая клавишу «Alt», поочередно набрать цифры на малой клавиатуре, например, 0, 1, 7, 8. Отпустив «Alt», на экране сразу увидим степень 2 («в квадрате»).
Также удерживая «Alt», можно последовательно нажать на малой цифровой клавиатуре цифры 0, 1, 7, 9. Отпустив «Alt», получим 3 степень («в кубе»).
Частая ошибка при вводе степени числа. Зажав «Alt», можно по идее набирать цифры 0, 1, 7, 8 или 0, 1, 7, 9 с помощью тех цифровых клавиш, что находятся на основной клавиатуре в ее верхнем ряду. Но степень 2 или 3 в результате комбинации таких клавиш, увы, НЕ появится. Необходимо код 0178 набирать только с помощью клавиш малой цифровой клавиатуры. Хотя, казалось бы, чем могут отличаться цифры на обычной клавиатуре и на малой цифровой клавиатуре? Тем не менее – они отличаются, и еще как.
5) Затем можно выключить цифровую панель, нажав на «Num Lock». На ноутбуке, как правило, надо зажать «Fn», потом нажать «Num Lock» и панель будет выключена.
Этот способ для ввода степени числа работает в большинстве стандартных текстовых редакторах, например, в Word и в Блокноте.
Отображение значка в Microsoft Word
Любой продвинутый текстовый редактор содержит множество встроенных функций, которые позволяют идеально структурировать текст. Это же относится и к наиболее популярному среди подобных программ — Microsoft Word. Помимо обычных средств форматирования, здесь содержится множество символов, которые могут быть использованы, включая и составление математических формул. Символ галочки, как и множество других здесь также имеется, что позволяет с их помощью создавать уникальные списки, а также вставлять их в любое место текста, где это необходимо.
Некоторые пользователи для отображения подобного знака используют копирование и вставку из ресурсов интернета, однако это не совсем правильно. Как правило, в глобальной сети они выполнены в виде картинки, а это увеличивает размер документа в разы. Для того, чтобы вставить оптимально галочку в текст, необходимо:
- Запустите Microsoft Word и откройте в нем какой-либо из уже имеющихся документов либо создайте новый;
- перейдите на вкладку «Вставка», расположенную в строке меню;
- в отображенной панели инструментов, в правой стороне отыщите кнопку «Символ» и кликните по ней;
- во всплывшем окошке нажмите на «Другие символы»;
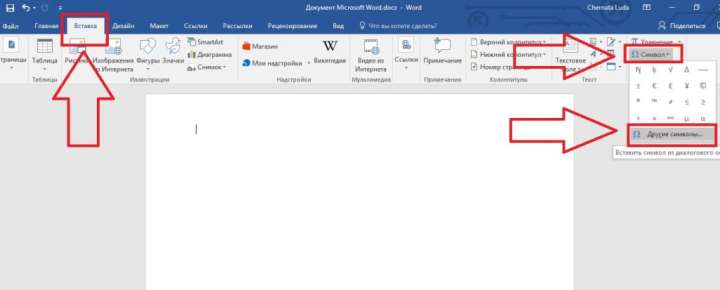
на экране монитора появится отдельное окно, в котором будут присутствовать уникальные символы, которые иногда необходимы для построения математических, физических, химических формул и т.д. Для поиска галочки во всплывающем меню «Набор» перейдите на позицию значки Dingbats или введите комбинацию из четырех цифр, представленных выше в поле, показанное на скриншоте.
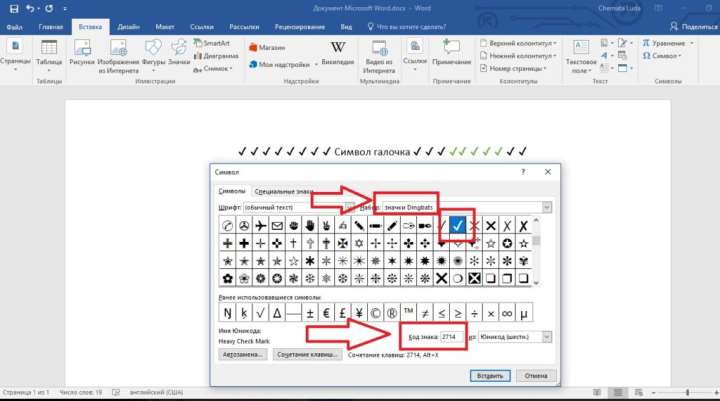
После этого данный символ будет отображен в документе, который в данный момент набирается или редактируется. К нему можно применять форматирования, включая и изменение размера и шрифта, что придаст галочке уникальный вид, в зависимости от требований пользователя. Также стоит отметить, что если этот знак до этого использовался, он будет также помещен и в строку «Ранее использовавшиеся символы».
После этого, чтобы не проделывать процедуру с поиском этого значка, его можно смело копировать, от чего размер документа и корректность отображения не пострадают.
В других текстовых приложениях, например в Open Office, вставка данного символа проводится аналогично. Единственное, чем будет отличаться данная процедура — это поиск сведенного набора символов.
Как поставить значок в квадрате на клавиатуре?
Например квадратный метр.
Семён викторов
Если в документе Word — очень просто.
Допустим — необходимо напечатать — 5 в третьей степени. Пишем: «53». Потом выделяем цифру «3». Из контекстного меню (правая кнопка мыши) — вкладка «Шрифт…». В окне ставим галочку напротив «надстрочный». Значок «3» поднимается чуть выше центра.
В Excel — тоже можно сделать, если ячейке предварительно задать «текстовой формат» через «Формат ячеек…». Только выделять поднимаемый значок необходимо в «строке формул». Разумеется, значение ячейки не будет соответствовать значению прописываемой степени — это только «текст».
Leather-radish
Чтобы на клавиатуре написать число и взять его в квадрат, необходимо открыть список символов и выбрать значок квадрата. Находится он тут:
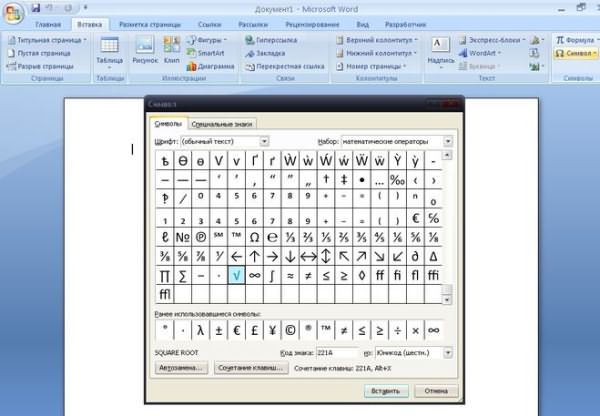
Нажмите последовательно: вставка — символ — специальные символы — выберите значок корня квадратного. Про на клавиатуре обычной такого значка нет, сделайте его в ворде.
Красное облако
Про Ворд всё понятно, там есть возможность , а вот в блокноте, или к примеру на нашем сайте проще всего в любом поисковике вбить фразу к примеру «м-куб» тут же получаем огромное количество информации в том числе и вот такой м², а дальше, копировать вставить.
Это гораздо быстрей чем ломать себе голову, запоминать мало нужные действия и переключаться на английскую клавиатуру.
Bezdelnik
Чтобы поставит знак второй или любой другой степени надо на клавиатуре ввести объект, подлежащий возведению в степень (в данном вопросе метр М), затем включить английский язык и одновременно нажать на клавишу со стрелкой вверх (слева от буквы Zя) и с цифрой 6, появится знак ^ за которым поставит цифру 2 (М^2)или любую другую цифру.
Людвиго
Значок квадрата является надстрочным символом. Существует несколько способов постановки знака квадрата на клавиатуре Ворда для печатания математических выражений либо в Экселе, где также могут быть использованы формулы. Вот несколько способов постановки:
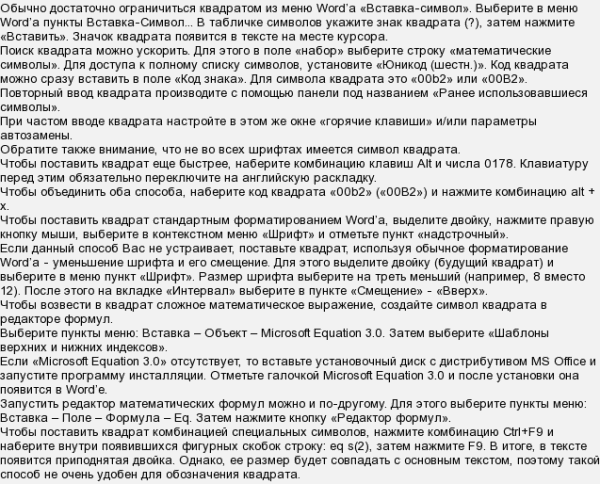
Дольфаника
Если будете печатать в ворде, то там стоит значок в строчке, смотрите на скриншоте, где его искать. Правда с ворда скопировать и вставить не выйдет.
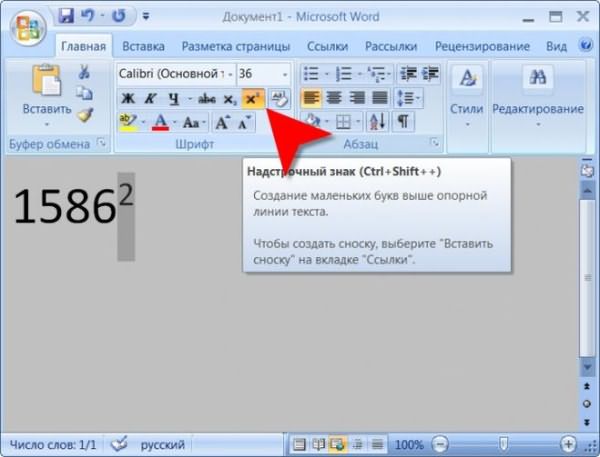
Что касается клавиши Alt. Набор
Alt и справа нажимаем 0178, получается великолепный квадратный корень м²
Александр ридель
м², если вы это имели ввиду, то нужно набрать «м», включить английский шрифт, нажать и держать клавишу «alt», затем цифрами в правой части клавиатуры набрать 0178 и отпустить «alt». Если хотите набрать в кубе — вместо 0178 наберите 0179 ; м³.
Марлена
Если вы имеете в виду, что значок в квадрате — степень два, то вы можете поставить её, написав заранее этот символ и выделить его. Дальше нажать на правую кнопку мыши, зайти в раздел шрифт и там выбрать надстрочный символ. Ваш символ поднимется вверх.
Darcy
В Ворде на верхней панели инструментов следует перейти на вкладку «Вставка». Затем, справа нижимаем на кнопку «Символ». В появившемся окне ищем необходимую степень, нажимаем на неё, а затем внизу жмём «Вставить».
Zagadka2030
Если это ворд, то легче кнопкой в виде х в квадрате (см скрин) и поставить число степени
Если с клавиатуры, тогда нажимаем вот такие клавиши:
Ctrl, далее Shift, далее +, и теперь выбираем степень, допустим 2

bolshoyvopros.ru>
.ιllιlι.ιl..ιllιlι.ιl.
█ ▆ ▅ ▃ ▂ ▂ ▃ ▅ ▆ █
★◢☆⋆⋆☆◣★
➨➨➨➨ ๑۩۩๑ ๑۩۩๑ ๑۩۩๑ ღ ღ ღ ღ ღ ღ ₪ ₪ ₪ ₪ ₪ ₪ ஐ ஐ ஐ ஐ ஐ ஐ
Ѽ- яблоко)- ангел что ли…◄-стрелочка на лева►- стрелочка на право▲ — стрелочка в верх !▼- стрелочка вниз — влево вправо↨ — вниз вверх- крестик† — крест√- галочкаק — пи )Ա — омега по моему…● — большая черная тачика█ — черный прямоугольник▒ — точки с прочерками — сердечкоﭢ — улыбаټ .
❶❷❸❹❺❻❼❽❾❿➊➋➌➍➎➏➐➑➒➓➀➁➂➃➄➅➆➇➈➉
Знаки зодиака:¯¯¯¯¯¯¯¯¯¯¯¯¯
Цветочки и снежинки:¯¯¯¯¯¯¯¯¯¯¯¯¯¯¯¯¯¯¯✽ ✾ ✿ ❀ ❁ ❂ ❃ ❅ ❆ ❈ ❉ ❊ ❋
Шахматы:¯¯¯¯¯¯¯¯♔ ♕ ♖ ♗ ♘ ♙ ♙ ♚ ♛ ♜ ♝ ♞ ♟
Нотные знаки:¯¯¯¯¯¯¯¯¯¯¯¯♩ ♪ ♫ ♬ ♭ ♮◘◘◘◘◘◘◘◘◘◘◘◘◘◘◘◘◘ ●● ●● ◘◘◘◘◘◘◘◘◘◘◘◘
Дроби:½ ⅓ ⅔ ⅛ ⅜ ⅝ ⅞
Знаки зодиака:
Погода и природа: ☼ ☽ ★ ☆ ☾
Шахматы:♔ ♕ ♖ ♗ ♘ ♙ ♙ ♚ ♛ ♜ ♝ ♞ ♟
Масти: ♡ ♢ ♤
✓ ☐ ☒ ✪ ★ ☆ 〠 ☊ ☤ ☬ ☫ ☨ ☧ ☥ 〄ϟ ϟ ϟ ϟ ϟ ϟ
✿ܓ
√- галочкаק – пи )Ա – омега по моему…● – большая черная тачика█ – черный прямоугольник
Нормативные документы
Учитывая большое количество электроэлементов, для их буквенно-цифровых (далее БО) и условно графических обозначений (УГО) был разработан ряд нормативных документов исключающих разночтение. Ниже представлена таблица, в которой представлены основные стандарты.
Таблица 1. Нормативы графического обозначения отдельных элементов в монтажных и принципиальных электрических схемах.
| Номер ГОСТа | Краткое описание |
| 2.710 81 | В данном документе собраны требования ГОСТа к БО различных типов электроэлементов, включая электроприборы. |
| 2.747 68 | Требования к размерам отображения элементов в графическом виде. |
| 21.614 88 | Принятые нормы для планов электрооборудования и проводки. |
| 2.755 87 | Отображение на схемах коммутационных устройств и контактных соединений |
| 2.756 76 | Нормы для воспринимающих частей электромеханического оборудования. |
| 2.709 89 | Настоящий стандарт регулирует нормы, в соответствии с которыми на схемах обозначаются контактные соединения и провода. |
| 21.404 85 | Схематические обозначения для оборудования, используемого в системах автоматизации |
Следует учитывать, что элементная база со временем меняется, соответственно вносятся изменения и в нормативные документы, правда это процесс более инертен. Приведем простой пример, УЗО и дифавтоматы широко эксплуатируются в России уже более десятка лет, но единого стандарта по нормам ГОСТ 2.755-87 для этих устройств до сих пор нет, в отличие от автоматических выключателей. Вполне возможно, в ближайшее время это вопрос будет урегулирован. Чтобы быть в курсе подобных нововведений, профессионалы отслеживают изменения в нормативных документах, любителям это делать не обязательно, достаточно знать расшифровку основных обозначений.
Виды электрических схем
В соответствии с нормами ЕСКД под схемами подразумеваются графические документы, на которых при помощи принятых обозначений отображаются основные элементы или узлы конструкции, а также объединяющие их связи. Согласно принятой классификации различают десять видов схем, из которых в электротехнике, чаще всего, используется три:
-
Функциональная, на ней представлены узловые элементы (изображаются как прямоугольники), а также соединяющие их линии связи. Характерная особенность такой схемы – минимальная детализация. Для описания основных функций узлов, отображающие их прямоугольники, подписываются стандартными буквенными обозначениями. Это могут быть различные части изделия, отличающиеся функциональным назначением, например, автоматический диммер с фотореле в качестве датчика или обычный телевизор. Пример такой схемы представлен ниже.
Пример функциональной схемы телевизионного приемника
-
Принципиальная. Данный вид графического документа подробно отображает как используемые в конструкции элементы, так и их связи и контакты. Электрические параметры некоторых элементов могут быть отображены, непосредственно в документе, или представлены отдельно в виде таблицы.
Пример принципиальной схемы фрезерного станка
Если на схеме отображается только силовая часть установки, то она называется однолинейной, если приведены все элементы, то – полной.
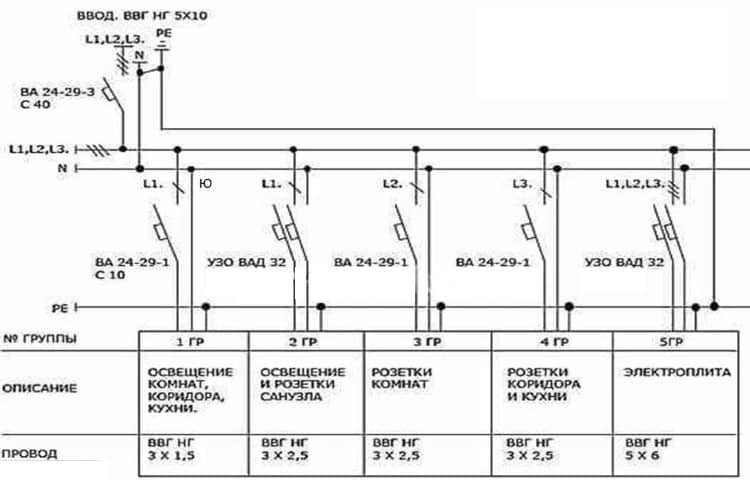
Если на чертеже отображается проводка квартиры, то места расположения осветительных приборов, розеток и другого оборудования указываются на плане. Иногда можно услышать, как такой документ называют схемой электроснабжения, это неверно, поскольку последняя отображает способ подключения потребителей к подстанции или другому источнику питания.
Разобравшись с электрическими схемами, можем переходить к обозначениям указанных на них элементов.
6 способов вставить символ галочки
Приведенные ниже методы помогут вам вставить различные символы галочки, доступные в соответствии со спецификациями символов Unicode.
1. Сочетания клавиш Alt или Option (Windows и Mac)
В таблице ниже приведен список сочетаний клавиш с альтернативным кодом для различных символов галочки в Windows и Mac.
Вы можете увидеть некоторые символы в виде квадрата или вопросительного знака в браузере, однако вы можете увидеть правильный символ при использовании в своих документах. Ознакомьтесь с полным списком сочетаний клавиш для альтернативного кода для Windows и Mac.
В Windows, удерживая одну из клавиш alt, введите числа с помощью цифровой клавиатуры. Например, alt + 10004 приведет к появлению жирного символа галочки или галочки, такого как . На Mac вы должны сначала изменить раскладку клавиатуры на Unicode Hex Input, а затем ввести числа, удерживая опцию или клавишу alt. Например, опция + 2611 создаст галочку внутри символа квадратного поля, такого как .
Если у вас нет клавиатуры с отдельной цифровой панелью, попробуйте любой из следующих методов.
2. Alt + X в документах Windows Word
В документах Windows Word можно использовать шестнадцатеричный код, указанный в последнем столбце таблицы. Например, нажатие 2714, а затем комбинации клавиш Alt + X, чтобы вставить жирный символ галочки, например .
3. Использование клавиатуры Emoji в Windows и Mac
Галочка — это один из символов эмодзи согласно спецификации символов Unicode. Как на Windows, так и на Mac вы можете использовать клавиатуру смайликов, чтобы вставить символ смайлика галочки.
Нажмите, «Win +;» клавиши на ПК с Windows, чтобы открыть клавиатуру эмодзи. Вы можете выполнить поиск по флажку или ввести «галочка» или «галочка», чтобы отфильтровать символ.
Вставить галочку или галочку Emoji в Windows
На Mac нажмите «Command + Control + Пробел», чтобы открыть клавиатуру эмодзи. Используйте поле поиска, чтобы найти символ галочки.
Вставить галочку в Mac
Преимущество клавиатуры смайликов в том, что вы можете использовать ее как на Windows, так и на Mac, чтобы поставить галочку в сторонних приложениях, таких как WhatsApp, Facebook Messenger и чат в Twitter.
4. Использование маркеров в офисных документах (Windows и Mac)
Люди широко используют галочки в документах как маркеры и для обозначения согласованных пунктов. В таких документах Microsoft Office, как Word, PowerPoint и Outlook, вы можете легко вставить галочку из маркеров. Однако это изменит выравнивание текста на маркированный список. Также он не позволяет вставлять различные типы символа галочки.
Вставить маркер с галочкой
Помимо использования стандартного маркера, вы также можете вставлять пользовательские символы, используя параметр «Определить новый маркер…».
Определить новый маркер с галочкой
5. Использование символьного меню в Office для Windows и Mac
Документы Microsoft Office в Windows позволяют вставлять символы с помощью встроенной утилиты. Преимущество в том, что этот метод также работает с листами Excel.
- Откройте документ и перейдите в меню «Вставка> Символ».
- Появится всплывающая утилита «Символ», как показано ниже.
Вставьте галочку с помощью утилиты Symbol
- Измените шрифт на Wingdings и прокрутите вниз до символов.
- Вы можете найти галочку и галочку внутри символов квадратного поля.
- Дважды щелкните символ или выберите символ и нажмите кнопку вставки.
6. Используйте карту символов в документах Windows
Приложение «Карта символов» похоже на утилиту «Символ», но вы можете использовать его как независимое приложение для вставки галочки и других символов.
- Используйте окно поиска Windows и откройте приложение «Карта символов».
- Измените шрифт на Wingdings и переместитесь вниз по списку, чтобы найти символ галочки.
- Выберите символ и нажмите кнопку «Выбрать».
- Нажмите кнопку «Копировать», чтобы скопировать символ галочки в буфер обмена.
- Теперь вы можете вставить символ в любом месте документа.
Вставить галочку из карты символов
Зачем нужны спецсимволы и как ими пользоваться
Предположим, вы решили описать какой-нибудь тег на вашей странице, но, поскольку браузер использует символы как начало и конец тега, применение их внутри содержимого вашего html-кода может привести к проблемам. Но HTML дает вам легкий способ определять эти и другие специальные символы с помощью простых аббревиатур, называемых ссылками на символы
.
Рассмотрим, как это работает. Для каждого символа, который считается специальным или который вы хотите использовать на своей веб-странице, но который невозможно напечатать в вашем редакторе (например, символ авторского права), вы находите аббревиатуру и печатаете ее в html-коде вместо нужного символа. Например, для символа «>» аббревиатура — >
, а для символа «.
Допустим, вы хотели напечатать «Элемент очень важен» на своей странице. Вместо этого вам придется воспользоваться ссылками на нужные вам символы для корректного отображения записи, и в итоге ваша запись в коде должна будет выглядеть так:
Элемент очень важен
Еще один специальный символ, о котором вам нужно знать — символ & (амперсанд). Если вы хотите, чтобы он отображался на вашей HTML-странице, используйте ссылку & вместо символа &.
Сегодня вы узнаете как сделать чекбокс на HTML
и добавить ему CSS
стилей для лучшей совместимости с дизайном сайта.
Что означает символ? что означает символ ^ в математике
Iuv
^ — символ символ строительства в степень используется в основном при текстовом написании формул раньше популярно было сооружение в степень классифицировать 2-мя звездочками ** варианты применения знака ^ а^2 = a? d^3 = d? c^(1/2) = vc
Ариша малафеева
Исторически степень, начав с Декарта, обозначали «двухэтажной» записью вида . Когда возникли компьютеры и компьютерные программы, появилась проблема, состоящая в том, что в тексте программ на компьютере невозможно записать степень этим способом. Поэтому изобрели особенные значки для операции строительства в степень.
Первым таким значком были две звёздочки: **, применяемые в языке Фортран. В появившемся несколько позднее языке Алгол употреблялся значок стрелки: (о такой стрелке см. Стрелки Кну?та) . Язык BASIC предложил символ ^ («циркумфлекс») , который приобрёл самую большую известность. Его сейчас почасту применяют и при написании формул и математических выражений в текстовых файлах. например 4 в пятой степени: 4^5
Видео в помощь:
Одно из простых действий, вызывающее напряжение у начинающих пользователей — как поставить галочку в ворде. Такая проблема возникает с любым другим значком, отсутствующим на клавиатуре. Нарисовать его с помощью графического редактора и вставить довольно затруднительно. Можно отыскать документ с аналогом, скопировать и вставить. Такой способ тоже требует затрат времени и определенных усилий.
Во всех компьютерах и большинстве текстовых редакторов предусмотрен ввод меток, отсутствующих на клавиатуре.
Рисунок 1. Таблица символов в ворде.
Основным методом, позволяющим вставить отсутствующие на клавиатуре буквы и метки, является таблица символов. При помощи этой функции можно вставлять дополнительные метки не только в word, а и во все другие редакторы, включая блокнот
.
Для начала работы следует открыть рабочий файл нужным текстовым редактором. Затем открыть главное меню. Для этого нужно нажать на клавиатуре клавишу Windows или навести указатель мыши на значок Window, левый нижний угол монитора. В открывшемся меню следует выбрать пункт «Все программы» (рис. 1).
Прокрутив колесиком вниз, найти пункт «Служебные», навести указатель, нажать (кликнуть) левую клавишу. Откроется меню с дополнительными пунктами. Среди них нужно найти «Таблица символов» и открыть (рис. 1).
В операционных системах Windows 8 и 8,1 таблицу проще найти через окно поиска, набрав это словосочетание.
Таким же методом можно открыть данную функцию для предыдущих версий (Win XP, 7).
Открывшееся окно представляет собой полный набор меток, возможных для отображения при наборе текста. В верхнем окне есть название шрифта, в котором отображаются иконки. Небольшой черный треугольник при нажатии открывает список возможных для отображения наборов. Большинство содержит один и тот же набор, отображенный различными способами.
Значок находится среди набора «Wingdings» и «Wingdings 2». Для поиска нужно кликнуть на треугольник, верхнее окно, найти указанный набор, перейти на него. В изменившемся окне найти изображение. «Wingdings» содержит 2 изображения — просто значок и квадратик с меткой. В «Wingdings 2» создано большее количество вариантов.
 После нахождения нужной иконки нужно выделить ее мышкой. Навести указатель на иконку и нажать левую клавишу мыши. Иконка увеличится в размерах, выйдет на передний план. В нижней части окна нужно нажать кнопку «Выбрать», затем «Копировать».
После нахождения нужной иконки нужно выделить ее мышкой. Навести указатель на иконку и нажать левую клавишу мыши. Иконка увеличится в размерах, выйдет на передний план. В нижней части окна нужно нажать кнопку «Выбрать», затем «Копировать».
После копирования следует перейти в окно текстового редактора, установить курсор на необходимое место, нажать на клавиатуре комбинацию клавиш «Ctrl+V» или воспользоваться правой клавишей мыши.
В открывшемся меню выбрать пункт «Вставить», выделить, нажать левую клавишу мыши. Выбранный значок отобразится в текстовом поле. При необходимости можно вставить любое количество раз.