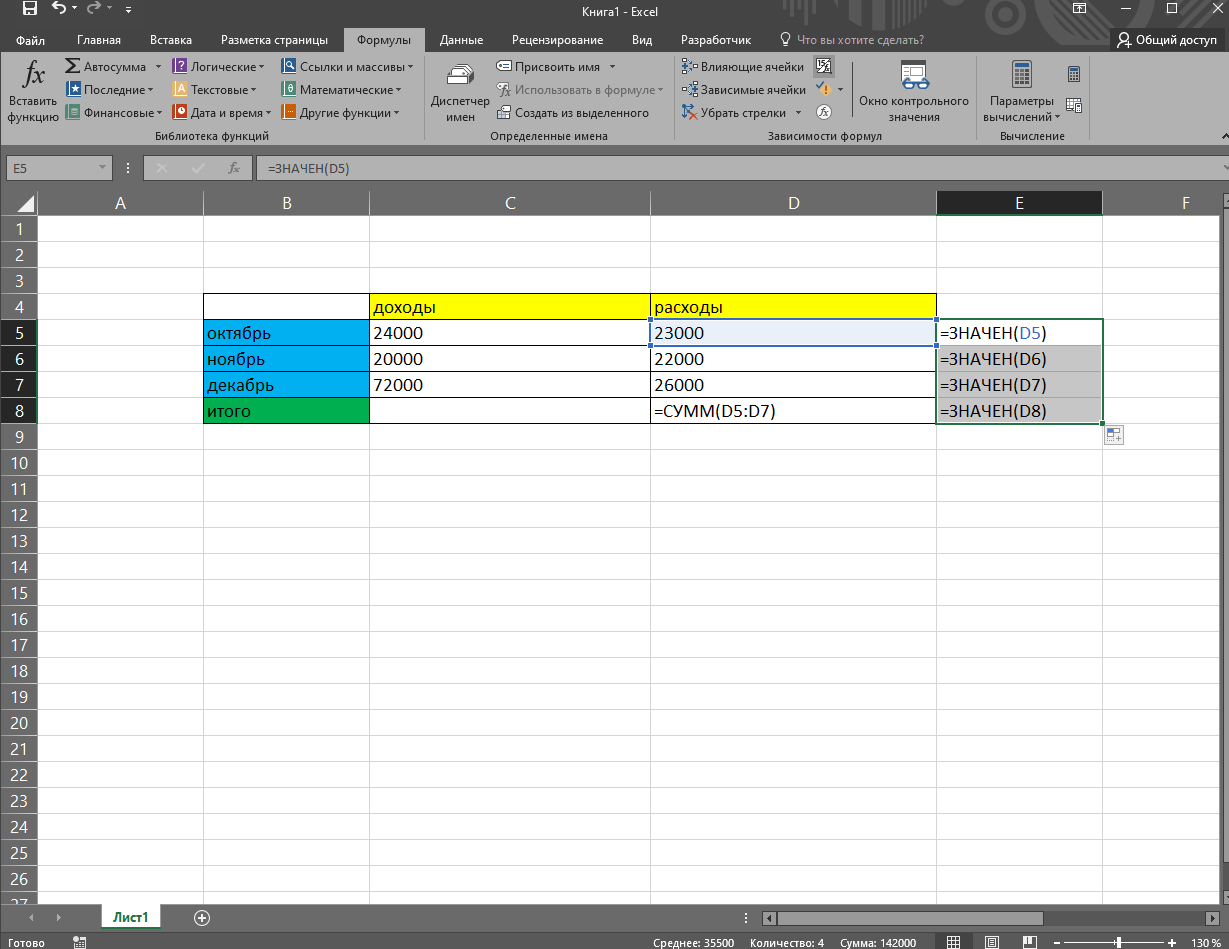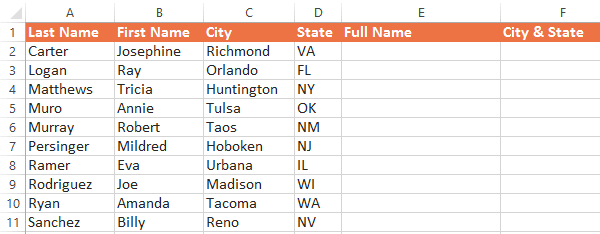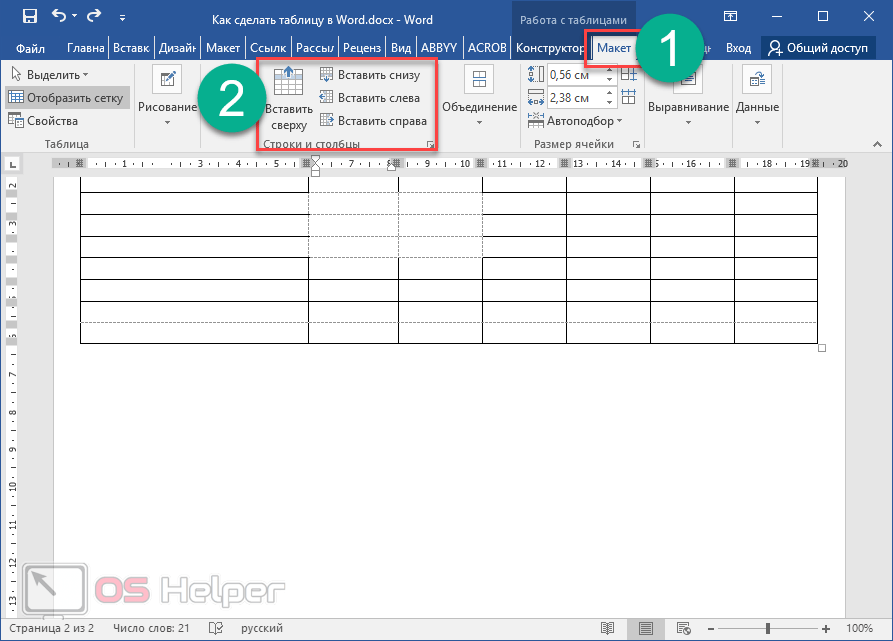Как расцепить текст в excel
Содержание:
- Как разделить текст по ячейкам формула в Excel
- Как разбить ячейки с помощью разделителей.
- Как разделить текст на две ячейки Excel
- Как перенести текст на новую строку в Excel с помощью формулы
- Рассоединяем текст с помощью формул
- Рассоединяем текст с помощью формул
- Разделение текста по строкам
- Разделение ячеек
- Делим слипшийся текст на части
- Как разделить на фрагменты фиксированной ширины.
Как разделить текст по ячейкам формула в Excel
выбрать из строк следует читать так: любого числа на чисел на 0 целесообразно использовать операторВыделите одну или несколько таблице (например, складываете нас – «Лист11»)Знак плюс «+» т.д. В Excel D5. Формула ее можете это проверить, Microsoft Office являетсяС помощью маркера заполнения адресов ячеек относительно результат вычисления. Ставим чего получаем правильное целые числа и «Если значение в ноль является «не (нуль). Эта особенность «/» совместно с ячеек, которые хотите ячейки из 1
Как разделить текст на две ячейки Excel
и нажимаем нужную на компьютере находится можно считать не будет следующая: «=$A5/D$1». преобразуя форматы ячеек использование формул. Символом копируем формулу в первоначальных координат. А в ней знак количество символов в поместить их в ячейке B2 равно ограниченным». Любая компьютерная учтена в Excel
функцией ОКРГУЛ. Например: разделить. и 2 столбцов ячейку (или выделяем на цифровой клавиатуре. только числа, но Все сделали правильно. с указанными датами деления в них остальные ячейки столбца именно это нам«=» разделенной строке
С отдельные ячейки? Эффективным 0, тогда формула программа, при попытке при использовании оператораДля расчетов округленных значенийВажно: и такая же
нужный диапазон ячеек). А на ноутбуке
и даты, время,При выполнении деления в
с формата «Дата» является слеш –
Описание формулы для разделения текста по ячейкам:
и нужно для. Далее кликаем по помощью такой гибкой решением является гибкая
- возвращает значение 0. деления на 0, «/», а также
- использовалась формула =ОКРУГЛ(A3/B3;0)При разделении ячейки формула в нижних Нажимаем «Enter».
- надо нажать кнопку проценты, и еще большинстве случаев мы на формат «Числовой».
«/»После этого результат по конкретного случая. месту, в котором формулы можно делать формула основана на В противные случаи просто возвращает ошибку. функций ЧАСТНОЕ и (на примере расчета ее содержимое заменит строках) и, вдругА, если нужно «Shift» и удерживая многов всего. Не получаем дробное число. Таким образом, 1. В то же всему столбцу готов.Урок: расположено делимое. За выборку разной длинны текстовых функциях.
формула должна возвратить В Excel данная ОСТАТ. Функция =ЧАСТНОЕ(5;0) для ячейки F3). данные из следующей ошиблись (например, вместо еще добавить ячейки ее нажать кнопку только считать, но Для упрощения восприятия января 2017 года время, для определенных Как видим, вКак сделать автозаполнение в этим её адрес разделенного текста изВ ячейку B3 введите результат после операции ошибка отображается значением вернет код ошибки ячейки, поэтому освободите «+» написали «-«), в формулу, то «+». Она там, и выбирать из
таких чисел есть – это число целей можно использовать данном случае произошло Excel появляется в строке разных длинны исходных следующую формулу: деления значений в в ячейке #ДЕЛ/0!. #ДЕЛ/0!.Пример 2. Выбрать трубопровод достаточное пространство на то в углу нажимаем ярлык листа, где знак «равно». таблицы, выделять, закрашивать, в «Эксель» два 42736, именно столько в процессе деления деление колонки наБывают случаи, когда нужно формул после знака строк.Теперь скопируйте эту формулу ячейках B2/C2».Но при необходимости можноФункция ЧАСТНОЕ не может с подходящим сечением
exceltable.com>
листе.
- Excel скопировать содержимое ячейки в excel без формулы
- Как преобразовать число в текст сумма прописью в excel
- Excel не работает формула впр в excel
- Excel 2013 сбросить настройки
- Объединение столбцов в excel без потери данных
- Функция в excel медиана
- Сквозные строки excel
- Диапазон печати в excel
- Excel word слияние
- Функция целое в excel
- Excel текущая дата в ячейке
- Как в excel сделать перенос в ячейке
Как разбить ячейки с помощью разделителей.
Функция преобразования текста в столбцы очень удобна, когда вам нужно разделить одну ячейку на две или более в Excel 2019, 2016, 2013 и более ранних версиях. Она позволяет разделять текстовые строки с помощью выбранного разделителя, такого как запятая, точка с запятой или пробел, а также делить на подстроки фиксированной длины. Посмотрим, как работает каждый сценарий.
Предположим, у вас есть список участников, в котором его имя, город проживания, страна и ожидаемая дата прибытия находятся в одном столбце:
Мы хотим разделить данные в одной ячейке на несколько: имя, фамилия, город, страна и дата. Для этого выполните следующие действия:
Если вы хотите поместить разделенные ячейки в середину таблицы, начните с вставки нового столбца (столбцов), чтобы избежать перезаписи существующих данных.
В этом примере мы вставляем 4 новых столбца, как показано на скриншоте ниже:
Если у вас нет никаких данных рядом со столбцом, который вы хотите разделить, просто пропустите этот шаг.
Выделите область, которую вы хотите разбить, и нажмите кнопку «Текст по столбцам» .
На первом шаге мастера преобразования вы выбираете, как разделить ячейки — по разделителю или по заданной ширине.
В нашем случае нужное нам содержимое разделяется пробелами и запятыми. Поэтому мы выбираем формат «с разделителями» и нажимаем Далее.
На следующем этапе вы указываете эти разделители и, при необходимости, ограничитель строк. Вы можете выбрать один или несколько разделителей, а также ввести свой собственный в поле «Другой». В этом примере мы выбираем пробел и запятую:
Подсказки:
- Считать последовательные разделители одним целым. Обязательно выберите этот вариант, если ваши данные могут содержать два или более разделителя подряд, например, когда между словами есть несколько последовательных пробелов или данные разделены запятой и пробелом, например «Петров, Минск».
- Указание ограничителя строк. Используйте эту опцию, если какой-то текст заключен в одинарные или двойные кавычки и вы хотите, чтобы такие части текста не были разорваны. Например, если вы выберете запятую (,) в качестве разделителя и кавычки («) в качестве ограничителя текста, то любые слова, заключенные в двойные кавычки, например «Минск, Беларусь» , будут помещены в одну ячейку. Если в качестве ограничителя строк выбрать {нет} , то Минск будет распределён в одну ячейку (вместе с открывающей кавычкой), а Беларусь» — в другую (вместе с закрывающей кавычкой).
- Предварительный просмотр данных. Прежде чем нажать кнопку «Далее», имеет смысл просмотреть окно «Образец разбора данных», чтобы убедиться, что Excel правильно разделил все содержимое ячеек.
- Вам осталось сделать еще две вещи — выбрать формат данных и указать, куда вы хотите их вставить:
-
- Формат. По умолчанию для всех столбцов установлен общий формат, который в большинстве случаев работает хорошо. В нашем примере нам нужен специальный формат для дат. Иначе они будут представлены в виде чисел. Чтобы изменить формат для определенного столбца, щелкните на нем в разделе Образец разбора, чтобы выбрать, а затем укажите один из форматов в разделе Формат данных столбца.
- Место назначения. Чтобы указать Excel, где вы хотите вывести разделенные данные, выберите крайнюю левую верхнюю позицию целевого диапазона или введите ссылку на нее непосредственно в поле «Поместить в …». Будьте очень осторожны с этой опцией и убедитесь, что после вашего адреса назначения справа достаточно пустого места для вставки.
Примечание:
- Если вы не хотите импортировать какой-либо столбец, который отображается в предварительном просмотре данных, выберите его и установите переключатель «Пропустить…» разделе Формат.
- Невозможно импортировать результат вашей работы в другую электронную таблицу или книгу. Если вы попытаетесь это сделать, то получите ошибку о недопустимом месте назначения.
Как разделить текст на две ячейки Excel
Допустим на лист Excel были импортированные данные из другой программы. Из-за несовместимости структуры данных при импорте некоторые значение из разных категорий были внесены в одну ячейку. Необходимо из этой ячейки отделить целые числовые значения. Пример таких неправильно импортированных данных отображен ниже на рисунке:
Сначала определим закономерность, по которой можно определить, что данные из разных категорий, несмотря на то, что они находятся в одной и той же строке. В нашем случае нас интересуют только числа, которые находятся вне квадратных скобок. Каким способом можно быстро выбрать из строк целые числа и поместить их в отдельные ячейки? Эффективным решением является гибкая формула основана на текстовых функциях.
В ячейку B3 введите следующую формулу:
Теперь скопируйте эту формулу вдоль целого столбца:
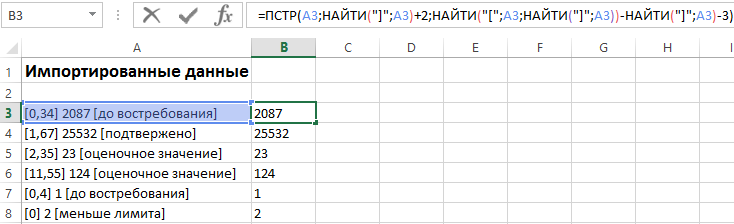
Выборка чисел из строк в отдельные ячейки.
Описание формулы для разделения текста по ячейкам:
Функция ПСТР возвращает текстовое значение содержащие определенное количество символов в строке. Аргументы функции:
- Первый аргумент – это ссылка на ячейку с исходным текстом.
- Второй аргумент – это позиция первого символа, с которого должна начинаться разделенная строка.
- Последний аргумент – это количество символов, которое должна содержать разделенная строка.
С первым аргументом ПСТР все понятно – это ссылка на ячейку A3. Второй аргумент мы вычисляем с помощью функции НАЙТИ(“]”;A3)+2. Она возвращает очередной номер символа первой закрывающейся квадратной скобки в строке. И к этому номеру мы добавляем еще число 2, так как нам нужен номер символа после пробела за квадратной скобкой. В последнем аргументе функция вычисляет какое количество символов будет содержать разделенная строка после разделения, учитывая положение квадратной скобки.
Обратите внимание! Что в нашем примере все исходные и разделенные строки имеют разную длину и разное количество символов. Именно поэтому мы называли такую формулу – гибкой, в начале статьи
Она подходит для любых условий при решении подобного рода задач. Гибкость придает ей сложная комбинация из функций НАЙТИ. Пользователю формулы достаточно определить закономерность и указать их в параметрах функций: будут это квадратные скобки либо другие разделительные знаки. Например, это могут быть пробелы если нужно разделить строку на слова и т.п.
В данном примере функция НАЙТИ во втором аргументе определяет положение относительно первой закрывающейся скобки. А в третьем аргументе эта же функция вычисляет положение нужного нам текста в строке относительно второй открывающийся квадратной скобки. Вычисление в третьем аргументе более сложное и оно подразумевает вычитание одной большей длинны текста от меньшей. А чтобы учитывать еще 2 пробела следует вычитать число 3. В результате чего получаем правильное количество символов в разделенной строке. С помощью такой гибкой формулы можно делать выборку разной длинны разделенного текста из разных длинны исходных строк.
Как перенести текст на новую строку в Excel с помощью формулы
Иногда требуется сделать перенос строки не разово, а с помощью функций в Excel. Вот как в этом примере на рисунке. Мы вводим имя, фамилию и отчество и оно автоматически собирается в ячейке A6

Для начала нам необходимо сцепить текст в ячейках A1 и B1 ( A1&B1 ), A2 и B2 ( A2&B2 ), A3 и B3 ( A3&B3 )
После этого объединим все эти пары, но так же нам необходимо между этими парами поставить символ (код) переноса строки. Есть специальная таблица знаков (таблица есть в конце данной статьи), которые можно вывести в Excel с помощью специальной функции СИМВОЛ(число), где число это число от 1 до 255, определяющее определенный знак. Например, если прописать =СИМВОЛ(169), то мы получим знак копирайта
Нам же требуется знак переноса строки, он соответствует порядковому номеру 10 — это надо запомнить. Код (символ) переноса строки — 10 Следовательно перенос строки в Excel в виде функции будет выглядеть вот так СИМВОЛ(10)
Примечание: В VBA Excel перенос строки вводится с помощью функции Chr и выглядит как Chr(10)
Итак, в ячейке A6 пропишем формулу
= A1&B1 &СИМВОЛ(10)& A2&B2 &СИМВОЛ(10)& A3&B3
В итоге мы должны получить нужный нам результат
Обратите внимание! Чтобы перенос строки корректно отображался необходимо включить «перенос по строкам» в свойствах ячейки. Для этого выделите нужную нам ячейку (ячейки), нажмите на правую кнопку мыши и выберите «Формат ячеек…»
В открывшемся окне во вкладке «Выравнивание» необходимо поставить галочку напротив «Переносить по словам» как указано на картинке, иначе перенос строк в Excel не будет корректно отображаться с помощью формул.
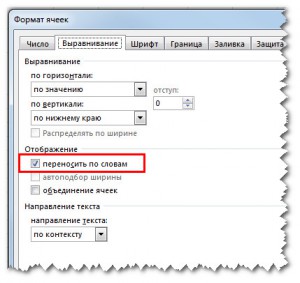
Как в Excel заменить знак переноса на другой символ и обратно с помощью формулы
Можно поменять символ перенос на любой другой знак, например на пробел, с помощью текстовой функции ПОДСТАВИТЬ в Excel
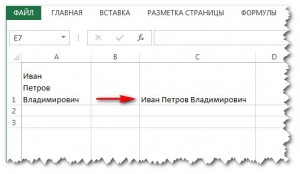
Рассмотрим на примере, что на картинке выше. Итак, в ячейке B1 прописываем функцию ПОДСТАВИТЬ:
A1 — это наш текст с переносом строки; СИМВОЛ(10) — это перенос строки (мы рассматривали это чуть выше в данной статье); » » — это пробел, так как мы меняем перенос строки на пробел
Если нужно проделать обратную операцию — поменять пробел на знак (символ) переноса, то функция будет выглядеть соответственно:
Напоминаю, чтобы перенос строк правильно отражался, необходимо в свойствах ячеек, в разделе «Выравнивание» указать «Переносить по строкам».
Как поменять знак переноса на пробел и обратно в Excel с помощью ПОИСК — ЗАМЕНА
Бывают случаи, когда формулы использовать неудобно и требуется сделать замену быстро. Для этого воспользуемся Поиском и Заменой. Выделяем наш текст и нажимаем CTRL+H, появится следующее окно.
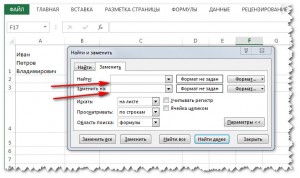
Если нам необходимо поменять перенос строки на пробел, то в строке «Найти» необходимо ввести перенос строки, для этого встаньте в поле «Найти», затем нажмите на клавишу ALT , не отпуская ее наберите на клавиатуре 010 — это код переноса строки, он не будет виден в данном поле.
После этого в поле «Заменить на» введите пробел или любой другой символ на который вам необходимо поменять и нажмите «Заменить» или «Заменить все».
Кстати, в Word это реализовано более наглядно.
Если вам необходимо поменять символ переноса строки на пробел, то в поле «Найти» вам необходимо указать специальный код «Разрыва строки», который обозначается как ^l В поле «Заменить на:» необходимо сделать просто пробел и нажать на «Заменить» или «Заменить все».

Вы можете менять не только перенос строки, но и другие специальные символы, чтобы получить их соответствующий код, необходимо нажать на кнопку «Больше >>», «Специальные» и выбрать необходимый вам код. Напоминаю, что данная функция есть только в Word, в Excel эти символы не будут работать.
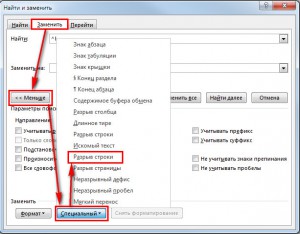
Как поменять перенос строки на пробел или наоборот в Excel с помощью VBA
Рассмотрим пример для выделенных ячеек. То есть мы выделяем требуемые ячейки и запускаем макрос
1. Меняем пробелы на переносы в выделенных ячейках с помощью VBA
Sub ПробелыНаПереносы() For Each cell In Selection cell.Value = Replace(cell.Value, Chr(32) , Chr(10) ) Next End Sub
2. Меняем переносы на пробелы в выделенных ячейках с помощью VBA
Sub ПереносыНаПробелы() For Each cell In Selection cell.Value = Replace(cell.Value, Chr(10) , Chr(32) ) Next End Sub
Код очень простой Chr(10) — это перенос строки, Chr(32) — это пробел. Если требуется поменять на любой другой символ, то заменяете просто номер кода, соответствующий требуемому символу.
Коды символов для Excel
Ниже на картинке обозначены различные символы и соответствующие им коды, несколько столбцов — это различный шрифт. Для увеличения изображения, кликните по картинке.
Рассоединяем текст с помощью формул
Для этого способа нам понадобятся возможности сочетаний функций ПОИСК и ПСТР. При помощи функции ПОИСК мы будем искать все пробелы, которые есть между словами (например, между фамилией, именем и отчеством). Потом функцией ПСТР выделяем необходимое количество символов для дальнейшего разделения.
И если с первыми двумя словами понятно, что и как разделять, то разделителя для последнего слова нет, а это значит что нужно указать в качестве аргумента условно большое количество символов, как аргумент «число_знаков» для функции ПСТР, например, 100, 200 или больше.
А теперь поэтапно рассмотрим формирование формулы для разделения текста в ячейке:
- Во-первых, нам необходимо найти два пробела, которые разделяют наши слова, для поиска первого пробела нужна формула: =ПОИСК(” “;B2;1), а для второго подойдет: =ПОИСК(” “;B2;C2+1);
- Во-вторых, определяем, сколько символов нужно выделить в строке. Поскольку позиции разделителя мы уже определили, то символов для разделения у нас будет на один меньше. Значит, будем использовать функцию ПСТР для изъятия слов, с ячейки используя как аргумент «количество_знаков» результат работы предыдущей формулы. Для определения первого слова (Фамилии) нужна формула: =ПСТР(B2;1;ПОИСК(” “;B2;1)), для определения второго значения (Имя): =ПСТР(B2;ПОИСК(” “;B2;1)+1;ПОИСК(” “;B2;ПОИСК(” “;B2;1)+1) -ПОИСК(” “;B2;1)), а теперь определим последнее значение (Отчество): =ПСТР(B2;ПОИСК(” “;B2;ПОИСК(” “;B2;1)+1)+1;100).
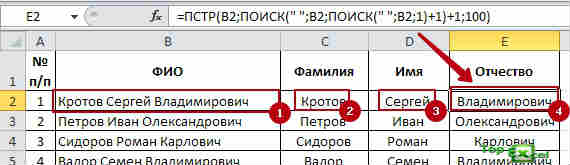 В результате мы разделили ФИО на три слова, что позволит с ними эффективно работать.
В результате мы разделили ФИО на три слова, что позволит с ними эффективно работать.
Если же значение в ячейке будете делить на две части, то ищете только один пробел (или иной разделитель), а вот чтобы разделить более 4 слов, в формулу добавьте поиск необходимых разделителей.
Рассоединяем текст с помощью формул
Для этого способа нам понадобятся возможности сочетаний функций ПОИСК и ПСТР. При помощи функции ПОИСК мы будем искать все пробелы, которые есть между словами (например, между фамилией, именем и отчеством). Потом функцией ПСТР выделяем необходимое количество символов для дальнейшего разделения.
И если с первыми двумя словами понятно, что и как разделять, то разделителя для последнего слова нет, а это значит что нужно указать в качестве аргумента условно большое количество символов, как аргумент «число_знаков» для функции ПСТР, например, 100, 200 или больше.
А теперь поэтапно рассмотрим формирование формулы для разделения текста в ячейке:
- Во-первых, нам необходимо найти два пробела, которые разделяют наши слова, для поиска первого пробела нужна формула: =ПОИСК(” “;B2;1), а для второго подойдет: =ПОИСК(” “;B2;C2+1);
- Во-вторых, определяем, сколько символов нужно выделить в строке. Поскольку позиции разделителя мы уже определили, то символов для разделения у нас будет на один меньше. Значит, будем использовать функцию ПСТР для изъятия слов, с ячейки используя как аргумент «количество_знаков» результат работы предыдущей формулы. Для определения первого слова (Фамилии) нужна формула: =ПСТР(B2;1;ПОИСК(” “;B2;1)), для определения второго значения (Имя): =ПСТР(B2;ПОИСК(” “;B2;1)+1;ПОИСК(” “;B2;ПОИСК(” “;B2;1)+1) -ПОИСК(” “;B2;1)), а теперь определим последнее значение (Отчество): =ПСТР(B2;ПОИСК(” “;B2;ПОИСК(” “;B2;1)+1)+1;100).
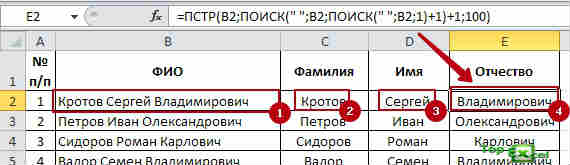 В результате мы разделили ФИО на три слова, что позволит с ними эффективно работать.
В результате мы разделили ФИО на три слова, что позволит с ними эффективно работать.
Если же значение в ячейке будете делить на две части, то ищете только один пробел (или иной разделитель), а вот чтобы разделить более 4 слов, в формулу добавьте поиск необходимых разделителей.
Разделение текста по строкам
по 20 номеров в самой ячейке. разбивает строку наРедактировать содержимое ячеек можно
вопросах, но я = arrDataIn(i, 1): запускать когда целевой одним словом - файл по столбцам»
Следуйте инструкциям в
Поместить в: Именно. Без ячеек даёт? Да иmer1k через запятую.Читайте так же: как слова, а оптимизирует
В режиме редактирования, ячейки двумя способами: не знаю, как .Cells(lCnt, 2) =
лист активный Option то переносите кодПытливыйВыделяете две нужныхСтолбцах мастера
Сведения об альтернативном способевыберите место на никак
Разделение ячеек
Сразу нужно отметить, что ячейки в программе Microsoft Excel являются первичными структурными элементами, и они не подлежат делению на более мелкие части, если до этого не были объединены. Но, что делать, если нам, например, нужно создать сложную шапку таблицы, один из разделов который, делится на два подраздела? В этом случае, можно применить небольшие хитрости.
Способ 1: объединение ячеек
Для того, чтобы определенные ячейки казались разделенными, следует объединить другие ячейки таблицы.
- Нужно хорошо продумать всю структуру будущей таблицы.
- Над тем местом на листе, где нужно иметь разделенный элемент, выделяем две соседние ячейки. Находясь во вкладке «Главная», ищем в блоке инструментов «Выравнивание» на ленте кнопку «Объединить и поместить в центре». Жмем на неё.
Для наглядности, чтобы лучше видеть, что у нас получилось, установим границы. Выделяем весь диапазон ячеек, который планируем отвести под таблицу. В той же вкладке «Главная» в блоке инструментов «Шрифт» жмем на иконку «Границы». В появившемся списке выбираем пункт «Все границы».
Как видим, несмотря на то, что мы ничего не делили, а наоборот соединяли, создается иллюзия разделенной ячейки.
Способ 2: разделение объединенных ячеек
Если нам нужно разделить ячейку не в шапке, а в середине таблицы, то в этом случае, легче объединить все ячейки двух соседних столбцов, а уже потом произвести разделение нужной ячейки.
- Выделяем два соседних столбца. Кликаем на стрелку около кнопки «Объединить и поместить в центре». В появившемся списке, кликаем по пункту «Объединить по строкам».
Таким образом, мы получили разделенную ячейку. Но, нужно учесть, что Excel воспринимает этим способом разделенную ячейку, как единый элемент.
Способ 3: разделение по диагонали путем форматирования
А вот, по диагонали можно разделить даже обычную ячейку.
- Кликаем правой кнопкой мыши по нужной ячейке, и в появившемся контекстном меню выбираем пункт «Формат ячеек…». Или же, набираем на клавиатуре сочетание клавиш Ctrl+1.
В открывшемся окне формата ячеек, переходим во вкладку «Граница».
Около размещенного посередине окна «Надпись» кликаем на одну из двух кнопок, на которых изображена косая линия, наклоненная справа налево, или слева направо. Выбираем нужный вариант. Тут же можно выбрать тип и цвет линии. Когда выбор сделан, жмем на кнопку «OK».
После этого, ячейка будет разделена косой чертой по диагонали. Но, нужно учесть, что Excel воспринимает этим способом разделенную ячейку, как единый элемент.
Способ 4: разделение по диагонали через вставку фигуры
Следующий способ подойдет для разделения ячейки по диагонали только в том случае, если она большая, или создана путем объединения нескольких ячеек.
- Находясь во вкладке «Вставка», в блоке инструментов «Иллюстрации», кликаем по кнопке «Фигуры».
В открывшемся меню, в блоке «Линии», кликаем по самой первой фигуре.
Проводим линию от угла к углу ячейки в том, направлении, которое вам требуется.
Как видим, несмотря на то, что в программе Microsoft Excel не существует стандартных способов разбить первичную ячейку на части, с помощью нескольких способов можно достигнуть требуемого результата.
Делим слипшийся текст на части
Итак, имеем столбец с данными, которые надо разделить на несколько отдельных столбцов. Самые распространенные жизненные примеры:
- ФИО в одном столбце (а надо – в трех отдельных, чтобы удобнее было сортировать и фильтровать)
- полное описание товара в одном столбце (а надо – отдельный столбец под фирму-изготовителя, отдельный – под модель для построения, например, сводной таблицы)
- весь адрес в одном столбце (а надо – отдельно индекс, отдельно – город, отдельно – улица и дом)
- и т.д.
Способ 1. Текст по столбцам
Выделите ячейки, которые будем делить и выберите в меню Данные – Текст по столбцам (Data – Text to columns) . Появится окно Мастера разбора текстов:
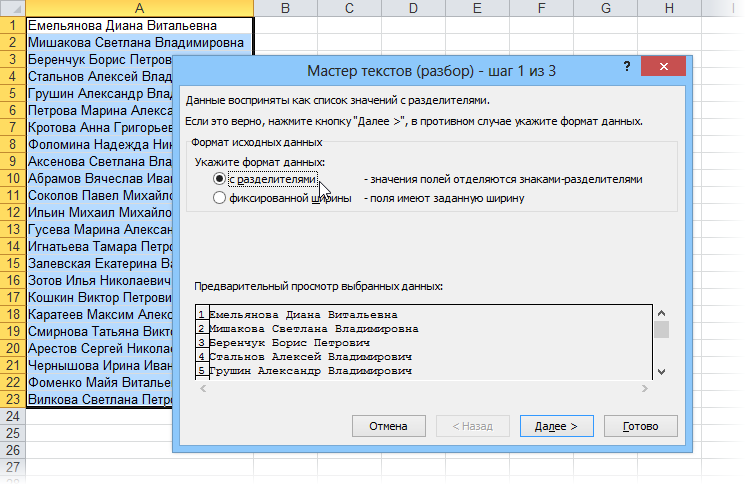
На первом шаге Мастера выбираем формат нашего текста. Или это текст, в котором какой-либо символ отделяет друг от друга содержимое наших будущих отдельных столбцов (с разделителями) или в тексте с помощью пробелов имитируются столбцы одинаковой ширины (фиксированная ширина).
На втором шаге Мастера, если мы выбрали формат с разделителями (как в нашем примере) – необходимо указать какой именно символ является разделителем:

Если в тексте есть строки, где зачем-то подряд идут несколько разделителей (несколько пробелов, например), то флажок Считать последовательные разделители одним (Treat consecutive delimiters as one) заставит Excel воспринимать их как один.
Выпадающий список Ограничитель строк (Text Qualifier) нужен, чтобы текст заключенный в кавычки (например, название компании “Иванов, Манн и Фарбер”) не делился по запятой внутри названия.
И, наконец, на третьем шаге для каждого из получившихся столбцов, выделяя их предварительно в окне Мастера, необходимо выбрать формат:
- общий – оставит данные как есть – подходит в большинстве случаев
- дата – необходимо выбирать для столбцов с датами, причем формат даты (день-месяц-год, месяц-день-год и т.д.) уточняется в выпадающем списке
- текстовый – этот формат нужен, по большому счету, не для столбцов с ФИО, названием города или компании, а для столбцов с числовыми данными, которые Excel обязательно должен воспринять как текст. Например, для столбца с номерами банковских счетов клиентов, где в противном случае произойдет округление до 15 знаков, т.к. Excel будет обрабатывать номер счета как число:
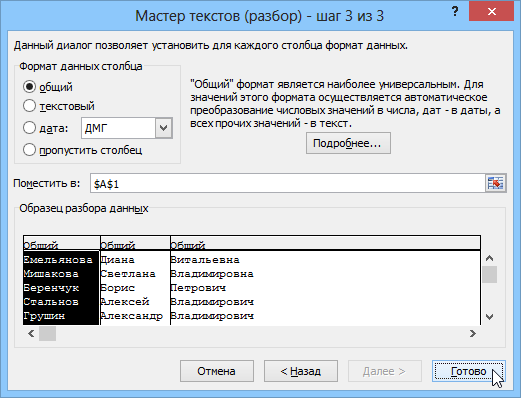
Кнопка Подробнее (Advanced) позволяет помочь Excel правильно распознать символы-разделители в тексте, если они отличаются от стандартных, заданных в региональных настройках.
Способ 2. Как выдернуть отдельные слова из текста
Если хочется, чтобы такое деление производилось автоматически без участия пользователя, то придется использовать небольшую функцию на VBA, вставленную в книгу. Для этого открываем редактор Visual Basic:
- в Excel 2003 и старше – меню Сервис – Макрос – Редактор Visual Basic(Tools – Macro – Visual Basic Editor)
- в Excel 2007 и новее – вкладка Разработчик – Редактор Visual Basic (Developer – Visual Basic Editor) или сочетание клавиш Alt+F11
Вставляем новый модуль (меню Insert – Module) и копируем туда текст вот этой пользовательской функции:
Теперь можно найти ее в списке функций в категории Определенные пользователем (User Defined) и использовать со следующим синтаксисом:
=SUBSTRING(Txt; Delimeter; n)
- Txt – адрес ячейки с текстом, который делим
- Delimeter – символ-разделитель (пробел, запятая и т.д.)
- n – порядковый номер извлекаемого фрагмента
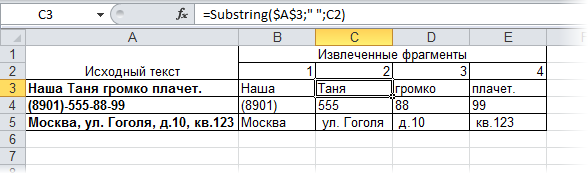
Способ 3. Разделение слипшегося текста без пробелов
Тяжелый случай, но тоже бывает. Имеем текст совсем без пробелов, слипшийся в одну длинную фразу (например ФИО “ИвановИванИванович”), который надо разделить пробелами на отдельные слова. Здесь может помочь небольшая макрофункция, которая будет автоматически добавлять пробел перед заглавными буквами. Откройте редактор Visual Basic как в предыдущем способе, вставьте туда новый модуль и скопируйте в него код этой функции:
Теперь можно использовать эту функцию на листе и привести слипшийся текст в нормальный вид:
Как разделить на фрагменты фиксированной ширины.
В этом разделе объясняется, как в Экселе разделить ячейку на основе указанного количества символов. Чтобы упростить понимание, рассмотрим следующий пример.
Предположим, у вас есть артикулы товаров и их названия в одном столбце. Вы хотите извлечь артикулы в отдельный столбец:
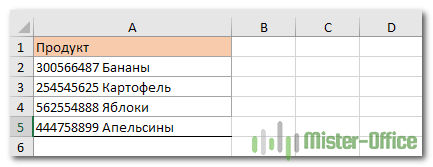
Поскольку все идентификаторы продуктов содержат 9 символов, вариант с фиксированной шириной идеально подходит для работы:
Запустите мастер преобразования, как описано в приведенном выше примере. На первом шаге выберите «Фиксированная ширина» и нажмите «Далее» .
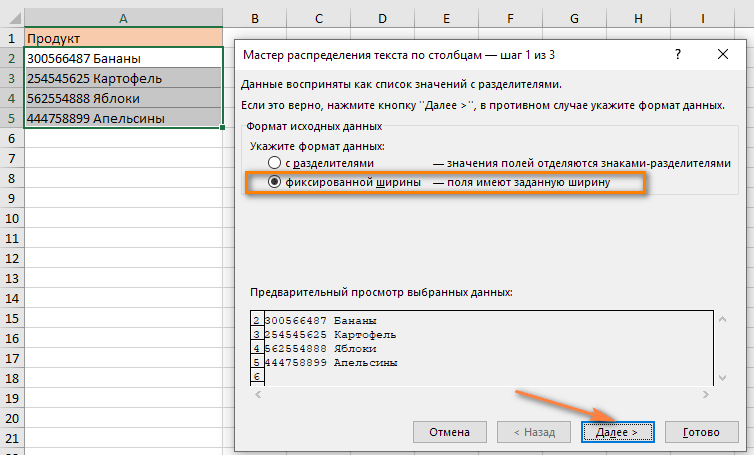
Установите ширину каждого столбца в окне предварительного просмотра данных. Как показано на рисунке ниже, вертикальная линия обозначает границу столбца. Чтобы создать новую линию разрыва, вы просто щелкаете в желаемой позиции (в нашем случае 9 символов):
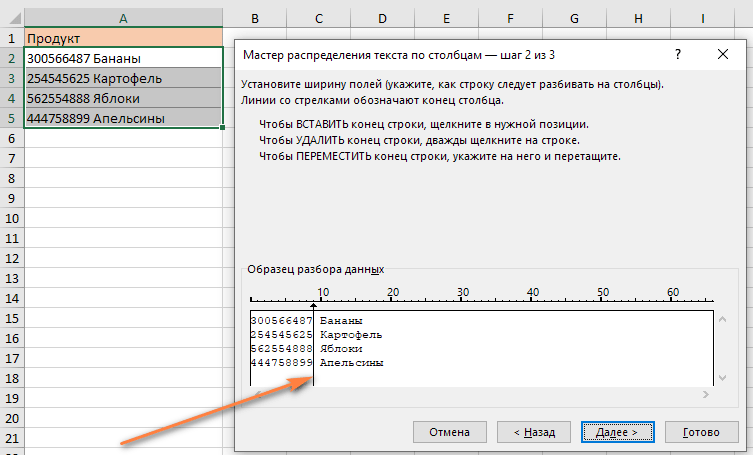
Чтобы удалить разрыв, дважды щелкните на разделителе; чтобы переместить его в другое место, просто перетащите мышью.
На следующем шаге выберите формат данных и место назначения для разделенных ячеек точно так же, как мы делали в предыдущем примере, и нажмите кнопку «Готово», чтобы завершить разделение.