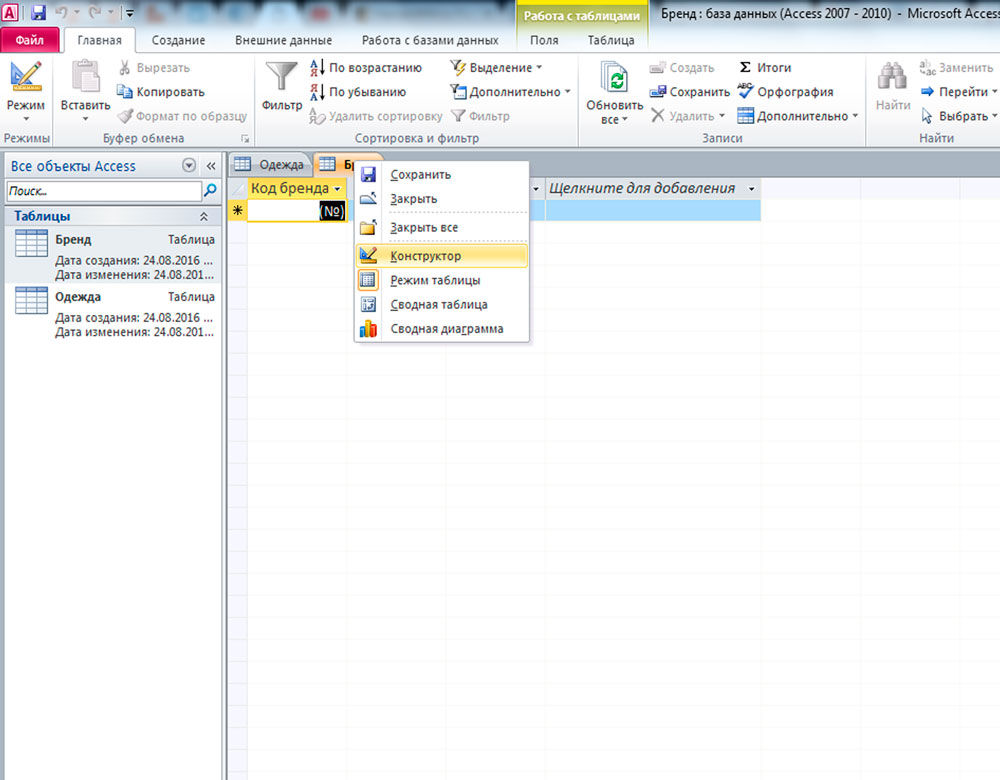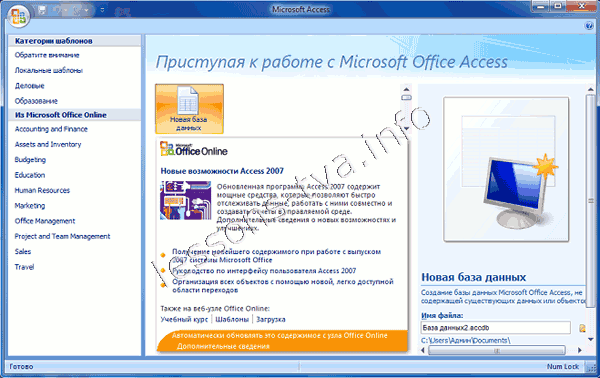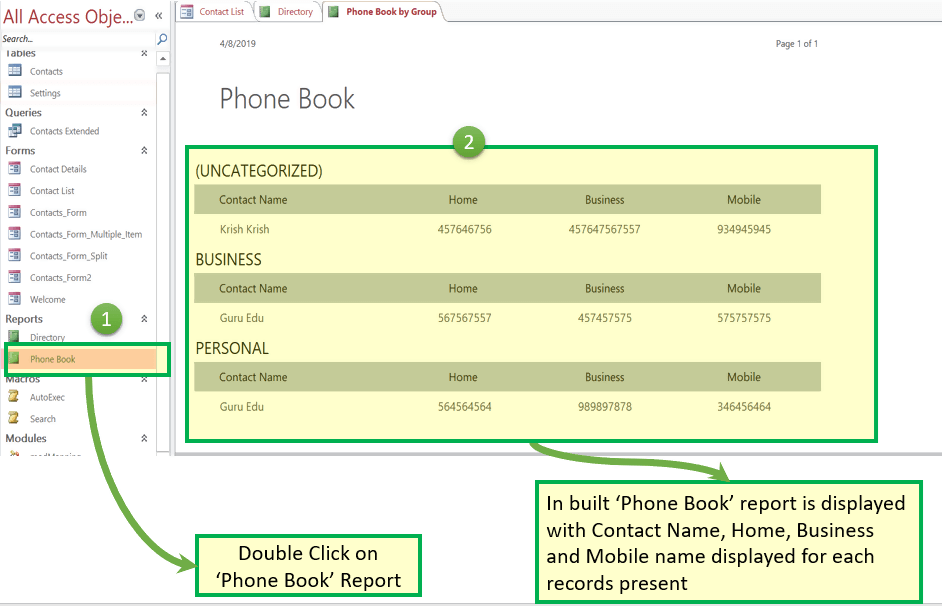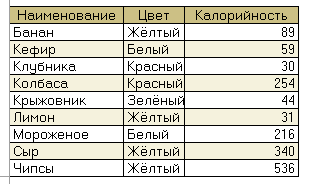Субд access
Содержание:
- Copyright
- Как сделать форму главной в access?
- Способы построения многотабличной формы
- Основные способы создания форм
- База данных Access
- Достоинства и недостатки Microsoft Access
- Предоставление большинства пожеланий: Мастер форм
- Создание пустой формы в Access
- Альтернативная форма доступа
- 2.4. Системы управления базами данных и экспертные системы
- Создание подчиненной формы в БД Access 2003
- Создание формы, отображающей несколько записей, в Access
- Чтобы создать поле со списком:
Copyright
Обучение в интернет, . Обратная связь
В форме Access, как на витрине магазина, удобно просматривать и открывать нужные элементы. Так как форма — это объект, с помощью которого пользователи могут добавлять, редактировать и отображать данные, хранящиеся в базе данных классического приложения Access, ее внешний вид играет важную роль. Если база данных классического приложения Access используется несколькими пользователями, хорошо продуманные формы — залог точности данных и эффективности работы с ними.
Создать форму на компьютере в базе данных Access можно несколькими способами. В этой статье мы рассмотрим наиболее распространенные из них.
Примечание: Информация, приведенная в этой статье, не относится к веб-базам данных Access или веб-приложениям Access.
Как сделать форму главной в access?
На этом шаге вы познакомитесь с видами форм.
Работа с данными в БД непосредственно осуществляется в таблицах и запросах. При этом предлагаемые возможности по изменению структур таблиц и содержащихся в них данных полезны скорее разработчику, нежели пользователю. В Access имеются широкие возможности по созданию интерфейса пользователя при помощи форм. Создавая форму в БД, разработчик может преследовать одну из не скольких целей.
- Отображение и изменение данных. Наиболее часто формы создаются именно для вывода и изменения данных в БД. При этом разработчик может задать любой вид отображения информации, т.е. произвольный набор полей из одной или нескольких таблиц или запросов (если поля находятся в разных таблицах, то между этими таблицами должна быть связь). Также можно установить любые ограничения на редактирование данных в форме, т.е. разрешить редактирование одних полей и запретить изменение других.
- Ввод данных. Формы могут использоваться для ввода новых данных в таблицу, при этом ввод будет выполняться пользователем в том формате, который задан разработчиком. Другими словами, пользователь может вводить значения только для тех полей, которые представлены в форме.
- Печать. Несмотря на то, что для печати данных в БД используются отчеты, содержимое формы также можно распечатать.
- Сообщения. Дополнительная возможность использования форм заключается в создании с их помощью различных сообщений, отображаемых впоследствии в той или иной ситуации для облегчения работы пользователя. В таком виде формы используются в приложениях.
Таким образом, можно сделать вывод, что формы в Access являются главным средством разработки пользовательского интерфейса. В зависимости от того, с какой целью создается форма, разработчик определяет параметры ее внешнего вида. Существует несколько основных видов форм.
Многостраничная (в столбец) — поля записи выводятся в один столбец, при этом в один и тот же момент времени в форме отображается содержимое только текущей записи. На рисунке 1 представлена многостраничная форма Студенты, в которой отображены данные о студентах из таблицы Студенты.
Ленточная — все поля записи выводятся в одну строку, при этом в форме отображаются все записи. В ленточной форме Студенты1, представленной на рисунке 2, отображены все записи из таблицы Студенты.
Табличная — отображение записей осуществляется в режиме таблицы. На рисунке 3 представлена табличная форма Студенты, в которой все записи таблицы Студенты выведены в табличном режиме.
Подчиненная — используется при необходимости вывода данных, связанных отношением «один-ко-многим», при этом в подчиненной форме отображаются записи из таблицы, которая соответствует слову «многим». В форме ОценкиСтудентов (рис. 4), кроме данных из таблицы Студенты, имеется также подчиненная форма, в которой отображаются записи из таблицы Успеваемость
Необходимо обратить внимание на тот факт, что в столбце Предмет этой формы выводятся названия предметов, в то время как в таблице Успеваемость, которая служит источником данных для подчиненной формы, имеются только коды предметов. Подобный эффект достигается с помощью мастера подстановок для таблицы Успеваемость, причем в качестве подстановки для по ля КодПредмета было использовано поле Название из таблицы Предметы
На следующем шаге рассмотрим создание формы с помощью мастера.
Предыдущий шаг
Способы построения многотабличной формы
Явное включение подчиненной формы
При использовании мастера форм подчиненная форма строится только для таблицы, которая является подчиненной по отношению к таблице-источнику основной части. Подчиненная форма отображает данные из всех записей подчиненной таблицы, которые связаны с записью главной таблицы, отображаемой в составной части формы . с помощью мастера можно создать составную форму, включающую одну или несколько подчиненных форм стандартного вида с выбранными полями.
Вызов связанной формы нажатием кнопки
Мастер форм позволяет создать связанные формы, которые не включаются непосредственно в форму. При этом вместо подчиненной формы включается лишь кнопка, представляющая связанную форму. Если необходимо просмотреть подчиненные записи, связанная подчиненная форма вызывается на экран нажатием этой кнопки. Открывающееся содержимое связанной формы синхронизировано с текущей записью формы. Этот способ построения многотабличной формы удобен в сложных формах, перегруженных большим числом элементов управления, а также в случае, когда пользователю нет необходимости постоянно видеть связанные данные.
Многотабличная форма без подчиненных и связанных форм
Составная многотабличная форма, построенная мастером, может не включать подчиненных и связанных форм. Такая форма создается, если необходимо отображать записи подчиненной таблицы, дополненные полями из одной или нескольких главных таблиц. В этом случае записеобразующим источником выводимых в форме данных является запись подчиненной таблицы. В одной отображаемой в форме записи содержатся значения полей из записи подчиненной таблицы и полей из единственной связанной с ней записи главной таблицы.
Многотабличная форма на основе запроса
Создание формы на основе полей из нескольких взаимосвязанных таблиц с помощью мастера является для пользователя достаточно простой процедурой. Однако если в базе данных уже имеется запрос с выбранными для получения результата таблицами, определены поля, которые необходимо включить в результат, то целесообразно строить форму на основе ранее созданного запроса. В этом случае мастер использует ранее проделанную пользователем работу.
Создание многотабличной формы в режиме конструктора и ее редактирование
Средства конструктора форм достаточны для полного создания многотабличных форм. Конструктор позволяет в любой момент модифицировать ранее разработанную и сохраненную форму. При создании и редактировании формы может производиться добавление новых полей и надписей, включение полей со списком, создание кнопок, добавление подчиненных форм, внедрение объектов из других приложений (например, рисунков, диаграмм и т.п.), изменение расположения отдельных полей, их отображения и подписей. При редактировании могут быть выполнены любые изменения имеющихся элементов и их свойств, удаление элементов, добавление новых элементов.
Основные способы создания форм
При создании формы следует указать имя таблицы или запрос, являющегося источником сведений и выбрать способ создания формы (помимо режима конструктора можно создать форму с помощью мастера, создать форму-диаграмму для повышения наглядности числовых данных или сводную таблицу типа сводной таблицы Microsoft Excel).
С помощью мастера форм можно создавать формы на основе одной или нескольких таблиц и/или запросов, а затем совершенствовать их в режиме конструктора. Мастер форм разбивает процесс создания формы на несколько этапов, на каждом из которых требуется установить определенные параметры для указания доступных полей, связей и внешнего вида формы.
Автоформы в столбец, ленточная и табличная представляют собой разные варианты представления информации из исходной таблицы. Автоформа в столбец отображает каждую запись источника в виде набора элементов управления, соответствующих полям записи, расположенным в один столбец. В ленточной автоформе записи следуют друг за другом, и каждая отображается в виде набора элементов управления, соответствующих полям записи, расположенным в одну строку. Записи из источника данных табличной автоформе отображаются в виде таблицы.
Разработку структуры, изменение внешнего вида формы, добавление и удаление элементов управления можно производить вручную в режиме конструктора.
База данных Access

Для создания форм access формы имеется несколько способов. Для этого нужно открыть базу данных и войти на «Создать». Во вкладке «Формы» в правом углу нажать кнопку «Мастер форм». На первом экране выбирают поля, которые нужно будет отобразить в форме. Алгоритм действия:
- В мастере форм выбрать tblProjects для таблиц/запросов и несколько необходимых полей, таких как ProjectStart, ProjectName, ProjectID, и ProjectEnd. Они перейдут в рабочие поля.
- Выбрать tblTasks для таблиц / запросов и разместить по полям.
- Нажать «Далее».
- Выбрать вид упорядочивания создания форм и отчетов в access. Если нужно создать плоскую форму, выбирают организацию tblTasks, а при создании иерархической формы, можно упорядочить данные с помощью tblProjects.
- Выбрать форму с подформами (s) и затем нажать «Далее». На следующем экране можно выбрать макет для своей подформы. По умолчанию выбран Datasheet View. Он похож на Table View.
- Нажать «Далее».
- На следующем экране необходимо указать имя формы и «Готово».
Создание форм в Microsoft Access через дополнительную форму выполняют через раскрывающееся меню «Дополнительные формы». Далее нужно создать форму «Несколько элементов», форму Datasheet, форму «Сплит» или форму «Модальный диалог». Это обычно связанные формы. Выбрать объект, который нужно привязать к этой форме. Это не относится к формам модального диалога. Выбрать объект в навигационной панели, выделить tblEmployees, появится форма «Несколько элементов», в которой будут перечислены все данные.
Достоинства и недостатки Microsoft Access
СУБД Access отличается простотой в изучении и применении. Данный системный продукт может с легкостью освоить любой пользователь, даже имеющий невысокий уровень квалификации. Программа включает широкий спектр средств, что позволяет создавать отчеты разной сложности и масштаба, которые формируются на основании табличных форматов. Обычно, Access используют для создания личных баз данных, которые не предназначены для коммерческого распространения.
- Реляционная база данных является комплексом взаимосвязанных двухмерных таблиц.
- СУБД позволяет создавать и обрабатывать локальные базы данных, а также применяется, как клиентское приложение, обеспечивающее доступ к удаленным и распределенным базам данных коллективного использования с SQL Server или Oracle.
- Базы данных, формы, запросы и отчеты формируются и используются по единой технологии.
- Опция совместной работы базы данных со сторонними источниками информации такими, как базы данных с СУБД Access и других типов СУБД, электронная таблица Excel, текстовые файлы.
- Возможность использования средств разработки пользовательских приложений для работы с другими СУБД, включая MS SQL Server, Oracle, в роли интегрированной среды разработки приложений, использующих для хранения данных базы с различными СУБД.
- Access включает разные мастера, конструкторы, построители.
- Полностью русифицированный интерфейс, в том числе перевод на русский язык имен полей и свойств, что упрощает работу с программой.
- Отсутствует опция создания приложения в виде исполняемого файла и одновременной непосредственной работы с несколькими базами с помощью окна базы.
- Собственный язык программирования не предусмотрен, используется Visual Basic.
- Возможность использования запроса наравне с таблицами, как источника записей для отчетов, форм и запросов.
- Базы данных, включая все объекты в виде таблиц, запросов, форм, отчетов, макросов, модулей, хранятся в одном файле.
Преимущества:
- простота;
- гибкость;
- русификация;
- большой выбор мастеров, конструкторов;
- надежность в применении.
Недостатки:
- низкоэффективная защита;
- слабые средства восстановления данных;
- ограничения по объему данных;
- отсутствует собственный язык программирования;
- длительное время обработки больших объемов информации.
Существуют некоторые ограничения при работе с Access:
- размер файла с расширением mdb составляет 2 Гб без учета объема системных объектов;
- фактический размер ограничен свободным дисковым пространством, по причине возможного наличия в базе данных присоединенных таблиц;
- количество объектов в базе данных — 32768;
- число пользователей, которые могут работать в одно время — 255;
- максимально допустимый размер таблицы — 2 Гбайт;
- максимально допустимое число полей в таблице — 255;
- максимально возможное число индексов в таблице — 32;
- максимально возможное количество символов в записи без учета поля Memo и полей объектов OLE — 2000;
- максимальное количество символов в поле Memo — 65 535 при вводе данных с помощью пользовательского интерфейса и 1 Гбайт при программном вводе данных;
- максимальный размер объекта OLE — 1 Гбайт;
- максимальное число таблиц в запросе — 32.
Примечание
Access целесообразно использовать при разработке несложных приложений и персональных баз данных, которые характеризуются ограниченным объемом сведений в несколько сотен тысяч записей. Подобные системы подходят для применения на небольших предприятиях.
Предоставление большинства пожеланий: Мастер форм
Если вы хотите контролировать выбор полей и стиль оформления формы, используйте мастер форм.
Как и во всех мастерах доступа, Мастер форм проводит вас через процесс создания. Чтобы использовать Мастера форм, выполните следующие действия:
-
Откройте файл базы данных.
-
Нажмите вкладку Создать на ленте.
На ленте появляются несколько групп кнопок, включая группу «Формы».
-
Нажмите кнопку «Мастер форм».
Мастер форм работает.
Выберите источник данных и поля, которые вы хотите видеть в форме.
-
В раскрывающемся меню «Таблицы / Запросы» выберите источник полей формы:
-
Нажмите стрелку вниз, чтобы отобразить таблицы и запросы базы данных.
-
Выберите таблицу или запрос, который содержит поля, которые вы хотите просмотреть с помощью этой формы.
Мастер форм перечисляет доступные поля.
-
-
Выберите нужные поля.
-
Чтобы выбрать отдельные поля , дважды щелкните каждое поле, которое вы хотите в списке доступных полей.
-
Если вы хотите добавить все поля из таблицы или запроса в форму, нажмите кнопку >> в середине экрана.
Не стесняйтесь выбирать поля из разных таблиц при условии, что таблицы правильно связаны. Мастер не позволит вам выбирать поля из несвязанных таблиц.
Чтобы удалить случайно выбранное поле, дважды щелкните его имя в списке «Выбранные поля». Поле возвращается к области доступных полей диалогового окна.
-
-
После того, как вы выбрали все поля, которые хотите включить в форму, нажмите «Далее».
Если вы выбрали поля из более чем одной таблицы, Мастер форм найдет время, чтобы узнать, как вы хотите упорядочить данные в своей форме. Если вы решите организовать свои данные по родительской таблице, вам будет предложено показать данные дочерней таблицы как
-
Subform: Показывает данные из обеих таблиц в одной форме.
-
Связанная форма: Создает кнопку, которая при щелчке приведет вас к новой форме, которая отображает данные дочерней таблицы.
-
-
Когда мастер спрашивает о макете формы, выберите один из следующих макетов, а затем нажмите «Далее»:
-
Столбец: Записи отображаются по одному.
-
Табличная: Несколько записей отображаются одновременно с привлекательным стилем, применяемым к форме.
-
Datasheet: Несколько записей отображаются одновременно в довольно непривлекательном виде в виде таблиц.
-
Обоснованно: Упорядочивает поля в форме в аккуратном блоке строк с ярко выраженными левыми и правыми полями.
-
-
Введите описательное название в разделе «Что вы хотите для своей формы? в верхней части экрана мастера форм.
Есть веские причины, чтобы дать вашей форме описательный заголовок, а не имя по умолчанию (которое является именем источника данных):
-
Таблицы и формы, которые имеют одно и то же имя, могут запутаться.
-
Используемое вами имя используется для сохранения формы.В именах форм допускаются буквы и числа. Это отличная возможность понять использование формы через свое имя.
-
-
Нажмите «Готово», чтобы открыть форму в виде формы.
Ваша новая форма появится на экране.
Смотри хорошо. Форма, созданная Мастером форм.
Мастер форм автоматически сохраняет форму как часть процесса создания. Вам не нужно вручную сохранять и называть его. Все сохраненные формы отображаются в разделе «Формы» на панели «Навигация».
Access является мощным приложением Windows, системой управления базами данных (СУБД ). Его предназначение — представление информации в удобном пользователю виде, автоматизация операций, которые часто повторяются. Также программа помогает в поиске и хранении данных. Все это выполняют Access-формы. Создание форм — несложная задача, призванная максимально помочь пользователю.
В форме Access, как на витрине магазина, удобно просматривать и открывать нужные элементы. Так как форма — это объект, с помощью которого пользователи могут добавлять, редактировать и отображать данные, хранящиеся в Access, ее внешний вид играет важную роль.
Если база данных классического приложения Access используется несколькими пользователями, хорошо продуманные формы — залог точности данных и эффективности работы с ними.
Создание пустой формы в Access
Чтобы создать форму без элементов управления и заранее отформатированных элементов, выполните следующее. На вкладке Создание нажмите кнопку Пустая форма. Приложение Access откроет пустую форму в режиме разметки страницы и отобразит область Список полей.
В области Список полей щелкните знак плюс ( +) рядом с одной или несколькими таблицами, содержащими поля, которые нужно включить в форму.
Чтобы добавить поле к форме, дважды щелкните его или перетащите на форму. Чтобы добавить сразу несколько полей, щелкните их по очереди, удерживая нажатой клавишу CTRL. Затем перетащите выбранные поля на форму.
Примечание: Порядок таблиц в области Список полей может изменяться в зависимости от выбранной части формы. Если не удается добавить поле в форму, выберите другую часть формы и повторите попытку.
С помощью инструментов в группе Элементы управления на вкладке Работа с макетами форм можно добавить в форму эмблему компании, заголовок, номера страниц, дату и время.
Если требуется добавить в форму другие виды элементов управления, откройте вкладку Конструктор и выберите нужные элементы в группе Элементы управления.
Альтернативная форма доступа
Способы создания форм в Access позволяют сделать ввод данных более удобным для пользователей, используя бесплатные альтернативы. Microsoft Access — это сложный инструмент базы данных с трудным процессом обучения. Существуют более интуитивные альтернативы с аналогичными функциями. Прежде чем будет создана форма, пользователю придется импортировать базу данных. Набор информации:
- Начать с избрания «Пустое содержимое базы данных».
- Импортировать данные, используя «Внешние данные» в правом верхнем углу экрана.
- Выбрать XML-файл на вкладке «Внешние данные».
- Перейти в папку, в которую разархивировали файл, и выбрать, где будет предоставлено меню импорта XML.
- Нажать OK для импорта в новую базу данных.
- В левом столбце будут указаны доступные объекты базы данных, и если все работает исправно, пользователь должен увидеть импортированные объекты данных contact_information и member и дважды кликнуть их, чтобы открыть элемент.
2.4. Системы управления базами данных и экспертные системы
2.4.7. Создание главной кнопочной формы БД Access
Главная кнопочная форма создается с целью навигации по базе данных. Эта форма может использоваться в качестве главного меню БД.
Элементами главной кнопочной формы являются объекты форм и отчётов.
Запросы и таблицы не являются элементами главной кнопочной формы.
Поэтому для создания кнопок Запросы или Таблицы на кнопочной форме можно использовать макросы.
Сначала в окне базы данных создают макросы «Открыть Запрос» или «Открыть Таблицу» с уникальными именами, а затем
в кнопочной форме создают кнопки для вызова этих макросов.
Для одной базы данных можно создать несколько кнопочных форм. Кнопки следует группировать на страницах кнопочной формы таким образом,
чтобы пользователю было понятно, в каких кнопочных формах можно выполнять определенные команды (запросы, отчеты, ввода и редактирования данных).
Необходимо отметить, что на подчиненных кнопочных формах должны быть помещены кнопки возврата в главную кнопочную форму.
Технология создания кнопочных форм следующая:
- создать страницу главной кнопочной формы (ГКФ);
- создать необходимое количество страниц подчиненных кнопочных форм (например, формы для ввода данных, для отчетов, для запросов и т.д.);
- создать элементы главной кнопочной формы;
- создать элементы для кнопочных форм отчетов и форм ввода или изменения данных;
- создать макросы для запросов или для таблиц с уникальными именами;
- создать элементы для кнопочных форм запросов или таблиц.
Структура кнопочных форм может быть представлена в следующем виде.
Рис. 1.
Для создания главной кнопочной формы и ее элементов необходимо открыть базу данных, (например, «Успеваемость_ студентов») и выполнить
команду Сервис / Служебные программы / Диспетчер кнопочных форм. Если кнопочная форма ранее не создавалась, то откроется окно диалога «Диспетчер кнопочных форм».
Рис. 2.
В окне диалога надо нажать кнопку «Да», тем самым подтвердить создание кнопочной формы. В результате будет создана страница Главной кнопочной формы.
Рис. 3.
Далее можно создать еще три страницы кнопочной формы: Формы ввода данных, Отчеты и Запросы. Для этого следует щелкнуть на кнопке «Создать» и
в появившемся окне ввести имя новой страницы «Формы ввода данных» и щелкнуть на кнопке «ОК».
Рис. 4.
Будет создана страница кнопочной формы «Формы ввода данных». Аналогичным образом надо создать еще две страницы, в итоге получим четыре страницы кнопочных форм, которые отображаются в окне «Диспетчер кнопочных форм».
Рис. 5.
После этого создаем элементы ГКФ, для этого в «Окне диспетчер кнопочных форм» выделяем страницу «Главная кнопочная форма» и щелкаем «Изменить»,
откроется новое окно «Изменение страниц кнопочной формы».
Рис. 6.
В этом окне щелкаем на кнопке «Создать», откроется новое окно «Изменение элемента кнопочной формы».
Рис. 7.
В окне выполняем следующее:
- вводим текст: Формы для ввода данных;
- выбираем из раскрывающегося списка команду: Перейти к кнопочной форме;
- выбираем из списка кнопочную форму: Ввод данных в формы, щелкаем на кнопке «ОК».
В окне «Изменение страницы кнопочной формы» отобразится элемент кнопочной формы «Формы для ввода данных».
Рис. 8.
Аналогичным методом надо создать элементы: «Запросы» и «Отчеты», а затем элемент (кнопку) «Выход из БД».
Рис. 9.
В результате в окне «Изменение страницы кнопочной формы» будут отображаться все элементы главной кнопочной формы.
Рис. 10.
Кнопочная форма появится в списке в области окна базы данных на вкладке Формы на панели Объекты, а на вкладе Таблицы в списках появится таблица Switchboard Items.
Дважды щелкнув на надписи «Кнопочная форма», откроется Главная кнопочная форма.
Рис. 11.
Для того чтобы эта форма отображалась при запуске базы данных, необходимо выполнить команду Сервис/Программы запуска, и в открывшемся окне выбрать «Кнопочная форма» из
раскрывающегося списка, кроме того, надо снять флажки Окно базы данных и Строка состояния. Можно также ввести заголовок и значок приложения.
Рис. 12.
Но на этом создание кнопочных форм еще не законченно, так как на подчиненных кнопочных формах (Формы ввода данных, Отчеты, Запросы) нет элементов. Каким образом
поместить элементы на подчиненные формы рассмотрим в следующем разделе.
Далее >>>Тема: 2.4.8. Создание подчиненных кнопочных форм: отчеты и формы
Создание подчиненной формы в БД Access 2003
2010-05-11
В процессе создания приложения СУБД Access или базы данных решаются две основные проблемы: первая – создание структуры БД (таблиц и связей между ними), вторая – организация интерфейса пользователя для работы с БД. Основным средством организации интерфейса пользователя в приложениях СУБД Access являются формы, которые могут быть использованы для ввода, редактирования, вывода данных и других целей.
Если в одной форме требуется просматривать данные из нескольких таблиц или запросов, то для этой цели необходимо применить подчиненные формы. Подчиненная форма – это форма, вставленная в другую форму. Например, подчиненную форму можно использовать при просмотре информации о студентах факультета в группах на примере базы данных Training_students_VP.
Подчиненные формы целесообразно создавать для отображения данных из таблиц, имеющих отношение «один-ко-многим». На примере базы данных Training_students_VP рассмотрим технологию создания подчиненной формы, которая имеет две таблицы «Группы студентов» и «Студенты» связанные отношением «один-ко-многим» (Рис.1)

Рис. 1.
Если в окне базы данных Training_students_VP открыть таблицу «Группы студентов», то можно увидеть, что рядом с каждой записью таблицы помещен знак «+» (Рис. 2).

Рис. 2.
то означает, что у этой таблицы появилась подтаблица. Если щелкнуть на знаке «+», например, перед второй записью, то отобразится таблица «Студенты» и мы увидим, что в группе БФ-16б числится два студента (Ильин и Иванов). Теперь создадим подчиненную форму, содержащую эти две таблицы. Существует несколько способов создания подчиненных форм.
Наиболее простой способ создания подчиненных форм – это создание Автоформы.
Для создания Автоформы необходимо на вкладке Таблицы в окне базы данных выделить таблицу «Группы студентов» и на панели инструментов щелкнуть кнопку «Новый объект: форма». В открывшемся меню надо выбрать команду Автоформа, в результате получим Главную форму «Группы студентов», в которую вставлена подчиненная таблица «Студенты». Затем сохраним форму как «Группы студентов_ПФ» и закроем ее. Скриншот Главной и подчиненной формы представлен на Рис. 3.

Рис. 3.
Преобразуем полученную форму. Для этого в режиме конструктора в Главной форме удалим поле КодГруппы, слово «Название» заменим на «Группа» и изменим некоторые размеры формы. После проведенных изменений, автоформа (под имененм Podch_gr_st_a) будет иметь вид, представленный на Рис. 4.
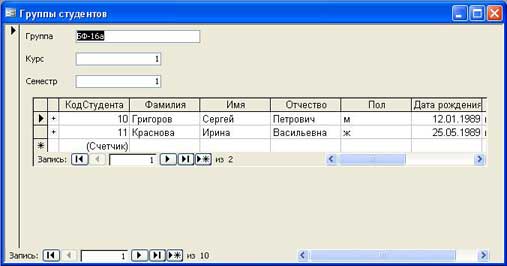
Рис. 4.
Создать подчиненную форму можно и с помощью Конструктора. Для этого в окне базы данных надо перейти на вкладку формы и щелкнуть на кнопке создать, а в качестве источника данных выбрать таблицу «Студенты» и щелкнуть ОК. В полученную пустую стандартную форму требуется перетащить поля: Фамилия, Имя, Отчество, пол, дата рождения и другие необходимые поля, а затем сохранить и закрыть данную форму.
Аналогично надо создать вторую (главную) форму «Группы студентов». В качестве источника данных выбрать «Группы студентов» и щелкнуть ОК. В полученную форму требуется перетащить поля: Название, Курс и Семестр. Кроме того, в полученной форме предусмотреть место для таблицы «Студенты», а затем сохранить данную форму.
Затем на форму «Группы студентов» открытую в режиме конструктора можно перетащить подчиненную форму «Студенты» из окна базы данных.
В результате получим Главную форму «Группы студентов», в которую вставлена подчиненная таблица «Студенты».
Создание формы, отображающей несколько записей, в Access
Форма нескольких элементов (также называется ленточной) удобна, если требуется отобразить несколько записей. Кроме того, ее легче настроить, чем таблицу. Такую форму можно создать с помощью инструмента «Несколько элементов».
В области навигации щелкните таблицу или запрос с данными, которые должны отображаться в форме.
На вкладке Создание нажмите кнопку Другие формы и выберите пункт Несколько элементов.
Приложение Access создаст форму и отобразит ее в режиме макета. В этом режиме вы можете вносить изменения в структуру формы и видеть, как изменяется представление данных. Например, можно настроить размер полей в соответствии с данными. Подробнее читайте в статье Создание формы с помощью инструмента «Несколько элементов».
Чтобы создать поле со списком:
- В представлении «Макет формы» выберите вкладку «Дизайн макета форм» и найдите группу «Элементы управления».
- Выберите команду Combo Box, которая выглядит как раскрывающийся список.
- Ваш курсор превратится в крошечный значок перекрестия и выпадающего списка
. Переместите курсор в место, где вы хотите вставить поле со списком, затем нажмите. Появится желтая строка, указывающая место, где будет создано ваше поле со списком. - Появится диалоговое окно Combo Box Wizard . Выберите второй вариант, я наберу нужные значения и нажмите «Далее».
- Введите варианты, которые вы хотите отобразить в раскрывающемся списке. Каждый выбор должен быть в отдельности.
- При необходимости измените размер столбца, чтобы весь текст был виден. После того, как вы удовлетворены своим списком, нажмите «Далее».
- Выберите магазин, что значение в этом поле, а затем нажмите на стрелку раскрывающегося списка и выберите в поле, где вы хотите выбор из комбо — поля для записи. После выбора нажмите «Далее».
- Введите метку или имя, которое будет отображаться рядом с вашим полем со списком. Как правило, рекомендуется использовать имя поля, которое вы выбрали на предыдущем шаге.
- Нажмите «Готово» Ваше поле со списком появится в форме. Если вы создали свое поле со списком для замены существующего поля, удалите первое поле.
- Перейдите в режим просмотра формы, чтобы протестировать поле со списком. Просто нажмите стрелку раскрывающегося списка и убедитесь, что список содержит правильные варианты. Теперь поле со списком можно использовать для ввода данных.
Если вы хотите включить раскрывающийся список с длинным списком параметров и не хотите вводить их все, создайте поле со списком и выберите первый вариант в мастере со списком, я хочу получить значения из другой таблицы или запроса. Это позволит вам создать раскрывающийся список из поля таблицы.
Некоторые пользователи сообщают, что Access работает при работе с формами. Если у вас возникла проблема с выполнением любой из этих задач в представлении «Макет», попробуйте переключиться на «Дизайн».