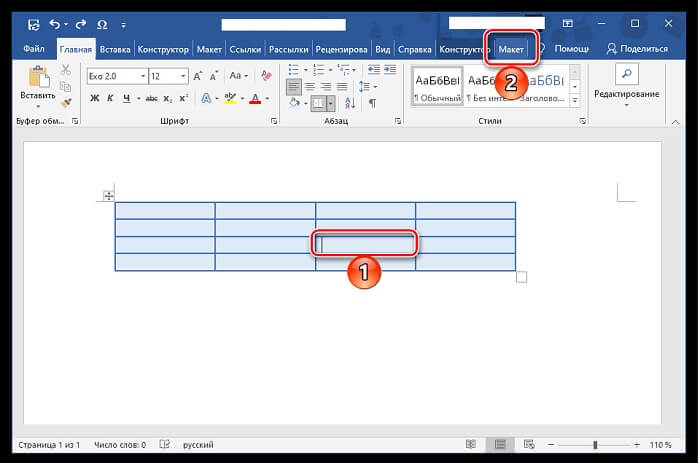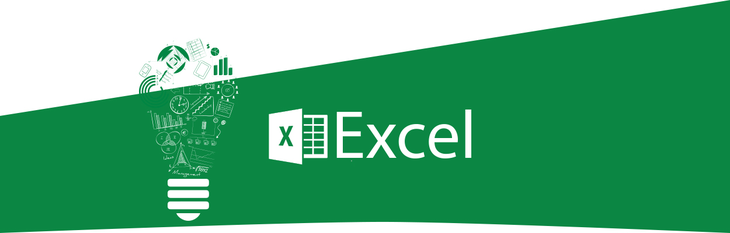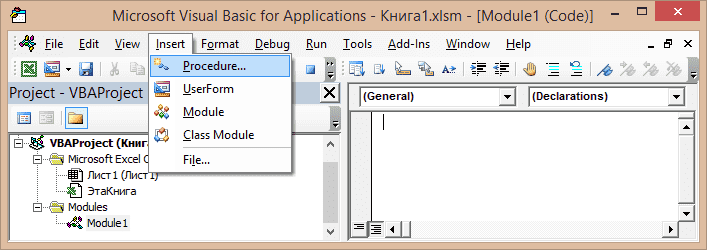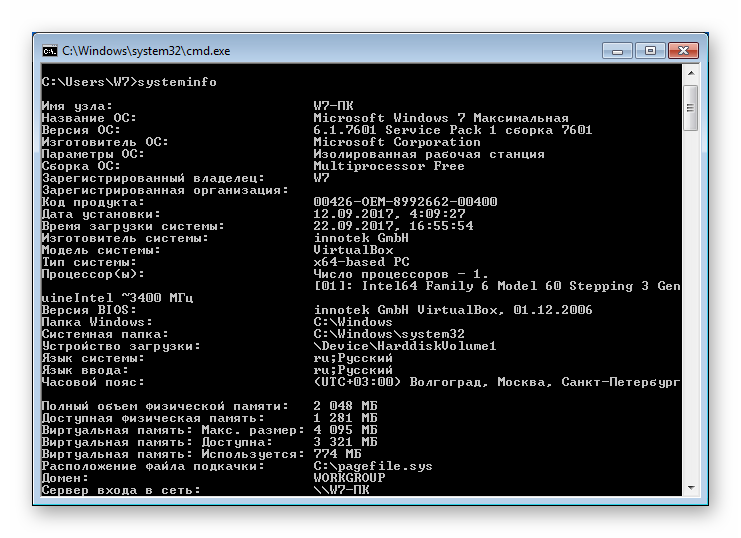Лабораторная работа №9
Содержание:
- ВВЕДЕНИЕ В ПРОЕКТИРОВАНИЕ ФОРМ
- Поле со списком
- Что такое подчиненная форма
- Чтобы создать поле со списком:
- 2.4. Системы управления базами данных и экспертные системы
- Однотабличные формы в Access
- Задание 2. Создание кнопочной формы в режиме конструктора
- 3.2. Редактирование области данных
- Создание проекта с нуля
- Альтернативная форма доступа
- Инструмент быстрой разработки
- Создание макросов
- Блокировка разделов
- Как применять мазь при геморрое
- Предоставление большинства пожеланий: Мастер форм
ВВЕДЕНИЕ В ПРОЕКТИРОВАНИЕ ФОРМ
Разнообразие форм, которые могут быть
созданы в MS Access и та
легкость, с которой они могут быть созданы, создают особую прелесть и
изящество работы в MS Access.
В тоже время, формы в MS Access соединяют в себе два полярных подхода к работе в
одной из самых современных СУБД:
·
С одной стороны форма без
малейших усилий может быть создана за несколько минут с помощью Мастера форм
·
С другой стороны многие эффекты
в форме невозможны без использования элементов управления и знания некоторых
тонкостей работы СУБД
Любая форма строится на основе таблицы
или запроса. Имена полей извлекаются из спецификации таблицы, а сами поля в
форме можно расположить произвольно, объединив логически взаимосвязанные поля
в группы. В форму можно внести элементы управления. Некоторые элементы
управления, непосредственно связаны с полями соответствующей таблицы и
используя форму их можно, корректировать. Другие элементы форм, такие как
названия, полей, служат для ее оформления.
Формы, по нашему убеждению, являются
одной из наиболее привлекательных характеристик MS Access.
Они действительно позволяют, практически не владея языками программирования,
создать законченные, красивые приложения, но в тоже время требуют большего
внимания при изучении материала и времени для самостоятельной подготовки.
Поле со списком
Поле со списком – это раскрывающийся список, который можно использовать в форме вместо поля. Поле со списком ограничивает информацию, которую пользователи могут вводить, заставляя их выбирать только те параметры, которые вы указали.
Полезное поле со списком для школ с ограниченным количеством действительных ответов. Например, вы можете использовать поля со списком, чтобы при вводе адреса люди вводили только допустимый штат в США или просто выбирали продукты, которые уже существуют в базе данных.
Как создать поле со списком
1. В представлении «Макет формы» выберите вкладку «Дизайн», затем найдите группу «Элементы управления».
2. Выберите команду Combo Box, которая выглядит как раскрывающийся список.
3. Выберите желаемое место для поля со списком. Появится линия, указывающая место, где будет создано ваше поле со списком. В этом примере он будет помещен между полем «Город» и «Добавить в список рассылки».
4. Появится диалоговое окно мастера Combo Box Wizard. Выберите «Я буду вводить нужные мне значения», затем нажмите «Далее».
5. Введите параметры, которые должны появиться в раскрывающемся списке. Каждый вариант должен находиться в отдельной строке. В этом примере создается поле со списком для поля «Добавить в список рассылки»? в форме, поэтому мы введем все возможные действительные ответы для этой школы. Пользователи смогут выбрать один из трех вариантов из заполненного поля со списком: «Нет», «Да» – еженедельно и «Да» – «Особые события и предложения».
6. При необходимости измените размер столбца, чтобы отображался весь текст. Когда вы будете довольны своим объявлением, нажмите Далее.
7. Выберите Сохранить это значение в этом поле, затем щелкните стрелку раскрывающегося списка и выберите поле, которое вы хотите выбрать, из записанного поля со списком. Сделав свой выбор, нажмите Далее.
8. Введите метку или имя, которое появится рядом с полем со списком. Как правило, следует использовать имя поля, которое вы выбрали на предыдущем шаге.
9. Щелкните Готово. Поле со списком появится в форме. Если вы создали поле со списком для замены текущего поля, вы должны удалить первое поле. В этом примере вы можете заметить, что теперь есть два поля с одинаковым именем. Эти два поля отправляют информацию в одно и то же место, поэтому оба нам не нужны. Я удалю тот, без поля со списком.
10. Переключитесь в представление формы, чтобы установить флажок в поле со списком. Просто щелкните стрелку раскрывающегося списка и убедитесь, что в списке указаны правильные варианты. Поля со списком теперь можно использовать для импорта данных.
Если вы хотите включить раскрывающийся список с различными параметрами и не хотите импортировать их все, создайте поле со списком и выберите первый вариант в мастере поля со списком: я хочу получить значения из другого таблица или запрос. Это позволит вам создать раскрывающийся список из поля в таблице.
Некоторые пользователи сообщают, что Access не может работать с формой. Если у вас возникли проблемы с выполнением любого из представлений макета, попробуйте переключиться в представление «Дизайн».
Что такое подчиненная форма
Сведения о покупателе содержатся в одной таблице, а сведения о его заказах хранятся в другой в связи с проведением нормализации при проектировании базы данных. Одному покупателю соответствует сразу несколько заказов, поэтому отношение между таблицами покупателя и заказов отражают связь «один-ко-многим». В этом случае форма, представляющая данные покупателя, станет основной. Другая, представляющая данные его заказов, будет добавлена к основной и окажется подчиненной.
Расположенные в одном пространстве макета основная и подчиненная формы демонстрируют только связанные данные. Так, если в таблице покупателей находится уникальный покупатель, а в подчиненной таблице заказов с ним связано три записи, значит, подчиненная форма отобразит все три записи о его заказах.
Чтобы создать поле со списком:
- В представлении «Макет формы» выберите вкладку «Дизайн макета форм» и найдите группу «Элементы управления».
- Выберите команду Combo Box, которая выглядит как раскрывающийся список.
- Ваш курсор превратится в крошечный значок перекрестия и выпадающего списка
. Переместите курсор в место, где вы хотите вставить поле со списком, затем нажмите. Появится желтая строка, указывающая место, где будет создано ваше поле со списком. - Появится диалоговое окно Combo Box Wizard . Выберите второй вариант, я наберу нужные значения и нажмите «Далее».
- Введите варианты, которые вы хотите отобразить в раскрывающемся списке. Каждый выбор должен быть в отдельности.
- При необходимости измените размер столбца, чтобы весь текст был виден. После того, как вы удовлетворены своим списком, нажмите «Далее».
- Выберите магазин, что значение в этом поле, а затем нажмите на стрелку раскрывающегося списка и выберите в поле, где вы хотите выбор из комбо — поля для записи. После выбора нажмите «Далее».
- Введите метку или имя, которое будет отображаться рядом с вашим полем со списком. Как правило, рекомендуется использовать имя поля, которое вы выбрали на предыдущем шаге.
- Нажмите «Готово» Ваше поле со списком появится в форме. Если вы создали свое поле со списком для замены существующего поля, удалите первое поле.
- Перейдите в режим просмотра формы, чтобы протестировать поле со списком. Просто нажмите стрелку раскрывающегося списка и убедитесь, что список содержит правильные варианты. Теперь поле со списком можно использовать для ввода данных.
Если вы хотите включить раскрывающийся список с длинным списком параметров и не хотите вводить их все, создайте поле со списком и выберите первый вариант в мастере со списком, я хочу получить значения из другой таблицы или запроса. Это позволит вам создать раскрывающийся список из поля таблицы.
Некоторые пользователи сообщают, что Access работает при работе с формами. Если у вас возникла проблема с выполнением любой из этих задач в представлении «Макет», попробуйте переключиться на «Дизайн».
2.4. Системы управления базами данных и экспертные системы
2.4.7. Создание главной кнопочной формы БД Access
Главная кнопочная форма создается с целью навигации по базе данных. Эта форма может использоваться в качестве главного меню БД.
Элементами главной кнопочной формы являются объекты форм и отчётов.
Запросы и таблицы не являются элементами главной кнопочной формы.
Поэтому для создания кнопок Запросы или Таблицы на кнопочной форме можно использовать макросы.
Сначала в окне базы данных создают макросы «Открыть Запрос» или «Открыть Таблицу» с уникальными именами, а затем
в кнопочной форме создают кнопки для вызова этих макросов.
Для одной базы данных можно создать несколько кнопочных форм. Кнопки следует группировать на страницах кнопочной формы таким образом,
чтобы пользователю было понятно, в каких кнопочных формах можно выполнять определенные команды (запросы, отчеты, ввода и редактирования данных).
Необходимо отметить, что на подчиненных кнопочных формах должны быть помещены кнопки возврата в главную кнопочную форму.
Технология создания кнопочных форм следующая:
- создать страницу главной кнопочной формы (ГКФ);
- создать необходимое количество страниц подчиненных кнопочных форм (например, формы для ввода данных, для отчетов, для запросов и т.д.);
- создать элементы главной кнопочной формы;
- создать элементы для кнопочных форм отчетов и форм ввода или изменения данных;
- создать макросы для запросов или для таблиц с уникальными именами;
- создать элементы для кнопочных форм запросов или таблиц.
Структура кнопочных форм может быть представлена в следующем виде.
Рис. 1.
Для создания главной кнопочной формы и ее элементов необходимо открыть базу данных, (например, «Успеваемость_ студентов») и выполнить
команду Сервис / Служебные программы / Диспетчер кнопочных форм. Если кнопочная форма ранее не создавалась, то откроется окно диалога «Диспетчер кнопочных форм».
Рис. 2.
В окне диалога надо нажать кнопку «Да», тем самым подтвердить создание кнопочной формы. В результате будет создана страница Главной кнопочной формы.
Рис. 3.
Далее можно создать еще три страницы кнопочной формы: Формы ввода данных, Отчеты и Запросы. Для этого следует щелкнуть на кнопке «Создать» и
в появившемся окне ввести имя новой страницы «Формы ввода данных» и щелкнуть на кнопке «ОК».
Рис. 4.
Будет создана страница кнопочной формы «Формы ввода данных». Аналогичным образом надо создать еще две страницы, в итоге получим четыре страницы кнопочных форм, которые отображаются в окне «Диспетчер кнопочных форм».
Рис. 5.
После этого создаем элементы ГКФ, для этого в «Окне диспетчер кнопочных форм» выделяем страницу «Главная кнопочная форма» и щелкаем «Изменить»,
откроется новое окно «Изменение страниц кнопочной формы».
Рис. 6.
В этом окне щелкаем на кнопке «Создать», откроется новое окно «Изменение элемента кнопочной формы».
Рис. 7.
В окне выполняем следующее:
- вводим текст: Формы для ввода данных;
- выбираем из раскрывающегося списка команду: Перейти к кнопочной форме;
- выбираем из списка кнопочную форму: Ввод данных в формы, щелкаем на кнопке «ОК».
В окне «Изменение страницы кнопочной формы» отобразится элемент кнопочной формы «Формы для ввода данных».
Рис. 8.
Аналогичным методом надо создать элементы: «Запросы» и «Отчеты», а затем элемент (кнопку) «Выход из БД».
Рис. 9.
В результате в окне «Изменение страницы кнопочной формы» будут отображаться все элементы главной кнопочной формы.
Рис. 10.
Кнопочная форма появится в списке в области окна базы данных на вкладке Формы на панели Объекты, а на вкладе Таблицы в списках появится таблица Switchboard Items.
Дважды щелкнув на надписи «Кнопочная форма», откроется Главная кнопочная форма.
Рис. 11.
Для того чтобы эта форма отображалась при запуске базы данных, необходимо выполнить команду Сервис/Программы запуска, и в открывшемся окне выбрать «Кнопочная форма» из
раскрывающегося списка, кроме того, надо снять флажки Окно базы данных и Строка состояния. Можно также ввести заголовок и значок приложения.
Рис. 12.
Но на этом создание кнопочных форм еще не законченно, так как на подчиненных кнопочных формах (Формы ввода данных, Отчеты, Запросы) нет элементов. Каким образом
поместить элементы на подчиненные формы рассмотрим в следующем разделе.
Далее >>>Тема: 2.4.8. Создание подчиненных кнопочных форм: отчеты и формы
Однотабличные формы в Access
Однотабличные формы в Access предназначены для загрузки, просмотра и корректировки данных одной таблицы. Источником данных такой формы служит единственная таблица. Она может быть легко создана одним щелчком мыши с помощью команд автоматического создания формы: Форма (Form), Разделенная форма (Split Form) или Несколько элементов (Multiple Items), размещенных на вкладке ленты Создание (Create) в группе Формы (Forms) (рис. 5.1). Для последующей настройки формы в соответствии с требованиями пользователя ее можно доработать в режиме макета или конструктора. Можно удалить из формы ненужные поля, изменить расположение элементов управления и подобрать их размеры, добавить новые элементы управления, произвести вычисления, задать свойства формы и ее элементов управления. В форме, созданной с помощью команды Несколько элементов (Multiple Items), отображается сразу несколько записей, и все поля записи размещаются в одной строке, что удобно для ввода данных из простых справочников, имеющих только табличную часть. Этот макет формы аналогичен отображению записей таблицы в режиме таблицы, однако при этом предоставляются многочисленные возможности по настройке отображения и дополнения новыми элементами.
В форме, созданной с помощью команды Разделенная форма (Split Form), одновременно отображаются данные в двух представлениях — в одном ее разделе записи отображаются в виде таблицы, в другом выводится единственная выделенная в таблице запись, предназначенная для удобной работы с ее данными. Общим для этих команд является то, что они автоматически создают для выбранной таблицы форму, не вступая в диалог с пользователем, и сразу выводят на экран форму в режиме макета. Создать однотабличные формы в Access можно с помощью команды Мастер форм (Form Wizard), размещенной на вкладке ленты Создание (Create) в группе Формы (Forms). В диалоговых окнах мастера пользователь выбирает поля, которые надо включать в форму, способ отображения записей, стиль оформления.
Создайте однотабличную форму СПРАВОЧНИК ТОВАРОВ для ввода, просмотра и корректировки данных таблицы ТОВАР в базе данных Поставка товаров. Поскольку в таблице есть поле с фотографией, требующее большой области для отображения, одновременно выводите в форме поля только одной записи таблицы. Чтобы источником записей формы стала таблица ТОВАР, выберите ее в области навигации и выполните команду Форма (Form) на вкладке ленты Создание (Create). Эта команда обеспечит автоматическое создание формы на основе только одной выбранной таблицы. Завершается работа команды отображением формы в режиме макета (рис. 5.2). При этом в форме отображаются поля одной записи таблицы, расположенные в макете в столбик. Заголовок формы соответствует имени таблицы источника ТОВАР. Скрытые в таблице поля, например, командой Скрыть поля (Hide Fields) из контекстного меню выделенного столбца, не включаются в форму. Для закрепления темы «Однотабличные формы в Access» смотрим видеоурок:
Access является мощным приложением Windows, системой управления базами данных (СУБД ). Его предназначение — представление информации в удобном пользователю виде, автоматизация операций, которые часто повторяются. Также программа помогает в поиске и хранении данных. Все это выполняют Access-формы. Создание форм — несложная задача, призванная максимально помочь пользователю.
В форме Access, как на витрине магазина, удобно просматривать и открывать нужные элементы. Так как форма — это объект, с помощью которого пользователи могут добавлять, редактировать и отображать данные, хранящиеся в Access, ее внешний вид играет важную роль.
Если база данных классического приложения Access используется несколькими пользователями, хорошо продуманные формы — залог точности данных и эффективности работы с ними.
Задание 2. Создание кнопочной формы в режиме конструктора
Создать с помощью конструктора пользовательскую форму базы данных, обеспечивающую
просмотр объектов базы данных: форм, отчетов, запросов.
Конструктор предоставляет множество инструментов для создания форм пользователя.
Рассмотрим некоторые из них. Создадим форму с вкладками, на которых будут размещены кнопки
перехода к объектам.
Примерный вид формы после выполнения задания (Рис. 3)
Рис. 3. Примерный вид пользовательского интерфейса
Технология работы
Этап 1. Создание формы
- В главном меню базы данных выберите окно Формы.
- Запустите режим создания формы с помощью конструктора.
-
Откройте Панель элементов управления (если она не открыта) командой Вид/Панель
элементов.
-
Измените размеры пустого бланка формы, потянув за границы – правую и нижнюю. В
дальнейшем, когда все объекты формы будут созданы и размещены, границы можно будет изменить
(например, уменьшить).
-
Создайте заголовок формы – Деканат – инструментом Надпись Аа.
- Создайте надписи Базу данных разработал, Фамилия, Имя, Отчество, Группа, Год.
Этап 2. Создание вкладок
- На Панели элементов выберите Вкладки.
-
В центральной части бланка формы вытяните прямоугольник (его размеры в последствии
можно изменить). Появится объект с двумя вкладками.
-
Щелкните на объект правой кнопкой и в контекстном меню выберите Добавить вкладку.
Получится объект с тремя вкладками. Добавьте еще одну вкладку.
- Измените названия вкладок. Для этого
- двойным щелчком на название вкладки откройте окно свойств объекта Вкладка;
-
на вкладке Макет в строке подпись введите Отчеты (Просмотр данных, Запросы, Ввод
данных – для других вкладок);
Этап 3. Создание кнопок на вкладках
- На Панели элементов выберите элемент Кнопка.
-
Щелкните в области первой вкладки Отчеты. Появится изображение кнопки и одновременно
запустится мастер создания кнопок (Рис. 4).
Рис. 4. Мастер создания кнопок
-
На первом шаге выберите в левом окне категорию – Работа с отчетом, в правом окне
действие – Просмотр отчета.
-
На следующем шаге выберите из списка отчет, который будет появляться при щелчке на
кнопку.
-
На следующем шаге можно задать либо надпись на кнопке, либо рисунок. Здесь же
предложен перечень подходящих рисунков (при создании кнопок форм или запросов будут
представлены другие рисунки). Выберите рисунок Отчет MS Access.
- На последнем шаге название кнопки Кнопка№ менять не рекомендуется.
-
Перейдите в режим просмотра формы и посмотрите как работает созданная кнопка. При
переходе появится сообщение о сохранении формы. Назовите ее Меню пользователя.
-
Создайте на вкладке Отчеты кнопки для просмотра и кнопки для печати всех имеющихся
отчетов.
-
Создайте на вкладке Просмотр данных кнопки всех имеющихся форм с установленным
свойством «просмотр данных» для просмотра данных. Подчиненные формы не включать.
Для этого на первом шаге работы мастера кнопок надо выбирать категорию Работа с формой.
-
Создайте на вкладке Запросы кнопки некоторых запросов, по которым не создавались
отчеты или формы. Для этого на первом шаге мастера кнопок надо выбирать категорию
Разное/Выполнить запрос. Сюда же включите кнопку макроса Увольнение (см.6.4.7 задание 7).
-
Создайте на вкладке Ввод данных кнопки к формам, предназначенным для ввода данных.
3.2. Редактирование области данных
В области данных обычно размещаются элементы
управления типа «Поле».
По умолчанию MS Access
создает эти элементы шириной в один дюйм, и слева от него отводится 1 дюйм
для подписи элемента. В некоторых случаях для размещения значения данных
(значения связанного поля) размер в один дюйм оказывается достаточным
(особенно, когда используется устанавливаемый по умолчанию шрифт размера 8),
а в других случаях – недостаточным. Кроме того, очень часто возникает
необходимость в изменении расположения в форме некоторых элементов
управления.
·
Для того, чтобы изменить размеры
(и положение) элемента управления, его необходимо вначале выделить.
Создание проекта с нуля
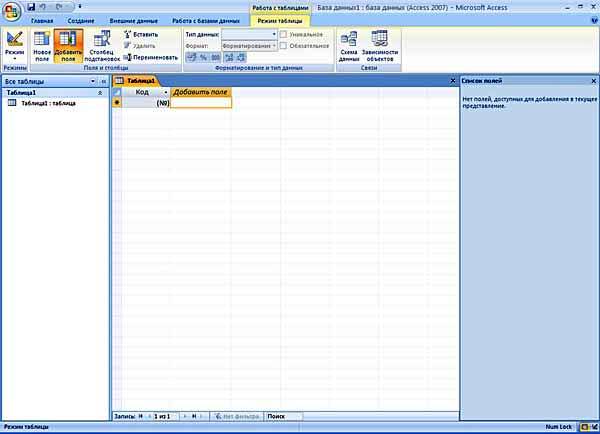
После того как будет выбран один из вариантов формы, пользователь приступает к созданию формы для ввода данных в Access с нуля, применяя дополнительные функции программы. Для этого нужно перейти в Дополнительные формы -> Мастер форм и далее нажать стрелку раскрывающегося списка «Больше форм», найти опцию для Мастера форм. После чего Access проведет пользователя по этапам создания формы и даст возможность использовать множество настроек, создавая баланс между программой, чтобы Access выполнила большую часть работы, и пользователем, создающему форму самостоятельно.
Существует много вариантов, которые можно реализовать с помощью создания форм MS Access. Можно создать два основных типа форм:
- Связанные формы.
- Несвязанные формы.
Связанные формы (Bound Forms) взаимодействуют с некоторыми базами данных, такими как оператор SQL, запрос или таблица. Этот вид используется для ввода или редактирования данных в базе.
Несвязанные формы (Unbound Forms) не зависят от источника данных. Они могут быть в форме диалоговых окон и коммутационных площадок, используемых для навигации с базой данных в целом. Существует много режимов создания форм в Access.
Типы связанных форм:
- Форма единого элемента, самая популярная, когда записи отображаются в одной записи единовременно.
- Несколько элементов, отображает ряд записей за один раз из связанного источника данных.
- Сплит-форма, разделяется на половину, горизонтально или вертикально. Одна отображает элемент или запись, а другая — предоставляет данные нескольких записей из базового источника данных.
Альтернативная форма доступа
Способы создания форм в Access позволяют сделать ввод данных более удобным для пользователей, используя бесплатные альтернативы. Microsoft Access — это сложный инструмент базы данных с трудным процессом обучения. Существуют более интуитивные альтернативы с аналогичными функциями. Прежде чем будет создана форма, пользователю придется импортировать базу данных. Набор информации:
- Начать с избрания «Пустое содержимое базы данных».
- Импортировать данные, используя «Внешние данные» в правом верхнем углу экрана.
- Выбрать XML-файл на вкладке «Внешние данные».
- Перейти в папку, в которую разархивировали файл, и выбрать, где будет предоставлено меню импорта XML.
- Нажать OK для импорта в новую базу данных.
- В левом столбце будут указаны доступные объекты базы данных, и если все работает исправно, пользователь должен увидеть импортированные объекты данных contact_information и member и дважды кликнуть их, чтобы открыть элемент.
Инструмент быстрой разработки
Мастер Access Form Wizard — это полезный инструмент форм, который открывает возможности проектирования, предоставляя варианты для столбцов, строк, размеров таблиц, языков и тем. Можно использовать мастер создания форм Access, чтобы быстро решить, какой стиль формы подходит для базы данных и предпочтений пользователя. В зависимости от данных есть несколько других форматов, а также элементы управления дизайном, чтобы помочь пользователю в навигации:
- Мастера форм.
- Дополнительные опции.
Использование мастера открывает новые параметры, добавляет новые поля и убирает ненужные. Эта добавленная гибкость обеспечивает высокое качество управления и экономию времени. Вместо создания форм с нуля можно использовать Мастер форм и настроить его по своему усмотрению. Это экономит время и повышает эффективность, позволяя сразу начать работу. Удобный интерфейс позволяет создавать нужные поля двойным щелчком.
Создание макросов
Чтобы начать создание макроса в окне базы данных, выберите на заклакде Создание нажмите кнопку Макрос. Откроется окно макроса (рис.15).
Рис.15. Создание макроса
Макрокоманды, составляющие макрос, вводятся в столбец Макрокоманда. Для ввода макрокоманды нажимаем кнопку раскрытия списка макрокоманд в этом столбце и выбираем ОткрытьТаблицу, чтобы открыть таблицу. Имя таблицы «Предприятия» выбираем из списка в разделе Аргументы макрокоманды в нижней части окна макроса (рис.16).
Рис.16. Добавление макрокоманд
Возможны следующие макрокоманды:
ОткрытьТаблицу открывает таблицу. Имя таблицы и режим ее открытия указываются аргументами макрокоманды.
ОткрытьЗапрос открывает запрос. Имя запроса и режим его открытия указываются аргументами макрокоманды.
После того как введена макрокоманда макрос можно сохранить с указанием имени, например, Макрос для открытия таблицы Предприятия. Аналогично создаются макросы для открытия ВСЕХ пяти таблиц, созданных вами в вашей базе данных.
После этого можно переходить к созданию макрос для открытия запроса. При этом необходимо выбрать макрокоманду ОткрытьЗапрос. Имя запроса выбирается в соответствующем списке, режим открытия оставить так как есть, не менять. Макрос для открытия запроса Средний возраст имеет вид:
Рис.17. Редактирование макроса для открытия запроса
В итоге в списке макросов должны появиться макросы для открытия ВСЕХ таблиц и ВСЕХ запросов НА ВЫБОРКУ.
Рис.18. Список макросов
После создания макросов можно приступать снова к редактированию кнопочных форм. Открывает Диспетчер кнопочных форм и начинаем редактирование формы Список таблиц. Добавляем в нее кнопки для открытия всех таблиц базы данных. Для этого в окне добавления кнопки для создания первой из них указываем текст Открыть таблицу «Предприятия», в списке команд выбираем Выполнить макрос, а в списке макросов выбираем Макрос для открытия таблицы Предприятия.
Рис.19. Создание кнопки для открытия таблицы
Аналогично добавляет кнопки для открытия остальных таблиц и последнюю кнопку Назад для возврата к главной кнопочной форме.
Рис.20. Перечень добавленных кнопок на форму Список таблиц
После этого переходим к окну Диспетчера кнопочных форм и начинаем изменение формы Список запросов. В этой форме добавляем кнопки для открытия запросов. Для первой кнопки указываем текст Открыть запрос Средний возраст, команда Выполнить макрос, и макрос Макрос для открытия запроса Средний возраст. Аналогично добавляем кнопки для открытия ВСЕХ запросов на выборку и в конце создаем кнопку Назад.
Рис.21. Редактирование формы Список запросов
Таким образом, все кнопочные формы заполнены и можно закрыть Диспетчер кнопочных форм. Запустить кнопочную форму можно из списка форм, открыв Кнопочная форма.
Рис.22. Построенная кнопочная форма
Теперь эту форму нужно отредактировать в конструкторе, удалить лишние цветные панели, добавить осмысленный заголовок и из панели элементов выбрать пункт Рисунок, растянуть рисунок на форме и в открывшемся окне, выбрать найденный вами для предметной области рисунок (в нашем случае, это рисунок с предприятием).
Для того чтобы кнопки были расположены над рисунком, необходимо выделить рисунок мышью, а затем в меню Формат выбрать На задний план. Кнопки можно расположить ближе к левому верхнему углу, кнопки НЕ УДАЛЯТЬ. Получившаяся кнопочная форма позволяет удобным образом обращаться к любым объектам созданной базы данных.
Рис.23. Созданная кнопочная форма
Блокировка разделов
Защита доступа к базе данных от других пользователей нужна тогда, когда владелец не хочет, чтобы кто-то вмешивался в тонко настраиваемую внутреннюю работу таблиц и запросов и особенно кодов VBA. Доступ предоставляет ряд способов предотвращения случайного изменения данных пользователями в формах. Один из вариантов — установить свойства управления Enable и Locked для предотвращения ввода данных. Например, при создании подчиненной формы Access, которая будет применяться для внесения изменений в адреса клиентов.
Первое управление — это поле поиска, используемое для нахождения клиентского номера. Когда, например, выбирается номер, имя и адрес клиента автоматически отображаются в соответствующих элементах управления. Однако если не нужно, чтобы другие пользователи вносили изменения в поле «Имя клиента», можно его заблокировать. Далее следует перейти к списку свойств, которые нужно редактировать. Изменения будут применяться ко всей форме. Примерно на полпути вниз по списку свойств можно увидеть варианты редактирования.
Порядок наложения запрета:
Изменить каждое свойство на ПО.
Перейти к представлению дизайна и в раскрывающемся списке свойств листа выбрать форму.
Переключить режим «Разрешить макет» на «Нет»
Это останавливает доступ всех дополнительных пользователей к виду макета, где они могут непосредственно редактировать форму.
Теперь сохраняют форму для этого преобразовывают файл из.accdb в.accde, ограничивая любые дальнейшие изменения дизайна или редактирование полей.
Сохранить текущую базу данных в важном месте.
Перед конвертированием файла в Access убедиться, что сделана копия (или две) исходного файла базы данных. В случае ее повреждения она будет главной копией.
Перейти в файл> Сохранить.
Как применять мазь при геморрое
Применять мазь при геморрое надо после консультации с врачом-проктологом, самолечение недопустимо, ведь оно может принести обратный эффект.
Перед нанесение мази кишечник опорожняют, для чего рекомендовано использовать клизмы, которые ускоряют процесс и делают его более гигиеничным. Мазь наносят в положении лежа, когда пациент повернулся на бок и поджал под себя колени. Средство наносится тонким слоем без чрезмерных усилий на геморроидальные шишки и прилегающую область.
После завершения процедуры больной должен полчаса находиться в состоянии покоя. Мазь наносят 2-3 раза в день, в зависимости от степени кровотечения и особенностей развития болезни.
Предоставление большинства пожеланий: Мастер форм
Если вы хотите контролировать выбор полей и стиль оформления формы, используйте мастер форм.
Как и во всех мастерах доступа, Мастер форм проводит вас через процесс создания. Чтобы использовать Мастера форм, выполните следующие действия:
-
Откройте файл базы данных.
-
Нажмите вкладку Создать на ленте.
На ленте появляются несколько групп кнопок, включая группу «Формы».
-
Нажмите кнопку «Мастер форм».
Мастер форм работает.
Выберите источник данных и поля, которые вы хотите видеть в форме.
-
В раскрывающемся меню «Таблицы / Запросы» выберите источник полей формы:
-
Нажмите стрелку вниз, чтобы отобразить таблицы и запросы базы данных.
-
Выберите таблицу или запрос, который содержит поля, которые вы хотите просмотреть с помощью этой формы.
Мастер форм перечисляет доступные поля.
-
-
Выберите нужные поля.
-
Чтобы выбрать отдельные поля , дважды щелкните каждое поле, которое вы хотите в списке доступных полей.
-
Если вы хотите добавить все поля из таблицы или запроса в форму, нажмите кнопку >> в середине экрана.
Не стесняйтесь выбирать поля из разных таблиц при условии, что таблицы правильно связаны. Мастер не позволит вам выбирать поля из несвязанных таблиц.
Чтобы удалить случайно выбранное поле, дважды щелкните его имя в списке «Выбранные поля». Поле возвращается к области доступных полей диалогового окна.
-
-
После того, как вы выбрали все поля, которые хотите включить в форму, нажмите «Далее».
Если вы выбрали поля из более чем одной таблицы, Мастер форм найдет время, чтобы узнать, как вы хотите упорядочить данные в своей форме. Если вы решите организовать свои данные по родительской таблице, вам будет предложено показать данные дочерней таблицы как
-
Subform: Показывает данные из обеих таблиц в одной форме.
-
Связанная форма: Создает кнопку, которая при щелчке приведет вас к новой форме, которая отображает данные дочерней таблицы.
-
-
Когда мастер спрашивает о макете формы, выберите один из следующих макетов, а затем нажмите «Далее»:
-
Столбец: Записи отображаются по одному.
-
Табличная: Несколько записей отображаются одновременно с привлекательным стилем, применяемым к форме.
-
Datasheet: Несколько записей отображаются одновременно в довольно непривлекательном виде в виде таблиц.
-
Обоснованно: Упорядочивает поля в форме в аккуратном блоке строк с ярко выраженными левыми и правыми полями.
-
-
Введите описательное название в разделе «Что вы хотите для своей формы? в верхней части экрана мастера форм.
Есть веские причины, чтобы дать вашей форме описательный заголовок, а не имя по умолчанию (которое является именем источника данных):
-
Таблицы и формы, которые имеют одно и то же имя, могут запутаться.
-
Используемое вами имя используется для сохранения формы.В именах форм допускаются буквы и числа. Это отличная возможность понять использование формы через свое имя.
-
-
Нажмите «Готово», чтобы открыть форму в виде формы.
Ваша новая форма появится на экране.
Смотри хорошо. Форма, созданная Мастером форм.
Мастер форм автоматически сохраняет форму как часть процесса создания. Вам не нужно вручную сохранять и называть его. Все сохраненные формы отображаются в разделе «Формы» на панели «Навигация».
Access является мощным приложением Windows, системой управления базами данных (СУБД ). Его предназначение — представление информации в удобном пользователю виде, автоматизация операций, которые часто повторяются. Также программа помогает в поиске и хранении данных. Все это выполняют Access-формы. Создание форм — несложная задача, призванная максимально помочь пользователю.
В форме Access, как на витрине магазина, удобно просматривать и открывать нужные элементы. Так как форма — это объект, с помощью которого пользователи могут добавлять, редактировать и отображать данные, хранящиеся в Access, ее внешний вид играет важную роль.
Если база данных классического приложения Access используется несколькими пользователями, хорошо продуманные формы — залог точности данных и эффективности работы с ними.