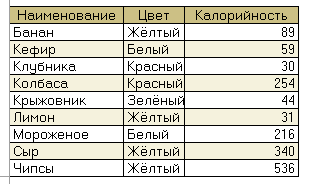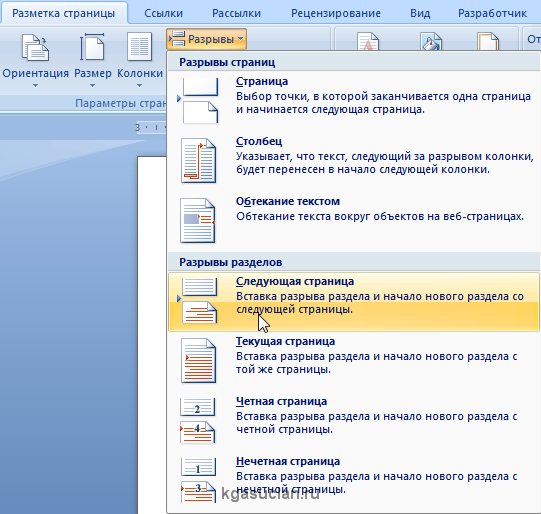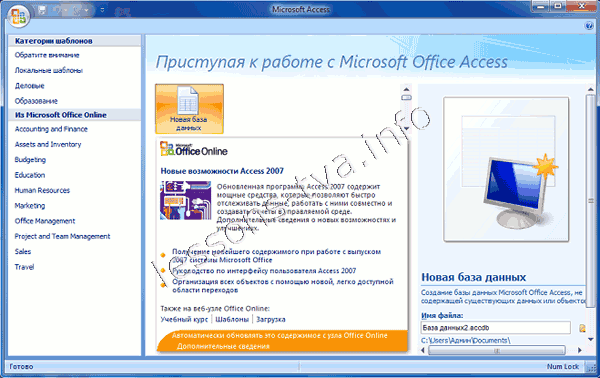Как сделать связи между таблицами в access 2010?
Содержание:
- 2.4. Microsoft Access 2007
- Зачем создавать связи между таблицами?
- Что представляет собой БД?
- Изменение размеров полей и строк
- Просмотр связей между таблицами
- Объединение таблиц и запросов
- Как определить связи между таблицами
- Связывание таблиц и удаление связей в Microsoft Access
- Навигация по столам
- Показать все строки из одной таблицы и соответствующие строки другой таблицы
- Вывод
2.4. Microsoft Access 2007
2.4.3. Установка логических связей в БД Access 2007
Логические связи устанавливаются между одноименными полями таблиц базы данных Access 2007. Связь данных в одной таблице с данными в других таблицах осуществляется через уникальные идентификаторы (ключи) или ключевые поля. В нашем случае мы должны установить логические связи между таблицами: Группы студентов, Студенты, Дисциплины и Успеваемость.
Для установления связей используем ключевые поля: КодГруппы, КодСтудентов и КодДисциплины. Например, между первичным ключом (КодГруппы) tables Группы студентов и вторичным ключом (КодГруппы) tables Студенты устанавливаем связь один — ко — многим.
Прежде чем приступить к созданию логических связей надо в Окне редактирования закрыть все tables и перейти на вкладку Работа с базами данных. Затем щелкнуть на пиктограмме Схема данных, в окне редактирования появится активное диалоговое окно «Добавление таблицы» на фоне неактивного окна Схема данных (рис. 1).
Рис. 1.
В окне Добавление таблиц необходимо выделить имена таблиц и нажать кнопку Добавить, при этом в окне «Схема данных» появятся все tables (рис. 2). После этого необходимо закрыть окно диалога.
Рис. 2.
Далее необходимо установить связи между табл. в окне Схема данных. Для этого в окне Схема данных необходимо отбуксировать (переместить) поле КодГруппы из таблицы Группы студентов на соответствующее поле tables Студенты, в результате этой операции появится окно «Изменение связей» (рис. 3) .
Рис. 3.
В появившемся окне диалога «Изменение связей» (рис. 3) необходимо установить флажки: «Обеспечить целостность данных», «каскадное обновление связанных полей» и «каскадное удаление связанных записей», убедиться в том, что установлен тип отношений один-ко-многим и нажать кнопку Создать.
В окне Схема данных появится связь один-ко-многим между таблицами Группы студентов и Студенты. Аналогичным образом надо связать поля КодСтудента в таблицах Студенты и Успеваемость, а затем поля КодДисциплины в таблицах Успеваемость и Дисциплины. В итоге получим Схему данных, представленную на рисунке 4.
Рис. 4.
После установки связей между таблицами, окно Схема данных необходимо закрыть. Далее необходимо осуществить заполнение всех таблиц. Заполнение целесообразно начинать с табл. Группы студентов, так как поле КодГруппы табл. Студенты используется в качестве столбца подстановки для заполнения соответствующего поля табл. Студенты.
Затем установить связи между табл.
«Студенты» и «Успеваемость», «Дисциплины» и «Успеваемость», так как поля КодСтуденты и КодДисциплины табл. Успеваемость используется в качестве столбца подстановки для заполнения соответствующих полей таблицы Успеваемость.
Далее >>> Раздел: 2.4.4. Заполнение таблиц базы данных Access 2007
Зачем создавать связи между таблицами?
Связи между таблицами можно создать непосредственно с помощью окна «Схема данных» или путем перетаскивания поля из области Список полей. Access использует связи между таблицами для того, чтобы решить, как связать таблицы для использования их в объекте базы данных. Существует несколько причин для создания связей между таблицами перед созданием других объектов базы данных (форм, запросов, отчетов).
Связи между таблицами предоставляют сведения для структурирования запросов
Для работы с записями из нескольких таблиц часто приходится создавать запросы, соединяющие таблицы. Запрос сопоставляет значения в поле первичного ключа первой таблицы с полем внешнего ключа второй таблицы. Например, чтобы получить строки, в которых перечисляются все заказы для каждого из клиентов, можно создать запрос, соединяющий таблицу «Клиенты» с таблицей «Заказы» на основе поля «Код клиента». В окне «Схема данных» можно вручную указать поля для соединения. Но если связь между таблицами уже существует, Access использует соединение по умолчанию на основе существующей связи между таблицами. Кроме того, при использовании одного из мастеров запросов Access использует сведения об уже определенных связях между таблицами, чтобы предоставить пользователю выбор и подставить в параметры свойств соответствующие значения по умолчанию.
Связи между таблицами предоставляют сведения для структурирования форм и отчетов
При создании формы или отчета в Access используются сведения об уже определенных межтабличных связях, чтобы предоставить пользователю выбор и предварительно заполнить параметры свойств соответствующими значениями по умолчанию.
Связи между таблицами — это та основа, с помощью которой можно обеспечить целостность данных, чтобы в базе данных не было потерянных записей. Потерянная запись — это запись со ссылкой на несуществующую запись (например, запись заказа со ссылкой на отсутствующую запись клиента).
При создании базы данных сведения распределяются по таблицам, в каждой из которых есть первичный ключ. После этого к связанным таблицам добавляются внешние ключи, имеющие ссылки на первичные ключи. Эти пары из внешнего и первичного ключей формируют основу для связей между таблицами и многотабличных запросов
Поэтому важно, чтобы ссылки «внешний ключ — первичный ключ» оставались синхронизированными. Целостность данных, которая зависит от связей в таблице, гарантирует, что ссылки остаются синхронизированными
Что представляет собой БД?
Как известно, база данных представляет собой инструмент сбора и структурирования информации. В БД можно хранить данные о людях, заказах, товарах и т. п. Многие БД изначально выглядят как небольшой список в текстовом редакторе либо электронной таблице. Но в связи с увеличением объёма данных, список наполняется лишней информацией, появляются несоответствия, не всё становится понятным… Кроме того, способы поиска и отображения подмножеств данных при использовании обычной электронной таблицы крайне ограничены. Таким образом, лучше заранее подумать о переносе информации в базу данных, созданную в рамках системы управления БД, например, в такую, как Access.
База данных Access — это хранилище объектов. В одной такой базе данных может содержаться более одной таблицы. Представьте систему отслеживания складских запасов с тремя таблицами — это будет одна база данных, а не 3.
Что касается БД Access, то в ней все таблицы сохраняются в одном файле совместно с другими объектами (формами, отчётами, модулями, макросами).
Для файлов БД, созданных в формате Access 2007 (он совместим с Access 2010, Access 2013 и Access 2016), применяется расширение ACCDB, а для БД, которые созданы в более ранних версиях, — MDB. При этом посредством Access 2007, Access 2013, Access 2010 и Access 2016 вы сможете, при необходимости, создавать файлы и в форматах более ранних версий (Access 2000, Access 2002–2003).
Применение БД Access позволяет:
• добавлять новые данные в БД (допустим, новый артикул складских запасов);
• менять информацию, находящуюся в базе (перемещать артикул);
• удалять данные (например, когда артикул продан либо утилизирован);
• упорядочивать и просматривать данные разными методами;
• обмениваться информацией с другими людьми посредством отчётов, сообщений, эл. почты, глобальной или внутренней сети.
Изменение размеров полей и строк
Если ваши поля и строки слишком малы или велики для данных, содержащихся в них, вы всегда можете изменить их размер, чтобы отображался весь текст.
Чтобы изменить размер поля:
- 1. Поместите курсор над правой сеткой в заголовке поля. Ваша мышь станет двойной стрелкой.
- 2. Нажмите и перетащите линию сетки вправо, чтобы увеличить ширину поля или влево, чтобы уменьшить ширину поля.
- 3. Отпустите мышь. Ширина поля будет изменена.
Чтобы изменить размер строки:
- 1. Поместите курсор на нижнюю линию сетки в серой области слева от строки. Ваша мышь станет двойной стрелкой.
- 2. Нажмите и перетащите линию сетки вниз, чтобы увеличить высоту строки или вверх, чтобы уменьшить высоту строки.
- 3. Отпустите мышь. Высота строки будет изменена.
Просмотр связей между таблицами
Чтобы просмотреть межтабличные связи, щелкните Схема данных на вкладке Работа с базами данных. Откроется окно «Схема данных», в котором будут отображены все существующие связи. Если связи еще не были определены или это окно открывается впервые, приложение TE102750819 предложит добавить в окно таблицу или запрос.
Вызов окна «Схема данных»
На вкладке Файл выберите команду Открыть.
Выбор и открытые базы данных.
На вкладке Работа с базами данных в группе Отношения нажмите кнопку Схема данных.
Если в базе данных есть связи, будет отображено окно «Схема данных». Если в базе данных нет связей или это окно открывается впервые, будет отображено диалоговое окно Добавление таблицы. Нажмите кнопку Закрыть, чтобы закрыть это диалоговое окно.
На вкладке Конструктор в группе Связи щелкните элемент Все связи.
Будут отображены все связи, определенные в базе данных
Обратите внимание на то, что скрытые таблицы (таблицы, для которых установлен флажок скрытый в диалоговом окне Свойства) и их отношения не отображаются, если в диалоговом окне Параметры переходов не выбран параметр Показывать скрытые объекты
Связь между таблицами представляется как линия между таблицами в окне «Схема данных». Связь, не обеспечивающая целостность данных, отображается как тонкая линия между общими полями, поддерживающими связь. Если выбрать связь, щелкнув линию, то линия станет жирной. Если обеспечить целостность данных для этой связи, линия станет толще на концах. Кроме того, над жирной частью линии с одной стороны связи будет отображаться цифра 1, а с другой стороны — символ бесконечности ( ∞).
Когда открыто окно «Схема данных», на ленте доступны указанные ниже команды.
На вкладке Конструктор в группе Сервис
Изменить связи . Открывает диалоговое окно Изменение связей . При выборе линии связи можно щелкнуть элемент Изменить связи, чтобы изменить связь между таблицами. Можно также дважды щелкнуть линию связи.
Очистить макет . Запрещает отображение всех таблиц и связей в окне «Схема данных». Имейте в виду, что эта команда только скрывает таблицы и связи, но не удаляет их.
Отчет о связях . Создает отчет, отображающий таблицы и связи базы данных. В отчете отображаются только таблицы и связи, не скрытые в окне «Схема данных».
На вкладке Конструктор в группе Отношения
Добавить таблицу . Открывает диалоговое окно Добавление таблицы, чтобы можно было выбрать таблицы и запросы для просмотра в окне «Схема данных».
Скрыть таблицу . Скрывает выбранную таблицу в окне «Схема данных».
Прямые связи . Отображает все связи и связанные таблицы для выбранной таблицы в окне «Схема данных», если они еще не отображены.
Все связи . Отображает все связи и связанные таблицы базы данных в окне «Схема данных». Имейте в виду, что скрытые таблицы (таблицы, для которых установлен флажок Скрытый в диалоговом окне Свойства) и их связи не будут отображены, если не установлен флажок «Показывать скрытые объекты» в диалоговом окне «Параметры переходов».
Закрыть . Закрывает окно «Схема данных». Если в макет окна «Схема данных» были внесены какие-либо изменения, будет предложено сохранить их.
Объединение таблиц и запросов
Примечание: Мы стараемся как можно оперативнее обеспечивать вас актуальными справочными материалами на вашем языке. Эта страница переведена автоматически, поэтому ее текст может содержать неточности и грамматические ошибки
Для нас важно, чтобы эта статья была вам полезна. Просим вас уделить пару секунд и сообщить, помогла ли она вам, с помощью кнопок внизу страницы
Для удобства также приводим ссылку на оригинал (на английском языке).
При включении нескольких источников данных в запрос Access вы можете использовать соединения для отбора записей, которые нужно просмотреть, в зависимости от того, как источники данных связаны друг с другом. Соединения также используются для объединения записей из источников данных, так что каждая пара записей из источников становится одной записью в результатах запроса.
В этой статье описаны различные типы соединений и показано, как их использовать в запросе. По умолчанию соединение создается автоматически, если в запросе уже есть связь между двумя источниками данных, которые вы используете. Соединение также создается, если есть поля, которые четко соответствуют друг другу. Вы можете удалить автоматически созданное соединение. В этой статье приводятся основные сведения о связях между таблицами, в том числе о том, как ее создать.
Примечание: Вы можете присоединяться к запросам таким же образом, как и к таблицам, а также присоединяться к ним.
Как определить связи между таблицами
При создании связи между таблицами связанные поля не должны иметь одни и те же имена. Однако связанные поля должны иметь один и тот же тип данных, если только поле первичного ключа не является полем AutoNumber. Вы можете сопоставить поле AutoNumber с полем Number, только если свойство FieldSize обоих совпадающих полей совпадает. Например, можно сопоставить поле AutoNumber и поле Number, если свойство theFieldSizeproperty обоих полей имеет значение Long Integer. Даже если оба совпадающих поля являются числовыми полями, они должны иметь параметр sameFieldSizeproperty.
Как определить связи «один ко многим» или «один к одному»
Чтобы создать связь «один ко многим» или «один к одному», выполните следующие действия.
-
Закройте все таблицы. Нельзя создавать или изменять связи между открытыми таблицами.
-
В Access 2002 и Access 2003 выполните следующие действия.
- Нажмите F11, чтобы переключиться в окно базы данных.
- В меню Инструменты выберите Связи.
В Access 2007, Access 2010 или Access 2013 нажмите Связи в группе Показать/Скрыть на вкладке Инструменты базы данных.
-
Если вы еще не определили какие-либо связи в базе данных, автоматически отобразится диалоговое окно Показать таблицу. Если вы хотите добавить таблицы, которые нужно связать, но диалоговое окно Показать таблицу не отображается, нажмите Показать таблицу в меню Связи.
-
Дважды щелкните названия таблиц, которые вы хотите связать, а затем закройте диалоговое окно Показать таблицу. Чтобы создать связь между одной и той же таблицей, добавьте эту таблицу два раза.
-
Перетащите поле, которое вы хотите связать, из одной таблицы в связанное поле в другой таблице. Чтобы перетащить несколько полей, нажмите Ctrl, нажмите на каждое поле, а затем перетащите их.
В большинстве случаев вы перетаскиваете поле первичного ключа (это поле отображается жирным текстом) из одной таблицы в аналогичное поле (это поле часто имеет одно и то же имя), которое называется внешним ключом в другой таблице.
-
Откроется диалоговое окно Изменение связей. Убедитесь, что имена полей, отображаемые в двух столбцах, верны. Вы можете изменить имена, если это необходимо.
При необходимости установите параметры связей. Если у вас есть информация о конкретном элементе в диалоговом окне Изменение связей, нажмите кнопку со знаком вопроса, а затем нажмите на элемент. (Эти параметры будут подробно описаны ниже в этой статье.)
-
Нажмите кнопку Создать, чтобы создать связь.
-
Повторите шаги с 4 по 7 для каждой пары таблиц, которые вы хотите связать.
При закрытии диалогового окна Изменение связей Access спрашивает, хотите ли вы сохранить макет. Сохраняете ли вы макет или не сохраняете макет, созданные вами связи сохраняются в базе данных.
Примечание
Можно создавать связи не только в таблицах, но и в запросах. Однако целостность данных связывания не обеспечивается с помощью запросов.
Как определить связь «многие ко многим»
Чтобы создать связь «многие ко многим», выполните следующие действия.
-
Создайте две таблицы, которые будут иметь связь «многие ко многим».
-
Создайте третью таблицу. Это стыковочная таблица. В таблице соединения добавьте новые поля, которые имеют те же определения, что и основные ключевые поля из каждой таблицы, созданной в шаге 1. В связующей таблице основные ключевые поля функционируют как внешние ключи. Вы можете добавить другие поля в связующую таблицу, так же, как и в любую другую таблицу.
-
В связующей таблице установите первичный ключ, чтобы включить основные ключевые поля из двух других таблиц. Например, в связующей таблице «TitleAuthors» первичный ключ будет состоять из полей OrderID и ProductID.
Примечание
Чтобы создать первичный ключ, выполните следующие действия:
-
Откройте таблицу в Конструкторе.
-
Выберите поле или поля, которые вы хотите определить в качестве первичного ключа. Чтобы выбрать одно поле, нажмите на селектор строки для нужного поля. Чтобы выбрать несколько полей, удерживайте клавишу Ctrl, а затем нажмите селектор строки для каждого поля.
-
В Access 2002 или в Access 2003 нажмите на Первичный ключ на панели инструментов.
В Access 2007 нажмите на Первичный ключ в группе Инструменты на вкладке Дизайн.
Примечание
Если вы хотите, чтобы порядок полей в первичном ключе с несколькими полями отличался от порядка этих полей в таблице, нажмите Индексы на панели инструментов для отображения диалогового окна Indexes, а затем заново упорядочите имена полей для индекса с именем PrimaryKey.
-
-
Определите связь один-ко-многим между каждой основной и связующей таблицами.
Связывание таблиц и удаление связей в Microsoft Access
Работа с базами данных — процесс, требующий определённых навыков и понимания некоторых нюансов. Разработанная компанией Microsoft программа Access даёт пользователям возможность быстро создавать и редактировать БД. Один из важнейших моментов, с которым обязательно нужно разобраться, при создании БД — связывание её элементов. В этой статье разберёмся с тем, как создать или удалить связи между таблицами в Access. Давайте же начнём. Поехали!
Прежде чем мы перейдём к связыванию, необходимо создать так называемые ключевые поля. Что это такое? Ключевое поле — это поле, определяющее каждую запись. Теперь перейдём непосредственно к его созданию. Открыв нужную таблицу, щёлкните правой кнопкой мыши по вкладке и выберите пункт «Конструктор». Затем добавьте новое поле. Например, если у вас есть список сотрудников, то ключевым стоит сделать «код сотрудника», указав тип данных «счётчик» либо «числовой». Чтобы сделать его ключевым, нажмите кнопку «Ключевое поле», расположенную на панели инструментов Microsoft Access. Далее, необходимо проделать то же самое для всех остальных таблиц.
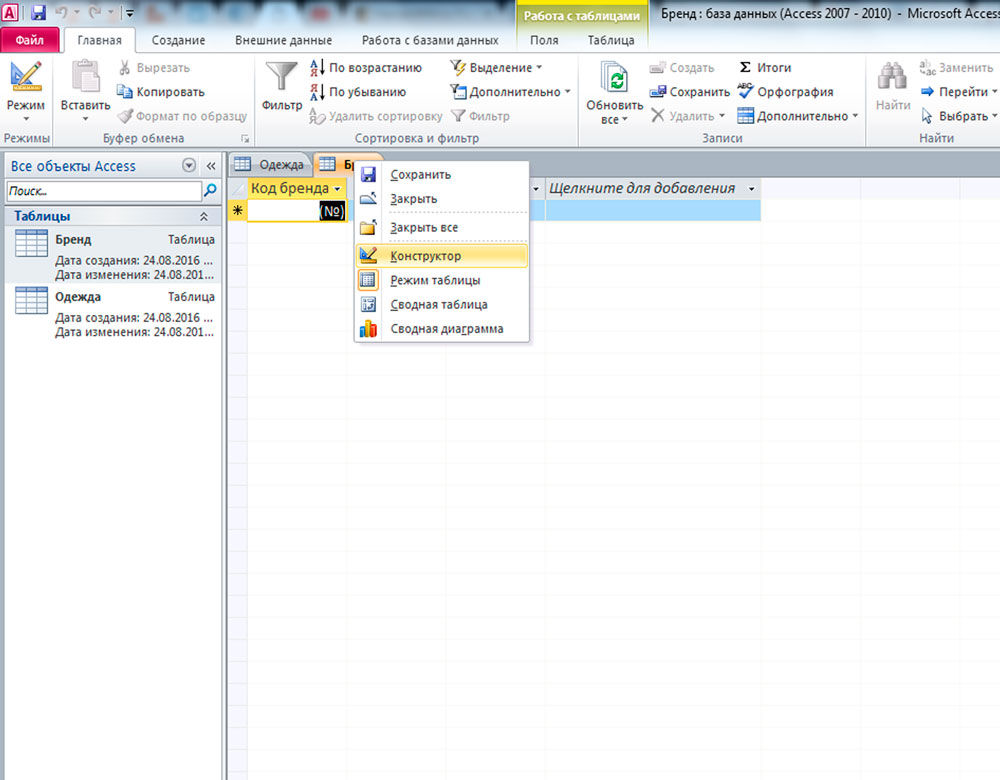
Теперь уже можно связывать наши таблицы. Чтобы сделать это, откройте вкладку «Работа с базами данных» и в разделе «Отношения» ленты инструментов выберите пункт «Схема данных». Перед вами откроется окно, в котором понадобится выбрать все таблицы. Поочерёдно кликните по каждой из них. Закончив, выйдите из этого окна. Теперь нужно определиться с тем, как именно связывать. Например, есть две таблицы: «Бренд» и «Одежда», между которыми необходимо связать между собой. Поле «Код бренда» должно быть и там, и там. Если оно отсутствует — создайте его. При этом для записей категории «Бренд» оно будет ключевым (так называемый первичный ключ), а для «Одежда» — обычным (внешний ключ). Первичный ключ «Код бренда» перетащите на внешний ключ «Код бренда». После этого появится диалоговое окно, в котором нужно отметить галочками пункты: «Обеспечение целостности…», «Каскадное обновление связанных полей» и «Каскадное удаление связанных записей». Отметив все пункты, нажмите кнопку «Создать». Появится чёрная линия, соединяющая указанные строки. Созданная связь имеет название «один ко многим». То есть в приведённом примере это будет означать, что один бренд может выпускать много разной одежды.

Далее, аналогичным образом свяжите все остальные, не забывая добавлять поля. Имея минимум три таблицы (среди которых две основных и одна промежуточная), вы можете создать тип связи «многие ко многим». Для заполнения полей, являющихся внешними ключами, можно использовать «Мастер подстановок». Чтобы сделать это, перейдите в режим конструктора и в разделе «Тип данных» выберите пункт «Мастер подстановок». В открывшемся окне выберите откуда будет взята информация для заполнения. Затем укажите нужные поля и нажмите кнопку «Далее». Следующие два окна можно пропустить. В конце кликните по кнопку «Готово». Прежде чем начать заполнение, программа предложит вам сохраниться, щёлкните «Да»
Обратите внимание, что заполнение таким способом возможно только в случае, если связь ещё не установлена. Если у вас так не получилось, то вы можете удалить её и заполнить ячейки
После этого она автоматически появится, однако, вам понадобится кликнуть по ней два раза и отметить галочками пункты: «Обеспечение целостности…», «Каскадное обновление связанных полей» и «Каскадное удаление связанных записей».

Чтобы удалить связь, кликните по кнопке «Схема данных» на панели инструментов, затем щёлкните по линии, показывающей её, и нажмите на клавиатуре клавишу delete.
Навигация по столам
Чтобы перемещаться по записям в таблице, вы можете использовать клавиши со стрелками вверх и вниз, прокручивать вверх и вниз или использовать стрелки на панели навигации записи, расположенной в нижней части таблицы. Вы также можете найти любую запись в текущей открытой таблице, выполнив ее поиск, используя окно поиска записей. Просто поместите курсор в поле поиска, введите любое слово, которое появляется в записи, которую вы хотите найти, и нажмите Enter. Чтобы просмотреть дополнительные записи, соответствующие вашему поиску, нажмите Enter еще раз.
Чтобы перемещаться между полями, вы можете использовать клавиши со стрелками влево и вправо или прокручивать влево и вправо.
Показать все строки из одной таблицы и соответствующие строки другой таблицы
Внешние соединения сообщают, что хотя некоторые строки на обеих сторонах соединения точно соответствуют друг другу, в запросе должны содержаться все строки из одной таблицы, а также строки другой таблицы, которые имеют общее значение на обеих сторонах соединения.
Внешние соединения могут быть левыми внешними соединениями или раздельными внешними соединениями. В левом внешнем соединении запрос включает все строки из первой таблицы в предложении SQL FROM, и только те строки из другой таблицы, в которых присоединено поле, содержащее значения, которые являются общими для обеих таблиц. В правом внешнем соединении запрос включает все строки из второй таблицы в предложении SQL FROM, и только те строки из другой таблицы, в которых присоединено поле, содержащее значения, которые являются общими для обеих таблиц.
Примечание: Вы можете легко узнать, какая таблица является левой или правой таблицей в данном соединении, дважды щелкнув соединение и просматривая диалоговое окно » Свойства объединения «. Вы также можете переключиться в режим SQL, а затем проверить предложение FROM.
Так как некоторые строки на одной стороне внешнего соединения не будут содержать соответствующие строки из другой таблицы, некоторые поля, возвращенные в результатах запроса из этой таблицы, будут пустыми, если строки не соответствуют друг другу.
Как использовать внешнее соединение?
Вы создаете внешнее соединение, изменяя существующее внутреннее соединение. Если внутреннее соединение не существует, создайте его, а затем измените на внешнее соединение.
Изменение внутреннего объединения на внешнее соединение
В режиме конструктора запроса дважды щелкните соединение, которое вы хотите изменить.
Откроется диалоговое окно Параметры соединения.
В диалоговом окне Свойства объединения Обратите внимание на варианты, указанные в разделе Параметры 2 и 3. Выберите нужный вариант и нажмите кнопку ОК
Выберите нужный вариант и нажмите кнопку ОК.
Приложение Access выведет соединение и отобразит стрелку, указывающую на источник данных, в который будут включены все строки, в которых будут включены только те строки, которые удовлетворяют условию соединения.
Неоднозначные внешние соединения
Если вы создаете запрос с левым СОЕДИНЕНИЕм и ВНУТРЕННим СОЕДИНЕНИЕм, Access не сможет определить, какую операцию соединения нужно выполнить в первую очередь. Так как результаты различаются в зависимости от того, выполняется ли левое соединение или внутреннее соединение, Access выводит сообщение об ошибке:
Чтобы исправить эту ошибку, измените запрос так, чтобы он не был понятен для выполнения первой операции.
Синтаксис SQL для внешнего соединения
Внешние соединения задаются в SQL в предложении FROM, как показано ниже.
FROM Таблица1 Join Таблица2для Table1. field1 Compare Table2. поле2
Операции LEFT JOIN и RIGHT JOIN состоят из следующих элементов:
Имена таблиц, содержащих объединяемые записи.
Имена Объединенных полей. Поля должны быть одного и того же тип данных и содержать данные одного и того же типа, но они не должны иметь одинакового имени.
Любой оператор сравнения: (=, , = или <>)
Дополнительные сведения о синтаксисе OUTER JOIN можно найти в разделе Выполнение операций соединения LEFT JOIN и RIGHT JOIN.
Вывод
Итак, с уверенностью можно заявить, что создание базы данных в MS Access 2007 мы разобрали полностью. Теперь вам известны все основные функции СУБД: от создания и заполнения таблиц до написания запросов на выборку и создания отчетов. Этих знаний хватит для выполнения несложных лабораторных работ в рамках университетской программы или использования в небольших личных проектах.
Для проектирования более сложных БД необходимо разбираться в объектно-ориентированном программировании и изучать такие СУБД, как MS SQL и MySQL. А для тех, кому нужна практика составления запросов, рекомендую посетить сайт SQL-EX, где вы найдете множество практических занимательных задачек.
Удачи в освоении нового материала и если есть какие-либо вопросы – милости прошу в комментарии!