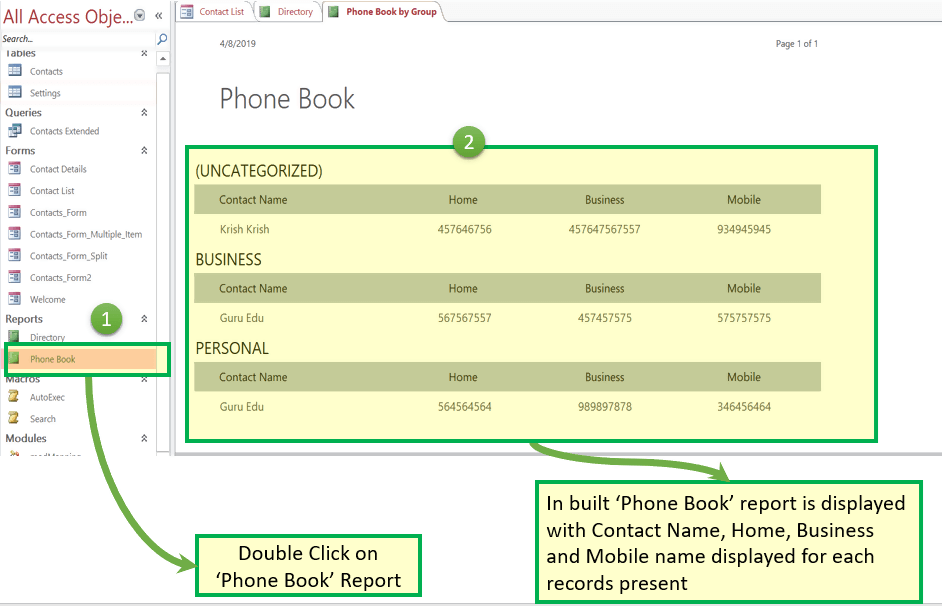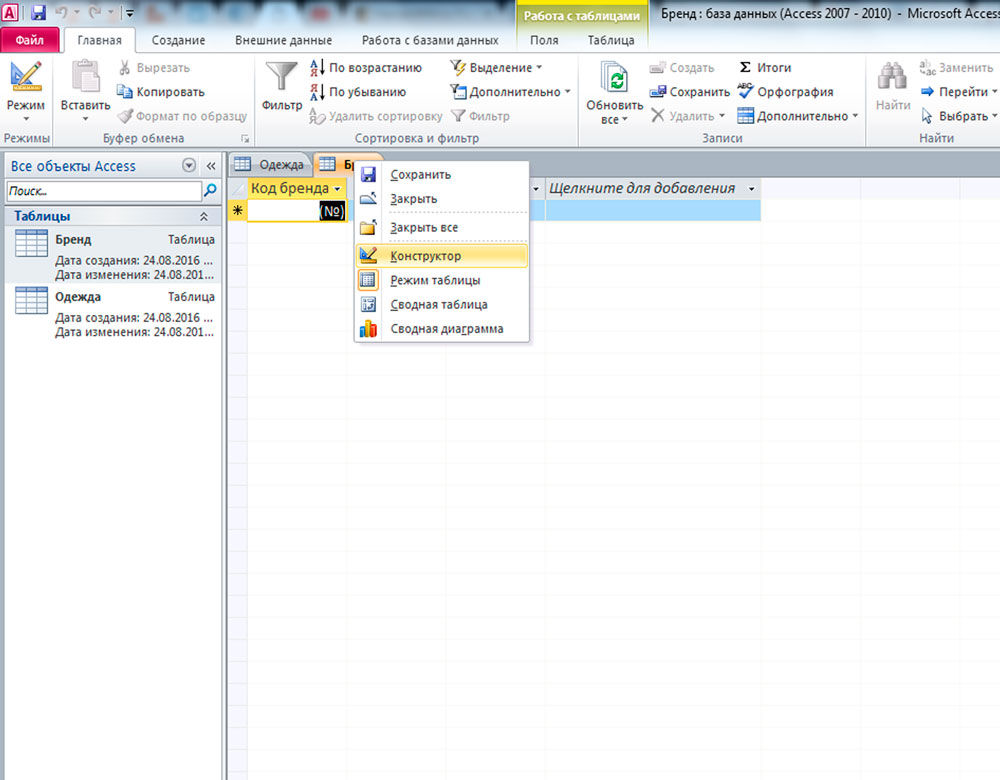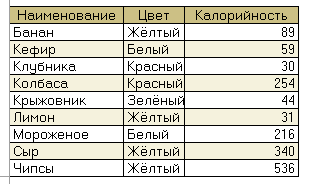База данных в microsoft access
Содержание:
- Ключи в Access
- Создание условия на значение для проверки данных в поле
- Заполнение таблицы
- Наполнение базы
- НАСТРОЙКА ИСТОЧНИКА ДАННЫХ ODBC
- Ключевое поле
- Создание отчёта
- Создание структуры таблицы БД Access командой CREATE TABLE языка SQL
- Свойства таблиц и полей в Access
- Наполнение базы данных информацией
- Превратите свою базу данных в веб-приложение Access
- SQL Учебник
- 2.4. Microsoft Access 2007
Ключи в Access
Поля, которые формируют связь между таблицами в Access, называют ключами. Как правило, ключ состоит из одного поля, но может включать и несколько. Существуют 2 вида ключей.
1. Первичный. Он может быть в таблице только один. Такой ключ состоит из одного либо нескольких полей, однозначно определяющих каждую запись в таблице. Нередко в качестве первичного ключа применяют уникальный идентификатор, код либо порядковый номер. К примеру, в таблице «Клиенты» можно назначить уникальный код клиента каждому клиенту. Поле кода клиента в таком случае будет являться первичным ключом данной таблицы. Если же первичный ключ состоит из нескольких полей, он обычно включает уже существующие поля, которые формируют уникальные значения в сочетании друг с другом. Допустим, в таблице с информацией о людях в качестве первичного ключа мы можем использовать сочетание фамилии, даты рождения и имени.
2. Внешний ключ. В таблице также могут быть несколько внешних ключей (либо один). Этот ключ содержит значения, которые соответствуют значениям первичного ключа другой таблицы. К примеру, в таблице «Заказы» каждый заказ может включать код клиента, который соответствует конкретной записи в таблице «Клиенты». А поле «Код клиента» будет внешним ключом таблицы «Заказы».
Таким образом, основой связи между таблицами в Access является соответствие значений между полями ключей. Посредством такой связи мы можем комбинировать данные из связанных таблиц. Допустим, существуют таблицы «Заказы» и «Заказчики». При этом каждая запись в таблице «Заказчики» идентифицируется полем первичного ключа, которое называется «Код»
Если мы хотим связать каждый заказ с клиентом, мы можем добавить в таблицу «Заказы» поле внешнего ключа, которое соответствует полю «Код» в нашей таблице «Заказчики», после чего создать связь между данными 2-мя ключами. В случае добавления записи в таблицу «Заказы» мы могли бы использовать значение кода клиента из нашей таблицы «Заказчики». Тогда во время просмотра каких-нибудь данных о клиенте, который сделал заказ, связь позволила бы определить, какие именно данные из нашей таблицы «Заказчики» соответствуют тем либо иным записям в нашей таблице «Заказы»:
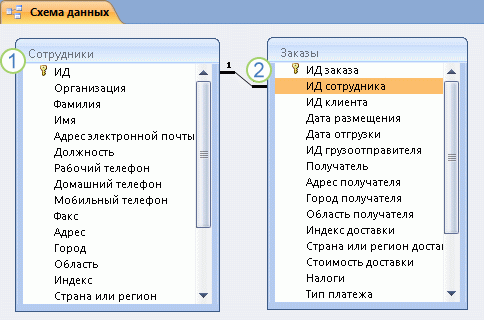
- Первичный ключ, определяемый по знаку ключа рядом с именем поля.
- Внешний ключ, определяемый по отсутствию знака ключа.
Создание условия на значение для проверки данных в поле
Применимо к: Microsoft
Office Access 2007
Печать
В этой статье рассматривается добавление
условий на значение в базу данных.
Условия на значение вносят ограничения
на данные, вводимые пользователем в
поле, а также помогают предотвратить
ввод данных неправильного типа или
объема.
Предполагаемое действие:
- Основные сведения об условиях на значение
- Проверка данных при вводе в поля таблицы
- Проверка данных при вводе в формы
- Проверка данных при выполнении операций импорта
- Справочные сведения об условиях на значение
Основные сведения об условиях на значение
Условия на значение вносят ограничения
на данные, которые пользователь может
ввести в поле таблицы или элемент
управления (например, поле ввода) в
форме.
В Microsoft Office Access 2007 предусмотрено
множество способов проверки данных, и
часто некоторые из этих способов
используются для задания условия на
значение.
Условие на значение можно
представить себе в виде набора уровней —
можно использовать некоторые или все
уровни проверки, чтобы обеспечить
правильный ввод данных пользователями.
- Типы данных.Типы данных обеспечивают первый уровень проверки. При разработке таблицы базы данных определяются типы данных для каждого поля в таблице, и эти типы данных служат ограничением на вводимые пользователями данные. Например, в поле типа даты и времени можно ввести только дату и время, а в поле денежного типа можно ввести только денежные данные и т. д.
- Размеры полей.Размеры полей обеспечивают другой уровень проверки. Например, при создании поля для хранения имен можно указать, что оно должно принимать не более 20 знаков. Так можно предотвратить вставку в поле больших объемов ненужного текста недобросовестными пользователями или ошибочный ввод неопытным пользователем имени и фамилии в поле, предназначенное для хранения только имени.
- Свойства таблицы.Свойства таблицы обеспечивают особые типы проверки. Например, если задать для свойстваОбязательное поле (Required)значениеДа, пользователи обязательно должны будут вводить значение в это поле.
Можно также использовать свойствоУсловие на значение (Validation Rule), чтобы
ограничить ввод только определенными
значениями, и свойствоСообщение об
ошибке (Validation Text)для предупреждения
пользователей об ошибках.
Например,
использование правила>100 And =требует ввода конечной даты, совпадающей
с начальной датой или более поздней.
Текст, введенный в свойствоСообщение
об ошибке (Validation Text), например «Введите
значения в пределах от 100 до 1000» или
«Введите конечную дату не ранее
начальной», сообщит пользователям о
допущенной ошибке и о том, как ее
исправить.
Инструкции по вводу условия на значение
в поле таблицы см. в разделе Проверка
данных при вводе в поля таблицыдалее в этой статье.
Маски ввода.Маски ввода можно использовать для проверки данных, если требуется, чтобы пользователи вводили значения в определенном формате. Например, с помощью маски ввода можно разрешить вводить даты только в европейском формате (2007.04.14).
Для проверки данных можно использовать
некоторые или все из описанных способов.
Некоторые из этих средств, например
типы данных, входят в состав базы данных
по умолчанию, но можно по своему усмотрению
использовать и другие средства: свойства
полей, условия на значение и маски ввода.
В этой статье рассматривается использование
свойств Сообщение об ошибке (Validation
Text)иУсловие на значение (Validation
Rule)в полях таблицы, запросах и элементах
управления форм. Полное описание других
средств проверки, таких как типы данных,
размеры полей и маски ввода выходит за
рамки данной статьи.
Дополнительные сведения о типах данных
и размерах полей см. в статье Изменение
типа данных для поля. Дополнительные
сведения о масках ввода см. статьюСозданиемаски ввода для ввода значений в поле
или элемент управления в определенном
формате.
Заполнение таблицы
Введём в специальную таблицу только следующие данные
|
Поле |
Тип данных |
Описание |
|
№ |
Счетчик |
|
|
Фамилия |
Текстовый |
|
|
Имя |
Текстовый |
|
|
Дата |
Дата / время |
Дата рождения |
|
Пол (м) |
Логический |
Пол мужской ? |
|
Улица |
Текстовый |
|
|
Дом |
Числовой |
|
|
Квартира |
Числовой |
|
|
Учебная группа |
Текстовый |
|
|
Группа здоровья |
Текстовый |
Группа здоровья по физкультуре |
|
Увлечения |
Текстовый |
|
|
Глаза |
Текстовый |
Цвет глаз |
В ячейках левого столбца появившейся таблицы вводим имена полей. В соседней правой ячейке вводим тип данных. По умолчанию он задается так Текстовый. Любой другой выбирается с помощью ниспадающего меню.
Например, вводя в четвёртой строке таблицы имя поля Дата, установим тип данных Дата/время. В раскрывающемся списке Свойства поля установить курсор в наборном поле Формат поля. Во вновь раскрывающемся списке Формат поля установить Краткий формат даты.
Напоминание. Переход от ячейки к ячейке осуществляется одним из следующих способов: мышью; нажатием на клавишу Enter; клавишей Tab.
Сохраните таблицу, щелкнув на ней правой клавишей мыши — Закрыть.
В появившемся окне введите имя таблицы «Список_учеников» и щелкните на кнопке ОК. Появится запрос на создание ключевого поля – уникального поля записи. По ключевому полю можно однозначно идентифицировать запись– его значение не повторяется у разных записей. Ключевым сделаем атрибут таблицы №. Для этого установим курсор на имя этого поля и щёлкнем по кнопке − Ключевое поле. Это поле позднее будем использовать для связи записей из разных таблиц. При заполнении данной таблицы данными значения счётчика № будут формироваться самостоятельно (в поле № для каждой записи будут появляться числа – номера записей).
Заполните базу данных — не менее 20 произвольных значений.
Наполнение базы
Наполнение БД подразумевает под собой создание таблицы и внесение в нее нужной информации.
Для начала необходимо отметить, что с помощью MS Access можно произвести импорт. Для этого выбираем вкладку «Внешние», кликаем по иконке «Импорт». Далее откроется новое окно, где требуется указать путь к файлу и кликаем «Ок». Затем вновь появится окно импорта, щелкаем «Далее» и задаем сведения о каждом объекте. Задаем ключ, который поможет быстро обработать информацию, и кликаем «Далее». После этого объект появится в главном окне и можно приступать к ее созданию.
Процесс создания:
- щелкаем «Файл» и «Создать»;
- откроется рабочая область, где будет открыта пустая таблица. Для того, чтобы наполнить ее, переименуем строки и столбцы;
- далее, переходим в режим «Конструктор» и вводим имя «Продукция»;
- создаем первую таблицу и вводим следующие параметры, как показано на скриншоте;
Необходимо отметить, что поле «Цена» имеет числовой параметр. Это обусловлено тем, что информация в денежном эквиваленте, имеет размерность, выраженную в рублях (если используется официальная локализованная версия офисного пакета). Если мы говорим о цене компьютерной периферии, то, как правило, для выражения ее сравнительной стоимости используются условные единицы. Для такого случая и применяется числовой параметр, это позволит избежать перенастройки всей БД.
- затем кликаем по ячейке «Цена» и перемещаемся в нижнюю часть рабочей области к свойствам. Находим параметр «Число десятичных знаков» и устанавливаем «2»;
- чтобы в дальнейшем объект был связан необходимо задать параметр «Ключевое поле». Выделяем поле, например, «Модель» и щелкаем «ПКМ» и в контекстном меню выбираем «Ключевое поле»;
- после этого закрываем конструктор и сохраняем получившийся результат.
Далее требуется создать новую таблицу с заголовком «Поставка» и делаем это следующим образом:
- «Файл», «Создать» и «Пустая БД»;
- переходим в режим «Конструктор» и создаем новый объект со следующими значениями. Ключевые поля задавать не требуется;
- сохраняем получившийся результат и производим наполнение каждой таблицы;
- закончив создание и наполнение, сохраняем получившийся результат.
Проект №1 «Продукция»:
Проект №2 «Поставка»:
НАСТРОЙКА ИСТОЧНИКА ДАННЫХ ODBC
Для работы с базами данных часто используют псевдонимы (alias). Псевдоним БД — это имя некоторой базы данных, которое прописывается в настойках таким образом, что для обращения к таблицам данной базы достаточно указать alias. Это удобство позволяет легко менять тип БД, не меняя текста программ. Рассмотрим принцип определения псевдонима БД Microsoft Access, хранящейся в файле db.mdb на сервере. Предположим, мы хотим, чтобы псевдоним db соответствовал данной БД. Для этого необходимо запустить Администратор источников данных ODBC (Пуск \ Настройка \ Панель управления \ Администрирование \ Источники данных (ODBC)):
Далее, в разделе «Системный DSN» следует добавить новый псевдоним, выбрав соответствующий драйвер:
После нажатия на кнопку «Готово» остается указать имя источника «db» и путь к файлу:
Нажатием кнопки «Ок» в системе появится псевдоним «db» к базе данных, который можно будет использовать при обращении к файлу db.mdb . Следует заметить, что аналогичным образом можно указать псевдоним и к другим СУБД, при этом принцип реализации веб-интерфейса к БД не изменится.
Заметим, что для работы с файлами *.mdb можно работать и без псевдонима, т.е. вместо подключения DSN = «db»можно использовать одно из следующих подключений: DSN = «Driver={Microsoft Access Driver (*.mdb)}; PWD=; DBQ=c:\Inetpub\wwwroot\dhtml\db.mdb» DSN = «Provider=Microsoft.Jet.OLEDB.4.0; Data Source=c:\Inetpub\wwwroot\dhtml\db.mdb»
Здесь видно, что при подключении используется полный путь к файлу, что менее практично.
Ключевое поле
Ключевое поле – это столбец, с неповторяющимися данными, однозначно определяющий каждую запись таблицы. Создается в режиме конструктора. Различают три вида ключевых полей:
Ключевое поле«Счетчик» – в этом поле каждой записи таблицы присваивается уникальный порядковый номер.
Простой ключ – это столбец таблицы, содержащий заведомо уникальные, не повторяющиеся значения.
Составной ключ– несколько столбцов таблицы, комбинация которых является уникальной.
В общем случае ключи бывают двух видов: первичный (уникальный) и вторичный.
Первичный ключ – это одно или несколько полей, однозначно идентифицирующих запись. Первичный ключ не допускает значений Null и всегда должен иметь уникальный индекс. Если первичный ключ состоит из одного поля, он называется простым, если из нескольких полей — составным ключом.
Вторичный (внешний) ключ – это одно или несколько полей в таблице, содержащих ссылку на поле или поля первичного ключа в другой таблице. Внешний ключ определяет способ объединения таблиц. Значение вторичного ключа может повторяться в нескольких записях и не является уникальным.
Если по значению первичного ключа может быть найден один-единственный экземпляр записи, то по вторичному ключу – несколько записей.
В поле первичного ключа должны быть только уникальные значения в каждой строке таблицы, т.е. совпадение не допускается, а в поле вторичного ключа совпадение значений в строках таблицы допускается.
Из двух логически связанных таблиц одну называют таблицей первичного ключа или главной таблицей, а другую таблицей вторичного (внешнего) ключа или подчиненной таблицей. СУБД позволяют сопоставить родственные записи из обеих таблиц и совместно вывести их в форме, отчете или запросе.
Поле Подстановки позволяет организовать ввод значений в поля таблицы путем выбора данных из списка фиксированных значений вводимых пользователем или значений, подставляемых из другой таблицы. ПолеПодстановки создается в режиме конструктора при задании типа данных с помощью мастера подстановок или при задании свойств на вкладке подстановка.
Связи между таблицами базы данных
Реляционная база данных, как правило, состоит из нескольких таблиц, связанных между собой. Установку и настройку связей в БД Access осуществляют в окне Схемы данных. Связь между двумя таблицами осуществляется по двум столбцам этих таблиц с одинаковым содержимым. Связываемые поля могут по-разному называться, но значения, тип и размер данныхв них должны совпадать.
Существует три типа связей:
Связь один к одному (1 – 1) предполагает, что одной записи первой таблицы соответствует только одна запись второй таблицы. Поля связи в обеих таблицах являются ключевыми.
При связи один ко многим (1 – ¥ или ¥ – 1) одной записи главной таблицы (1) могут соответствовать несколько записей подчиненной таблицы (¥). Поле связи в главной таблице должно быть ключевым, а в подчиненной таблице – не ключевым.
Связь многие ко многим (1 – ¥ – 1) означает, что каждой записи первой таблицы может соответствовать несколько записей второй таблицы и наоборот. Связь многие ко многим между двумя «главными» таблицами осуществляется через третью таблицу, подчиненную обеим главным таблицам, с помощью связей один ко многим.
При определении связи дополнительно можно задать условие целостности связанных данных и каскадного обновления связанных полей (при обновлении данных в одной из связанных таблиц меняются связанные данные в другой).
Создание отчёта
Основным предназначением отчётов является предоставлению пользователю общей сводки по таблице. Отчёт можно создать абсолютно любой, в зависимости от данных.
Программа даёт вам выбрать тип отчёта, предоставив несколько на выбор:
- Отчёт — будет создан автоотчёт, использующий всю предоставленную в таблице информацию, однако, данные не будут сгруппированы.
- Пустой отчёт — не заполненная форма, данные для которой вы сможете выбрать сами из необходимых полей.
- Мастер отчётов — поможет вам пройти процесс создания отчёта и проведёт группирование и форматирование данных.
В пустой отчёт вы можете добавить, удалить или редактировать поля, наполняя их необходимой информацией, создавать специальные группы, которые помогут отделить определённые данные от остальных и многое другое.
Выше приведены все азы, которые помогут вам справится и настроить под себя программу Access, однако, её функциональность достаточно широка и предусматривает более тонкую настройку рассмотренных здесь функций.
Создание структуры таблицы БД Access командой CREATE TABLE языка SQL
2015-07-04
Инструкция SQL (SELECT) или запрос на выборку данных из таблиц БД Access рассмотрена в работе SQL — язык доступа и управления СУБД Access. В этой статье рассмотрим инструкцию SQL (CREATE TABLE) запроса на изменение.
К этому типу запросов относятся запросы на создание таблицы, на добавление или на удаление записей в таблице и запросы на ее обновление. Структуру таблицы можно создать с помощью оператора CREATE TABLE языка SQL.
Рассмотрим создание структуры таблиц базы данных БД «Деканат» на основе модели «сущность – связь» в СУБД Access с помощью запросов SQL. Для этого создадим новую базу данных sql_training_st.mdb в приложении Access 2007.
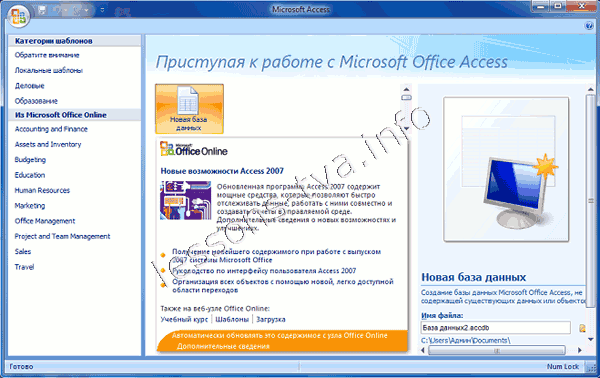
Рис. 1.
Следует отметить, что файл новой базы данных сохраним в формате Access 2002-2003. После создания новой БД, в окне приложения будет отображаться окно БД на вкладке Режим таблицы и новая пустая таблица с именем Таблица 1 в режиме таблица.
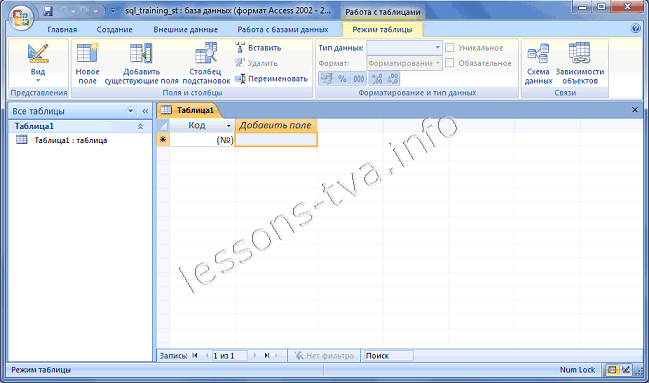
Рис. 2.
Закрываем Таблицу1, щелкнув правой кнопкой мыши на Таблица1 в окне редактирования, и в контекстном меню выбрав команду Закрыть. Далее создадим структуру таблицы Группы аналогичную структуре таблицы Группы, созданной в Конструкторе, используя команду SQL create table.
Для этого в окне БД щелкаем левой кнопкой мыши на вкладке Создание и выбираем команду «Конструктор запросов». В результате в окне редактирования откроется объект «Запрос1» и окно диалога «Добавление таблицы». Закроем окно диалога, щелкнув левой кнопкой мыши на пиктограмме «Закрыть» в правом верхнем углу этого окна.
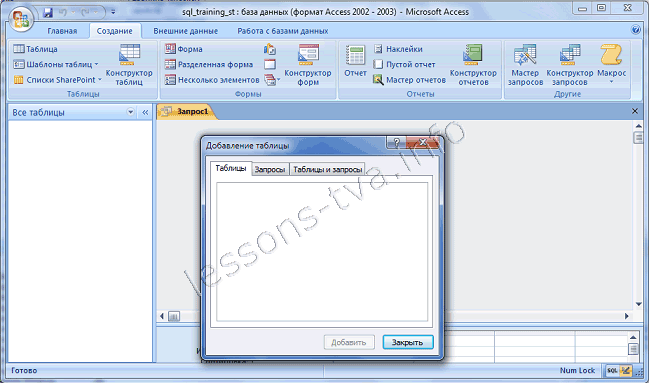
Рис. 3.
Затем создаем структуру таблицы «Группы», для этого выберем режим SQL, выполнив команду Вид/ Режим SQL. Удаляем появившуюся в окне запроса команду SELECT и вводим с клавиатуры следующую команду:
create table Группы
(КодГруппы COUNTER CONSTRAINT PrimaryKey PRIMARY KEY,
Название char(6),
Курс int,
Семестр int);
Сохраняем запрос с именем «Создание Группы». В результате в «Области переходов» появится несвязанный объект — «Создание Группы». После сохранения запроса необходимо выполнить этот запрос, щелкая на пиктограмме «Выполнить». В результате выполнения команды «create table Группы» в «Области переходов» появится объект — «Группы: таблицы».

Рис. 4.
Закроем окно «Создание Группы» и откроем объект – «Группы: таблица» в режиме конструктора.
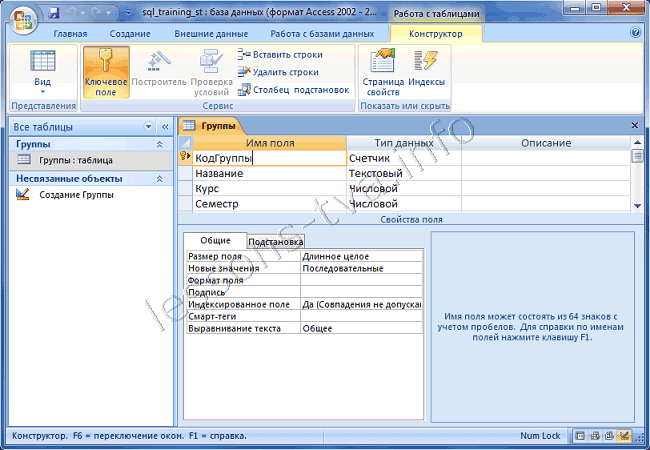
Рис. 5.
Созданная с помощью запроса на изменение структура таблицы «Группы» аналогична структуре таблицы «Группы студентов», созданной в режиме «Конструктор».
Затем создаем структуру таблицы «Студенты», для этого выберем режим SQL, выполнив команду Вид/ Режим SQL. Удаляем появившуюся в окне запроса команду SELECT и вводим с клавиатуры следующую команду:
create table Студенты
(КодСтудента COUNTER CONSTRAINT PrimaryKey PRIMARY KEY,
КодГруппы int,
Фамилия char(20),
Имя char(15),
Отчество char(15),
Пол char(1),
Дата_рождения DATE,
Место_рождения MEMO,
FOREIGN KEY (КодГруппы) REFERENCES Группы (КодГруппы));
Для описания связей между таблицами «Группы» и «Студенты» через поле «КодГруппы» (отношение «один-ко-многим»), а также обеспечения целостности базы
данных применена запись «FOREIGN KEY (КодГруппы) REFERENCES Группы (КодГруппы)».
Сохраняем запрос с именем «Создание Студенты». В результате в «Области переходов» появится несвязанный объект — «Создание Студенты». После сохранения запроса необходимо выполнить этот запрос, щелкая на пиктограмме «Выполнить». В результате выполнения команды «create table Студенты» в «Области переходов» появится объект — «Студенты: таблицы».
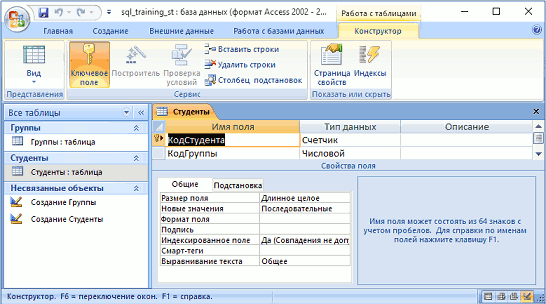
Рис. 6.
Свойства таблиц и полей в Access
Кроме того, что поля базы данных определяют структуру этой базы, они предназначены для определения групповых свойств сведений, которые записаны в ячейках, принадлежащих каждому из полей. Основные свойства полей таблиц Microsoft Access:
- Имя поля необходимо для того, чтобы определить, каким образом необходим обращаться к данным этого поля при автоматических операциях с базой. Стандартные имена полей используются, как заголовки столбцов таблицы.
- Тип поля служит для определения типа данных, содержащихся в конкретном поле.
- Размер поля с максимальной длиной информации, измеряемой символами, которая допустима для рассматриваемого поля.
- Формат поля отражает метод форматирования сведений в ячейках, относящихся к полю.
- Маска ввода необходима для определения формы, согласно которой осуществляют ввод данных.
- Подпись позволяет распознать заголовок столбца таблицы для конкретного поля. В том случае, когда подпись отсутствует, заголовок столбца является свойством Имя поля.
- Значение по умолчанию является тем значением, которое отображается в ячейках поля автоматически, относится к средству автоматизации ввода данных.
- Условие на значение представляет собой ограничение, которое используют, чтобы проверить корректность ввода информации, является средством автоматизации ввода, которое используется, обычно, для сведений в числовом, денежном типе или типе даты.
- Сообщение об ошибке является текстовым оповещением, которое отображается автоматически, когда ошибочные данные вводятся в поле. Данное поле является обязательным, то есть свойством, которое определяет обязательность заполнения данного поля при наполнении базы.
- Пустые строки представляют собой свойство, разрешающее ввод пустых строковых.
- Индексированное поле предусмотрено для тех полей, операции в которых предусматривают поиск или сортировку записей по значению, за счет чего данные процессы существенно ускоряются. Индексированные поля позволяют проверять значения в записях по данному полю на отсутствие повторов, что обеспечивает автоматическое исключение дублирования информации.
Так как разные поля содержат информацию неодинакового типа, то их свойства могут отличаться, исходя из типа данных. К примеру, перечисленные свойства применяются к полям в основном с текстовым типом. Для полей другого типа характерно наличие или отсутствия этих свойств, либо их дополнение другими свойствами
Данные, представляющие действительные числа, включают важное свойство в виде количества знаков после десятичной запятой. Однако для полей, в которых хранятся изображения, звукозаписи, видео и другие объекты OLE, перечисленные свойства не актуальны
Примечание
Информация в базе данных имеет вид двухмерной таблицы. Строки в ней называют записями, а столбцы — полями. Определения «запись» и «поле» используют при описании таблиц, а термины «строка» и «столбец» целесообразно употреблять, когда речь идет о результатах выполнения запросов.
Общие характеристики таблицы определяются свойствами таблицы Access. Заполнять такие свойства не является необходимостью. Для открытия окна свойств таблице в режиме конструктора нужно нажать на кнопку «Свойства» (Ргорегties), расположенную на панели инструментов.
Любая таблица характеризуется следующими свойствами:
Наполнение базы данных информацией
Создав базу, необходимо её заполнить соответствующей информацией, структуру которой стоит заранее продумать, ведь функциональность программы позволяет оформлять данные в нескольких формах:
- Сейчас самым удобным и распространённым видом структуризации информации является таблица. По своим возможностям и виду, таблицы в Access не сильно отличаются от таких же в Excel, что, в свою очередь, значительно упрощает перенос данных из одной программы в другую.
- Вторым способом внесения информации являются формы, они чем-то похожи на таблицы, однако, обеспечивают более наглядное отображение данных.
- Для подсчёта и вывода информации из вашей базы предусмотрены отчёты, которые позволят вам проанализировать и высчитать, например, ваши доходы или количество контрагентов, с которыми вы работаете. Они очень гибки и позволяют производить любые расчёты, в зависимости от внесённых данных.
- Получение и сортировка новых данных в программе осуществляется посредством запросов. С их помощью вы сможете найти определённые данные среди нескольких таблиц, а также создать или обновить данные.
Все вышеперечисленные функции находятся в панели инструментов, во вкладке «Создание». Там вы можете выбрать какой именно элемент желаете создать, а затем, в открывшемся «Конструкторе», настроить его под себя.
Превратите свою базу данных в веб-приложение Access
Microsoft Access 2013 — это программа управления базами данных, входящая в состав Microsoft Office 2013. Microsoft Access 2013 обновлен со значительными изменениями. Самым большим изменением является возможность легко создавать веб-приложения, связанные с базой данных, и использовать их через SharePoint, к которым могут обращаться коллеги. Эта бесплатная пробная версия позволит вам легко поддерживать базу данных для вашего бизнеса или проекта.
Особенности
Самая большая новая функция — возможность создавать приложения Access , полностью совместимые с SharePoint
В Microsoft Access 2013 особое внимание уделяется этим приложениям, так как вы можете легко создать их на экране приветствия с помощью шаблонов. Шаблоны приложений Online Access предназначены для совместной работы с коллегами, но есть также автономные приложения для локальных баз данных
После выбора из множества шаблонов вам необходимо выбрать тип данных для отслеживания, например, контакты или задачи. Затем приложение будет генерировать структуру базы данных , навигацию и командный интерфейс. Если вас не устраивают данные, отображаемые в приложении, вы можете редактировать их или добавлять новые типы данных.
В центре внимания приложений Access есть несколько недостатков для тех, кто ищет старые инструменты базы данных. Microsoft Access 2013 удалил некоторые проекты запросов, такие как сводная диаграмма и сводная таблица, а также мастер Upsizing Wizard. Вполне возможно, что эти функции редко использовались в версии 2010 года, но было бы лучше, если бы Microsoft улучшила эти инструменты, а не упустила их. Вы все равно можете использовать Microsoft Access 2013 для создания автономных баз данных вместо приложений Access, но нет удобных руководств и шаблонов для руководства новыми пользователями.
Удобство использования
Интерфейс Access 2013 похож на версию 2010 года, но обновляется до более гладкого внешнего вида Microsoft Office 2013. Создание данных вводится либо с панели инструментов, либо с помощью соответствующих горячих клавиш. Основные инструменты, такие как Table, Query и Form, возвращаются вместе с новыми меню, чтобы быстро перечислить различные приложения SharePoint и Access. Внешний вид приложений Access зависит от выбранного вами шаблона.
Некоторые из них лучше подходят для отображения расписаний или заказов, но могут быть плохим выбором для графиков и диаграмм. Все поля и интерфейс будут зависеть от выбранного вами шаблона. Вам нужно будет потратить время и попробовать разные шаблоны, чтобы найти тот, который действительно соответствует вашему проекту.
Приложение предназначено для совместного использования вашей базы данных и приложений со всеми вашими деловыми партнерами. Для этого вы будете постоянно подключены к SkyDrive , чтобы делиться и редактировать файлы. Хотя это полезно для большой стабильной сети, это может вызвать проблемы, если вы когда-либо отключились от облака и должны редактировать данные в автономном режиме.
Вы по-прежнему можете работать с приложениями локального доступа в автономном режиме, хотя вам придется подключаться к облаку, если вы хотите загрузить и перенести в совместное приложение. К счастью, в Microsoft Access 2013 есть много инструментов и подсказок, позволяющих легко импортировать данные из локальных приложений, Access 2010 или Excel в онлайн-приложение или базу данных.
Качественный
Приложение согласовано с цветом, чтобы выделить основные меню и уведомления. Большинство шаблонов приложений Access создают гладкое веб-приложение, которое выглядит очень похоже на Outlook.com . Microsoft Access 2013 обычно работает быстро, даже при работе над множеством сложных проектов. Приложения для совместного доступа открыты в вашем браузере по умолчанию и работают в нескольких браузерах, таких как Internet Explorer, FireFox и Chrome. Функции доступа Приложения Local Access имеют похожий внешний вид, хотя вам не нужно подключаться к сети, чтобы использовать и редактировать их.
Вывод
Обновления для Microsoft Access 2013 отлично подходят для подключения вашего бизнеса к единой подключенной базе данных. Версия 2013 года удаляет некоторые функции из версии 2010 года и ориентирована на интеграцию SkyDrive и SharePoint. Если вы готовы двигаться вперед и оставить старые инструменты за Microsoft Access 2013, это отличное обновление.
SQL Учебник
SQL ГлавнаяSQL ВведениеSQL СинтаксисSQL SELECTSQL SELECT DISTINCTSQL WHERESQL AND, OR, NOTSQL ORDER BYSQL INSERT INTOSQL Значение NullSQL Инструкция UPDATESQL Инструкция DELETESQL SELECT TOPSQL MIN() и MAX()SQL COUNT(), AVG() и …SQL Оператор LIKESQL ПодстановочныйSQL Оператор INSQL Оператор BETWEENSQL ПсевдонимыSQL JOINSQL JOIN ВнутриSQL JOIN СлеваSQL JOIN СправаSQL JOIN ПолноеSQL JOIN СамSQL Оператор UNIONSQL GROUP BYSQL HAVINGSQL Оператор ExistsSQL Операторы Any, AllSQL SELECT INTOSQL INSERT INTO SELECTSQL Инструкция CASESQL Функции NULLSQL ХранимаяSQL Комментарии
2.4. Microsoft Access 2007
2.4.5. Создание запросов и поиск информации в базе данных
В СУБД Access 2007 можно создавать queries для отображения требуемых полей из записей одной или нескольких таблиц.
В СУБД Access 2007 применяются различные типы запросов: на выборку, на обновление, на добавление, на удаление, перекрестный query, выполнение вычислений, создание таблиц. Наиболее распространенным является query на выборку. Применяются два типа запросов: query по образцу (QBE) и query на основе структурированного языка запросов (SQL).
Запросы на выборку используются для отбора требуемой пользователю информации, содержащейся в нескольких таблицах. Они создаются только для связанных таблиц. Queries могут основываться как на нескольких таблицах, так и существующих запросах. СУБД Access 2007 включает такие средства создания запросов, как Мастер и Конструктор.
Кроме того, в СУБД Access 2007 существует множество средств для поиска и отображения информации, которая хранится в базе данных. Данные в таблицах можно отсортировать на основе любого поля или комбинации полей. Для извлечения из базы данных необходимых записей можно отфильтровать таблицу, применив средства фильтрации.
На скриншоте (рисунок 1) средства сортировки и фильтрации выделены скругленным прямоугольником красного цвета.
Рис. 1.
Рассмотрим создание запроса на выборку с помощью Конструктора
Для создания нового пустого запроса в режиме конструктора надо щелкнуть на пиктограмме Конструктор запросов (рисунок 2).
Рис. 2.
Откроется активное окно диалога Добавление таблицы (рисунок 3) на фоне неактивного окна «Запрос1». В этом окне можно выбрать таблицы и queries для создания новых запросов.
Рис. 3.
В окне Добавление таблицы следует выбрать несколько таблиц из представленного списка таблиц, на основе которых будет проводиться выбор данных, и щелкнуть на кнопке Добавить. После этого закрыть окно Добавление таблицы, а окно «Запрос1» станет активным (рисунок 4).
Рис. 4.
Окно Конструктора состоит из двух частей – верхней и нижней. В верхней части окна размещается схема данных запроса, которая содержит список связанных таблиц. В нижней части окна находится Бланк построения запроса QBE, в котором каждая строка выполняет определенную функцию.
Переместим имена полей с таблиц-источников в Бланк. Из таблицы Группы студентов переместим поле Название в первое поле Бланка, из таблицы Студенты переместим поле Фамилии во второе поле, а из таблицы Успеваемость переместим поле Оценка в третье поле и из таблицы Дисциплины переместим поле Название в четвертое поле Бланка запросов.
При необходимости можно задать принцип сортировки (по возрастанию или по убыванию) результатов запроса. В строке «Вывод на экран» автоматически устанавливается флажок просмотра информации.
Условия ограниченного поиска или критерий поиска информации вводится в строке «Условия» отбора и строке «Или». Например, введем критерий поиска — «5/A» в строке «Условия» для поля Оценка. В этом случае в результате выполнения запроса на экране будут отображаться все фамилии студентов, которые получили оценку 5/A (рисунок. 5).
Рис. 5.
Далее надо закрыть окно запроса Запрос1, появится окно диалога Сохранить, ответить — Да и ввести имя запроса, например «Успеваемость студентов». Для запуска запроса дважды щелкнем на query «Успеваемость студентов», откроется таблица с результатами выполненного запроса (рис. 6).
Рис. 6.
Далее создаем параметрический query или query с параметрами. Создаем этот query также как и предыдущий, в режиме конструктора, но только в строке Условия отбора для поля Фамилия введем условие отбора в виде приглашения в квадратных скобках, например . В этом случае в результате выполнения запроса на экране будет отображаться фамилия студента и все дисциплины, по которым он получил оценку.
Закрыть окно запроса на выборку. На вопрос о сохранении изменения ответить — Да и ввести имя запроса, например «Параметрический query». Запустим Параметрический query, дважды щелкнув на нем. В открывшемся на экране окне диалога «Введите значение параметра» надо ввести фамилию студента, информацию об успеваемости которого необходимо получить (рис. 8).
Рис. 7.
Затем надо щелкнуть на кнопке ОК, откроется таблица с результатами выполненного запроса (рис. 8).
Рис. 8.
В некоторых случаях для создания запросов можно использовать Мастер запросов. После создания запросов на выборку информации из БД Access 2007 можно приступать к формированию форм.
Далее >>> Раздел: 2.4.6. Создание форм для ввода данных в таблицы базы данных Access 2007