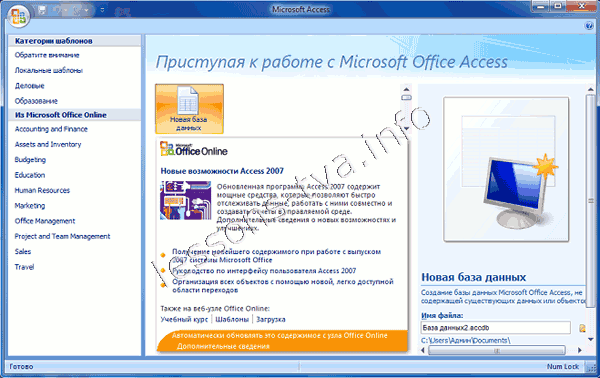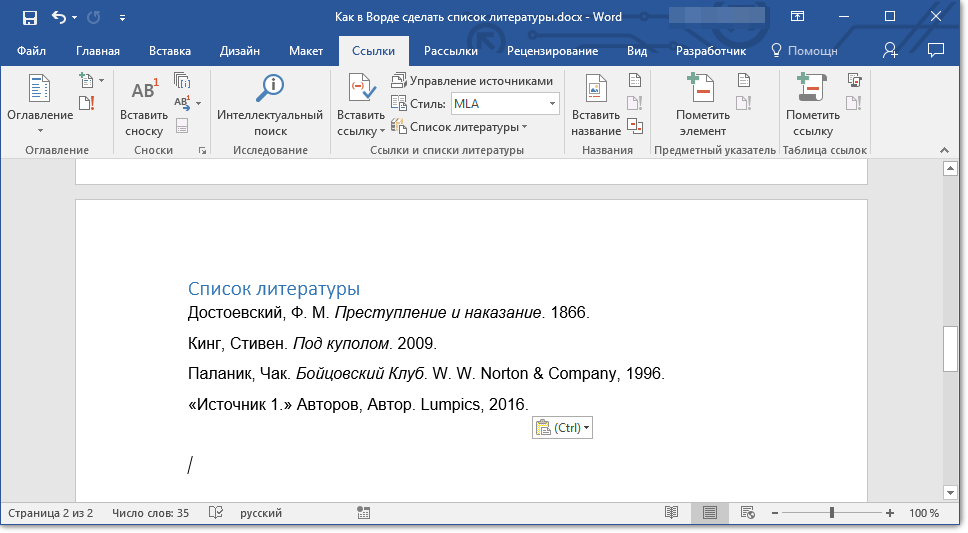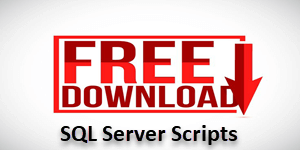Создание и наполнение баз данных в microsoft access
Содержание:
- Версии[Источник 2]
- Привилегии и достоинства среды Microsoft Access
- Differences between Access and Excel
- УСТАНОВКА И НАСТРОЙКА INTERNET INFORMATION SERVICES 5.0
- ВЕБ-ИНТЕРФЕЙС К БД MS ACCESS В PERL
- Отчеты Microsoft Access
- Advantages of MS Access
- Important Terms and Basic Objects
- Microsoft Access Data Types
- How to Create a Database
- Report
- Формы
- Macro
- Новые возможности Access 2019
- 1. 2 Контекстно-зависимая справка и Office Assistant
- 2. Импортирование, экспортирование и связывание внешних файлов
- 3. Формы и отчеты WYSIWYG
- 4. Графики и диаграммы
- Полное описание
- Настройка и использование форм
- Возможности Microsoft Access 2016
- История[Источник 1]
- Основные ключи и взаимосвязи таблиц
- ВЕБ-ИНТЕРФЕЙС К БД MS ACCESS В ASP
- Наполнение базы
Версии[Источник 2]
| Версия | Номерверсии | Дата релиза | Jet версия | Поддерживаемые OS | Пакет Office версий |
|---|---|---|---|---|---|
| |
|
1992 | |
Windows 3.0 | |
| |
|
1993 | |
Windows 3.1x | Office 4.3 Pro |
| |
|
24 Августа, 1995 | |
Windows 95 | Office 95 Professional |
| |
|
16 Января, 1997 | |
Windows 95, Windows NT 3.51 SP5, Windows NT 4.0 SP2 | Office 97 Professional and Developer |
| |
|
7 Июня, 1999 | |
Windows 95, [[Windows NT 4.0, Windows 98, Windows 2000 | Office 2000 Professional, Premium and Developer |
| |
|
31 Мая, 2001 | |
Windows NT 4.0 SP6, Windows 98, Windows 2000, Windows Me | Office XP Professional and Developer |
| |
|
27 Ноября, 2003 | |
Windows 2000 SP3 or later, Windows XP, Windows Vista, Windows 7 | Office 2003 Professional and Professional Enterprise |
| |
|
27 Января, 2007 | |
Windows XP SP2, Windows Server 2003 SP1, or newer operating system | Office 2007 Professional, Professional Plus, Ultimate and Enterprise |
| |
|
15 Июля, 2010 | |
Windows XP SP3, Windows Server 2003 SP2, Windows Server 2003 R2, Windows Vista SP1, Windows Server 2008, Windows 7, Windows Server 2008 R2, [[Windows Server 2012, Windows 8 | Office 2010 Professional, Professional Academic and Professional Plus |
| |
|
29 Января, 2013 | |
Windows 7, Windows Server 2008 R2, Windows Server 2012, Windows 8, Windows 10 | Office 2013 Professional and Professional Plus |
| |
|
22 Сентября, 2015 | |
Windows 7, Windows 8, Windows 8.1, Windows 10 | Office 2016 Professional and Professional Plus |
Нет версий Access между 2.0 и 7.0, потому что версия Office 95 была запущена с Word 7. Все продукты Office 95 имеют возможности Object Linking and Embedding | OLE 2, а Access 7 показывает, что это был совместим с Word 7.
Версия № 13 была пропущена.
Привилегии и достоинства среды Microsoft Access
Профессиональная среда разработки баз данных Microsoft Access получила ряд существенных отличий и характеристик, выделяющих данный проект наряду с СУБД от других разработчиков. В частности, в продукте были реализованы следующие основные опции и фишки:
- огромное обилие стандартизированных форматов и типов данных. Представлены категории числовых, bigint полей, даты и времени, логические структуры, вложения, гиперссылки, а также вычисляемые поля, содержащие специальные формулы для подсчета значений в режиме реального времени
- индивидуальная проверка значений полей на соответствие заданным правилам. В дополнение, пользователь может указать специальные маркеры для проверки уникальности, индексирования и обязательного ввода необходимых значений
- таблицы можно создавать как вручную, так и с помощью специального конструктора, предоставляющего наглядную визуальную методику управления объектами БД из песочницы. То же самое касается запросов и форм
- встроенный мастер формирования отчетов. Отчеты предназначены для минимизации бумажного документооборота на предприятии, и позволяют сформировать гибко настраиваемые изменяемые электронные документы, извлекая динамические данные из полей таблиц и помещая их на форму вместо статических шаблонов
- создание источников данных на основе XML или текстового файла, HTML или Excel-документа, базы данных SQL Server или Azure, файла dBase, онлайн-служб данных, списка SharePoint, ODBC-контейнера или папки Outlook
- сжатие или восстановление базы данных Access в архивную или из резервной копии соответственно
- интеллектуальный анализ таблиц, предотвращающий дублирование информации, и автоматически разделяющий поля с повторными данными по отдельным таблицам, дабы обеспечить целостность данных в Access
- встроенный ассистент поддержки, помогающий при изучении базовых инструментов и функций Access.
На нашем веб-портале вы можете бесплатно скачать любой билд русской версии СУБД Access без предварительной регистрации. Версии для настольных оболочек Windows и macOS доступны для тех изданий продукта, где совместимость была официально заявлена разработчиком. Стоит лишь выбрать нужную вам ревизию комплекта ПО и установить дистрибутив на компьютер или ноутбук. Апплет не поддерживается мобильными устройствами на базе Android и iOS, поскольку мобильные гаджеты способны содержать лишь клиентскую часть проекта БД.
Differences between Access and Excel
Microsoft Access and Excel are very similar yet very different. Here, are some important difference points between both of them-
| Access | Excel |
|---|---|
| Deals with text, numbers, files and all kinds of data | Microsoft Excel generally deals with numerical data |
| All the data is stored one time, in one place. | Lots of worksheets or documents are a store with similar, repeated data. |
| Helps you to build highly functional data entry forms and report templates. | Only the primary data entry screen is available. |
| Users will be able to enter the data more efficiently and accurately. | Data accuracy and speed is not much because of the format. |
УСТАНОВКА И НАСТРОЙКА INTERNET INFORMATION SERVICES 5.0
Данный веб-сервер легко устанавливается под ОС Win2k и WinXP, так как входит в состав дистрибутива Windows как один из компонентов. Для установки достаточно (при наличии дистрибутива Windows) воспользоваться разделом «Пуск \ Настройка \ Панель Управления \ Установка и Удаление программ \ Добавление и удаление компонентов Windows \ Internet Information Services 5.0»:
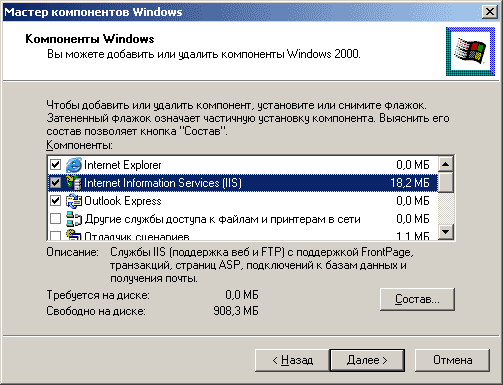
После нажатия на кнопку «Далее» будет произведена установка IIS. Запуск IIS будет произведен автоматически после установки без перезагрузки компьютера. Корневым каталогом веб-сервера по-умолчанию является папка c:\inetpub\wwwroot , а для того, чтобы проверить его работоспособность достаточно набрать в адресной строке браузера http://localhost .
Теперь предстоит настроить веб-сервер, для чего следует зайти в раздел «Пуск \ Настройка \ Панель Управления \ Администрирование \ Диспетчер служб Интернета»:
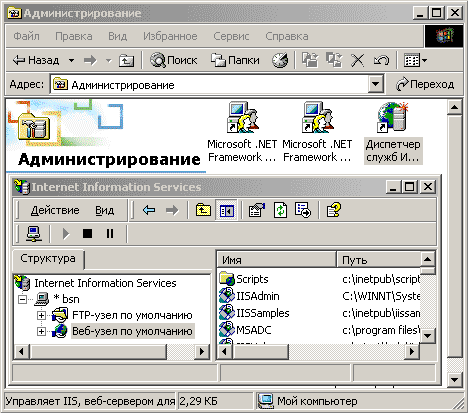
В открывшемся окне «Internet Information Services» следует выбрать раздел «Веб-узел по умолчанию» и просмотреть его свойства. Здесь на вкладке «Документы» можно указать следующую последовательность загружаемых по умолчанию файлов: «index.cfm», «index.asp», «index.php», «index.cgi», «index.htm», «index.html»:
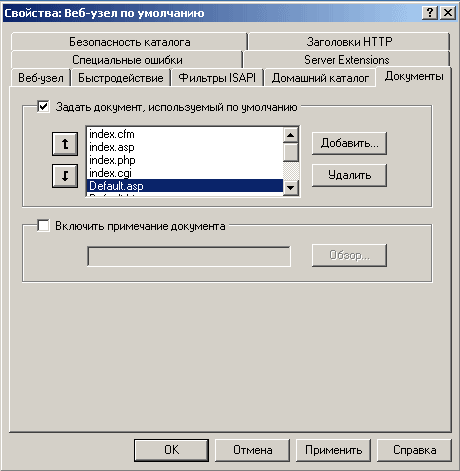
После установки IIS уже сразу можно использовать ASP-технологию и создавать динамические страницы в форме файлов *.asp. Если же Вы используете другую технологию (PHP, Perl, ColdFusion и т.д.), то Вам необходимо установить установить соответствующую программу и настроить IIS на работу с ней. Например, если Вы желаете использовать PHP, то в IIS нужно прописать, что файлы с расширением *.php должны обрабатываться программой C:\PHP4\php.exe. Для этого нужно перейти на вкладку «Домашний каталог»:
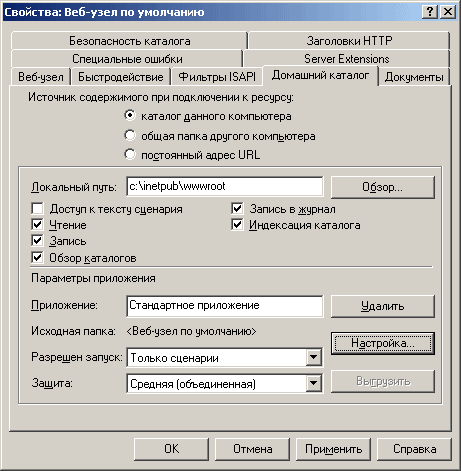
Далее следует нажать на кнопку «Настройка», в появившемся окне можно видеть связь расширений и исполняемых файлов:
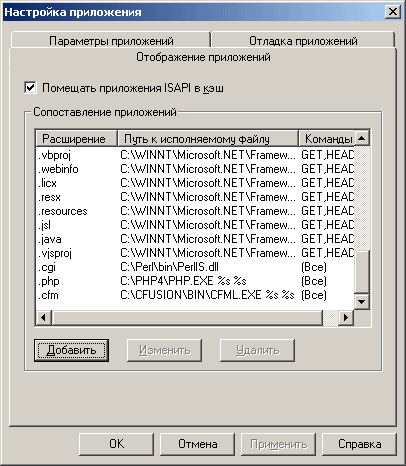
Для добавления новой связи следует воспользоваться кнопкой «Добавить», где нужно указать исполняемый файл и расширение. Следует заметить, что в приведенном выше примере уже реализованы примеры связей для файлов с расширениями *.php, *.cgi, *.cfm . Установка Perl и PHP будет рассмотрена в последующих разделах.
ВЕБ-ИНТЕРФЕЙС К БД MS ACCESS В PERL
Предположим, что уже установлено необходимое программное обеспечение (Windows 2000, MS Access, IIS) создана база данных в файле c:\inetpub\wwwroot\dhtml\db.mdb с таблицей school_teacher, к которой прописан псевдоним «db» (об особенностях настройки и установки вышеописанных компонентов смотрите предыдущие разделы статьи).
Рассмотрим особенность установки Perl под IIS. Первоначально нужно установить Perl. Для этого желательно найти самостоятельно и установить последнюю версию Active Perl под Windows. Также можно скачать архив perl.rar (5.1 Mb) и распаковать в каталог C:\Perl на сервере. Далее следует настроить IIS на выполнение скриптов *.cgi . Для этого следует указать в качестве исполняемого файла значение «C:\Perl\bin\PerlIS.dll» согласно инструкциям раздела Установка и настройка Internet Information Services 5.0.
Приведем текст файла school.cgi, реализующий вывод таблицы school_teacher:
use CGI qw(:standard);
use CGI::Carp fatalsToBrowser;
use Win32::ODBC;
print "Content-Type: text/html\n\n";
$DSN="DSN=db";
$dbh = new Win32::ODBC($DSN) // die "Error: " . Win32::ODBC::Error();
$dbh->Sql( "SELECT * FROM school_teacher" );
print q~
<html><body>
<table class=borderall>
<tr bgcolor="#ededed"><th>№</th><th>Ф.И.О.</th><th>Предмет</th></tr>~;
while($dbh->FetchRow()){
%h=$dbh->DataHash();
print "<tr><td>$h{id_teacher}</td><td>$h{fio}</td><td>$h{subject}</td></tr>";
}
print "</table></html></body>";
$dbh->Close();
Результат работы программы:
| № | ФИО | Предмет |
| 1 | Беляев Сергей Николаевич | Программирование |
| 2 | Стольникова Ирина Валерьевна | HTML |
| 3 | Голикова Марина Николаевна | HTML |
| 4 | Ликай Елена Павловна | Программирование |
| 5 | Ильиных Елена Николаевна | Программирование |
| 6 | Бокатуев Денис Андреевич | Web-дизайн |
Отчеты Microsoft Access
Отчеты – многофункциональный способ получения со всех возможных источников таблицы. Конфигурация отчетов настолько многогранна, что получить сведения возможно почти любые, зависит это лишь от количества введенной в базу.
Microsoft Access предоставляет для применения несколько типов отчетов:
- Отчет – аксесс создаст автоматически отчет, собрав всю имеющуюся информацию;
- Пустой отчет – чистая форма, для заполнения которой вам нужно будет выбрать одно из необходимых для заполнения полей;
- Мастер отчетов – удобный инструмент для создания отчетов и форматирования полученных материалов.
Преимуществом пустого отчета является то, что пользователь самостоятельно имеет возможность добавить, удалить и настроить поля, а также заполнить их так, как будет удобно.
Об авторе
Павел Угрюмов
Основатель и главный редактор компьютерного журнала PClegko. Маркетолог, предприниматель и и путешественник. Проект интернет-журнал PClegko — моё хобби. Но я планирую вырастить его в мировой проект. Каждая ваша оценка статьи и оставленный комментарий очень важны для меня. Если проект вам нравится, то буду рад если вы меня поддержите:) В ссылке находится мой основной проект. Буду рад, если загляните!
Advantages of MS Access
Now in this MS Access Tutorial, we will learn the pros/benefits for using MS Access application:
- Access offers a fully functional, relational database management system in minutes.
- Easy to import data from multiple sources into Access
- You can easily customize Access according to personal and company needs
- Microsoft Access online works well with many of the development languages that work on Windows OS
- It is robust and flexible, and it can perform any challenging office or industrial database tasks.
- MS-Access allows you to link to data in its existing location and use it for viewing, updating, querying, and reporting.
- Allows you to create tables, queries, forms, and reports, and connect with the help of Macros
- Macros in Access is a simple programming construct with which you can use to add functionality to your database.
- Microsoft Access online can perform heterogeneous joins between various data sets stored across different platforms
Important Terms and Basic Objects
Now in this Microsoft Access tutorial, we will learn about some important terms and basic objects in MS Access:
Table
- A Table is an object which stores data in Row & Column format to store data.
- A Table is usually related to other tables in the database file.
- Each column must have Unique name
- We can also define Primary Key in a table.
Query
- Queries answer a question by selecting and sorting and filtering data based on search criteria.
- Queries show a selection of data based on criteria (limitations) you provide.
- Queries can pull from one or more related Tables and other Queries.
- Types of Query can be SELECT, INSERT, UPDATE, DELETE.
Form
- A form is a database object that you can use to create a user interface for a database application.
- Forms help you to display live data from the table. It mainly used to ease the process of data entry or editing.
Report
- A report is an object in desktop databases primarily used for formatting, calculating, printing, and summarizing selected data.
- You can even customize the report’s look and feel.
Macros
Macros are mini computer programming constructs. They allow you to set up commands and processes in your forms, like, searching, moving to another record, or running a formula.
Microsoft Access Data Types
MS Access common data types are listed below:
| Type of Data | Description | Size |
|---|---|---|
| Short Text | Text, including numbers which does not need calculation. (e.g., Mobile numbers). | Up to 255 characters. |
| Long Text | This data type is used for lengthy text or alphanumeric data. | Maximum 63, 999 characters. |
| Number | Numeric data type used for storing mathematical calculations. | 1, 2, 4, 8, and 16 bytes. |
| Date/Time | Store Date/time for the years 100 through 9999. | 8 bytes. |
| Currency | It allows you to store currency values and numeric data with one to four decimal places. | 8 bytes. |
| Auto Number | Assign a unique number or assigned by Microsoft Access when any new record is created. Usually used as the primary key | Four bytes (16 bytes if it is set as a Replication ID). |
| Yes/No | It only stores logical values Yes and No. | 1 bit |
| Attachment | It stores files, such as digital photos. Multiple files can be attached per record. | Up to 2 GB Data can be stored. |
| OLE objects | OLE objects can store audio, video, other Binary Large Objects. | Up to 2 GB data can be stored. |
| Hyperlink | Text or combinations of text and numbers stored. That text is used as hyperlink address. | Each part of a Hyperlink data type allows you to store a maximum 2048 characters. |
| Calculated | Helps you to create an expression that uses data from one or more fields. | You can create an expression which uses data from one or more fields. |
How to Create a Database
Before we create a Database, lets quickly understand the holistic picture of what Database is, with particular reference to MS Access.
Let’s, start with a few real-life Microsoft Access databases example:
- We have Bookcase where Books resides,
- We have i-pods where we have a collection of music & cases are countless.
Similarly, we have MS Access Database is a kind of home for all your Tables, Queries, Forms, Reports, etc. in MS Access which are interlinked.
Technically, Database store the data in a well-organized manner for easy access and retrieval.
There are two ways to create Database in SQL Access:
- Create Database from Template
- Create a Blank Database
Let’s go into the detail of each:
Create Database from Template
- There are many situations where we need to start with some readymade database template for given requirements.
- MS Access provides many ready to use templates for such types of databases requirements where the data structure is already defined.
- You can keep customizing the template structure further as per our requirement.
- MS Access Databases example includes Contacts, Student, Time tracking, etc.
Steps to create Database from Template
Step 1) With MS Access application open, Click on File.
Result The below window will appear. All the Database templates are displayed below.
Step 2) We can select any template by clicking on it. Click on Contact Template for further reverence.
Step 3) File name box will appear with the default file name.
Step 4) Enter the new Name.
Step 5) Click on ‘Create.’
Result: Guru99_Contact Database created and below window will appear.
Step 6) Optionally, you can click on any of the objects from left navigation pane and open that object for further references and work.
For, E.g., Clicking on ‘Contact Detail’ form will open ‘Contact Detail’ form as displayed below.
Create a Blank Database
Step 1) With MS Access application open, Click on File > New
Step 2) Click on ‘Blank Database.’
Step 3) File name box will appear with the default file name.
Step 4) Enter the new name.
Step 5) Click on ‘Create.’
Result: Guru99 Database created and below window will appear.
Report
- A report is an object in MS Access that is designed for formatting, calculating and printing selected data in an organized way.
- It contains information from tables and also information that are there in the report design.
- Reports are helpful as they allow you to present all information of your database in an easy-to-read format.
Let’s take an MS Access databases example of ‘Contact’ DB default report – ‘Phone Book.’
Step 1) Click on ‘Phone Book’ under ‘Report’ section. The system will open the inbuilt ‘Phone Book’ report.
It will display Contact Name, Home, Business and Mobile name displayed
for each record present.
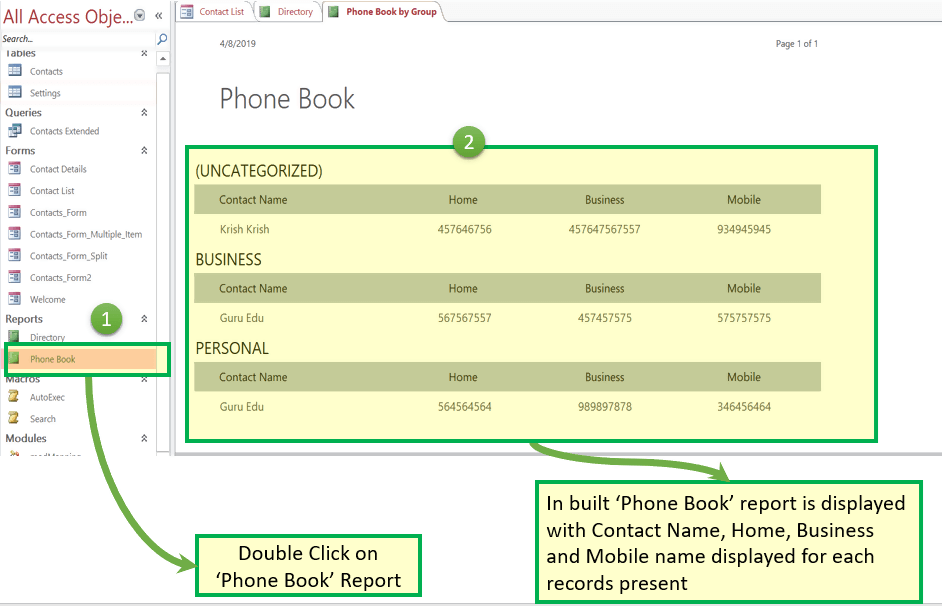
Step 2) Now suppose that we want to edit the report Heading from ‘Home’ to ‘Home Number.’ Right click and click on ‘Design View.’
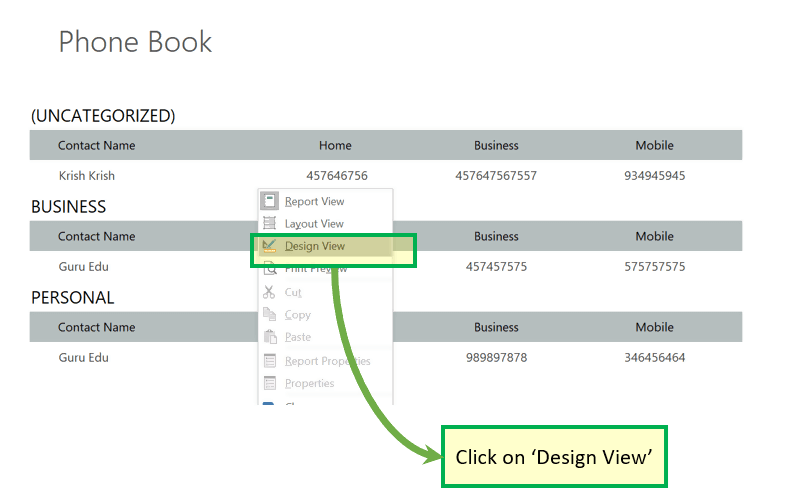
The system will open the Report in Design view.
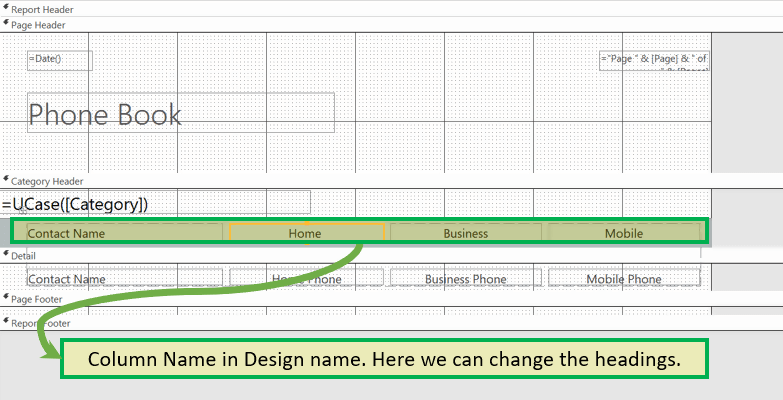
Step 3) Edit the name you want to update and Press ‘Ctrl+S’.

Step 4) Double click ‘Phone book’ under reports
Result: Label is updated from ‘Home’ to ‘Home Phone.’

Формы
С помощью форм создается пользовательский интерфейс для ввода и редактирования данных. Формы часто содержат кнопки команд и другие элементы управления, предназначенные для выполнения различных функций. Можно создать базу данных, не используя формы, если просто отредактировать уже имеющуюся информацию в таблицах Access. Тем не менее, большинство пользователей предпочитает использовать формы для просмотра, ввода и редактирования информации в таблицах.
С помощью кнопок команд задаются данные, которые должны появляться в форме, открываются прочие формы и отчеты и выполняется ряд других задач. Например, есть «Форма клиента», в которой вы работаете с данными о клиентах. И в ней может быть кнопка, нажатием которой открывается форма заказа, с помощью которой вы вносите информацию о заказе, сделанном определенным клиентом.
Формы также дают возможность контролировать взаимодействие пользователей с информацией базы данных. Например, можно создать форму, в которой отображаются только определенные поля и с помощью которой можно выполнять только ограниченное число операций. Таким образом обеспечивается защита и корректный ввод данных.
Дополнительные сведения о формах см. в статье Формы .
Macro
- Macro in MS Access is a time-saving feature that allows you to add functionality or automate simple tasks.
- Steps that are of frequently used can be automated using a macro
- It can add a quick and easy approach to link all other objects together to create a simple database application.
Let take an Microsoft Access databases example of ‘Contact’ DB default Macro – ‘AutoExec.’
Step 1) Click on ‘AutoExec’ under ‘Report’ section. The system will open the inbuilt ‘Welcome’ Macro. It will display Welcome note and other data related to contacts Database which has its code into default ‘AutoExec’ Macro

Step 2) If you want to see the code behind this macro right click.
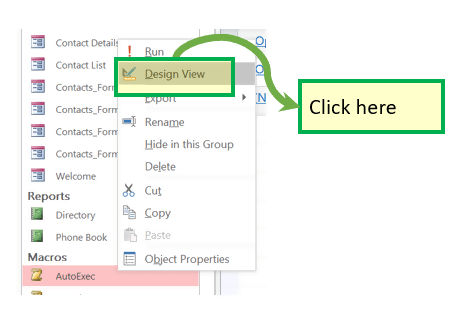
Result:
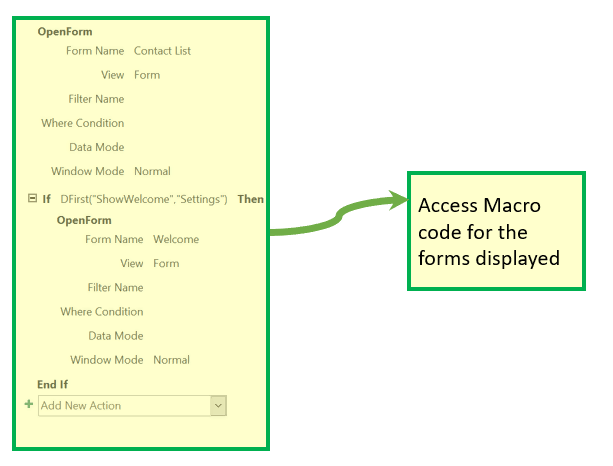
Новые возможности Access 2019
В свежем релизе были привнесены следующие новшества:
визуализация данных с помощью новых диаграмм. Были добавлены следующие типы диаграмм:
- гистограммы
- графики
- линейчатые диаграммы
- круговые диаграммы
- комбинированные диаграммы
- поддержка типа данных BIGINT. Большие числа формата BIGINT используют неденежные, числовые значения. Данный формат совместим с типом данных SQL_BIGINT в ODBC
- возвращена поддержка файлов dBASE. Вы снова можете импортировать или выполнить привязку к данным, хранимым в DBF-файлах, а также экспортировать данные в dBASE-формат
- сортировка на странице свойств. Если вам тяжело найти определенный элемент на странице свойств среди массы различных вариантов, воспользуйтесь сортировкой на странице свойств для отчетов и форм. Если вы знаете точное название искомого свойства, сортировка списка свойств существенно облегчит задачу поиска
- новое свойство названия метки для элементов управления
- улучшение специальных возможностей
- отныне стало проще вносить изменения в новое значение из списка элементов. Добавлена новая горячая комбинация клавиш, облегчающая открытие диалогового окна “Редактирование элементов списка” при работе с полями Access, вмещающими списки значений (Ctrl+E)
1. 2 Контекстно-зависимая справка и Office Assistant
Организация справочной системы фирмы Microsoft — по-прежнему лучшая в отрасли, причем как для новичков, так и для опытных пользователей. В Access предусмотрена контекстно-зависимая справка, для получения которой достаточно нажать , и на экране сразу же появится справочная информация по тому вопросу, который интересует пользователя в текущий момент. При этом можно легко перейти к оглавлению справочной системы, конкретной информации, журналу предыдущих обращений и закладкам.
В Access 97 компания Microsoft ввела Office Assistant (ассистента) и Screen Tips (всплывающие подсказки). Всплывающие подсказки содержат короткие объяснения чего-либо. В системе предусмотрена целая галерея из десяти возможных персонажей ассистентов (выбрать можно любого во своему вкусу). Если ассистент вам надоест, можете его отключить.
2. Импортирование, экспортирование и связывание внешних файлов
Access позволяет импортировать и экспортировать файлы многих известных форматов, включая dBASE, FoxPro, Excel, SQL Server, Oracle, Btrieve, многие текстовые форматы ASCII (в том числе с фиксированной длиной строки или заданным ограничителем), а также данные в формате HTML. В результате импортирования создается таблица Access; в результате экспортирования таблицы Access создается файл в заданном формате.
Связывание (ранее именовавшееся присоединением) означает, что можно использовать внешние данные без создания таблицы Access.
3. Формы и отчеты WYSIWYG
Окна конструкторов форм и отчетов имеют одинаковый интерфейс и предоставляют пользователю много возможностей. Форма или отчет конструируется по принципу WYSIWYG (What You See Is What You Get — что видишь, то и получишь). Добавляя очередной элемент управления, пользователь видит, как при этом изменяется создаваемая форма.
В формы и отчеты можно включать надписи, поля текстовых данных, переключатели, флажки, линии и прямоугольники, а также оформлять их, выделяя элементы цветом и тенью. Более того, можно включать целые рисунки, диаграммы, подформы и подотчеты. При этом все параметры представления данных остаются полностью подконтрольными пользователю. Формы могут занимать много страниц, а в отчетах может быть предусмотрено много уровней группировки данных и подведения итогов.
Формы и отчеты можно просматривать в режиме предварительного просмотра, обеспечивая взгляд «с высоты птичьего полета» путем изменения масштаба. В режиме конструирования отчет можно просматривать с фиктивными данными, чтобы не дожидаться обработки большого реального файла.
Конструктор отчетов — очень мощное средство, допускающее использование до десяти уровней группировки и сортировки. Благодаря ему существует возможность создания отчетов, демонстрирующих процентные и итоговые показатели, получить которые можно лишь за два прохода. 4.Многотабличные запросы и отношения
Одна из самых мощных возможностей Access одновременно является и наиболее важной. Отношения позволяют связать таблицы графически
Можно даже связывать таблицы, представляющие файлы разных типов (например, таблицу Access и таблицу dBASE). После подобного связывания таблицы выступают уже как одно целое, и теперь можно строить запросы применительно к любым данным в них. Можно выбирать конкретные поля, определять порядок сортировки, создавать вычисляемые выражения и вводить критерии отбора нужных записей. Можно отображать результаты выполнения запроса в виде таблицы, формы или отчета. От пользователя не требуется предварительной установки связей: вместо этого достаточно войти в конструктор запросов.
Запросы применяют и в других случаях. Можно создавать запросы, которые обеспечивают вычисление итогов, отображение сгруппированных и построение новых таблиц. Запрос можно использовать даже для обновления данных в таблицах, удаления записей и добавления одной таблицы к другой.
4. Графики и диаграммы
В Access используется то же самое графическое приложение, что и в Microsoft Word, Excel, PowerPoint и Project. Оно позволяет создавать сотни типов графиков и диаграмм, настраивая их, исходя из конкретных потребностей. Можно создавать гистограммы, линейчатые, круговые, поверхностные и другие диаграммы, причем как двух-, так и трехмерные. Их можно произвольно сопровождать текстом, оформлять разными цветами и узорами. Значения могут отображаться в столбцах или секторах круговых диаграмм. Можно разворачивать изображения диаграмм так, чтобы они воспроизводились под любым удобным углом зрения. Все это обеспечивает программа Access Graph.
Полное описание
Microsoft Access — приложение для работы с базами данных различной сложности. Вы сможете создать таблицу любой формы и установить цепочки связей между её элементами. Необходимо выбрать тип отслеживаемых данных (проекты, задачи, контакты), после чего приложение самостоятельно создаст структуру, в которую можно добавлять сведения.
Присутствуют все необходимые инструменты для общего доступа к документам. Каждый пользователь, допущенный к проекту, может вносить изменения в режиме реального времени. Новый интерфейс обеспечивает оптимальные условия для работы в совместном режиме. Софт даёт возможность защитить ваш файл паролем. Стоит отметить широкий выбор шаблонов для таблиц. Можно добавлять и редактировать изображения, ссылки, графики, диаграммы и так далее. Есть полезная опция мгновенного поиска при помощи сортировки и фильтрации материалов.
Доступно создание подробных отчетов о проделанной работе. Готовые проекты можно отправлять по электронной почте, а также на различные веб-ресурсы через браузеры Internet Explorer, Firefox, Chrome, Opera. Возможно хранение данных в облачном сервисе. Имеется качественная система подсказок для новичков. Если вы желаете установить Аксесс отдельно от остального программного обеспечения из MS Office 2013, просто снимите галочки с соответствующих компонентов в окне инсталлятора.
Настройка и использование форм
Благодаря применению форм, пользователь сможет легко просматривать сведения по каждому полю и переключаться между существующими записями. При длительных вводах информации использование форм упрощает работу с данными.
Откройте вкладку «Создание» и найдите пункт «Форма», нажав на который появится стандартная форма, основанная на данных вашей таблицы. Появившиеся поля с информацией подвергаются всяческим изменениям, включая высоту, ширину и т. д
Обратите внимание, что если в приведённой таблице присутствуют взаимосвязи, вы увидите их и сможете перенастроить в этом же окне. В нижней части программы вы увидите стрелки, которые позволят последовательно открывать каждый столбец вашей таблицы либо же сразу переместиться на первый и последний
Теперь каждая из них является отдельной записью, поля которой вы можете настроить, кликнув мышью на кнопку «Добавить поля». Изменённые и внесённые таким образом сведения отобразятся в таблице и во всех присоединённых к ней таблицах. После настройки форма, необходимо сохранить её, нажав комбинацию клавиш «Ctrl+S».
Возможности Microsoft Access 2016
- Развитые средства навигации;
- Функция совместного использования;
- Умный поиск необходимой информации;
- Быстрый доступ к проектам через облако;
- Мощные инструменты для создания баз данных;
- Встроенный помощник, ускоряющий работу с софтом;
- Настраиваемая высота окна при добавлении таблицы;
- Несколько десятков готовых шаблонов для ваших БД;
- Новые возможности для обработки файлов большого объёма;
- Сохранение материалов в указанную папку на вашем компьютере;
- Автоматические обновления приложения от официального сайта разработчика;
- Интеграция программы Microsoft Access 2016 с Word, Excel, PowerPoint, Outlook.
Преимущества
- Экспорт данных в SQL;
- Русский язык интерфейса;
- Улучшенный вид шаблонов;
- Интеграция с сервисом SharePoint;
- Установка связанных источников в таблицах;
- Поддерживает большое количество форматов;
- Аппаратное ускорение для слабых компьютеров;
- Управление визуальным оформлением документа;
- Переключение между вкладками одним кликом мыши;
- Совместимость Microsoft Access 2016 с Windows 10 и 8.1;
- Увеличена стандартная высота панелей с инструментами;
- Для начала работы, достаточно выбрать вид создаваемого проекта;
- Появилась возможность назначить команду на необходимую функцию;
- Качественное оформление главного меню в фирменном стиле Office 2016.
Недостатки
История[Источник 1]
Проект Omega
Первая попытка Microsoft продать продукт реляционная база данных была в середине 1980-х годов, когда Microsoft получила лицензию на продажу R:Base. В конце 1980-х годов Microsoft разработала собственное решение под кодовым названием Omega.
Проект Cirrus
После того, как проект Omega был отменен, некоторые из его разработчиков были назначены проекту Cirrus (большинство из них были назначены команде, создавшей Visual Basic). Его целью было создать конкурента для приложений как Paradox или dBase, которая будет работать в Windows. После того, как Microsoft приобрела FoxPro, появились слухи о том, что проект Microsoft может быть заменен на него, но компания решила разработать их параллельно. Предполагалось, что проект будет использовать Extensible Storage Engine (Jet Blue), но в итоге была предоставлена поддержка только Microsoft Jet Database Engine (Jet Red). Проект использовал часть кода как из проекта Omega, так и из предварительной версии Visual Basic. В июле 1992 года бета-версии Cirrus отправлены разработчикам, а имя Access стало официальным названием продукт.
Основные ключи и взаимосвязи таблиц
При создании таблицы, программа автоматически наделяет каждую запись уникальным ключом. По умолчанию в ней есть колонка имён, которая расширяется, по мере внесения новых данных. Именно эта колонка и является первичным ключом. Помимо таких, основных ключей, база данных также может содержать поля, связанные с информацией, содержащейся в другой таблице.
Например, у вас есть две таблицы, содержащие взаимосвязанную информацию. К примеру, они называются «День» и «План». Выбрав в первой таблице поле «понедельник», вы сможете связать его с каким-либо полем в таблице «План» и при наведении курсора на одно из этих полей, вы увидите информацию и связанные ячейки.
Подобные взаимосвязи облегчат читаемость вашей базы данных и наверняка увеличат её удобство и эффективность.
Чтобы создать взаимосвязь, перейдите во вкладку «Работа с базами данных» и в области «Отношения» выберите кнопку «Схема данных». В появившемся окне вы увидите все обрабатываемые базы данных
Следует обратить ваше внимание на то, что в базах данных должны быть специальные поля, предназначенные для внешних ключей. На нашем примере, если во второй таблице вы хотите отобразить день недели или число, оставьте пустое поле, назвав его «День»
Также настройте формат полей, т. к. он должен быть одинаков для обеих таблиц.
Затем, открыв две таблицы, перетащите поле, которое вы хотите связать, в специально приготовленное поле для внешнего ключа. Появится окно «Изменение связей», в котором вы увидите отдельно выделенные поля. Чтобы обеспечить изменение данных в обеих связанных полях и таблицах, поставьте галочку напротив пункта «Обеспечение целостности данных».
ВЕБ-ИНТЕРФЕЙС К БД MS ACCESS В ASP
Предположим, что уже установлено необходимое программное обеспечение (Windows 2000, MS Access, IIS) создана база данных в файле c:\inetpub\wwwroot\dhtml\db.mdb с таблицей school_teacher, к которой прописан псевдоним «db» (об особенностях настройки и установки вышеописанных компонентов смотрите предыдущие разделы статьи).
Приведем текст файла school.asp, реализующий вывод таблицы school_teacher:
<html>
<body>
<%
set Cn = Server.CreateObject("ADODB.Connection")
Cn.Open "DSN=db" 'подключение к БД с псевдонимом db
Set rs = Server.CreateObject("ADODB.Recordset")
rs.Open "SELECT * FROM school_teacher", Cn 'выполение SQL-запроса
%>
<table class=borderall>
<tr align=center bgcolor=cccccc><td>№</td><td>ФИО</td><td>Предмет</td></tr>
<%
do until rs.EOF 'цикл по записям запроса
id_teacher=rs("id_teacher") 'чтение значения поля id_teacher в переменную id_teacher для текущей записи запроса
fio=rs("fio")
subject=rs("subject")
'вывод строки текущей записи
%>
<tr><td><%=id_teacher%></td><td><%=fio%></td><td><%=subject%></td></tr>
<%
rs.movenext
loop
rs.Close
Cn.Close
%>
</table>
</body>
</html>
Для работы с БД создается объект Cn типа ADODB.Connection, который соединяется с БД через метод Cn.Open . Для получения данных запроса создается еще один объект rs типа ADODB.Recordset, далее с помощью его метода rs.Open выполняется сам запрос к БД для соединения Cn. С помощью метода rs.EOF можно проверить признак окончания записей для текущего запроса, а с помощью функции rs.movenext можно перейти к следующей записи запроса. Таким образом, в цикле do until считываются и выводятся в таблице все записи запроса, после чего объект запроса и объект соединения с базой закрываются с помощью соответствующего метода Close.
Результат работы приведен ниже.
| № | ФИО | Предмет |
| 1 | Беляев Сергей Николаевич | Программирование |
| 2 | Стольникова Ирина Валерьевна | HTML |
| 3 | Голикова Марина Николаевна | HTML |
| 4 | Ликай Елена Павловна | Программирование |
| 5 | Ильиных Елена Николаевна | Программирование |
| 6 | Бокатуев Денис Андреевич | Web-дизайн |
Наполнение базы
Наполнение БД подразумевает под собой создание таблицы и внесение в нее нужной информации.
Для начала необходимо отметить, что с помощью MS Access можно произвести импорт. Для этого выбираем вкладку «Внешние», кликаем по иконке «Импорт». Далее откроется новое окно, где требуется указать путь к файлу и кликаем «Ок». Затем вновь появится окно импорта, щелкаем «Далее» и задаем сведения о каждом объекте. Задаем ключ, который поможет быстро обработать информацию, и кликаем «Далее». После этого объект появится в главном окне и можно приступать к ее созданию.
Процесс создания:
- щелкаем «Файл» и «Создать»;
- откроется рабочая область, где будет открыта пустая таблица. Для того, чтобы наполнить ее, переименуем строки и столбцы;
- далее, переходим в режим «Конструктор» и вводим имя «Продукция»;
- создаем первую таблицу и вводим следующие параметры, как показано на скриншоте;
Необходимо отметить, что поле «Цена» имеет числовой параметр. Это обусловлено тем, что информация в денежном эквиваленте, имеет размерность, выраженную в рублях (если используется официальная локализованная версия офисного пакета). Если мы говорим о цене компьютерной периферии, то, как правило, для выражения ее сравнительной стоимости используются условные единицы. Для такого случая и применяется числовой параметр, это позволит избежать перенастройки всей БД.
- затем кликаем по ячейке «Цена» и перемещаемся в нижнюю часть рабочей области к свойствам. Находим параметр «Число десятичных знаков» и устанавливаем «2»;
- чтобы в дальнейшем объект был связан необходимо задать параметр «Ключевое поле». Выделяем поле, например, «Модель» и щелкаем «ПКМ» и в контекстном меню выбираем «Ключевое поле»;
- после этого закрываем конструктор и сохраняем получившийся результат.
Далее требуется создать новую таблицу с заголовком «Поставка» и делаем это следующим образом:
- «Файл», «Создать» и «Пустая БД»;
- переходим в режим «Конструктор» и создаем новый объект со следующими значениями. Ключевые поля задавать не требуется;
- сохраняем получившийся результат и производим наполнение каждой таблицы;
- закончив создание и наполнение, сохраняем получившийся результат.
Проект №1 «Продукция»:
Проект №2 «Поставка»: