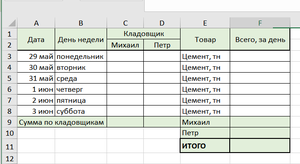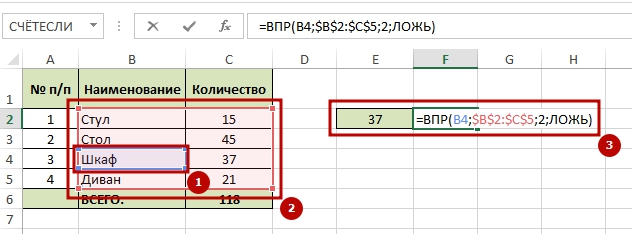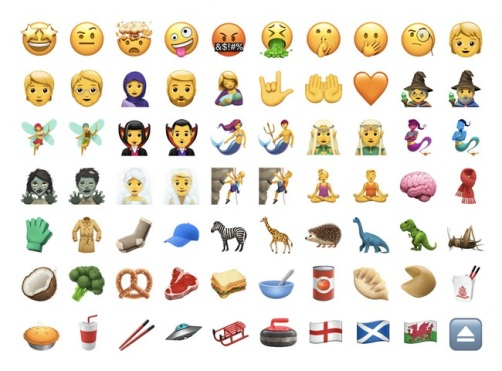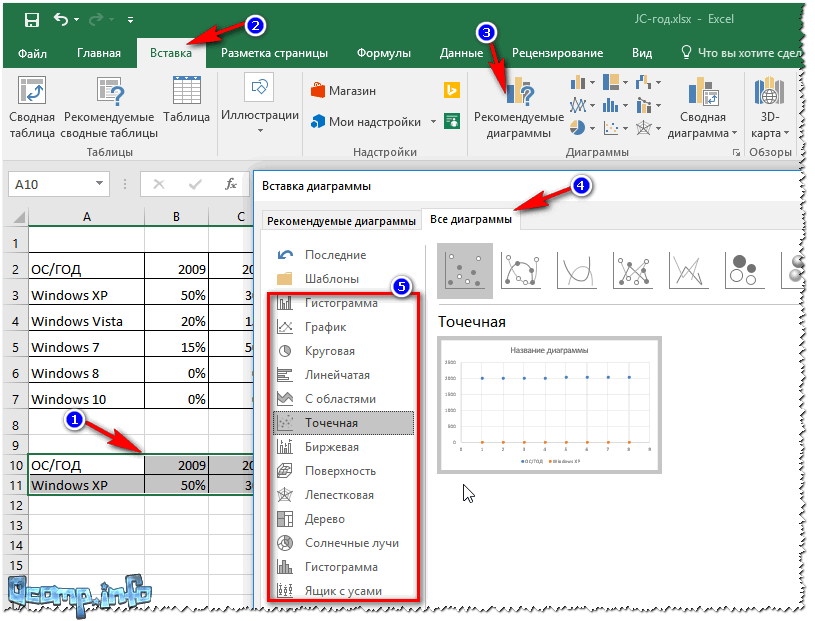Построение графиков функций
Содержание:
- Создание диаграммы в Word
- Дополнительные вкладки на панели инструментов
- Как сделать график в Excel
- Построение графика линейной функции в Excel
- Построение гистограммы
- Вопросы от новичков
- Построить график в Excel по данным таблицы
- Подготовка данных
- Настройка внешнего вида графика Excel
- Построение диаграммы на основе таблицы
- Виды графиков
- Особенности оформления графиков в Excel
- Как построить в Экселе 2013
- Пошаговый процесс создания диаграммы
- Как в Excel создать гистограмму с переменными шириной и высотой?
- Как работать с диаграммами
- Линейчатые диаграммы в Excel – основы
- Добавляем название диаграммы
- Как добавить линию на уже существующую диаграмму
Создание диаграммы в Word
Я покажу на скриншотах на примере из Word 2010. Если у вас другая версия, то возможно что-то в интерфейсе будет не сходиться с моими картинками, но суть одинакова. Сделайте всё по пунктам, и у вас будет диаграмма в Word. Вы можете скачать Office , если у вас всё ещё нет этой программы на компьютере.
- Откройте Word.
- Выберите вкладку «Вставка» и нажмите на кнопку «Диаграмма». Перед вами появится список всех возможных конструкций диаграммы в Word, и их немало. Выберите необходимую и нажмите «Ок».
Выбираем тип диаграммы в Word
- После этого появится нарисованная диаграмма в Word и рядом откроется таблица в Excel. В этой таблице вы можете изменить какие-либо данные диаграммы так, как вам нужно. Также, если у вас уже есть готовая таблица, то вы можете просто её вставить в открывшийся Excel. Например, вы можете посмотреть, как я отредактировал эту таблицу, сделав статистику успеваемости детей в учебном заведении, и все изменения, соответственно, отразились на диаграмме.
Работаем с данными в таблице
Работаем с данными в таблице
- После внесения всех изменений в таблицу, можно закрыть Excel и сохранить документ Word.
Диаграммы помогают представлять числовые данные в графическом формате, существенно упрощая понимание больших объемов информации. Также, с помощью диаграмм можно показать отношения между различными рядами данных.
Компонент офисного пакета от Microsoft, программа Word, тоже позволяет создавать диаграммы. О том, как это сделать, мы расскажем ниже.
Добавить диаграмму в Ворд можно двумя способами — внедрить ее в документ или вставить диаграмму Excel, которая будет связана с данными на листе Эксель. Различие между этими диаграммами заключается в том, где хранятся содержащиеся в них данные и как они обновляются непосредственно после вставки в MS Word.
Как вставить диаграмму путем ее внедрения в документ?
Диаграмма Эксель, внедренная в Ворд, не будет изменяться даже при изменение исходного файла. Объекты, которые были внедрены в документ, становятся частью файла, переставая быть частью исходника.
С учетом того, что все данные хранятся в документе Word, особенно полезно использовать внедрение в случаях, когда не требуется изменения этих самых данных с учетом исходного файла. Также, внедрение лучше использовать тогда, когда вы не хотите, чтобы пользователи, которые будут работать с документом в дальнейшем, должны были обновлять всю связанную информацию.
1. Кликните левой кнопкой мышки в том месте документа, куда вы хотите добавить диаграмму.
2. Перейдите во вкладку «Вставка».
3. В группе «Иллюстрации» выберите «Диаграмма».
4. В появившемся диалоговом окне выберите желаемую диаграмму и нажмите «ОК».
5. На листе появится не только диаграмма, но и Excel, который будут находиться в разделенном окне. В нем же будет выведен пример данных.
6. Замените пример данных, представленный в разделенном окне Эксель, на значения, которые вам необходимы. Помимо данных, можно заменить примеры подписи осей (Столбец 1) и имя легенды (Строка 1).
7. После того, как вы введете необходимые данные в окно Excel, нажмите на символ «Изменение данных в Microsoft Excel» и сохраните документ: «Файл» — «Сохранить как».
8. Выберите место для сохранения документа и введите желаемое имя.
Это лишь один из возможных методов, с помощью которых можно сделать диаграмму по таблице в Ворде.
Как добавить связанную диаграмму Excel в документ?
Данный метод позволяет создать диаграмму непосредственно в Excel, во внешнем листе программы, а затем просто вставить в MS Word ее связанную версию. Данные, содержащиеся в связанной диаграмме, будут обновляться при внесение изменений/обновлений во внешний лист, в котором они и хранятся. Сам же Ворд хранит только расположение исходного файла, отображая представленные в нем связанные данные.
Такой подход к созданию диаграмм особенно полезен, когда необходимо включить в документ сведения, за которые вы не несете ответственность. Это могут быть данные, собранные другим человеком, который по мере необходимости будет их обновлять.
1. Вырежьте диаграмму из Экселя. Сделать это можно нажатием клавиш «Ctrl+X» либо же с помощью мышки: выберите диаграмму и нажмите «Вырезать» (группа «Буфер обмена», вкладка «Главная»).
2. В документе Word нажмите на том месте, куда вы хотите вставить диаграмму.
3. Вставьте диаграмму, используя клавиши «Ctrl+V» или выберите соответствующую команду на панели управления: «Вставить».
4. Сохраните документ вместе со вставленной в него диаграммой.
В конкретном примере мы рассмотрели круговую диаграмму в Ворде, но таким образом можно сделать диаграмму любого типа, будь то график со столбцами, как в предыдущем примере, гистограмма, пузырьковая или любая другая.
Дополнительные вкладки на панели инструментов
Обратите внимание на то, что каждый раз, когда вы начинаете работать с диаграммой, наверху появляются дополнительные вкладки. Рассмотрим их более внимательно
Конструктор
В этом разделе вы сможете:
- добавить элемент;
- выбрать экспресс-макет;
- изменить цвет;
- указать стиль (при наведении график будет менять внешний вид для предварительного просмотра);
- выбрать данные;
- изменить тип;
- переместить объект.
Формат
Содержимое данного раздела постоянно меняется. Всё зависит от того, с каким объектом (элементом) вы работаете в данный момент.
Используя данную вкладку, вы сможете сделать что угодно с внешним видом диаграммы.
Как сделать график в Excel
В Excel графики делают для наглядного отображения данных которые записаны в таблице. Прежде чем в экселе начертить график у вас должна быть создана и форматирована таблица с занесёнными в неё данными. Таблицу лучше всего делать на вкладке Вставка.
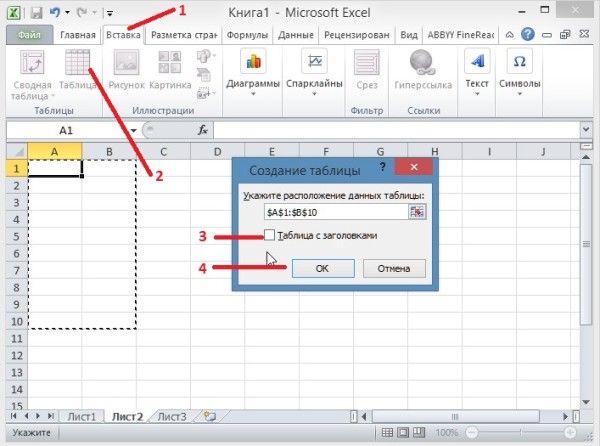
Нажав на иконку Таблица откроется окошко в котором задаются параметры таблицы. Заполненную таблицу форматируют на главной вкладке нажав на Форматировать как таблицу и выбрав понравившийся стиль. Внутренние и внешние линии таблицы задаются на главной вкладке нажав на Другие вкладки, при этом нужно обязательно выделить всю таблицу. Когда таблица будет готова и заполнена то можно начать построение графиков в Excel с двумя осями.
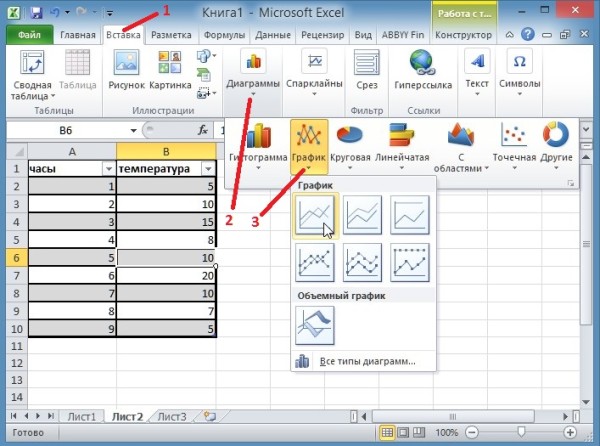
Перед тем как начать построение графиков в экселе наведите курсор на какую-нибудь ячейку в таблице и нажимаете левую кнопку мыши. Чтобы создать график в экселе нужно перейти на вкладку Вставка и нажать График. Выберите из предложенных графиков нужный и он сразу отобразится. Когда закончите строить графики в экселе нужно их отредактировать.
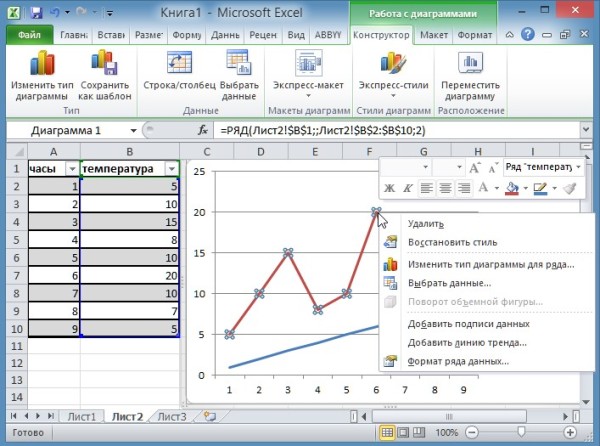
Наводите курсор на график и нажимаете правую кнопку мыши. Откроется контекстное меню в котором имеются несколько пунктов.
- Удалить — выбрав этот пункт вы удалите график с листа.
- Восстановить стиль — выбрав этот пункт вы восстановите стиль после его изменения.
- Изменить тип диаграммы — выбрав этот пункт откроется окно в котором можно изменить вид текущего графика на другой.
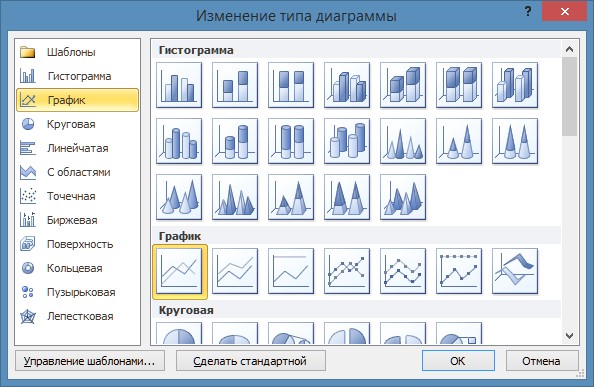
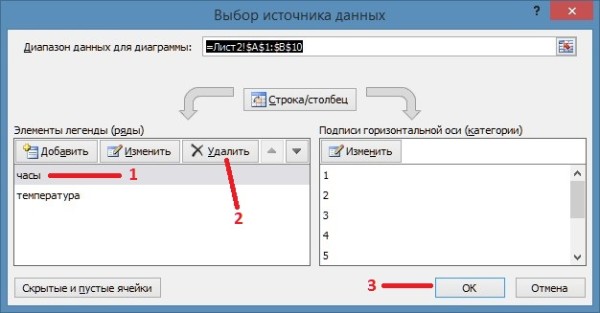
Например можно удалить ненужный график удалив его элемент в правой части окна. Также в этом окне можно построить график в Excel по точкам используя левую часть окна.
Добавить подписи данных — выбрав этот пункт сразу прямо на графике отобразятся данные из таблицы
Добавить линию тренда — выбрав этот пункт сразу появится прямая линия которая разделит график примерно поровну
Формат ряда данных — выбрав этот пункт откроется окно в котором можно будет настроить саму линию графика выбрав для него цвет, ширину, тип линии, тень, свечение с выравниванием, сделать объёмным, а также настроить маркеры
Нарисовать график в Excel 2010 можно любым цветом
Пункт Формат области построения появится если кликнуть левой кнопкой мышки наведя курсор около линии графика, выбрав этот пункт откроется окно под названием Формат области построения. Построение графиков в Excel 2010 завершается их редактированием
В этом окне можно внутри шкалы сделать заливку фона, изменить цвет границ,изменить стиль границ, создать тень, свечение с выравниванием и сделать график объёмным.
Пункт Формат области диаграммы появится если кликнуть левой кнопкой мышки наведя курсор за шкалу графика, выбрав этот пункт откроется окно под названием Формат области диаграммы в котором можно настраивать весь график.
Чтобы подписать оси графика в Excel 2010 необходимо навести курсор на область графика и нажать левую кнопку мыши.
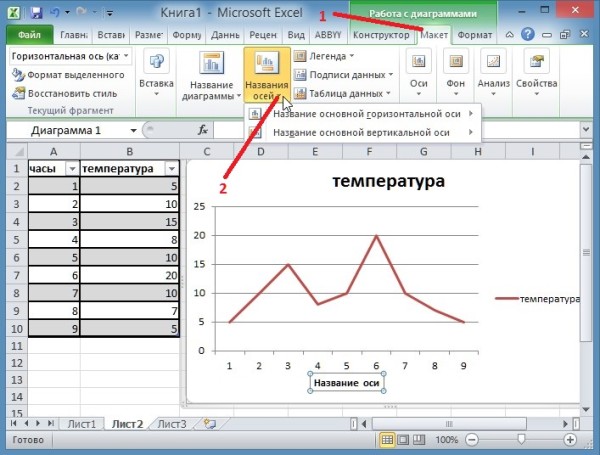
После этого на панели инструментов появится вкладка Макет на которую и необходимо перейти. На этой вкладке нажимаете на Название осей и выбираете Название основной горизонтальной оси или Название основной вертикальной оси. Когда названия отобразятся на осях графика их можно будет отредактировать изменяя не только название но и цвет и размер шрифта.
В этом видео показано как построить график функции в Excel 2010.
Построение графика линейной функции в Excel
Построение графиков в Excel 2016 значительно улучшилось и стало еще проще чем в предыдущих версиях. Разберем пример построения графика линейной функции y=kx+b на небольшом интервале .
Подготовка расчетной таблицы
В таблицу заносим имена постоянных k и b в нашей функции. Это необходимо для быстрого изменения графика без переделки расчетных формул.
Установка шага значений аргумента функции
Далее строим таблицу значений линейной функции:
- В ячейки A5 и A6 вводим соответственно обозначения аргумента и саму функцию. Запись в виде формулы будет использована в качестве названия диаграммы.
- Вводим в ячейки B5 и С5 два значения аргумента функции с заданным шагом (в нашем примере шаг равен единице).
- Выделяем эти ячейки.
- Наводим указатель мыши на нижний правый угол выделения. При появлении крестика (смотри рисунок выше), зажимаем левую кнопку мыши и протягиваем вправо до столбца J.
Ячейки автоматически будут заполнены числами, значения которых различаются заданным шагом.
Автозаполнение значений аргумента функции
Далее в строку значений функции в ячейку B6 записываем формулу =$B3*B5+$D3
Чтобы завершить ввод формулы нажмите клавишу Enter или галочку слева от строки формул вверху над таблицей.
Копируем эту формулу для всех значений аргумента. Протягиваем вправо рамку от ячейки с формулой до столбца с конечными значениями аргумента функции.
Копирование формулы
Построение графика функции
Выделяем прямоугольный диапазон ячеек A5:J6.
Выделение таблицы функции
Переходим на вкладку Вставка в ленте инструментов. В разделе Диаграмма выбираем Точечная с гладкими кривыми (см. рисунок ниже).Получим диаграмму.
Построение диаграммы типа «График»
Теперь можно ввести новые значения постоянных k и b для изменения графика. И видим, что при попытке изменить коэффициент график остается неизменным, а меняются значения на оси. Исправляем. Кликните на диаграмме, чтобы ее активировать. Далее на ленте инструментов во вкладке Работа с диаграммами на вкладке Конструктор выбираем Добавить элемент диаграммы – Оси – Дополнительные параметры оси..
Вход в режим изменения параметров координатных осей
В правой части окна появиться боковая панель настроек Формат оси.
Редактирование параметров координатной оси
- Кликните на раскрывающийся список Параметры оси.
- Выберите Вертикальная ось (значений).
- Кликните зеленый значок диаграммы.
- Задайте интервал значений оси и единицы измерения (обведено красной рамкой). Ставим единицы измерения Максимум и минимум (Желательно симметричные) и одинаковые для вертикальной и горизонтальной осей. Таким образом, мы делаем мельче единичный отрезок и соответственно наблюдаем больший диапазон графика на диаграмме.И главную единицу измерения – значение 1.
- Повторите тоже для горизонтальной оси.
Теперь, если поменять значения K и b , то получим новый график с фиксированной сеткой координат.
Построение гистограммы
Это еще один популярный и удобный вид диаграммы, в котором количество различных показателей отображается в виде прямоугольников. Принцип построения гистограммы аналогичен процессу создания круговой диаграммы. Так, для начала потребуется таблица, на основе данных из которой будет создаваться этот элемент.

Далее потребуется выделить таблицу и выбрать необходимую вам гистограмму из раздела «Гистограмма» в группе «Диаграммы» пункта основного меню «Вставка». Если вы захотите как-то модифицировать полученную гистограмму, то сделать это, опять же, можно будет при помощи контекстного меню и кнопок в верхней части основного окна программы.

Таким образом, построение графиков и диаграмм в Microsoft Excel – это, в большинстве случаев, дело нескольких минут (немного больше времени вы можете потратить лишь на само создание таблицы и последующее форматирование диаграммы).
И даже диаграмму Ганта, для создания которой в приложении нет специального инструмента, можно построить достаточно быстро и просто при помощи нашего пошагового руководства.
Вопросы от новичков
Ниже будут даны ответы на самые часто встречающиеся вопросы по построению графиков в Excel.
Какие виды графиков есть в Экселе?
Самые популярные виды графиков были перечислены ранее; всего их более полутора десятков:
- простой;
- с накоплением;
- нормированный;
- с маркерами;
- с маркерами и накоплением;
- нормированный с маркерами и накоплением;
- объёмный;
- с областями;
- с областями и накоплением;
- нормированный с областями и накоплением;
- объёмный с областями;
- объёмный с областями и накоплением;
- нормированный объёмный с областями и накоплением;
- точечный;
- точечный с гладкими кривыми;
- точечный с гладкими кривыми и маркёрами.
Как добавить линию на существующий график?
Добавить новую последовательность данных в виде линии на график Excel следующим образом:
Внести соответствующие правки в исходную таблицу.
Кликнуть правой клавишей по полю графика и вызвать в контекстном меню пункт «Выбрать данные».
Нажать на стрелочку возле поля «Диапазон данных для диаграммы».
Выделить мышью всю таблицу целиком, после чего вновь нажать на стрелочку в диалоговом окне.
На графике появится новая линия; убрать её можно, выделив щелчком мыши и нажав клавишу Delete.
Построить график в Excel по данным таблицы
Для примера рассмотрим, как построить график в Excel по данным изменения курса доллара за 2016 год.
Как построить график в Excel – Данные для построения графика
Выделяем всю таблицу. Заголовки столбцов будут использоваться для подписи данных. Переходим во вкладка « Вставка », в группе «Диаграммы» выбираем пункт «График».
Как построить график в Excel – График
В результате получаем график по данным таблицы:
Как построить график в Excel – График курса доллара за 2016 год
По построенному графику по таблице мы наглядно можем проследить тренд изменения курса валют по месяцам за 2016 год. Перейдем к построению графика по точкам в Excel.
Подготовка данных
Копируем данные в Excel.
Таблица в исходном виде нас не устраивает:
- Месяцы в таблице идут в непривычном для нас порядке. Январь внизу, а декабрь вверху. Нам удобнее, чтобы месяцы шли по порядку сверху вниз.Таблицу надо пересортировать по месяцам в обратном порядке.
- Числа записаны с десятичной точкой вместо запятой по американской системе. Надо заменить десятичную точку на запятую.
- В последнем столбце надо убрать размерность руб./кв. м. Нам нужны только числовые значения.
- В Москве безумные цены на недвижимость. Для наглядности графика надо перевести цены из рублей в тысячах руб./кв. м. Тогда графики курсов и цен будут соизмеримы и наглядны.
Предлагаем Вашему вниманию познавательную статью о том, как научиться работать по самоучителю в Excel 2010.
Начнем с пересортировки по месяцам. Для того чтобы программа могла правильно работать с данными таблицы, ей надо знать, какой тип данных записан в ячейках:
- Выбираем первый столбец.
- Правой кнопкой мыши выбираем «Формат ячеек».
- Выбираем формат «Дата».
- Выбираем образец записи даты Март 2001.
Наш формат почти соответствует образцу, но запятую надо заменить на пробел:
- Выбираем первый столбец (он у нас уже выбран).
- На вкладке «Редактирование» выбираем «Найти» и «Заменить».
- В окошке «Найти» ставим запятую.
- В окне «Заменить» ставим пробел.
- Нажимаем «Заменить все».
Теперь наша таблица готова к сортировке:
- Нажать кнопку «Сортировка» на вкладке «Редактирование».
- В выпадающем списке выбрать операцию «Сортировка от старых к новым».
Теперь месяцы в таблице идут в нужном нам порядке.
Данные во втором и третьем столбце имеют десятичную точку вместо запятой, заменим её на запятую. Делаем это, используя операцию поиска и замены на вкладке «Редактирование». Нажимаем «Заменить все» и меняем точку на запятую в десятичных числах.
Редактируем последний столбец таблицы. Убираем размерность и ставим десятичную точку перед третьим знаком справа, переводя рубли в тысячи.
Теперь наша таблица готова к построению графиков.
Настройка внешнего вида графика Excel
После того, как график будет создан, необходимо уделить отдельное внимание его настройке
Важно, чтобы его внешний вид был привлекательным. Принципы настройки одинаковые, независимо от используемой версии программы
Принципы настройки одинаковые, независимо от используемой версии программы.
Важно понимать, что любая диаграмма – по сути своей сложный объект. Поэтому в его состав входит множество более мелких частей
Каждая из них может настраиваться путем вызова контекстного меню.
Здесь нужно отличать настройку общих параметров графика и конкретных объектов. Так, для настройки его базовых характеристик, необходимо нажать на фон диаграммы. После этого программа покажет мини-панель, где можно управлять основными общими параметрами, а также разные пункты меню, где можно настраивать их более гибко.
Чтобы задать фон диаграммы, нужно выбрать пункт «Формат области диаграммы». Если регулируются свойства конкретных объектов, то количество пунктов меню значительно уменьшится. Например, чтобы отредактировать легенду, достаточно просто вызвать контекстное меню и кликнуть там по пункту, который всегда начинается со слова «Формат». Обычно его можно найти в самом низу контекстного меню.
Построение диаграммы на основе таблицы
Методика создания диаграмм не сложнее, чем построение обычных таблиц в Экселе, и освоить ее легко и быстро может каждый желающий.
- Прежде, чем приступать к построению любой диаграммы, необходимо создать таблицу и заполнить ее данными. Будущая диаграмма будет построена на основе именно этой таблицы.
- Когда таблица будет полностью готова, необходимо выделить область, которую требуется отобразить в виде диаграммы, затем перейти во вкладку “Вставка”. Здесь будут представлены для выбора разные типы диаграмм:
- Гистрограмма
- График
- Круговая
- Иерархическая
- Статистическая
- Точечная
- Каскадная
- Комбинированная
Примечание:В зависимости от версии программы количество разновидностей диаграмм может быть разным.
Также, существуют и другие типы диаграмм, но они не столь распространённые. Ознакомиться с полным списком можно через меню “Вставка” (в строке меню программы в самом верху), далее пункт – “Диаграмма”.
- После того как вы определились с типом подходящей диаграммы, кликаем по соответствующему пункту. Далее будет предложено выбрать подтип. К примеру, если вы выбрали гистограмму, будут предложены следующие подтипы: обычная, объемная, линейчатая, объемная линейчатая.
- Выбираем подходящий подтип, щелкаем по нему, после чего диаграмма автоматически сформируется и отобразится на экране.
- К примеру, визуальное отображение обычной гистограммы будет вот таким:
Диаграмма в виде графика будет отображается следующим образом:
А вот так выглядит круговая диаграмма:
Виды графиков
Для того чтобы ознакомиться с различными типами графиков, можно сделать следующее:
посмотреть превью на панели инструментов;
открыть свойства существующей диаграммы.
Для второго случая необходимо сделать следующие шаги:
- Сделайте правый клик мыши по пустой области. В контекстном меню выберите пункт «Изменить тип диаграммы».
- После этого вы сможете поэкспериментировать с внешним видом. Для этого достаточно кликнуть на любой из предложенных вариантов. Кроме того, при наведении внизу будет отображаться большое превью.
В программе Excel существуют следующие виды графиков:
линия;
график с накоплением;
нормированный график с накоплением;
график с маркерами;
объемный график.
Особенности оформления графиков в Excel
Несколько советов по оформлению графиков в Excel:
Первое, что следует сделать пользователю, — ввести правильно название зависимости. Для этого нужно выделить щелчком мыши блок «Название диаграммы», щёлкнуть по нему ещё раз и ввести требуемое наименование. При необходимости этот блок можно удалить, выделив его и нажав клавишу Delete.
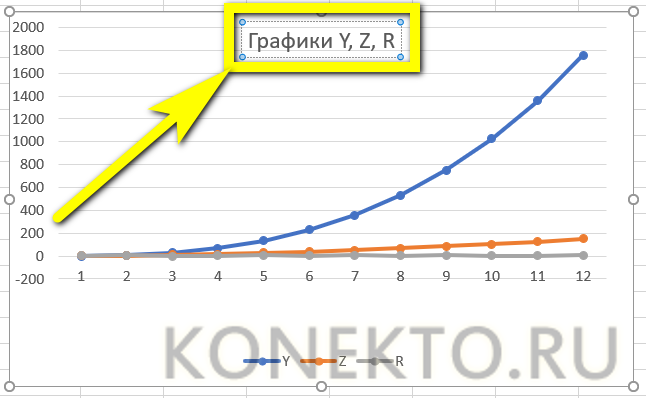
Если требуется изменить не только название, но и стиль написания, следует, снова выделив блок, вызвать контекстное меню и выбрать в нём раздел «Шрифт». Подобрав подходящий вариант, юзер может нажимать на «ОК» и переходить к дальнейшим действиям.

Вызвав меню «Формат названия диаграммы», можно определить, в какой части рисунка будет располагаться наименование: в центре, в левом верхнем, нижнем правом углу и так далее.

Чтобы добавить на график названия осей, следует щёлкнуть мышью по «плюсику» справа от рисунка и в выплывающем списке установить галочку в соответствующем чекбоксе.

Если изначальное расположение названий не устраивает пользователя, он может свободно перетаскивать их по полю графика, а также менять их наименования описанным ранее способом.

Чтобы добавить на любую линию графика подписи (размещаются прямо на сетке) или выноски данных (в отдельных окошечках), нужно выделить её щелчком правой клавишей мыши и выбрать соответствующий параметр во вложенном меню «Добавить подписи данных».

Юзер может свободно сочетать способы размещения подписей, выбирая любой из пунктов в расширенном меню окошка «Элементы диаграммы».
Выбрав в том же меню «Дополнительные параметры», в боковом меню следует указать категорию представленных данных: простые числа, дроби, проценты, деньги и так далее.

Чтобы добавить таблицу с данными непосредственно на график, нужно вызвать нажатием на «плюсик» всё те же «Дополнительные параметры» и установить галочку в одноимённом чекбоксе.

Сетку, позволяющую найти значения графика в каждой точке, с помощью того же меню можно совсем убрать или добавить на неё основную и вспомогательную разметку.

«Легенда» — не самый полезный, но привычный блок графиков Excel. Убрать или перенести его можно, сняв галочку в окне «Дополнительные параметры» или вызвав вложенное меню. Более простой вариант — выделить блок щелчком мыши и нажать клавишу Delete или перетащить по полю графика.

Понять общее направление движения графика поможет линия тренда; добавить её для каждого ряда значений можно в том же окне.

Перейдя на вкладку «Конструктор», пользователь может кардинально изменить вид графика, выбрав один из стандартных шаблонов в разделе «Стили диаграмм».

А вызвав находящееся там же меню «Изменить цвета» — подобрать палитру для каждой линии в отдельности или для всего графика в целом.

Меню «Стили» вкладки «Формат» позволяет найти оптимальное представление для текстовых элементов графика.
Изменить фон, оставив нетронутым тип диаграммы, можно с помощью раздела «Стили фигур».

На этом настройку графика можно считать оконченной. Пользователь может в любой момент изменить тип диаграммы, перейдя в одноимённое меню и выбрав понравившийся вариант.
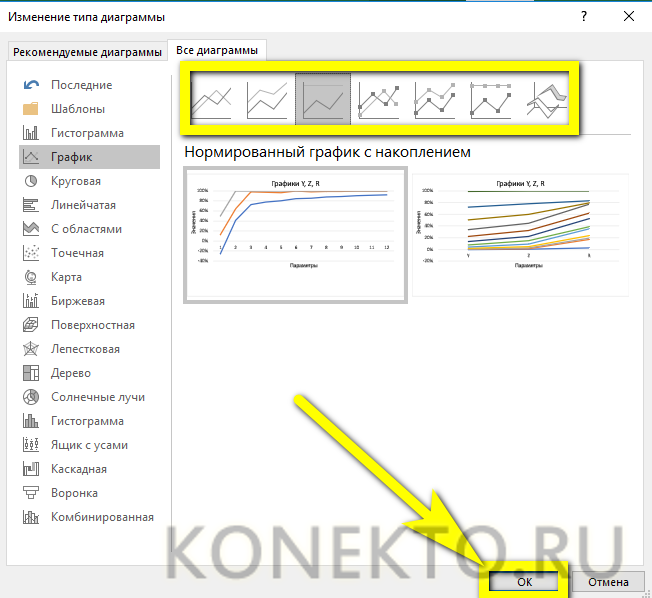
Как построить в Экселе 2013
Для примера воспользуемся уравнением y=sin(x), в итоге получится синусоида. Алгоритм действий следующий:
запускаете программу, выбираете чистую страничку и оформляете 2 столбика в табличном виде. В первый вносите X, а в следующий – Y;
вносите значение аргумента, а в начальную клеточку последующего столбца вписываете
=SIN(C4)
. После внесения элемента, растягиваете ее вышеописанным способом на все пустые ячейки;
когда табличка будет заполнена, можно уже построить графическую схему: выделяете всю табличку с заголовками;
в меню выбираете подпункт «Вставка», переходите во «Вставить точечную диаграмму»;
- ищите в имеющихся вариантах нужный;
- появится результат. Можно вносить изменения в табличные значения, тогда и график будет меняться.
Если во время создания графической схемы у вас появятся затруднения с составлением корректной формулы в Экселе, то возьмите уже готовые шаблоны. Для этого предназначен спецпункт меню с составленными значениями.
Excel – удобная программа с мощным функционалом, при грамотном подходе сильно упрощающая работу.
Как построить график нужного вида в Экселе? Если использовать инструкцию, то проблем не возникнет.
Пошаговый процесс создания диаграммы
Создание графика происходит после подготовки исходной таблицы.
С простым содержимым
- Выделить всю таблицу.
- В главном меню книги перейти в раздел «Вставка», кликнуть по пункту «График» – в выпадающем меню будет показано 6 рисунков.
- Если клацнуть по тому или иному виду, на листе сразу появится результат.
- На рисунке будет 2 линии (кривая и прямая). Прямая не несет никакой смысловой нагрузки, поэтому ее следует удалить, выделив кликом левой кнопки мышки и нажав «Del».
- Поскольку есть только одна кривая, справа стоит удалить легенду «прибыль, руб.». Выделить ее кликом мышки и нажать «Del».
- Перейти в раздел «Макет», где с помощью опции «Подписи данных» определить расположение цифр.
- Подписать оси с помощью одноименной опции.
- Использование дополнительных параметров опции «Название диаграммы» поможет переместить или вовсе удалить заголовок, изменить его стиль, добавить заливку, градиент или тень и т.д.
- Чтобы на горизонтальной оси вместо порядковых чисел были года 2015-2019, выделить числа кликом, вызвать контекстное меню правой кнопкой мышки и «Выбрать данные». Изменить подписи, указав диапазон годов.
Если нужно перенести созданный рисунок на другой лист книги, следует перейти на вкладку «Конструктор», где на верхней панели справа есть опция «Переместить…». В новом окне клацнуть по пункту «На отдельном листе» и подтвердить действие нажатием на «Ок».
С несколькими кривыми
- Выделить всю таблицу – «Вставка» – «График» – выбор желаемого варианта рисунка.
- Удалить нижнюю прямую, но оставить легенду справа, иначе ничего не будет понятно. Добавить заголовок, подписи данных, названия осей, придать рисунку другой стиль по желанию.
С последующим добавлением дополнительной оси
- Построить график по данным таблицы.
- Выделить ось, для которой будет добавлена еще одна. Клацнуть по ней правой кнопкой мышки, из контекстного меню выбрать «Формат ряда данных». В новом открывшемся окне во вкладке «Параметры ряда» отметить пункт «По вспомогательной оси».
- После закрытия настроек появится на рисунке вторая ось, которая автоматически подстроится под значения кривой.
Также существует другой способ добавления оси – через изменение типа диаграммы:
- Выделить кликом ось. Из выпадающего меню выбрать пункт «Изменить тип диаграммы для ряда».
- Щелкнуть по одному из видов из множества диаграмм – «Ок».
- На рисунке появится дополнительная ось для другого типа измерений.
С функцией
- Составить таблицу с исходными данными. Первая ячейка столбца X – это 1, вторая – содержимое первой ячейки + 0,3. Формула имеет следующий вид: =A2+0,3. При помощи маркера заполнения протянуть вычисление вниз.
- В столбце Y прописать формулу для расчета: =A2*(КОРЕНЬ(A2)-2). Протянуть ее вниз до B
- Выделить стороннюю ячейку, щелкнув по ней мышкой. Далее перейти по пути «Вставка» – «График» – выбор рисунка.
- Кликнуть по пустому месту в окне диаграммы правой кнопкой мышки и выбрать данные.
- Выделить диапазон данных. Нажать «Добавить». Откроется окно с изменением ряда.
- Задать название ряда – функция, значения X и Y – первый и второй столбец соответственно. Нажать «Ок».
- В пустой области диаграммы отобразится результат.
- На оси X вместо значений из таблицы стоят порядковые числа. Чтобы отредактировать их, нужно кликнуть по числам правой кнопкой мышки и выбрать данные.
- Для изменения подписи горизонтальной оси клацнуть по соответствующей кнопке и выделить диапазон с нужными значениями в таблице. График преобразится.
С наложением нескольких функций
- В первую ячейку столбца Z вписать формулу =A2*(КОРЕНЬ(A2)-4). Размножить ее по остальным ячейкам.
- Выделить числа из столбца Z, скопировать их (Ctrl+C) и вставить (Ctrl+V) на область диаграммы. Некорректное название ряда и отображение цифр на оси редактируются посредством опции «Выбрать данные».
С зависимостью между данными
Есть условие: A=f(E); B=f(E); C=f(E); D=f(E). Необходимо построить диаграмму стандартным способом.
В пункте выбора источника данных следует добавить элементы легенды:
- Первый ряд: название – A, значения X – числа из столбца A, значения Y – числа из столбца E.
- Второй ряд: название – B, значения X – числа из столбца B, значения Y – числа из столбца E.
- Третий ряд: название – C, значения X – числа из столбца C, значения Y – числа из столбца E.
Как в Excel создать гистограмму с переменными шириной и высотой?
Разве не удобно было бы создавать гистограммы, столбцы которых могли бы иметь переменную ширину и высоту? Ширина и высота столбцов одновременно регулировались бы при построении графика, по вашим данным.
Захватите мышкой кончик стрелки, и не отпуская, переместите его.
Меняем цвет блоков диаграммы
Таким же образом можно изменить цвет Легенды, и блока Название диаграммы.
Щелкнув по маленькому треугольнику в шапке таблицы, можно изменить Сортировку списка, или отключить ненужные Текстовые фильтры.
Если выделить в той же таблице щелчком мыши блок Итог под каждым параметром, и нажать на маленький треугольник, то появиться выпадающий список, из которого можно выбрать другую функцию подсчета.
Если необходимо добавить еще один блок в таблице, то выделяем и копируем уже готовый блок, и вставляем его в столбец рядом.
Вот таким образом на основе шаблона диаграммы Excel можно легко и быстро создать свою красочную диаграмму.
Как работать с диаграммами
Когда диаграмма построена, можно приступать к работе с ней, а также настройке ее внешнего вида. Для этого перейдите во вкладку «Конструктор». Здесь есть возможность настроить различные параметры созданной диаграммы, например, поменять стиль оформления, изменить тип, подтип и т.д.
Например, чтобы поменять типа диаграммы и ее подтип, щелкаем по кнопке “Изменить тип диаграммы” и в открывшемся списке выбираем то, что нам нужно.
Нажав на кнопку “Добавить элемент диаграммы” можно раскрыть список действий, который поможет детально настроить вашу диаграмму.
Для быстрой настройки можно также воспользоваться инструментом “Экспресс-макет”. Здесь предложены различные варианты оформления диаграммы, и можно выбрать тот, который больше всего подходит для ваших целей.
Довольно полезно, наряду со столбиками, иметь также конкретное значение данных для каждого из них. В этом нам поможет функция подписи данных. Открываем список, нажав кнопку “Добавить элемент диаграммы”, здесь выбираем пункт “Подписи данных” и далее – вариант, который нам нравится (в нашем случае – “У края, снаружи”).
Готово, теперь наша диаграмма не только наглядна, но и информативна.
Линейчатые диаграммы в Excel – основы
Линейчатая диаграмма – это график, показывающий различные категории данных в виде прямоугольных полос (линеек), длины которых пропорциональны величинам элементов данных, которые они отображают. Такие полосы могут быть расположены горизонтально (линейчатая диаграмма) или вертикально. График с вертикальными полосами – это отдельный тип диаграммы в Excel, называется гистограмма.
Чтобы упростить дальнейшее изучение данного руководства и точно знать, что мы с Вами правильно понимаем друг друга, давайте определим основные термины, которыми обозначены элементы линейчатой диаграммы в Excel. На следующем рисунке показана стандартная линейчатая диаграмма с группировкой, которая содержит 3 ряда данных (серый, зелёный и голубой) и 4 категории данных (Jan, Feb, Mar и Apr).

Добавляем название диаграммы
Вот очень простой пример, как добавить название диаграммы в Excel 2013. Этот способ будет работать в любой версии Excel с любым типом диаграммы.
- Кликните по любому месту диаграммы, для которой хотите создать название.
- Когда диаграмма будет выделена, на Ленте появится группа вкладок Работа с диаграммами (Chart Tools). Эти вкладки видны только, когда диаграмма выделена (вкладки имеют цветной фон).
В Excel 2013 в группу вкладок Работа с диаграммами (Chart Tools) входят вкладки Конструктор (Design) и Формат (Format).
- Перейдите на вкладку Конструктор (Design).
- В разделе Макеты диаграмм (Chart Layouts) откройте выпадающее меню Добавить элемент диаграммы (Add Chart Element).
В Excel 2010 Вам потребуется раздел Подписи (Labels) на вкладке Макет (Layout).
- Кликните Название диаграммы (Chart Title) и выберите позицию для размещения названия. Excel предлагает на выбор две позиции:
- Над диаграммой (Above Chart) – в этом случае диаграмма будет незначительно уменьшена;
- По центру (Centered Overlay) – так название будет расположено непосредственно на диаграмме в самом верху, а размер диаграммы не изменится.
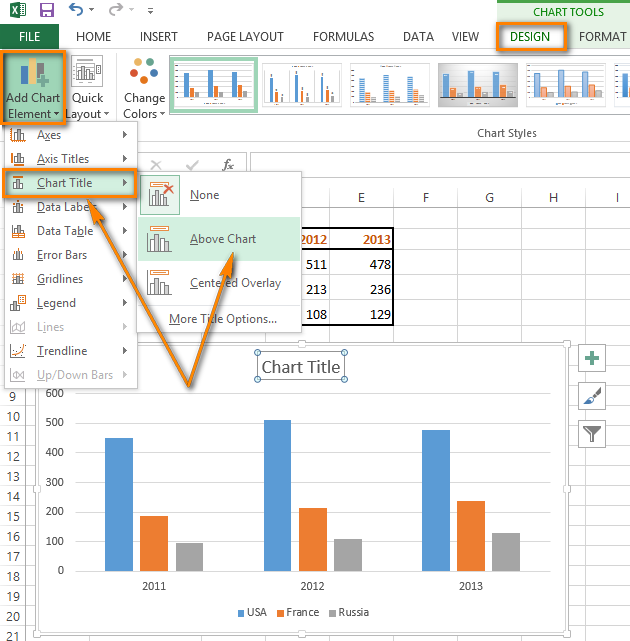
Кликните по полю названия.
Выделите слова “Название диаграммы” и введите нужное название.
Теперь с первого взгляда понятно, что показывает эта диаграмма, не так ли?
Как добавить линию на уже существующую диаграмму
Иногда бывают случаи, когда необходимо добавить ряд, а не строить что-то с нуля. То есть, у нас уже есть готовый график по столбцу «Основные затраты» и вдруг мы захотели проанализировать еще и дополнительные расходы.
- Сделайте правый клик мыши по пустой области диаграммы. В появившемся контекстном меню выберете пункт «Выбрать данные».
- После этого вы увидите окно «Выбора источника данных». Нас интересует поле «Диапазон данных для диаграммы».
- Кликните один раз в это поле для ввода. Затем обычным образом выделите всю таблицу целиком.
- Как только вы отпустите палец, данные вставятся автоматически. Если этого не произошло, просто кликните на эту кнопку.
- Затем нажмите на кнопку «OK».
- В результате этого появится новая линия.