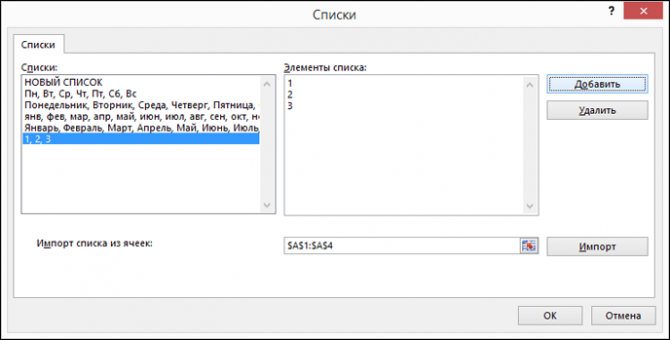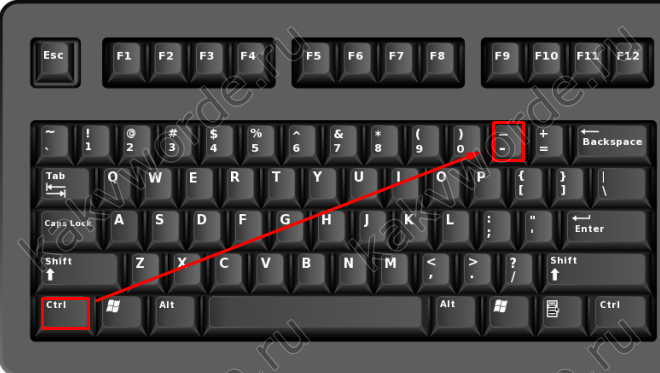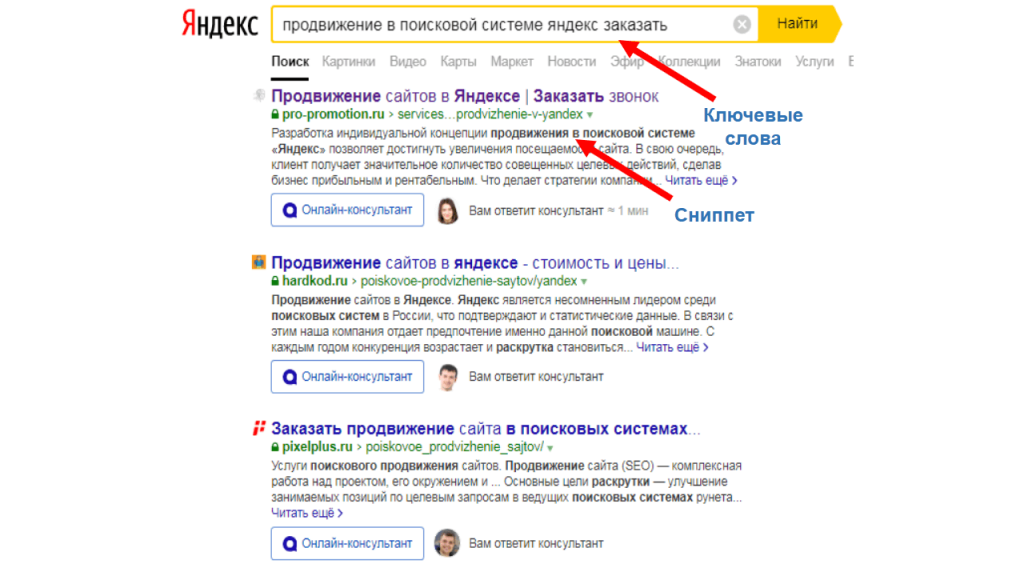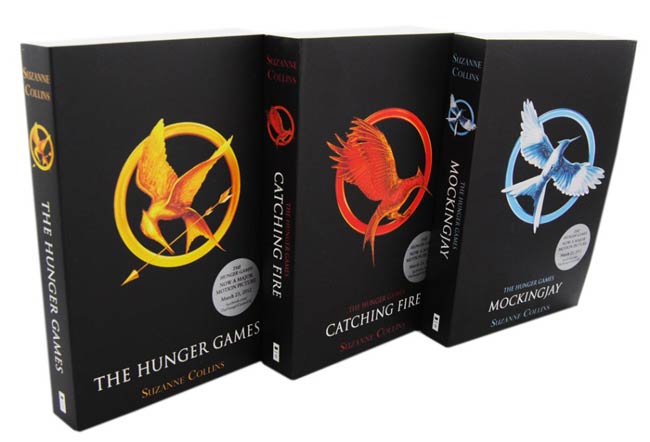Мандаты и списки: что значат «страшные» слова про выборы
Содержание:
- Изменение нумерации
- Работа с графическими объектами. Рисование в ms Word.
- Стили текста для различных уровней списка
- Согласованность элементов списка
- Создание маркированного списка в автоматическом режиме
- Операции со списками
- Создание
- Многоуровневый список в word
- Виды списков HTML
- Текстовые блоки
- Как сделать списки в Ворде
- Многоуровневый список в Word
- Автоматическая нумерация списка
- Заключение
Изменение нумерации
Если в готовом нумерованном списке нужно изменить порядковый номер пунктов, используют следующий способ. Сначала следует дважды кликнуть по номеру любого пункта. При этом нумерация будет выделена. Дальше наводится курсор на номер, который необходимо изменить и нажимается правая клавиша мыши. В открывшемся меню выбирают строку «Задать начальное значение» и устанавливается нужный номер.
Сноски в Word – что это и зачем используются
Начать список сначала
Если нужно начать нумерацию с первого номера, следует дважды кликнуть на нумерацию, потом выбрать пункт, с которого начнется новый отсчет, кликнуть правой клавишей и в появившемся меню выбрать строку «Начать заново с 1».
Продолжить нумерованный список
В тех случаях, когда нужно дополнить список, а он уже встроен в текст, простым нажатием клавиши Enter новая строка может не превратиться в новый элемент. При подобных ситуациях надо напечатать недостающую часть перечня и преобразовать его в нумерованную.
Новый кусок будет иметь вначале пункт номер 1. Чтобы получить продолжение нумерации, следует выделить весь допечатанный кусок, нажать на стрелочку «Нумерованного списка», и внизу появившегося меню нажать на строку «Задать начальное значение». Далее просто указать с какого знака (цифры или буквы) должна начинаться эта часть перечня.
Установка определенного значения номера списка
В некоторых текстах приходится вставлять списки, которые начинаются не с первого, а какого-либо другого номера. Это можно сделать при помощи функции ручной нумерации. Сначала нужно, как и при варианте с продолжением перечня зайти в подпункт «Задать начальное значение». Далее активировать поле «Начать новый» и исправить цифру параметра «Начальное значение».
Работа с графическими объектами. Рисование в ms Word.
Графические объекты в MS Word включают автофигуры, схемы, кривые, линии и объекты WordArt. Эти объекты являются частью документа MS Word. Для изменения этих объектов, а также цветов, заливок, границ и других параметров служит панель инструментов Рисование.
Панель инструментов «Рисование»
Для того чтобы Включить/выключить панель инструментов Рисование можно на панели инструментов Стандартная нажатием на кнопку
При включенной команде, как правило, внизу открытой программы Word появляется панель инструментов Рисование.
Рисунок. Панель инструментов «Рисование»
Основные команды, используемые на панели инструментов подписаны и везде имеются подсказки для чего они нужны.
Что можно нарисовать с помощью панели инструментов Рисование?
Автофигуры, окружности, прямоугольники, линии, стрелки. Причем каждая из фигур может изменять свой цвет, толщину, иметь прозрачность, тень и т.д.
Отдельной темы требует вставка WordArt (графическое изображение текста), но как правило, компании редко используют в своих отчетах и документах подобный шрифт.
Для того чтобы нарисовать какой-либо объект, например, стрелки необходимо нажать на команду и удерживая левую кнопку мыши провести в том месте документа, где нужна стрелка. После этого команда на панели инструментов отключается, т.е. выполняется единожды.
Совет: для того чтобы Вам можно было нарисовать несколько стрелок в документе, выполните двойной щелчок на команде стрелки (это действие выполнимо для любого другого инструмента, например, линии, окружность и др.). Тогда после рисования одной стрелки, Вы тут же сможете нарисовать и вторую и третью и т.д.
MS Exсel.
Стили текста для различных уровней списка
Шаг 1. Выделяем первый абзац пункта 2.1.3 и вызываем диалоговое окно «Многоуровневый список» (лента главная → группа команд Абзац → команда Определить новый многоуровневый список):
Шаг 2. Расширяем диалоговое окно «Определение нового многоуровневого списка» (нажимаем ЛМ на клавишу «Больше»):
На уроке 26 мы работали с этим диалоговым окном, но там нас интересовали отступы. Вот теперь начнётся самое интересное.
Шаг 3. Присваиваем первому уровню стиль «Список_номер» (кнопка выпадающего меню Связать уровень со стилем → выбрать из списка стиль «Список_номер»):
Шаг 4. Присваиваем второму уровню стиль «Список_буква» (кнопка выпадающего меню Связать уровень со стилем → выбрать из списка стиль «Список_буква»):
Список поля «Связать уровень со стилем» включает в себя все стили документа, в том числе и встроенные, так что поиск не обещает быть лёгким. Но, так как название стилей начинается со слова «Список…», это облегчит нам жизнь.
READ Как установить вай фай в квартире сколько это стоит
Шаг 5. Форматируем уровень 1:
Шаг 6. Форматируем уровень 2:
Нажимаем ОК и любуемся результатом:
Шаг 7. Выделяем те абзацы, которые предположительно будут нумерованным списком, и присваиваем им стиль «Список_номер»:
Шаг 8. Выделяем те абзацы, которые предположительно будут буквенным списком, и присваиваем им стиль «Список_буква»:
При выделении текста я воспользовалась функциональной клавишей Ctrl (урок 2). Эта клавиша позволяет выделить не смежные участки текста. Потренируйтесь – очень полезная функция!
Посмотрели на результат? Не очень красиво. Примемся за улучшения.
Согласованность элементов списка
При составлении перечней следует обязательно обращать внимание на то, чтобы начальные слова каждого элемента списка были согласованы между собой в роде, числе и падеже. В Примере 10 мы привели вариант неправильного оформления: последний элемент списка употреблен в ином падеже по сравнению с остальными
Подобные ошибки обычно встречаются в длинных перечнях с большим количеством элементов.
Пример 10
Также все элементы списка должны быть обязательно согласованы в роде, числе и падеже со словами (или словом) в предваряющем перечень предложении, после которого стоит двоеточие. Давайте вновь рассмотрим пример неправильного составления перечня, чтобы проанализировать ошибки.
Пример 11
Данный перечень может показаться безукоризненным, если бы не одно «но». Слово «соблюдение» требует после себя слов в родительном падеже, которые бы отвечали на вопросы «кого? чего?». Поэтому каждая рубрика должна начинаться так:
Итак, мы привели основные правила построения и оформления перечней, которые помогут сделать ваши документы еще более грамотными.
Создание маркированного списка в автоматическом режиме
Автоматическая функция маркирования упрощает задачу писателю, экономит время на выполнение лишних действий.
Настройка включения/выключения автоматической функции:
- Нажмите кнопку «Файл» и выберите параметры. В версии Word 2007 года вместо «Файл» находится кнопка «Office».
Нажимаем на кнопку «Файл» или «Office», переходим в «Параметры Word»
- Во вкладке «Правописание» нажмите на «Параметры автозамены».
Во вкладке «Правописание» нажимаем на «Параметры автозамены»
- Найдите раздел «Применять при вводе» и выберите стили маркированных списков.
Находим раздел «Применять при вводе», ставим галочки на нужные параметры, нажимаем «ОК»
- Подтвердите действие нажатием «ОК».
Для начала автоматического списка:
- Установите курсор на месте будущего списка. Ставим курсор в начале строки
- Поставьте пробел или звездочку.
Ставим пробел или звездочку
- Нажмите пробел.
Единоразовая отмена функции возможна при нажатии выпадающей панели «Параметры автозамены».
Операции со списками
В редакторе Word можно преобразовать любой список. Виды списков выбираются через главную панель или через правый клик. Нужно выделить текст, который вы хотите представить в подобном виде, и нажать правую клавишу мыши.
Выбрать можно как нумерованный, так и маркированный список.
Кроме этого есть возможность задать начальную позицию отсчета. Например, вам нужно вывести пункты с 10-го по 12-й. Но по умолчанию список будет с 1-го пункта. Для этого вам нужно задать начальное значение «10».
Как видите, редактор позволяет менять еще и отступы.
Если выделить только 3-й пункт и нажать правую клавишу мыши, то появится возможность начать нумерацию заново, с единицы.
В любой момент из простого списка можно сделать многоуровневый. Для этого нужно встать на нужный вам пункт и опять сделать правый клик мыши. Далее перейти к пункту меню «Нумерация» и в самом низу нажать на «Изменить уровень списка».
На самом деле тут ничего сложного нет. Все пункты меню созданы продуманно. Контекстное меню (при нажатии правой клавиши) всегда меняется и зависит от того, на что именно вы нажали (список, ссылка, картинка и так далее).
Создание
В html очень легко создать список. Виды списков в html-разметке очень похожи. Они отличаются только начальным и конечным тегом. Сами пункты списков обозначаются таким же тегом. Здесь вы не запутаетесь.
Рассмотрим пример создания нумерованного списка:
<ol>
<li>Пункт 1</li>
<li>Пункт 2</li>
<li>Пункт 3</li>
</ol>
Этого кода достаточно, чтобы был обычный список с арабскими цифрами. Этот вариант сортировки задается по умолчанию. Остальные варианты рассмотрим немного дальше.
Маркированный список выглядит вот так:
<ul>
<li>Пункт 1</li>
<li>Пункт 2</li>
<li>Пункт 3</li>
</ul>
Разница в том, что для нумерованного перечисления ставится тег ol, а для ненумерованного — ul.
Многоуровневый список в word
Многоуровневый список в ворде может состоять из цифр, алфавитов и маркеров, расположенных на разных уровнях. Вы можете использовать многоуровневые списки, чтобы разбить список на его иерархии или подпункты. Word 2021 предоставляет нам специальную кнопку на ленте для создания многоуровневого списка.
Шаг 1. Установите курсор в документ где хотите видеть многоуровневый список, перейдите в ленту на вкладку «Главная» и выберете там «Многоуровневый список»;
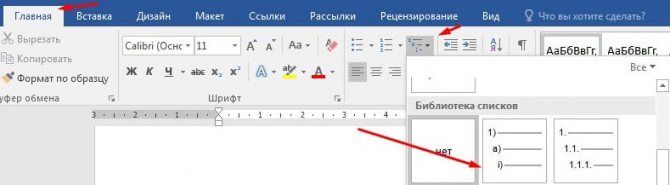
Шаг 2. Заполните первую строчку, перейдите на следующую использую Enter появится вторая промаркированная строчка чтобы сделать ее многоуровневой нажмите клавишу TAB таким способом можно создать столько уровней сколько вам необходимо.
Шаг 3. Нажмите «Shift + Tab», чтобы отменить и перейти на элемент более высокого уровня.
Виды списков HTML
Списки бывают нумерованные и маркированные, которые также называются ненумерованными.
В нумерованных списках используют арабские, римские цифры, буквы и всё остальное, благодаря чему можно сделать перечисление.
В маркированных списках применяют различные маркеры (точки, круги, квадратики, стрелочки и так далее).
Приведем примеры типа сортировки пунктов в списках.
На рисунке выше указаны простые одноуровневые списки. Но в документах могут использоваться и многоуровневые. Уровней может быть бесконечное число.
На рисунке выше показано, какие могут быть многоуровневые нумерованные и маркированные списки.
Текстовые блоки
Для любых вопросов, требующих ответа в форме текста, можно вставить текстовые блоки. Это делается при помощи:
- Rich Text Content Control (Элемент управления содержимым «форматированный текст») — пользователь может настраивать форматирование
- Plain Text Content Control (Элемент управления содержимым «обычный текст») — допускается только обычный текст без форматирования.
Давайте создадим поле для ответа форматированным текстом на вопрос 9, а затем поле для ответа обычным текстом на вопросы 1, 5, 6 и 10.
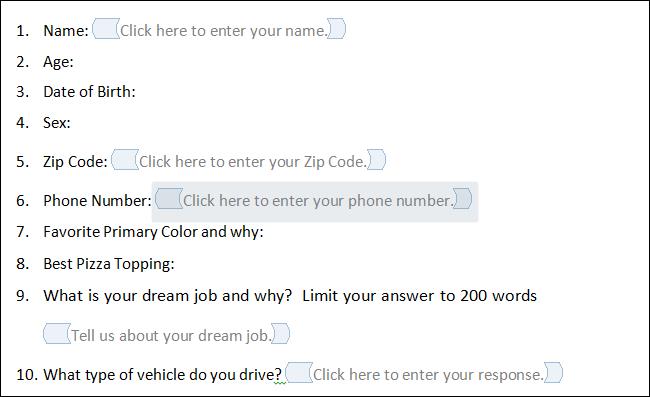
Не забывайте, что можно изменять текст в поле элемента управления содержимым, чтобы он соответствовал вопросу. Для этого кликните по полю и введите текст. Результат показан на изображении выше.
Как сделать списки в Ворде
Итак, как сделать списки в Ворде? Чтобы их успешно создать, будем придерживаться простой инструкции:
- пишете текст в Ворде;
- далее, наводите курсор компьютерной мыши перед любым словом в тексте;
- нажимаете на раздел «Главная» и выбираете виды списков левой кнопки мыши чуть ниже раздела «Рецензирование». Или через меню правой кнопки мыши;
- после этого появятся нужные Вам списки, которые можно установить.
Эту инструкцию в создании списков, мы будем использовать на практике.
Как сделать маркированный список в Ворде
В первую очередь создадим маркированный список. Открываете документ Word с текстом. Далее, нажимаете один раз перед текстом левой кнопкой мыши. Например, в начале предложения. И выбираете правой кнопкой мыши «Маркированный список» (Скрин 1).
На панели управления Ворд он отображается первым из других списков. После его нажатия Вы увидите в тексте точки перед словами (Скрин 2).
Это и будет маркированный список.
Как изменить текст в список
Текст можно изменить в список без использования списков Word. Если у Вас слова написаны в документе сплошным текстом, их можно разделить. Для этого нажимаете один раз мышкой перед словом, которого нужно опустить (Скрин 3).
Далее, жмёте кнопку «Enter» на клавиатуре, чтобы слово опустилось вниз и превратилось в список. Также Вы можете вручную проставить цифры в начале слова или английские буквы.
Как поменять стиль маркированного списка (внешний вид)
Маркированный список можно изменить на другой вид. Чтобы это сделать, нужно выделить текст с маркированным списком. Далее, нажмите на него вверху панели управления списков и выберите подходящий вид списка (Скрин 4).
Там есть разные виды маркированного списка:
- Список в виде галочки.
- Круг.
- Квадрат.
- Множество квадратов.
- Стрелка.
И другие доступные варианты. Если нажать на кнопку «Определить новый маркированный список», в другом окне можно установить параметры списка и загрузить свою картинку с компьютера. Нажимаете на раздел «Рисунок» и загружаете новый вид списка.
Как сделать нумерованный список в Ворде
Приступим к созданию нумерованного списка в тексте. Снова выделяете место в тексте, где нужно установить нумерованный список. Далее, нажимаете вверху текстового редактора Word на нумерованный список (Скрин 5).
Как видно на рисунке 5 нумерованный список успешно установился. Также Вы можете воспользоваться меню правой кнопкой мыши, чтобы выбрать вид списка.
Делаем нумерованный список, порядок работы
Разберём порядок работы с нумерованным списком. Когда Вы его установили, у Вас появится одна цифра в списке. Чтобы проставить все, необходимо нажать поочерёдно перед каждым словом левой кнопкой мыши и нажимать по нумерованному списку. После этого, все слова будут пронумерованы цифрами от 1 до 5 и больше.
После каждой фразы в тексте, можно нажимать кнопку «Enter», чтобы появилась цифра на следующей строке. И после неё написать какое-либо слово, предложение – цифра появится автоматически.
Как изменить номер в списке Ворд
Изменить номер в списке Ворд довольно просто. Выделяете нумерованный список. Далее, его открываете (Скрин 6).
Затем, выбираете из предложенных вариантов тот номер, который Вам нужен. Форматы номеров в документе разные. Внизу списков можно выбрать другие параметры для изменения номеров:
- Изменить уровень списка.
- Определить новый формат номера.
- Задать начальное значение.
Текстовый редактор Word, предлагает пользователям широкий выбор номеров для нумерованного списка.
Как сделать многоуровневый список в Ворде, варианты
Выберем несколько вариантов создания многоуровневого списка и как вернуться в исходное состояние.
Выделяем в документе заранее заготовленный текст. Далее, нажимаем на раздел «Многоуровневый список» и устанавливаем необходимый список (Скрин 7).
Создать многоуровневый список можно вручную. Устанавливаем курсор мыши в самом начале предложения и нажимаем клавишу на клавиатуре – «TAB» и стрелку вправо. После их нажатия, слова будут разделены на разные уровни. Вместе с тем, многоуровневый список будет выглядеть по-другому.
Чтобы вернуть текст или список в исходное состояние, выделите текст левой кнопкой мыши. И нажмите несколько раз горячие клавиши – «CTRL+Z». Все изменения со списком исчезнут и Вы можете заново начать с ним работу.
Как сделать списки в Ворде по алфавиту
В Ворде создаются списки по алфавиту. Они помогут сортировать списки по возрастанию и убыванию. Опять выделяем список в документе. Далее, нажимаем на функцию – «Сортировка» Параметры — «Абзац» и «Текст» оставляем без изменений (Скрин 8).
Затем, выбираете другие значения — «По возрастанию» или «По убыванию». После чего, нажимаем «ОК». Тогда Ваш список будет отсортирован по алфавиту.
Многоуровневый список в Word
Что бы вам было все понятно, рассмотрим несколько примеров создания многоуровневого списка в Word. Предварительно подготовим текст, который будет содержать 10 абзацев.
Создать многоуровневый список в документе Word, который состоит из трех уровней. Первый уровень будет содержать цифры («1.»), второй – маленькие латинские буквы («a.»), а третий – квадратные маркеры.
- Выделяем весь текст и на панели выбираем список «Нумерация«.
- Теперь выделим абзацы с 3 по 6 и нажмем кнопку табуляции. Программа автоматически покажет, как в Word создать список из маленьких латинских букв.
- Теперь снова нажимаем кнопку табуляции для абзацев c и d, автоматически произойдет формирование многоуровневого списка Word, содержащего римские буквы.
- Выделяем оба абзаца с арабскими буквами и применяем список «Маркер«, (смотрите статью «Создание маркированного списка в Word»)
- Все, мы показали, как в Word создать многоуровневый список нужного формата.
Нужно создать многоуровневый Word список, каждый уровень будет содержать нумерацию – арабские цифры и отделятся табуляцией.
Можно проделать действия, аналогичные предыдущим, и для каждого уровня выбрать список в виде арабских цифр на панели задач.
Создание многоуровневого списка в Word, содержащего два уровня, но, без табуляции.
- В этом случае мы применяем ко всем абзацам нумерованный список, далее, выделяем нужные абзацы и нажимаем правую кнопку мыши.
- В контекстном меню надо выбрать пункт «задать начальное значение«. Задаем число 1 и все, у нас появился вложенный нумерованный список.
Хорошо, как вручную создать в Word многоуровневый список мы рассмотрели – ничего сложного нет. Теперь давайте попробуем проделать то же самое, но, программным путем с помощью объектной модели Word. Для этого мы напишем два программных кода, на языке VBScript и JScript.
Программный код на языке VBSCRIPT:
' ---------------------------------------------------------------------------- ' Создание простого многоуровневого списка Word ' 1_spiski_v_word.vbs ' ---------------------------------------------------------------------------- Option Explicit dim oWord, oDoc, oSel, oRange, oPars dim LT, REnd, x, i set oWord = WScript.CreateObject("Word.Application") ' Класс Word set oDoc = oWord.Documents ' Коллекция Documents oDoc.Add() ' Создаем новый документ set oSel = oWord.Selection ' Объект Selection oWord.Visible = True ' Делаем документ видимым set oRange = oDoc(1).Range() ' Класс Range ' Вставляем текст 20 раз For i=0 to 20 oSel.TypeText "Многоуровневый список в word" oSel.TypeParagraph ' Вставляем абзац Next set oPars = oRange.Paragraphs ' Коллекция Paragraps set LT = oDoc(1).ListTemplates.Add(true) ' Объект Template ' Определяем формат для каждого уровня For x = 1 To 9 With LT.ListLevels(x) .NumberStyle = 0 ' стиль .NumberPosition = oWord.InchesToPoints(0.25 * (x - 1)) .TextPosition = oWord.InchesToPoints(0.25 * x) End With Next ' Конечная позиция для текста REnd = oPars(oPars.Count).Range.End ' применяем созданный шаблон oRange.ListFormat.ApplyListTemplate LT ' Вызываем процедуру LRange с разными параметрами call LRange(3,15):call LRange(5,15):call LRange(7,10):call LRange(8,10):call LRange(12,15) ' Процедура выбора диапазона и вставки уровня как в word создать список Sub LRange(a, b) With oRange .setRange 0, REnd .setRange oPars(a).Range.Start, oPars(b).Range.End .ListFormat.ListIndent End With End Sub |
Программный код на языке JSCRIPT:
// ---------------------------------------------------------------------------- // Создание простого многоуровневого списка Word // 1_spiski_v_word.js // ---------------------------------------------------------------------------- var oWord1, oDoc1, oSel1, oRange1, oPars1; var LT, REnd, x, i; oWord1 = WScript.CreateObject("Word.Application"); // Объект Word oDoc1 = oWord1.Documents; // Коллекция Documents oDoc1.Add(); // Создаем новый документ oSel1 = oWord1.Selection; // Объект Selection oWord1.Visible = true; // Делаем документ видимым oRange1 = oDoc1(1).Range(); //Объект Range // Вставляем текст 22 раз for(i=0; i
|
Автоматическая нумерация списка
Сначала рассмотрим, как пронумеровать текст в каждой новой строке. Такое используется чаще всего. При этом каждый новый пункт будет начинаться с цифры.
Кликните в том месте документа, где должен начинаться список. Затем кликните «Нумерация» в группе «Абзац». Она начнется с единицы. Используя маркеры на линейке можно изменить отступ от левого поля.
Чтобы начать новый пункт, в конце предыдущей строки нажмите «Enter».
Если Вам после какого-то пункта нужно вставить обычный текст, то после этого, наверняка, возникает вопрос: как продолжить нумеровать. Для этого поставьте курсор в той строке, где будет продолжение и выберите «Нумерация».
На странице появится новый список. Возле единицы кликните по стрелочке рядом с молнией и в выпадающем меню кликните «Продолжить нумерацию».
После этого, вместо единицы, будет проставлен следующий по порядку номер.
Если Вам нужно не 1,2,3, тогда кликните по любому пункту и нажмите на стрелочку возле кнопки «Нумерация». Дальше выберите один из предложенных вариантов. Если не один вид не подходит, нажмите «Определить новый формат номера».
В открывшемся окне выберите, что нужно использовать: цифры или буквы. Нажав кнопку «Шрифт», можно выбрать дополнительные параметры для выбранного формата номера. Чтобы сохранить изменения, жмите «ОК».
Если у Вас в документе есть ссылки на литературу, тогда пронумеровать все источники сразу можно следующим образом.
Выделите их и кликните по кнопке «Нумерация».
После этого веся литература будет автоматически пронумерована. Используя маркеры на верхней линейке, установите нужный отступ от левого поля.
В документах могут быть списки, как обычные, так и пронумерованные автоматически. Чтобы понять, что он автоматический, нажмите возле любого из пунктов или выделите его мышкой. Если после этого выделится не один пункт, а и все остальные номера станут светло серые – значит он автоматический.
Если же наоборот, у Вас в документе есть пронумерованные пункты и они не нужны, тогда можно легко их убрать. Для этого выделите весь список и нажмите по кнопке «Нумерация». Теперь все цифры будут удалены.
Заключение
P.S. Есть ещё статьи о текстовом редакторе Ворд:
(Как писать формулы в Ворде, как вставляют видео Ворд, как делать зеркальный текст в Word, создание рукописного шрифта, как вставить таблицу в Ворде).
Просмотров: 2025
Урок: Как в Word упорядочить список в алфавитном порядке
Выбор стиля для списка со встроенной коллекции
1. Кликните в том месте документа, где должен начинаться многоуровневый список.
2. Кликните по кнопке “Многоуровневый список”, расположенной в группе “Абзац” (вкладка “Главная”).
3. Выберите понравившийся стиль многоуровневого списка из тех, что представлены в коллекции.
4. Введите элементы списка. Для изменения уровней иерархии элементов, представленных в списке, нажмите “TAB” (более глубокий уровень) или “SHIFT+TAB” (возвращение к предыдущему уровню.
Урок: Горячие клавиши в Ворде
Создание нового стиля
Вполне возможно, что в числе многоуровневых списков, представленных в коллекции Microsoft Word, вы не найдете того, который бы вас устроил. Именно для таких случаев в этой программе предусмотрена возможность создания и определения новых стилей многоуровневых списков.
Новый стиль многоуровневого списка может быть применен при создании каждого последующего списка в документе. Кроме того, новый стиль, созданный пользователем, автоматически добавляется в доступную в программе коллекцию стилей.
1. Кликните по кнопке “Многоуровневый список”, расположенной в группе “Абзац” (вкладка “Главная”).
2. Выберите “Определить новый многоуровневый список”.
3. Начиная с уровня 1, введите желаемый формат номера, задайте шрифт, расположение элементов.
Урок: Форматирование в Ворде
4. Повторите аналогичные действия для следующих уровней многоуровневого списка, определив его иерархию и вид элементов.
5. Нажмите “ОК” для принятия изменения и закрытия диалогового окна.
Для перемещения элементов многоуровневого списка на другой уровень, воспользуйтесь нашей инструкцией:
1. Выберите элемент списка, который нужно переместить.
2. Кликните по стрелке, расположенной около кнопки “Маркеры” или “Нумерация” (группа “Абзац”).
3. В выпадающем меню выберите параметр “Изменить уровень списка”.
4. Кликните по тому уровню иерархии, на который нужно переместить выбранный вами элемент многоуровневого списка.
Определение новых стилей
На данном этапе необходимо пояснить, в чем заключается разница между пунктами “Определить новый стиль списка” и “Определить новый многоуровневый список”. Первую команду уместно использовать в ситуациях, когда необходимо изменить стиль, созданный пользователем. Новый стиль, созданный с помощью этой команды, обнулит все его вхождения в документе.
Параметр “Определить новый многоуровневый список” крайне удобно использовать в случаях, когда нужно создать и сохранить новый стиль списка, который в дальнейшем не будет изменяться или же будет использоваться только в одном документе.
Ручная нумерация элементов списка
В некоторых документах, содержащих нумерованные списки, необходимо обеспечить возможность ручного изменения нумерации. При этом, необходимо, чтобы MS Word правильно изменял номера следующих элементов списка. Один из примеров документов такого типа — юридическая документация.
Для ручного изменения нумерации необходимо воспользоваться параметром “Задание начального значения” — это позволит программе корректно изменить нумерацию следующих элементов списка.
1. Кликните правой кнопкой мышки по тому номеру в списке, который нужно изменить.
2. Выберите параметр “Задать начальное значение”, а затем выполните необходимое действие:
- Активируйте параметр “Начать новый список”, измените значение элемента в поле “Начальное значение”.
- Активируйте параметр “Продолжить предыдущий список”, а затем установите галочку “Изменить начальное значение”. В поле “Начальное значение” задайте необходимые значения для выбранного элемента списка, связанного с уровнем заданного номера.
3. Порядок нумерации списка будет изменен согласно заданным вами значениям.
Вот, собственно, и все, теперь вы знаете, как создавать многоуровневые списки в Ворде. Инструкция, описанная в данной статье, применима ко всем версиям программы, будь то Word 2007, 2010 или его более новые версии. Мы рады, что смогли помочь Вам в решении проблемы.Опишите, что у вас не получилось. Наши специалисты постараются ответить максимально быстро.
Помогла ли вам эта статья?
Microsoft Word 2016 имеет много нумерованных списков. Они могут принимать форму цифр или букв, которые следуют друг за другом, но они также могут быть предметом настройки. Узнайте, как создать индивидуальный список, который будет соответствовать вашим потребностям в структурировании контента.