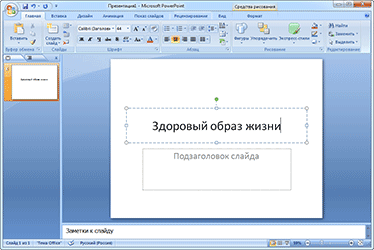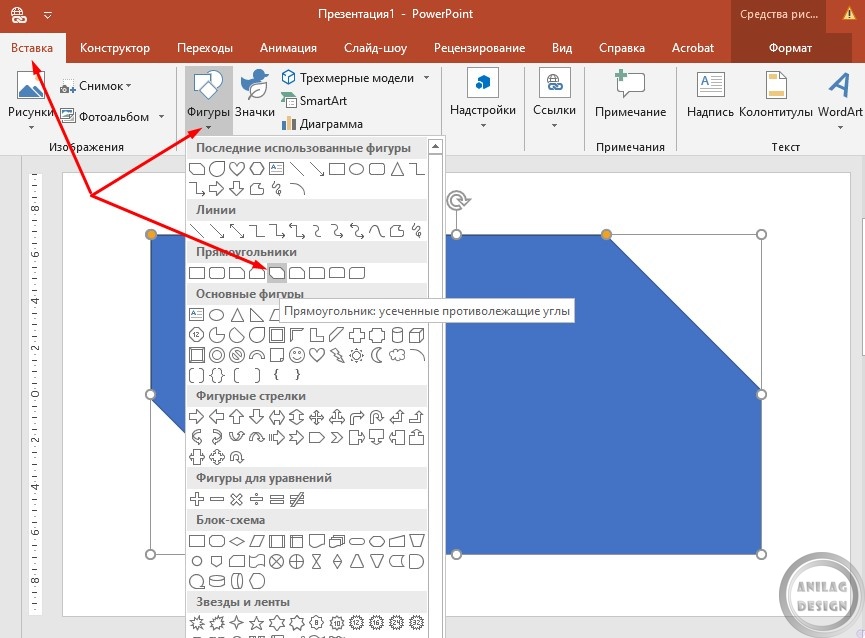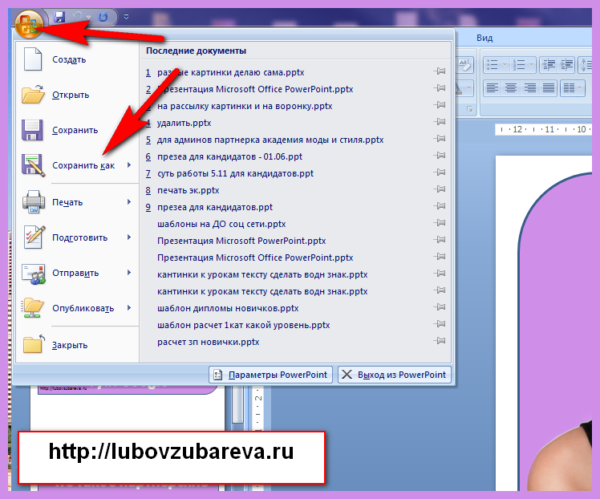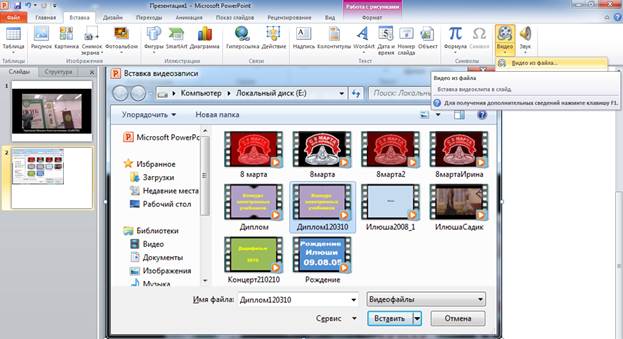Как сделать красивую презентацию на компьютере
Содержание:
- Содержание
- Canva
- Создание слайдов
- Программы для создания презентация на ходу
- Основные функции программ для презентаций
- Как сохранить готовую работу?
- Основные виды презентаций
- Просмотр и настройка готовой презентации
- Crello
- 5 Impress
- Как же делается презентация?
- Онлайн инструменты
- Добавление текста
- Как избежать ошибок при подготовке
- Популярные программы и сервисы для создания презентаций
- Поделитесь исходным файлом
- Демонстрация
- Разработка презентации в Word
Содержание
Очень многие презентации на SlideShare неудачные. Слайды в них перегружены эффектами, подбор цветов и картинок странный, огромные фрагменты текстов не читаются и навевают скуку, а шаблонные иллюстрации выглядят заезженно и разношерстно.
Виной этому, с одной стороны, доступность программ для презентаций и обилие возможностей внутри них, а с другой — незнание базовых правил изложения и восприятия информации. Вы скажете: «Нужно быть дизайнером, чтобы создать идеальную презентацию!» Да, для идеальной, может, и нужно. Но я расскажу о базовых принципах и покажу, как сделать хорошую презентацию, которая будет работать на свою обучающую цель.
Canva
Это онлайн-редактор, в котором можно создавать визуальные продукты без знания дизайна, в том числе и анимированные презентации. Работает все просто: вы подбираете подходящий шаблон, добавляете картинки, пишете текст, редактируете его стиль, настраиваете анимацию. Дальше можете показывать презентацию онлайн или скачать ее в формате видеоролика, PDF или JPG.
Бесплатно доступны все функции сервиса и десятки готовых шаблонов. За 9,95 $ в месяц Canva даст еще десяток видов анимации и доступ в фотобанк с миллионами картинок.
Программа для создания презентаций Canva
Canva станет отличным решением, если презентацию нужно собрать быстро, а в комнате для выступления есть доступ в интернет. В сервисе нет такой гибкости, как в других решениях, но за счет ограниченного числа шаблонов презентации делают быстрее.
Где работает: онлайн, в любом браузере.
Плюсы:
- огромное количество изображений для фона, великолепные шаблоны;
- в библиотеке большое количество иллюстраций;
- имеется много инструментов для внесения изменений и редактирования.
Минусы:
сложное для освоения программное обеспечение.
Доступность платформы: macOS, Windows, Linux, iOS и Android.
Создание слайдов
Из создания первого слайда и начинается работа в Microsoft PowerPoint. Чтобы создать начальный слайд стоит выполнить следующие действия:
Жмём «Пуск», «Все программы», выбираем «Microsoft Office». В списке ищем нужную программу.
Откроется PowerPoint. Первый слайд создаётся автоматически. Он состоит из заголовка и подзаголовка.
Заполняем эти поля. Вводим заголовок и подзаголовок.
Для того, чтобы создать новый слайд, достаточно выбрать на панели инструментов соответствующую функцию или кликнуть правой кнопкой мыши в левом меню и выбрать «Создать слайд».
Следующий слайд будет иметь другую структуру: заголовок и текст слайда.
Если необходимо изменить структуру слайда, необходимо нажать на кнопку «Разметка слайда» и выбрать подходящий вариант.
Таким образом можно создать любое количество слайдов. Все эти слайды можно соответственно оформить. Белый фон можно заменить следующим способом.
Переходим во вкладку «Дизайн» и выбираем подходящую тему.
Все слайды автоматически поменяют своё оформление.
Если вы хотите, чтобы определённая тема была применена к отдельным слайдам, стоит нажать правой кнопкой мыши на теме и выбрать из списка подходящий вариант. К примеру, «Применить к выделенным слайдам». Первый слайд получит отличимое оформление от второго. А корректировать назначенное оформление можно через кнопки «Цвета», «Шрифты», «Стили фона».
Программы для создания презентация на ходу
PowerPoint от Microsoft — несомненно очень удобная и полная программа, но далеко не единственная. Мало кто знает о том многообразии средств, которые могут помочь вам, когда доступ к стандартной программе из офисного пакета недоступен. В таблице вы можете ознакомиться с лучшими приложениями, которые имеют свои преимущества.
| Программы | Изображение | Условия использования | Краткая характеристика и основные особенности |
|---|---|---|---|
| Google Слайды | Бесплатно | Позволяет легко создавать, редактировать и обмениваться презентациями. Кроме того, вы можете легко открывать и редактировать файлы Microsoft PowerPoint, даже если у вас нет активного интернет-соединения | |
| Slide-share LinkedIn | Бесплатно | Огромное сообщество для обмена презентациями и профессиональным контентом. Вы можете просмотреть более 15 миллионов профессиональных презентаций по темам и жанрам. Вы можете даже ознакомиться с основными докладами крупных конференций от отраслевых экспертов | |
| FlowVella | Бесплатно | FlowVella предлагает вам более 25 шаблонов, чтобы вы могли создавать презентации на ходу. Вы можете получить доступ к файлам из различных облачных источников, таких как Adobe Creative Cloud, Dropbox, Google Drive и др. Это интуитивно понятная система, идеально подходящая для интерфейса сенсорного экрана с переходами и ссылками | |
| Keynote | 9,99 долл. США | У Apple есть собственное решение для создания презентации. Помимо мощности и интуитивно понятного интерфейса, она предлагает встроенную поддержку iCloud. Для тех, кто нуждается в быстром решении, доступно 30 различных тем, и вы всегда можете отправить презентацию через AirDrop. Поддержка Apple Watch означает, что вы также можете контролировать презентацию посредством часов на вашем запястье | |
| Haiku Deck | Бесплатно | Haiku Deck идеально подходит для тех, кто хочет создать более качественную презентацию. Достаточно известная программа среди тех, кому часто приходится иметь дело с этим форматом представления данных |
Основные функции программ для презентаций
Использование мобильных устройств. В современном мире у каждого пользователя есть смартфон
Поэтому очень важно, чтобы программа для презентации имела возможность редактирования и совместной работы не только на компьютере, но и на мобильных устройствах.
Командная работа в режиме онлайн. В современных условиях всё больше сотрудников компаний и фирм переводится на удалённую работу
Поэтому программы для презентаций должны обладать инструментами для совместной работы командой.
Наличие шаблонов. Если в программе присутствует пакет шаблонов для презентации это поможет сэкономить вам много нервов и времени. И поможет сделать презентацию более привлекательной и эффективной.
Анимация. Анимация это замечательный инструмент оживить подготавливаемую вами презентацию. Применение анимации позволяет более привлекательно подать презентацию и увлечь аудиторию.
Audio. Желательно, чтобы презентация была озвучена. Звук позволит запомнить преподносимую информацию и презентация будет восприниматься более профессиональной. В некоторых программах есть библиотеки звуковых эффектов.
Техническая поддержка. Она имеет важное значение для любых программных продуктов, в том числе и для презентаций.
Как сохранить готовую работу?
Все вносимые в презентацию изменения автоматически сохраняются в облачном хранилище. При необходимости, пользователь может просмотреть всю историю изменений и вернуться на несколько шагов назад, если в процессе редактирования произошла какая-то ошибка. Также в PowerPoint Online предусмотрено сохранение файлов на диске. Поддерживаемые форматы:
- PPTX – самый популярный формат для сохранения презентаций с целью их дальнейшего показа или демонстрации аудитории.
- ODP – формат для бесплатных редакторов презентаций с открытой лицензией, подразумевающей свободное распространение.
- PDF – универсальный формат документов для последующего просмотра на любых устройствах в режиме обычного постраничного чтения.
- TXT – текстовый формат файл, подразумевающий сохранение только текстового содержимого презентаций.
- JPEG и PNG – сохранение текущего слайда в виде изображения. Аналогичным образом сохраняются и другие слайды.
Также поддерживается сохранение в SVG – это векторный формат для сохранения текущего слайда.
Чтобы сохранить готовую работу на диске, следуйте инструкции:
- Убедитесь в полной готовности презентации.
- Перейдите в меню Файл – Скачать.
- Кликните по одному из форматов.
Спустя 2-3 секунды начнётся скачивание файла – он попадёт в папку Загрузки на вашем компьютере.
Основные виды презентаций
Презентации можно создавать, использовать и распространять по-разному, отсюда несколько типов их классификации. Прежде всего, разной может быть техника демонстрации: с участием человека (интерактивные презентации) и без непосредственного участия (непрерывно выполняющиеся). То есть в первом случае презентациями можно управлять (выбирать разделы, нажимать на объекты для пояснений и т. п.), а во втором случае слайды просто показываются последовательно, как видеоролик.
По способу представления презентации могут быть:
- Статичными. На слайдах только текст и сопровождающие его иллюстрации.
- Анимированными. К тексту и картинкам применяются разные эффекты (появление, выползание, вылет, мигание и т. д.), а также добавляются переходы между слайдами. При демонстрации появляется динамика.
- Мультимедийными. В таких презентациях помимо прочего используются также видео- и аудиофайлы, в некоторых случаях – интерактивные элементы (кнопки, при нажатии на которые выполняются определенные действия).
Презентации могут подаваться в следующих форматах:
- Последовательность слайдов. Со всеми элементами, анимацией, переходами и т. д. Сюда относится формат .ppt (.pptx).
- Видео. Даже привычный PowerPoint имеет возможность сохранять готовую презентацию в формате видеофайла. Так слайдшоу можно использовать в качестве ролика для YouTube-канала, предварительно записав к нему голосовое сопровождение.
- Flash-формат. Такие презентации имеют определенные преимущества перед обычными, а именно – позволяют встраивать интерактивные элементы вроде игр или меню, с помощью которого зритель сможет открывать нужные разделы.
- PDF. В этом формате удобно сохранять статичные презентации, чтобы, к примеру, в дальнейшем распечатать и использовать их в качестве раздаточного материала.
В зависимости от цели, презентация может быть:
- Информирующая. Самый популярный тип бизнес-презентации (и не только), который используется, чтобы показать инструкции, объяснить концепцию, представить нововведения, планируемые проекты и т. д.
- Обучающая. Этот тип знаком многим со школы. При помощи обучающих презентаций рассказывают о людях, понятиях, явлениях, событиях, обучают навыкам. Это самый распространенный способ донести информацию до студентов онлайн- и офлайн-курсов.
- Убеждающая. Подобные слайдшоу используются, чтобы продать продукт или услугу – рассказать о преимуществах, которые получит клиент, и о том, как продукт может решить его проблему.
- Вдохновляющая. Если вы смотрели «TED Talks» или другие похожие конференции, вы могли наблюдать там презентации подобного типа, которые зачастую несут скорее развлекательную, нежели образовательную функцию.
Деление на типы по целям весьма условное. Вдохновляюще-развлекательная презентация вполне может быть также и убеждающей, информирующей или обучающей. Информирование, пожалуй, функция любой презентации: даже чтобы убедить покупателя в чем-то, нужно сперва его проинформировать.
Просмотр и настройка готовой презентации
Чтобы начать просмотр слайдов, достаточно нажать клавишу F5 или выбрать соответствующий пункт в строке верхнего меню.

Перед сохранением лучше назначить необходимые настройки демонстрации в соответствующем окне.

Настройка параметров зависит от типа доклада и плана выступления.

Создание презентации на компьютере завершено
При создании собственного проекта важно помнить, качество будет зависеть от качества материалов. Поэтому их сбору стоит уделить достаточно внимания
Как создать презентацию на ноутбуке или компьютере
Как сделать презентацию на компьютере — детальная инструкция
‘ data-post_id=»45483″ data-user_id=»0″ data-is_need_logged=»0″ data-lang=»en» data-decom_comment_single_translate=» комментарий» data-decom_comment_twice_translate=» комментария» data-decom_comment_plural_translate=» комментариев» data-multiple_vote=»1″ data-text_lang_comment_deleted=’Комментарий удален’ data-text_lang_edited=»Отредактировано в» data-text_lang_delete=»Удалить» data-text_lang_not_zero=»Поле не NULL» data-text_lang_required=»Это обязательное поле.» data-text_lang_checked=»Отметьте один из пунктов» data-text_lang_completed=»Операция завершена» data-text_lang_items_deleted=»Объекты были удалены» data-text_lang_close=»Закрыть» data-text_lang_loading=»Загрузка. «>
1 комментарий
gregorydavidian привязка почтового ящика к мобильному телефону нарушает конфиденциальность пол. Преимущества и недостатки бесплатной электронной почты
Алексей Всем привет, нашел более простую инструкцию по установке Play Marketa, всем со. Инструкция: Как установить Плей Маркет на Андроид
Mark Kiger Музыкальный аудио хостинг SoundHost (Норм альтернатива музыке в ВК это — Sound. TOП-7 лучших сайтов для скачивания музыки
Crello
В Crello появился раздел с многостраничными шаблонами, которые можно использовать как презентации. В каждом таком шаблоне по пять страниц, но страницы можно дублировать.
Слайды настраиваются по такому же принципу, что и любая другая графика в Crello — можно менять фоны, рамки, фигуры, иконки, наклейки и надписи.
Кириллических шрифтов в сервисе много, но можно добавить и свой из брендбука.
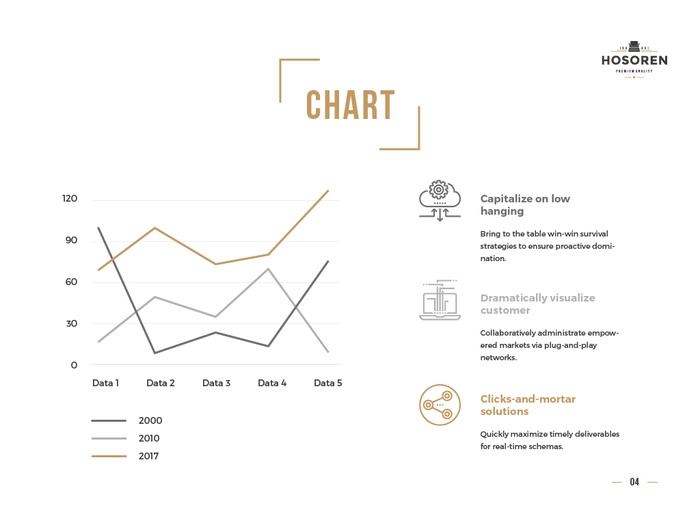
Слайд одного из многостраничных проектов Crello
Преимущества: на платформе много дизайнерских многостраничных шаблонов с интересной архитектурой. Раздел новый, визуальные решения не приелись. Постоянно появляются новые дизайны, так что всегда есть из чего выбрать. На любом этапе проект можно выгрузить в .jpg, .png или .pdf. Все бесплатно.
Минусы: проекты в Crello можно редактировать и без интернета, но тогда доступны только базовые функции, в основном для работы с текстом. Не будет доступа к фигурам и фотографиям.
Важно помнить: в Crello можно самостоятельно создавать многостраничный проект — фактически презентацию — из шаблона любого формата: публикаций, визиток, плакатов, обложек и других. Просто размножьте картинку на странице редактирования
5 Impress
Один из конструкторов слайд-шоу и презентаций, которые можно назвать полностью бесплатными — без покупок премиум-версий и тестового периода. Утилита предназначена для работы с таблицами, текстом, изображениями и видео, 2D- и 3D-клипартами, имеет русскоязычный интерфейс и сохраняет готовый результат в несколько форматов. Можно менять стили и просматривать презентацию в разных режимах: общий, для редактирования примечаний, для просмотра эскизов и организации текста.
Скачать программу
При демонстрации проекта можно полностью управлять отображением слайдов: убирать и возвращать указатель, менять последовательность и даже выбирать, какие изображения будут показаны. Среди других преимуществ программы — работа на разных платформах: Windows, Linux и MacOS.
К минусам можно отнести необходимость скачивать и устанавливать для использования весь пакет LibreOffice, в состав которого и входит утилита.
- Выбираем ноутбук для учебы в университете: лучшая тетрадь по всем предметам
- Не Тик-Током единым: 6 приложений для коротких видео
Как же делается презентация?
С помощью чего можно сделать презентацию?
Начать нужно с того, что существует достаточно большое количество программ, с помощью которых можно сделать презентацию. Они различаются по своей сути, возможностям и формату конечного файла. Здесь мы будем рассматривать, пожалуй, самую популярную программу – PowerPoint из пакета Microsoft Office.
Данная программа является платной. Раньше можно было разово заплатить за лицензию и пользоваться ей неограниченно. Сегодня же надо платить ежемесячную абонентскую плату. Существует также бесплатная онлайн-версия.
Перед тем, как начать делать презентацию, надо определиться с её тематикой. Этот этап является скорее формальностью, так как вы уже знаете, для чего и по какой теме собираетесь делать сообщение или доклад (текст у вас, скорее всего, тоже есть). После этого надо найти или самостоятельно подготовить фото, картинки, иллюстрации и видео, необходимые для пояснения того, о чём вы говорите.
Работу непосредственно с презентацией следует начать с подбора необходимого шаблона (в меню «Дизайн»). Беспроигрышный вариант – когда шаблон соответствует цели подготовки презентации. Так, например, для презентации на урок в школе можно выбрать шаблон со школьными принадлежностями на фоне. Для бизнес-презентации подойдёт, соответственно, что-то связанное с бизнесом.
После выбора шаблона можно приступать к оформлению слайдов. На самом первом, титульном слайде надо указать тему работы, а также кто является автором. Второй и каждый последующий слайды создаются следующим образом: в меню «Главная» надо выбрать пункт «Создать слайд», при этом, если нажать на большую кнопку, создаётся слайд с такой же структурой, а если нажать на нижнюю часть этой кнопки, то можно выбрать тип слайда.
Как сделать компьютерную презентацию?
После создания слайда его можно заполнять: писать текст в разных полях, вставлять изображения, видео и аудио. Последнее можно делать двумя способами: либо через вставку объекта на самом слайде, либо через меню «Вставка».
После того, как текст и объекты вставлены, к ним, если это позволяют обстоятельства, можно применить разные действия (в меню «Анимация») и эффекты (это касается рисунков). Действия могут запускаться как по щелчку мыши, так и автоматически друг за другом через установленные интервалы времени или одновременно.
Можно также настроить автоматическую смену слайдов с применением различных эффектов. Если вы используете аудио, можно настроить слайд, с которого начнётся воспроизведение, и слайд, на котором оно закончится, при том аудио может воспроизводиться на протяжении всей презентации.
Онлайн инструменты
Если нужно сделать презентацию бесплатно, но хочется обойтись без PowerPoint, можно использовать онлайн инструменты (правда, без регистрации обойтись едва ли получится). Впрочем, если у вас уже есть аккаунт Microsoft или Google, соответствующие сервисы будут вам доступны.
Выбор программы
Итак, какие программы имеются в свободном доступе на сегодняшний день.
- Microsoft PowerPoint — неизменная классика. Если на вашем ПК или ноутбуке установлен Microsoft Office (например, вы пользуетесь текстовым процессором Word), то обязательно имеется и эта программа. Достаточно найти её и открыть или просто инициировать создание презентации щелчком правой кнопки мыши по пустому пространству рабочего стола.
- PowerPoint Online — упрощённый и бесплатный сервис на основе представленной выше программы. Воспользоваться им можно в случае, если нужной утилиты на ПК нет. Найти сервис можно в облаке OneDrive.
- LibreOffice Impress — альтернативный набор офисных программ. Более простой, чем Microsoft, но не менее эффективный. Принцип создания и редактирования презентаций аналогичен предыдущим вариантам.
- Google Презентации — онлайн-сервис для создания нужных файлов на основе Гугл Диска. Совместима с первой программой, поэтому позволяет не только создавать с нуля, но и загружать готовые презентации с последующим сохранением и конвертацией в подходящий для редактирования формат.
Это далеко не полный список доступных программ. Есть более профессиональные и сложные для простого пользователя варианты. Их мы в текущей статье рассматривать не станем, так как простой презентации в программе PowerPoint чаще всего достаточно.
PowerPoint Online
Онлайн версия редактора презентаций от MS доступна по адресу https://goo.gl/VXCC37. Принцип действий у него совпадает с аналогичной программой для ПК.
Однако есть и некоторые отличия. Например, на панели вставки отсутствует возможность добавить диаграмму. А вот картинки, таблицы, фигуры и гиперссылки легко добавляются.
Также по умолчанию используется упрощенный режим отображения ленты меню, но его можно переключателем в верхней части вернуть к полному виду.
Добавление текста
Следующий момент – это добавление текстового содержимого. В случае с примером будет рассмотрен вариант, где для первого слайда создаётся название всего проекта:
Выберите страницу, просто кликнув по ней ЛКМ. Теперь вы сможете увидеть её перед собой и начать редактирование. Перейдите во вкладку меню «Вставка», после чего найдите в наборе инструментов кнопку «Текст». Вам предложат сразу несколько вариантов, но в данном случае стоит выбрать «Надпись» для ознакомления с ним.
Активируется инструмент, вам потребуется разместить его на слайде. Кликните приблизительно по тому месту, где должен находиться текст. В дальнейшем вы сможете отредактировать местоположение. В данном случае нажмите ЛКМ и начните что-либо печатать при помощи клавиатуры. После этого воспользуйтесь мышью и перетащите надпись туда, где она должна находиться. Вы увидите вокруг текста рамку, которую и необходимо зажимать ЛКМ.
Теперь вам необходимо отредактировать текст таким образом, чтобы он имел подходящий внешний вид. По сути, речь об использовании стандартных инструментов со вкладки «Главная». Смените шрифт, измените размер, воспользуйтесь опциями подчеркивания или выделения полужирным. Одним словом, примените всё то, что может пригодиться на пути к получению идеального результата.
Соответствующим образом добавляйте любое количество текста по всей презентации. Вы можете редактировать большие объёмы материала, разделяя его на абзацы, списки и так далее. По сути, это ваши рабочие листы, где можно делать абсолютно всё, что может потребоваться.
Как избежать ошибок при подготовке
Оставьте только самые необходимые слайды
Если их будет слишком много, внимание слушателей будет перегружено, они едва ли запомнят все
То же самое относится и к содержимому слайдов: лучше оставить лишь ключевые мысли или идеи, сопроводив их яркой и запоминающейся иллюстрацией
Стоит избегать длинного текста, так как аудитория переключается на чтение и перестает уделять внимание докладчику
Размер шрифта рекомендуется выставить 30 или больше, чтобы все могли легко его разобрать.
Если нужно обязательно упомянуть какие-то факты, то лучше использовать заметки к слайдам. В PowerPoint открыть их можно из нижней части экрана.
Наконец, проверьте презентацию на ошибки – фактические, логические, орфографические. Все они снижают доверие к докладчику.
Популярные программы и сервисы для создания презентаций
Программ и сервисов (как платных, так и бесплатных) для создания презентаций довольно много. Если нужен десктопный вариант, который можно скачать и использовать на компьютере, вот несколько вариантов:
1 Microsoft PowerPoint. Самый известный редактор слайдов для пользователей Windows. Программа платная, но, если используете лицензионную ОС, продукт уже должен быть на компьютере.
2 Keynote. Удобный и многофункциональный вариант для пользователей Apple. Интерфейс сильно отличается от PowerPoint: нет обилия вкладок, кнопок и функций в верхней панели – все компактно и лаконично. При этом в плане возможностей программа не уступает аналогу от Microsoft.
3 WPS Office. Бесплатный офисный пакет KINGSOFT Office, включающий программу для создания презентаций. Функциональность и интерфейс похожи на PowerPoint 2016, хотя бесплатный аналог все еще не дотягивает до продукта Microsoft. У WPS Office есть также премиум-версия с расширенной функциональностью и без рекламы. Работает на Windows, Linux и macOS. Файлы можно сохранять в привычных форматах .ppt и .pptx и открывать в PowerPoint.
4 LibreOffice Impress. Редактор презентаций еще одного бесплатного офисного пакета. Тоже напоминает PowerPoint по интерфейсу, но уже более ранние его версии. У предшественника – OpenOffice – также в наборе программ есть приложение с названием Impress и аналогичными функциями. Но это совсем устаревший вариант, для создания красивых современных презентаций его использовать не получится. Тем не менее, программа позволяет сохранять презентации в формате .pptx (при этом рекомендует использовать формат ODF для большей надежности, но, как показывает практика, такие файлы открываются в PowerPoint с ошибками, в отличие от стандартного PPTX).
Если вам удобнее пользоваться онлайн-сервисами, здесь тоже хватает достойных вариантов:
5 «Google Презентации». Бесплатный сервис от всемирно известного поисковика. Работает по аналогии с PowerPoint, но интерфейс приложения более простой. Здесь можно найти большую часть функций привычного десктопного редактора слайдов.
7 Canva. Графический редактор для создания чего угодно: от обложек для соцсетей до промо-видео. Есть здесь и редактор слайдов. Главный плюс приложения – наличие большого количество готовых шаблонов. Некоторые из них могут содержать платные графические элементы, которые можно заменить на свои. Главный минус – готовое слайдшоу скачать себе на компьютер можно только в статичном формате (PDF, JPG, PNG) или как видеофайл. То есть, использовать его как классическую презентацию PowerPoint не получится. Как вариант, получившиеся картинки можно просто вставить в PowerPoint, но отредактировать их будет нельзя.
8 Visme. Сервис, по функциональности похож на предыдущий. Отличаются только готовые шаблоны и элементы, которые можно использовать для творчества. Доступно скачивание презентаций в PPTX, но только при наличии премиум-аккаунта (39 $ в месяц). Премиум также дает неограниченный доступ к крутым шаблонам, платным функциям, а также помощь службы поддержки.
Здесь представлены далеко не все программы по созданию презентаций, на самом деле их гораздо больше. Есть примитивные и практически бесполезные вроде SlideDog, а есть большое количество платных продуктов вроде «ПромоШоу» с увесистым набором эффектов и шаблонов. Но зачастую презентации, созданные с умом и вкусом в обычных бесплатных приложениях, ничем не уступают и даже превосходят те, что создавались в более продвинутых редакторах. Поэтому вполне достаточно знать самые основные программы.
Поделитесь исходным файлом
Наименее эффективный, но, тем не менее, часто используемый, этот метод имеет свои плюсы и минусы. Возможно, вы уже профи в том, чтобы заливать ваши презентации в Dropbox или Google Диск. Однако, что, если у тех, с кем вы делитесь презентацией, не установлен PowerPoint? Или, к примеру, установлена более старая версия, и те слайды, над которыми вы корпели три ночи подряд, просто-напросто не открываются?
Также всегда помните о том, что необходимо указывать размер файла, поскольку для некоторых людей скачивание презентации может превратиться в довольно длительный процесс из-за скорости интернет-соединения.
Кроме того, существуют возможные угрозы для безопасности вашего контента. Если презентация попадет не в те руки, ее могут скопировать, внести изменения и распространить в сети прежде, чем вы сможете это заметить. Согласитесь, невероятно жаль вот так запросто потерять то, над чем вы долго работали. Поэтому, если ваш контент представляет определенную ценность, лучше хранить его подальше от любопытных глаз. В этом случае целесообразнее присмотреться к одному из описанных выше методов.
Демонстрация
Для демонстрации перейдите в «Показ слайдов». Нажав на кнопку «С начала», презентация начнется с первого слайда. А нажав на «С текущего слайда» — с того, который в данный момент открыт на экране.

При показе презентации каждый слайд будет расширен на весь экран. По умолчанию переключение между ними происходит вручную — мышкой или кнопками со стрелками на клавиатуре.
Чтобы выйти из режима демонстрации, нажмите на клавишу Esc на клавиатуре (вверху слева).
Если нужно, чтобы слайды переключались не вручную, а автоматически, нажмите на кнопку «Настройка времени».
После такой настройки, как правило, слайды будут отображаться немного по-другому, что не всегда удобно. Для возврата к прежнему виду просто щелкните два раза левой кнопкой мышки по любому слайду.
Анимация. При демонстрации слайды идут друг за другом без каких-либо эффектов – просто меняются. Но можно настроить между ними разные красивые переходы. Делается это при помощи вкладки «Анимация» («Переходы» в версиях 2010-2016).
Здесь можно выбрать подходящий переход. По умолчанию он применяется к тому слайду, который открыт в данный момент. Но можно применить и ко всем слайдам сразу, для этого нажать на кнопку «Применить ко всем».

Также можно сделать такие переходы не только между слайдами, но и между элементами. Например, на слайде есть заголовок, текст и фото. Можно сделать так, чтобы сначала появлялся заголовок, потом плавно возникал текст, а после него – фотография.
В PowerPoint 2007 для этого во вкладке есть специальная часть «Анимация» и «Настройка анимации».

В более современных версиях программы (2010-2016) для настройки таких переходов сделали отдельную вкладку «Анимация».

Перед тем, как применить эффект к какому-либо элементу, его нужно сначала выделить.
Разработка презентации в Word
Если же проблема заключается в том, что в руках есть компьютер, но нет доступа к PowerPoint, то проблему можно решить иначе. Для этого потребуется хотя бы родственник программы – Microsoft Word. Такая ситуация вполне может существовать, поскольку PowerPoint не все пользователи выбирают при выборочной установке пакета Microsoft Office, а вот Word — штука распространенная.
- Нужно создать или взять любой имеющийся документ Microsoft Word.
- Здесь нужно просто спокойно писать требуемую информацию в формате «Заголовок», затем «Текст». В общем, так, как это делается на слайдах.

После того, как вся требуемая информация будет записана, нам потребуется настройка заголовков. Панель с этими кнопками находится во вкладке «Главная».
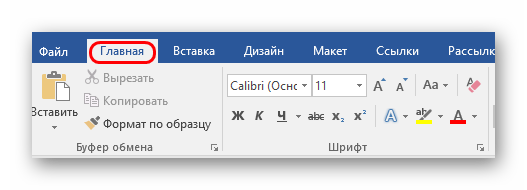
Теперь следует изменить стилистику этих данных. Для этого нужно использовать варианты из области «Стили».
Для заголовков нужно назначить «Заголовок 1».

После этого документ можно сохранить.
Впоследствии, когда он может быть перенесен на устройство, на котором присутствует PowerPoint, потребуется открыть документ Word в этом формате.
- Для этого нужно будет нажать на файл правой кнопкой мыши и выбрать во всплывающем меню вариант «Открыть с помощью». Чаще всего придется еще использовать «Выбрать другие приложения», поскольку не всегда сразу же система предлагает PowerPoint. Может даже сложиться ситуация, что придется вообще искать напрямую в папке с Microsoft Office нужный вариант.
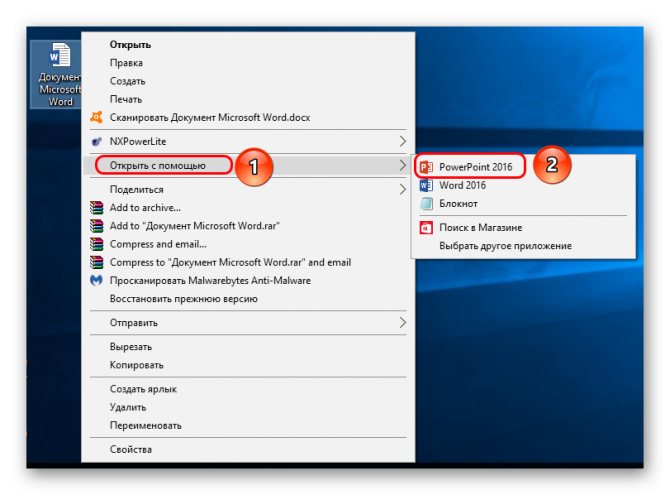
Важно НЕ поставить при этом галочку на варианте «Применить для всех файлов этого типа», иначе работать с другими документами Word потом будет проблематично.
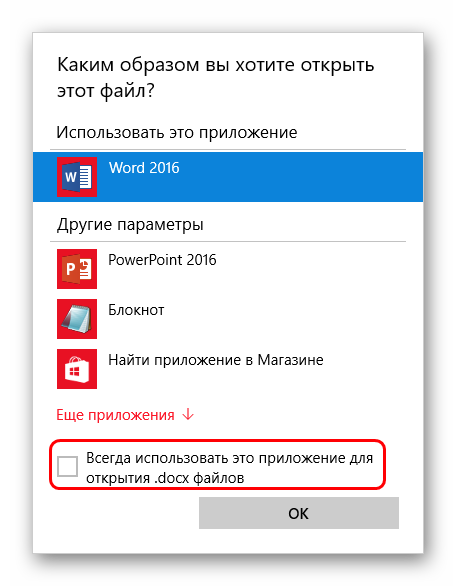
Спустя какое-то время документ откроется в формате презентации. Заголовками слайдов у нас будут те фрагменты текста, которые выделялись с помощью «Заголовок 1», а в области содержимого будет текст, выделенный как «Заголовок 2».

Пользователю останется лишь настроить внешний вид, скомпоновать всю информацию, добавить медиафайлов и так далее.
Подробнее: Как сделать основу для презентации в MS Word
В конце нужно будет сохранить презентацию в родном для программы формате – PPT, с помощью функции «Сохранить как…».
Такой метод позволяет собрать и систематизировать текстовую информацию в презентации до того, как к ней будет получен доступ. Это позволит сэкономить время, оставив на потом лишь оформление и форматирование итогового документа.