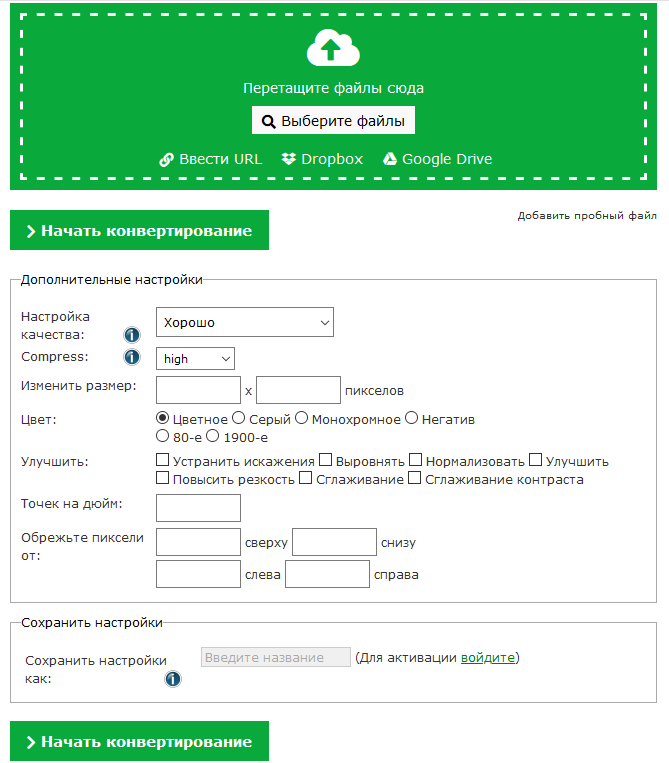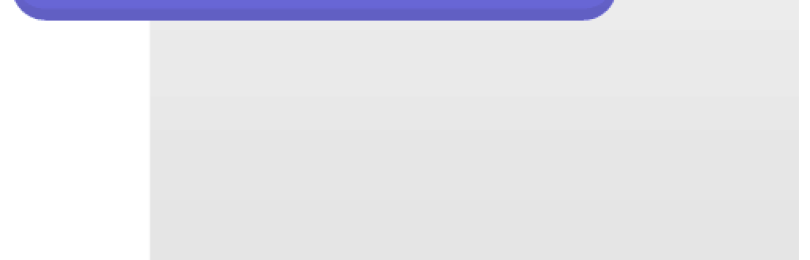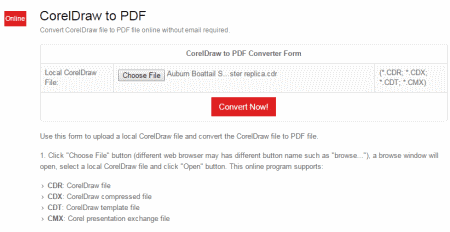Autodwg category:
Содержание:
- Конвертирование DWG в PDF
- Как конвертировать PDF в DWG через AutoCAD
- Part 1: Top 5 Web Tools to Convert PDF to DWG online
- Конвертация PDF файл в AutoCAD
- 1Метод сохранения
- How to Use?
- Распечатываем чертежи autocad в pdf
- Как конвертировать файл AutoCAD DWG в PDF, защищенный паролем
- Полезные команды и переменные
- Особенности форматов PDF в DWG
- PDF в DWG
- Альтернативный способ того, как преобразовать DWG файл в PDF файл
Конвертирование DWG в PDF
Для преобразования файлов формата ДВГ в ПДФ нет необходимости в использовании сторонних программ-конвертеров, так как в AutoCAD имеется возможность сделать это на этапе подготовки файла к печати (необходимость печатать же его отсутствует, разработчики решили использовать функцию PDF-принтера). Но если по каким-либо причинам нужно воспользоваться решением от сторонних производителей, то и это не будет проблемой — программы-конвертеры имеются, и инструкция по работе с одной из них будет находиться ниже.
Способ 1: Встроенные средства AutoCAD
В запущенной программе с открытым проектом DWG, который нужно конвертировать, необходимо выполнить следующие действия:
-
В верхней части главного окна, на ленте с командами, найдите пункт «Output» («Вывод»). Затем кликните по появившейся кнопке с изображением принтера под названием «Plot» («Чертить»).
- В части нового окна под названием «Printer/plotter», напротив пункта «Name», вам необходимо выбрать PDF-принтер. В программе представлены пять его типов:
- AutoCAD PDF (High Quality Print) — предназначен для высококачественной печати;
- AutoCAD PDF (Smallest File) — предоставляет максимально сжатый ПДФ-файл, который благодаря этому занимает очень мало пространства на накопителе;
- AutoCAD PDF (Web And Mobile) — предназначен для просмотра ПДФ в сети и на мобильных устройствах;
- DWG To PDF — обычный конвертер.
Выберите подходящий вам и нажмите «ОК».
Теперь остаётся лишь сохранить PDF-файл в нужное место на диске. В меню стандартного системного «Проводника» откройте желаемую папку и нажмите «Save».
Способ 2: Total CAD Converter
Данная программа содержит множество полезных функций, которые пригодятся людям, нуждающимся в конвертировании файла DWG во множество других форматов или нескольких документов одновременно. Сейчас мы расскажем как при помощи Total CAD Converter преобразовать ДВГ в ПДФ.
- В основном меню программы найдите файл и нажмите на него левой кнопкой мыши. После этого кликните по кнопке «PDF» на верхней ленте инструментов.
В новом открывшемся окне нужно нажать на пункт «Start Conversion». Там же щёлкните по «Start».
Готово, файл преобразован и находится в том же месте, где и оригинал.
Заключение
Метод конвертирования файла DWG в PDF с помощью AutoCAD является одним из самых практичных — процесс происходит в программе, в которой ДВГ создаётся по умолчанию, имеется возможность его редактирования и т.д. Множество вариантов преобразования также являются несомненным плюсом АвтоКАД. Вместе с этим нами была рассмотрена и программа Total CAD Converter, являющаяся разработкой стороннего производителя программного обеспечения, которая справляется с преобразованием файлов на ура. Надеемся, эта статья помогла в решении поставленной задачи.
Опишите, что у вас не получилось.
Наши специалисты постараются ответить максимально быстро.
Как конвертировать PDF в DWG через AutoCAD
Рассматривая версии программы до 2017 года выпуска, отметим, что здесь конвертацию выполнить не получится. Файл можно использовать только в качестве подложки, осуществляя при необходимости его масштабирование. Версии программы 2017 года и более поздние варианты дают возможность импортировать содержимое PDF файла. Делается это очень просто.
Откройте программу AutoCAD и нажмите на панели меню «Импорт».
 Импорт изображения в программе AutoCAD
Импорт изображения в программе AutoCAD
Выберите документ, который нужно открыть.
 Где выбирать документ для импорта в программу?
Где выбирать документ для импорта в программу?
Настроить параметры импорта, если требуется.
 Настройка параметров импорта файла
Настройка параметров импорта файла
Нажать кнопку «ОК». Так вы запустите перемещение файла и его открытие в нужном формате.
 Открытие файла в программе
Открытие файла в программе
Импортировать рассматриваемым способом можно не все файлы, а только те, которые создавались в соответствующих программах, в частности, AutoCad. Если вы пытаетесь перевести документ, где содержатся сканированные изображения, программа их не сможет распознать. Вы увидите сообщение о том, что импортированных объектов нет.
Когда импортирование выполняется в программе более ранней версии, пункта меню «Импортировать» вы не найдете. Здесь последовательность действий будет несколько другой.
На верхней панели меню нажмите кнопку «Присоединить».
 Импорт файла в более ранней версии программы AutoCad
Импорт файла в более ранней версии программы AutoCad
В открывшемся окне установить формат PDF, выбрать интересующий вас файл из нужной папки.
 Как и где выбрать файл для открытия?
Как и где выбрать файл для открытия?
После подтверждения действия вы увидите необходимый чертеж в программе.
 Открытый файл в программе
Открытый файл в программе
Дальше остается настроить изображение по интересующим вас параметрам.
Part 1: Top 5 Web Tools to Convert PDF to DWG online
In addition to the downloadable PDF converters, some websites have their own converter applications that do not need to be downloaded. Some of the popular web PDF to DWG converter tolls are as follows:
#1: AutoDWG
This is a platform to convert your PDF design files to basic AutoCAD files. With the help of this tool, you can easily convert PDF to DWG. You just need to sign up on the website, then upload the desired file. You’ll receive your converted file in just one step.
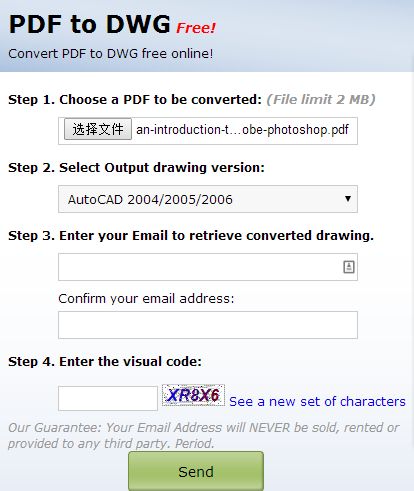
#2: PDFAutoCAD
PDFAutoCAD is a tool to convert any PDF file to AutoCAD format. This PDF to DWG converter converts your desired file in only a few steps, saving you time and effort.
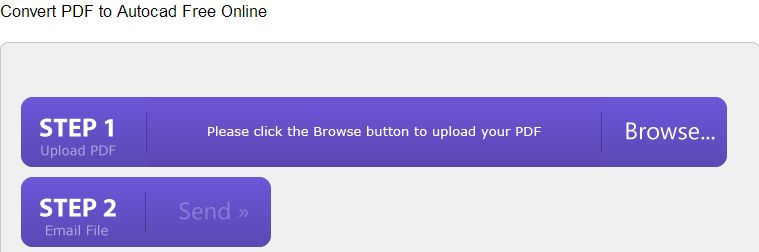
#3: Zamar DWG to PDF
This DWG to PDF converter provides an option for users to choose from numerous desired file formats. There are a total of 4 easy steps included to convert any PDF00 to CAD design format.
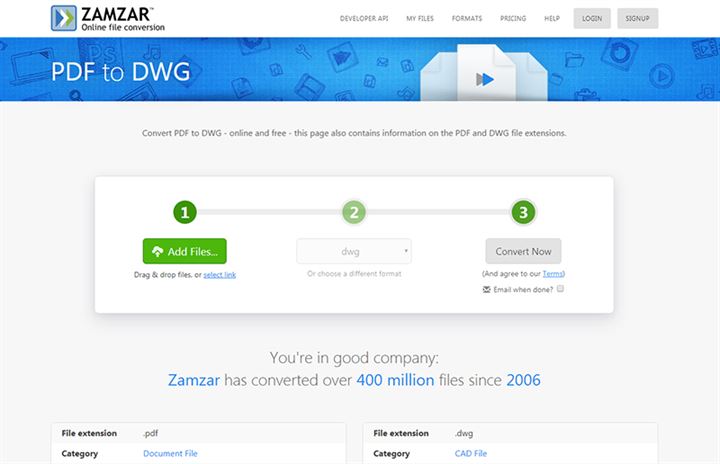
#4: Convert.files
This PDF to DWG converter requires you to sign up first and then it will convert your PDF files. All you need to do is choose the file and upload it. The tool will take care of the rest.

#5: CometDocs
This conversion software allows users to convert any pdf file to AutoCAD design format and also store and transfer documents.

Конвертация PDF файл в AutoCAD
Формат документов «PDF» уже давно является стандартом для всех работающих с электронными документами, дизайнерскими макетами, чертежами, так как позволяет отображать практически на каждом устройстве совершенно одинаковое форматирование.
Конвертировать файл PDF в формат для Автокада можно несколькими способами.
Но у многих пользователей, в особенности начинающих, возникают затруднения: как перевести ПДФ в Автокад или, наоборот, как осуществить перевод в DWG из ПДФ в Автокад. Ответы на эти и другие вопросы и будут освещены ниже.
Способ 1
Для того чтобы преобразовать чертёж из «DWG» в «PDF», потребуется осуществить следующие нехитрые манипуляции:
- На преобразуемом объекте откройте раздел «Печать», нажав сочетание клавиш «Ctrl+P» или введя команду «Plot».
- В открывшемся окне, в блоке «Принтер/Плоттер», из списка укажите «DFG в PDF.pc3».
- В строке «Формат» укажите нужный вам вид листа, если ничего из предложенного не подходит, создайте новый:
- рядом с выбранным устройством «DFG в PDF.pc3» нажмите «Свойство»;
- перейдите на вкладку «Устройство и документы», далее – раздел «Нестандартный формат», нажмите «Добавить»;
- используя пошаговый мастер создания пользовательского формата, проведите все предложенные действия.
- Далее, для сохранения области печати в строке «Что печатать» укажите «Рамка», нажмите на одноимённую кнопку и с помощью мышки поместите нужный объект для сохранения в рамку.
Способ 2
Для конвертации до формата PDF в AutoCAD можно воспользоваться средствами дистрибутива «Универсальный Конвертер Документов», к слову, распространяется он бесплатно. Все действия аналогичны тем, что были описаны в «способе 1», за исключением того, что в списке «Принтер/Плоттер» потребуется указать «Universal Document Converter».
Можно применить и другой способ определения области печати и вместо рамки указать «Границы», а также установить «Выровнять чертёж по центру» и «Выровнять по размеру бумаги». Используя всё тот же дистрибутив, можно конвертировать чертёж и защитить его паролем.
Для этого потребуется следующее:
- Откройте «Свойства» и на вкладке «Устройство и документы» выберите «Дополнительные свойства»
- Откроется окно редактора, в котором выберите раздел «Формат»
- В строке «Стандарт» укажите «Защита паролем» и, соответственно, установите нужный для вас пароль. И в дальнейшем пользователям, которые открывают данный документ, потребуется вводить пароль, также с помощью этого раздела можно установить и водяной знак.
Как преобразовать (конвертировать) PDF в DWG
Реализуется данная возможность с помощью функции «Импорт». Подойдёт данный способ для версий программного обеспечения AutoCAD не старше 2010 года.
Итак, для того чтобы преобразовывать файлы PDF в Автокаде, необходимо следующее:
- Открыть раздел меню, нажав на букву «А» и выбрать пункт «Импорт», далее, выбрать «ПДФ».
- Откроется окно импорта файлов, в котором нажмите на кнопку «Обзор» для выбора загружаемого файла.
- Если загруженный объект имеет множество страниц, ниже в блоке «Страницы для импорта» укажите номер нужного фрагмента.
- Слева можно увидеть блоки с настройками параметров, установите необходимые для работы и в завершение нажмите «ОК».
Полезные команды и переменные
- «ЭКСПОРТ» – для сохранения объектов в другом формате;
- «ЭКСПОРТПДФ» – для отображения окна «Сохранить в ПДФ»;
- «EXPORTEPLOTFORMAT» – для установки расширения по умолчанию;
- «EXPORTMODELSPACE» – для определения части чертежа, подлежащего экспорту;
- «PDFSHX» – служит для сохранения текстовых объектов, используемых шрифт SHX, в файл ПДФ в виде комментариев при экспорте.
Конвертация файлов с расширением из PDF в DWG или наоборот осуществляется и с использованием сторонних конвертеров, к примеру «Aide Converter» или «PDF2DWG» и другие.
Просто скачиваем установщик программы, устанавливаем и конвертируем документы в необходимом для работы расширении.
1Метод сохранения
Понятное дело, что многие компьютерные словечки для обычного пользователя будут не совсем понятными, именно поэтому, мы постараемся все объяснить просто, подробно и понятно. Есть ряд рекомендаций, которым необходимо следовать для достижения поставленной цели, в данном случае это сохранение Автокад в формате pdf:
- Сначала пользователю нужно будет перейти в настройки параметров листов (в данном случае речь ведется о тех листах, которые вы собираетесь распечатывать, на которых расположены ваши чертежные элементы).
- Чаще всего чертежи создают в пространстве, которое называется «Модель», и скорее всего, ваш случай не является исключением. Внизу своего чертежа вы можете увидеть иконку с надписью «Модель», которую и нужно будет выбрать.
- После этого, перед вами появится окно, в котором будет расположен целый перечень различных функций, из них нужно будет выбрать «диспетчер параметров листов».
Перед вами появится новое окно диалогового типа, здесь нам необходимо будет создавать новый набор параметров. Чтобы осуществить задуманное, пользователю нужно нажать на кнопку «создать», которая располагается справа от основного поля этого окна.
Следующий шаг – пользователь обязан указать выбранное им имя того самого только что созданного набора параметров листов, после чего подтвердить все свои внесенные изменения, нажав на кнопку в правом нижнем углу «ок». Каждое свое действие в обязательном порядке нужно сохранять или подтверждать, чтобы в последствие все видоизменения были сохранены.
Теперь пользователю необходимо будет выбрать соответствующий драйвер (чаще всего подходящим вариантом становится DWG To PDF.pc3).
Нужно будет также выбрать подходящий вам масштаб, а также формат – это обязательное условие. Здесь же не стоит забывать и об ориентации – еще один важный параметр, который вам придется выбрать самостоятельно.
Много вашего внимания придется уделить такому параметру как «область печати». Здесь есть несколько вариантов, так что вам будет из чего выбрать – экран, границы, лимит. Вы должны будете выбрать способ, который по всем характеристикам подходит именно вам.
Есть еще важный момент, а именно – стиль печати. Необходимо понимать, что если вы остановите свой выбор на monochrome.ctb, то в конечном итоге вы сможете вывести свой чертеж исключительно в монохромном виде (для тех, кто не в курсе – он будет черно-белым)
Конечный результат будет зависеть ж от качества печати, так что данный параметр не стоит упускать из вида.
Каждому параметру, который вы увидите в открытом окне, нужно будет в обязательном порядке уделить внимание, чтобы ничего не пропустить. Чтобы все сделать, как положено, просто «двигайтесь» по пунктам с верхней части окна к нижней, уделяя внимание каждому пункту, имеющемуся в этом окошке.
Чтобы оценить результат вашей работы, сначала нужно будет нажать на «просмотр», функцию, которая находится в нижнем углу слева, и если вам что-то не понравится, вы сможете это подкорректировать.
Если же результат вам подходит и никаких претензий нет, тогда можете сохранять все изменения. Введенные ранее пользователем, нажав на кнопку «ок».
Осталось только выбрать функцию «установить», для того чтобы получить желаемое.
Введенные ранее пользователем, нажав на кнопку «ок».
Осталось только выбрать функцию «установить», для того чтобы получить желаемое.
Здесь важно помнить, что в том случае, если вся работа ведется в формате «лист», тогда настраивать параметры пользователь может аналогичным путем и без каких-либо трудностей. Только есть тут один нюанс – нужно будет нажимать ПКМ на «листе» в тот момент, когда проявляется его активность
How to Use?
Quick Start
- PDF to DWG converter stand-alone
- Pro batch version
Documentation Download
- Stand-Alone User Guide
- Pro-Batch User Guide
- Raster to Vector User Guide
FAQ
- For Startup Users
- Functions-Limits
- Troubleshooting
- Install-Registeration
- License Policies
- My Order
PDF to DWG Stand-Alone Version:
PDF to DWG Converter Stand-Alone, a stand alone application which allows you to convert PDF files to DWG or DXF files in few easy steps. It supports AutoCAD versions from 2.5 to 2022.
Steps to convert PDF into DWG and DXF:
Add source PDF file and choose target
Choose pages to convert
- If you would like to convert single page or separated pages in a PDF, please choose your page number and convert. Different page numbers should be separated by commas and when you are converting serial pages, please add hyphen between the pages.
- For example, if you are converting pages «2, 5, 6, 7, 8, 23», you can enter the pages in the Pages column or just enter in «2,5-8,23» as well.
Click the «convert» button to start the conversion
Raster to Vector Conversion Settings:
If the PDF is a scanned raster file, please set the «image option» first:
Step 1: Switch to the «Scanned Image» tab.
Step 2: Check the option of «Convert scanned image to vector object».
Step 3: Set the tracing line type and the image background color to convert.
Step 4: Check out the Conversion Result.
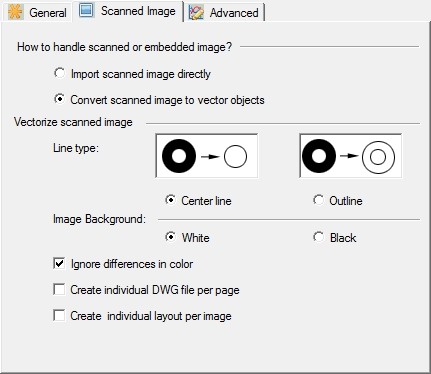
When you convert scanned raster PDF into vector DWG file, the «Good» results after the conversion is completely dependent on how «clean» the PDF is, how unbroken and uniform the lines are, and how good the contrast is between the lines and the background area around those lines.
Pro Batch Version:
Batch Processing
Batch processing is available in the purchased version.
Add PDF into the list and click the convert button, now wait and see.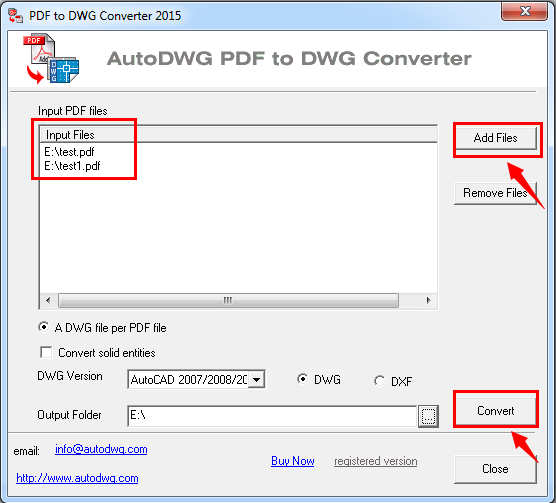
FAQ:
| How to convert scanned pdf to editable dwg? |
| What’s the difference between vector pdf and raster pdf? |
| How to convert multiple pdf files in one time? |
| I can’t save dwg, how to do? |
| Does your program be compatible with AutoCAD 2017? |
| How to convert pdf to dxf file? |
| How to customize the converting pages in the PDF file? |
| Can you help me convert one file for the trial? |
| I didn’t get a registration code, so what do I do now? |
| Do AutoDWG products work on Windows 8 and 10? |
| Will this software work with 64 bit computer? |
| Does your trial version can save the converted DWG? |
| When converting a CAD drawing, can I retain the layers? |
| Can I retain the line weight in the converted dwg? |
| When converting a CAD drawing, can I retain the hatch? |
| Is there a way to convert arcs to circle? |
| How to convert PDF file with password? |
| How to adjust the scale? |
| how to get better ocr results automaticly? |
| What to do when automated ocr failed. |
| What cause the poor quality of the scanned pdf conversion? |
| Why does the program stop unexpectedly? |
| How to update the product? |
| How to download the old program? |
| How do I complete activation or registration? |
| What shall I do, if the registration code is invalid? |
| How do I retrieve the registration code of the latest version for reinstall? |
| How do I get a new registration code with my upgrade? |
| What to do if I fail to download/install the product on PC? |
| How to transfer my license to a new PC? |
| How to uninstall your program? |
| Do I need to buy an additional seat to use this both at home and at work? |
| What is your policy on refunds? |
| What is your policy on Licenses? |
| What is your Upgrade Policy? |
| What is a «1-Year Free update»? |
| If I purchased a single-user license, can I use the program on another computer? |
| Can I get technical support for my Free Trial? |
| What does download protection service mean? |
| Can I try your products before I buy them? |
| Is my purchase on your Website secure? |
| Where can I find a safe discount program for your products? |
| After I submit a ticket, how long before Support replies to me? |
| Can I get your products on CD? |
| How do I get an invoice or receipt? |
| How to change license email if there is typo when I place the order? |
| Can I cancel my order after placing it? |
| If I buy the wrong product by mistake, can I exchange it? |
| How will you tell me if my order was processed? |
| Why I haven’t received the refund yet? |
| Do you charge VAT on my purchase? |
| How do I get a refund of taxes paid? |
| How do I pay for my purchase with my credit card or bank card? |
|
Why was the website price and what I paid different? |
| How do I fix a «double charge»? |
|
What ways can I pay for my purchase? |
| How to get a refund of Download Protection Service separately? |
Распечатываем чертежи autocad в pdf
Думается, что Вы уже сталкивались с необходимостью поделиться результатами своей работы с кем-либо, будь-то партнер или заказчик. Безусловно, самый легкий способ это передать Ваш исходный файл autocad с расширением dwg. Но данный способ сопряжен с рядом недостатков. Первым из которых может являться элементарное отсутствие программы autocad у того человека которому Вы пересылаете Ваши чертежи. Ну и конечно же, никто не отменял защиту Вашей информации, ведь пересылая чертежи файлом с расширением dwg Вы предоставляете другому лицу полный доступ к чертежам для их редактирования и дальнейшего их использования в своих интересах. Это и есть основной недостаток передачи исходных файлов с расширением dwg. Но разработчики программы autocad позаботились о том, чтобы Вы могли защитить свою информацию. Ими предусмотрена возможность вывода чертежей autocad в pdf. ну а файлы с расширением pdf сможет открыть любой пользователь, установивший к себе на компьютер бесплатную и общедоступную программу Acrobat Reader. И с защитой информации будет все в порядке, чтобы отредактировать такие файлы придется серьезно попотеть, а лучше за это вовсе не браться.
Процедура сохранения чертежей autocad в pdf совсем несложная и основана на использовании печати из программы autocad. Отличие состоит в том, что при печати чертежа в pdf следует выбрать в разделе Принтер/Плоттер не реальный принтер, а встроенный принтер DWG To PDF.pc3. А далее, как при обычной печати устанавливаете необходимые параметры печати (размер бумаги, область чертежа и т.д.). О том как устанавливать параметры печати и какой параметр на что влияет можно узнать из следующей статьи.
После того как Вы завершили установку параметров печати и нажали на кнопку Печать останется только указать местоположение и имя файла, в который будет выведен чертеж.
Файл, разумеется, будет с расширением pdf. Теперь останется только найти его и дважды кликнуть по нему, если, конечно, не настроено автоматическое открытие по завершении процесса печати, и просмотреть результаты вывода.
На этом можно было бы и завершить настоящую статью, но при открытии полученного файла pdf в Acrobat Reader Вы можете получить следующее сообщение:
В итоге в полученном файле с расширением pdf некоторые надписи окажутся нечитаемыми. Совсем неприятная ситуация. Это связано с тем, что принтер DWG To PDF.pc3 не подключил необходимые шрифты к файлу pdf и ,соответственно, Acrobat Reader не сумел их правильно отобразить. Чтобы избежать такой ситуации при выводе чертежей autocad в pdf нужно внести небольшие настройки для принтера DWG To PDF.pc3. Проделывается это следующим образом:
Нажимаем на кнопочку Свойчтва напротив принтера DWG To PDF.pc3.
В окошке выбираем пункт Дополнительные свойства и затем ниже нажимаем кнопку Дополнительные свойства.
В открывшемся окне в разделе Шрифты переставить точку в пункт Включить все
Обратите внимание, что чуть ниже есть еще две настройки вывода: Включить информацию о слоях (при этом данные о слоях будут прикреплены к выводимому файлу и при открытии в Acrobat Reader можно будет управлять видимостью тех или иных элементов, принадлежащих определенным слоям.) и По завершении открыть в программе просмотра файлов PDF. Это то самое автоматическое открытие файла pdf, которое произойдет сразу по завершении процесса печати чертежа. Нажимаем ОК, еще раз ОК и программа autocad предлагает нам изменить данную настройку лишь к текущему чертежу, при этом при выводе следующего чертежа все придется проделать снова
Нажимаем ОК, еще раз ОК и программа autocad предлагает нам изменить данную настройку лишь к текущему чертежу, при этом при выводе следующего чертежа все придется проделать снова.
Поэтому переводим точку в пункт помеченный галочкой и при нажатии на кнопку ОК произойдет изменение файла настроек принтера DWG To PDF.pc3 и проведенная нами настройка сохранится.
Теперь при печати в pdf все надписи будут отображаться правильно и при этом мы надежно защищаем созданные чертежи. Приятной работы в autocad!
Узнайте также в этом разделе:
Как конвертировать файл AutoCAD DWG в PDF, защищенный паролем
- Откройте чертеж и нажмите Plot (Печать)
- Выберите Универсальный Конвертер Документов из списка плоттеров и нажмите Properties (Свойства).
- Выберите Custom Properties (Настраиваемые свойства) во вкладке Device and Document Settings(Настройки устройства и документа) и нажмите кнопку Custom Properties (Настраиваемые свойства) в области Access Custom Dialog (Доступ к диалоговому окну настройки)
- На панели настроек программы Универсальный Конвертер Документов выберите требуемый размер страницы
- Измените выходной формат файла на PDF Document
- Выберите стандарт файла PDF Password Protected (Защита паролем) и введите пароль
Теперь программа Универсальный Конвертер Документов готова конвертировать чертеж в файл PDF, защищенный паролем.
Помещая водяные знаки на чертежи, вы защищаете их от незаконного использования.
- Откройте чертеж и нажмите Plot (Печать)
- Выберите Универсальный Конвертер Документов из списка плоттеров и нажмите Properties (Свойства).
- Выберите Custom Properties (Настраиваемые свойства) во вкладке Device and Document Settings(Настройки устройства и документа) и нажмите кнопку Custom Properties (Настраиваемые свойства) в области Access Custom Dialog (Доступ к диалоговому окну настройки)
- На панели настроек Универсальный Конвертер Документов перейдите в область Watermark (Водяной знак). Выберите желаемый тип водяного знака.
Полезные команды и переменные
- «ЭКСПОРТ» – для сохранения объектов в другом формате;
- «ЭКСПОРТПДФ» – для отображения окна «Сохранить в ПДФ»;
- «EXPORTEPLOTFORMAT» – для установки расширения по умолчанию;
- «EXPORTMODELSPACE» – для определения части чертежа, подлежащего экспорту;
- «PDFSHX» – служит для сохранения текстовых объектов, используемых шрифт SHX, в файл ПДФ в виде комментариев при экспорте.
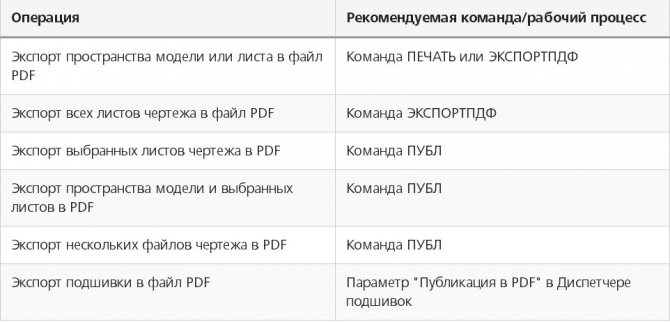
Конвертация файлов с расширением из PDF в DWG или наоборот осуществляется и с использованием сторонних конвертеров, к примеру «Aide Converter» или «PDF2DWG» и другие.
Просто скачиваем установщик программы, устанавливаем и конвертируем документы в необходимом для работы расширении.
Особенности форматов PDF в DWG
Как перевести PDF в DWG
PDF – это формат электронных документов, который был разработан компанией Adobe Systems. Главное назначение – это презентация полиграфической продукции в электронном виде. Ее можно просматривать практически на любом устройстве, используя разноплановые программы. Редактирование выполнятся только с помощью специального ПО. Из преимуществ формата PDF стоит выделить:
- высокий уровень безопасности документов, возможность настройки дополнительной защиты от редактирования;
- небольшой объем файлов, что очень удобно для хранения;
- универсальность, о которой мы упоминали выше.
DWG – формат, используемый с целью хранения двухмерных и трехмерных проектных данных. По умолчанию он используется такими программами как AutoCAD, nanoCAD, IntelliCAD.
PDF в DWG
Конвертировать PDF в DWG — онлайн и бесплатно — эта страница также содержит информацию о расширениях файлов PDF и DWG.
Перетащите сюда файлы или выберите ссылку
Или выберите новый формат
И согласиться с нашими Условиями
Files to Convert
Overall conversion/upload progress:
| Расширение файла | |
| Категория | Document File |
| Описание | PDF — это формат файла, разработанный компанией Adobe Systems для представления документов так, чтобы они существовали обособленно от операционной системы, программы или аппаратных компонентов, при помощи которых они были первоначально созданы. PDF файл может быть любой длины, содержать любое количество шрифтов и изображений и предназначен для того, чтобы обеспечить создание и передачу продукции, готовой к печати. |
| Действия | PDF в DWG — Конвертировать файл сейчасView other document file formats |
| Технические детали | Каждый PDF файл инкапсулирует полное описание документа 2D (и, с появлением Acrobat 3D, встроенных 3D документов), что включает в себя текст, шрифты, изображения и векторную графику 2D, которые составляют документ. Он не кодирует информацию, относящуюся к программному обеспечению, аппаратному обеспечению или операционной системе, используемой для создания или просмотра документа. |
| Ассоциированные программы | Adobe ViewerGhostscriptGhostviewXpdfgPDF |
| Разработано | Adobe Systems |
| Тип MIME | application/pdf |
| Полезные ссылки | Adobe Reader (для просмотра)Adobe Acrobat (редактировать)Convert PDF file |
| Расширение файла | .dwg |
| Категория | CAD File |
| Описание | Расширение файла .dwg используется для рисования. Один из старейших типов файлов, изначально задуман в 1970-х для использования ранних Computer Aided Design (CAD) устройств для 2D и 3D чертежей. Формат DWG имеет лицензию на Autodesk для их AutoCAD приложения, которое является стандартом де-факто для чертежей CAD. Autodesk уже решительно сопротивлялись попыткам перепроектировать формат DWG, встроив водяной знак, что сделали другие бесплатные приложения в некоторых версиях. DWG-файлы, созданные приложениями CAD, используются архитекторами, инженерами и дизайнерами. |
| Действия | Convert DWG fileView other cad file formats |
| Технические детали | Файл .DWG — это двоичный файл, содержащий данные векторного изображения и метаданные. Данное векторное изображение содержит инструкции для приложения CAD о том, как отобразить DWG на экране. Метаданные могут содержать различную информацию о файле, включая местоположения конкретных данных, а также данные клиента. Файлы, созданные с помощью AutoCAD 14, также включают проверку контрольной суммы файлов, которая подтверждает, что файл был создан с помощью AutoCAD. |
| Ассоциированные программы | Adobe IllustratorAutoCADAutodesk DWG TrueViewCorelCAD |
| Разработано | Autodesk |
| Тип MIME | application/acadapplication/x-acadapplication/autocad_dwgimage/x-dwgapplication/dwgapplication/x-dwgapplication/x-autocadimage/vnd.dwgdrawing/dwg |
| Полезные ссылки | Спецификация формата DWG-файловБольше информации о DWG-файлахAutodesk DWG TrueView (посмотреть)Convert DWG file |
Преобразование файлов PDF
Используя Zamzar можно конвертировать файлы PDF во множество других форматов
- pdf в bmp (Windows bitmap)
- pdf в csv (Comma Separated Values)
- pdf в doc (Microsoft Word Document)
- pdf в docx (Microsoft Word 2007 Document)
- pdf в dwg (AutoCAD Drawing Database)
- pdf в dxf (AutoCAD Drawing Interchange Format)
- pdf в epub (Open eBook File)
- pdf в fb2 (FictionBook 2.0 File)
- pdf в gif (Compuserve graphics interchange)
- pdf в html (Hypertext Markup Language)
- pdf в jpg (JPEG compliant image)
- pdf в lit (Microsoft eBook File)
- pdf в lrf (Sony Portable Reader File)
- pdf в mobi (Mobipocket eBook)
- pdf в mp3 (Compressed audio file)
- pdf в odt (OpenDocument text)
- pdf в oeb (Open eBook File)
- pdf в pcx (Paintbrush Bitmap Image)
- pdf в pdb (Palm Media eBook File)
- pdf в pml (eBook File)
- pdf в png (Portable Network Graphic)
- pdf в ppt (Microsoft PowerPoint Presentation)
- pdf в pptx (Microsoft PowerPoint 2007 Presentation)
- pdf в prc (Mobipocket eBook File)
- pdf в ps (PostScript)
- pdf в rb (RocketEdition eBook File)
- pdf в rtf (Rich Text Format)
- pdf в svg (Scalable Vector Graphics)
- pdf в tcr (Psion eBook File)
- pdf в tiff (Tagged image file format)
- pdf в thumbnail (Thumbnail image)
- pdf в txt (Text Document)
- pdf в xls (Microsoft Excel Spreadsheet)
- pdf в xlsx (Microsoft Excel 2007 Spreadsheet)
Альтернативный способ того, как преобразовать DWG файл в PDF файл
PDF24 предоставляет несколько онлайн инструментов, которые могут быть использованы для создания PDF файлов. Поддерживаемые типы файлов добавляются по мере поступления и, возможно, формат файла DWG также уже поддерживается. Служба конвертации имеет различные интерфейсы. Два из них являются следующими:
Онлайн PDF Конвертер от PDF24 поддерживает множество файлов, которые могут быть преобразованы в PDF. Просто выберите файл DWG, из которого Вы хотели бы получить PDF версию, нажмите кнопку «конвертировать», и Вы получите PDF версию файла.
В этой статье мы рассмотрим, как преобразовать файлы DWG в PDF.
При создании проекта, на базе AutoCAD, всегда возникает необходимость передачи его заказчику или смежным организациям. Самый простой способ – это передача файла в формате AutoCAD с расширением dwg . Но данный способ имеет несколько существенных недостатков. Во-первых, нередко бывает, что у человека, которому нужно передать проект, AutoCAD просто не установлен. Во-вторых передавая чертежи в формате dwg , вы предоставляете другому человеку полный доступ к результатам своей работы. Ваши труды могут отредактировать и использовать в своих интересах.
К частью, разработчики AutoCAD позаботились о том, чтобы пользователи могли защитить свою информацию. Для этого в AutoCAD предусмотрена возможность преобразования файлов DWG в PDF.
Ну а файлы в формате pdf , может открыть любой пользователь при помощи бесплатной, общедоступной программы Acrobat Reader . И защитой информации все будет в порядке.
Процедура преобразования файла dwg в pdf совсем несложная. Давайте рассмотрим ее подробнее.
Преобразования файла AutoCAD в pdf осуществляется посредством печати в файл.
Откройте Ваш чертеж.
Щелкните мышкой по Кнопке приложения .
Переведите указатель мыши ниже на строку « Печать ». В появившемся списке выбираем « Печать ».
Или просто нажмите на клавиатуре Ctrl+P .
Откроется окно «Печать – Модель». Вариантов настройки печати множество. Мы рассмотрим один из возможных вариантов печати.
Главное, что нужно сделать обязательно – это в качестве принтера указать DWG To PDF. pc3 . Давайте рассмотрим некоторые дополнительные настройки для принтера DWG To PDF. pc3. Для этого после выбора принтера DWG To PDF. pc3 , нажимаем на кнопку « Свойства ».
В открывшемся окне щелкаем по строчке « Дополнительные свойства ». Затем по кнопке « Дополнительные свойства ».
Откроется окно «Свойства преобразования DWG в PDF».
Здесь в рамке «Шрифты» нужно выбрать переключатель « Включить все ». AutoCad подключить к файлу PDF все необходимые шрифты. Если этого не сделать, возможно, что какие нибуть надписи в файле PDF будут отображаться не корректно. При открытии PDF-файл выдаст сообщения о том, какого шрифта не хватает.
В рамке «Дополнительные настройки вывода»:
Если поставить галочку в поле « Включить информацию о слоях », то в созданном PDF-файле будет возможность управлять слоями.
Если эту галочку убрать, будет создан PDF-файл без такой возможности.
Если после создания PDF-файла, Вы хотите, чтобы он сразу открывался в программе Acrobat Reader, поставьте галочку в поле « По завершении открыть в программе просмотра файлов PDF ».
После того как свойства установлены, нажимаем ОК .
Затем нажимаем ОК в окне «Редактор параметров плоттера DWG To PDF. pc3».
В окне «Изменения в файле параметров плоттера». Для того, чтобы сохранить настройки для других файлов, выбираем переключатель « Сохранить изменения в следующем файле » и нажимаем ОК .
Все остальные настройки осуществляются, как при обычной печати на лист:
Указываем формат листа ;
Область печати; Что печатать: выбираем « Рамка »; щелкаем по кнопке « Рамка »; Указываем область печати;
(Выбор области печати может осуществляться и по-другому)
Чтобы предварительно посмотреть, как будет выглядеть напечатанный документ, нажимаем « Просмотр… »;
Если все устраивает, нажимаем « ОК ».
Откроется окно, в котором нужно указать месторасположение и имя файла. Нажимаем сохранить .
AutoCAD создаст файл с расширение pdf.
Если в настойках Вы поставили галочку в поле « По завершении открыть в программе просмотра файлов PDF », то после создания он откроется. Если нет, то для того чтобы его увидит, его нужно найти и запустить.
Надеюсь, что эта статья оказалось кому-то полезной и Вы без особых усилий будете конвертировать файлы DWG в PDF.
Я с удовольствием отвечу.
Если вы хотите получать новости с моего сайта. Оформляйте подписку.