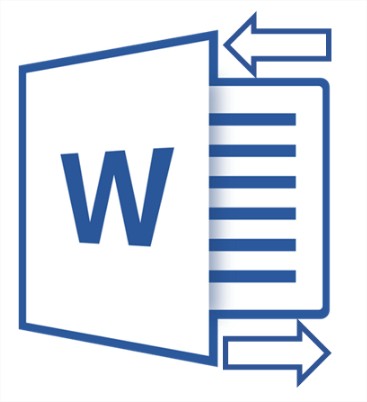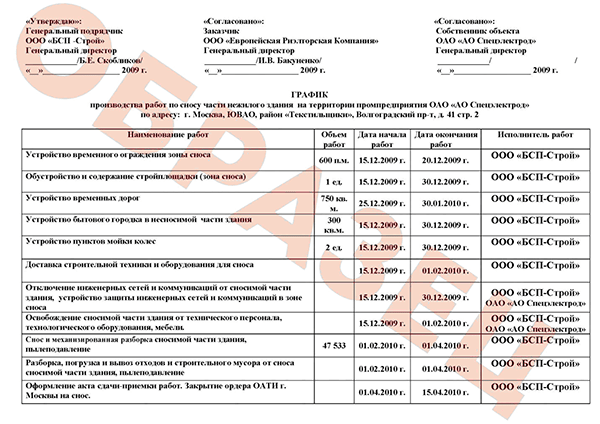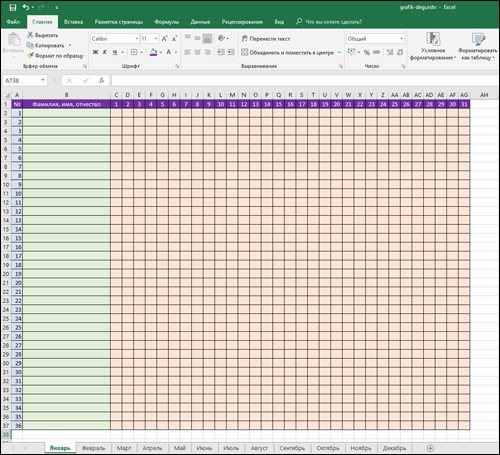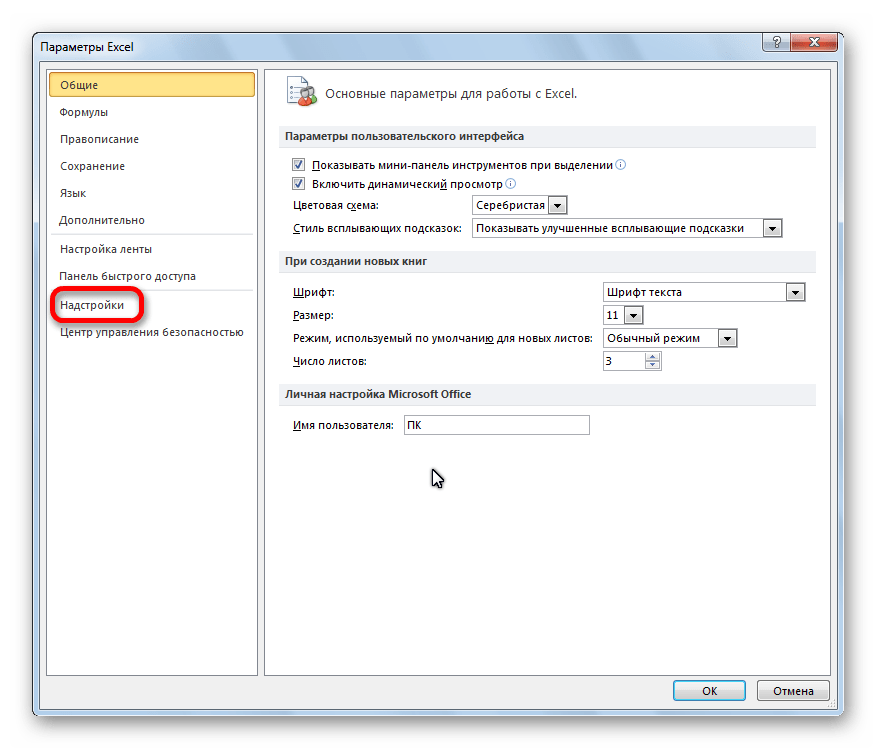Как нарисовать график в ворде
Содержание:
- JS рисование графиков:
- Связанный график: повышение эффективности работы с Word
- Пошаговый процесс создания диаграммы
- Graph
- Виды трендов на графике
- График в Word. Другие версии
- Особенности оформления графиков в Excel
- Как начать пользоваться программой и первые шаги
- Создаем диаграмму в диаграмме Excel
- Понятие графика функции
- Excel: методика создания графика функции
- Использование табличного метода
- Фазы тренда
- Исходный код
- Как построить график в Excel?
- Виды режима рабочего времени
JS рисование графиков:
Суть работы программы, что она будет создавать столбы диаграммы, их высота будет равна, единице размера умноженное на их значение, но сначала надо сделать HTML.
HTML:
В HTML нам надо только создать элемент и задать ему размер, айдишник.
XHTML
| 1 | <canvas width=»500″height=»500″id=»canvas»></canvas> |
На этом с HTML мы закончили.
CSS:
В CSS просто сделаем рамку, что бы разграничить страницу и график.
CSS
|
1 2 3 |
#canvas { border1pxsolidblack; } |
Вот результат.
То есть просто квадрат.
JavaScript:
Тут уже всё сложнее, но всё равно будет достаточно легко, сначала получим «canvas» элемент и сделаем так, что бы на нём рисовать 2D рисунки.
JavaScript
|
1 2 3 4 5 |
// Получаем canvas элемент let canvas=document.getElementById(‘canvas’); let ctx=canvas.getContext(‘2d’); |
С помощью получаем элемент, а благодаря настраиваем на то, что бы рисовать 2D объекты.
Теперь надо нарисовать линии и метки, но тут уже не буду так подробно описывать, что к чему, так как, если это будет, статья будет не реально большая, поэтому если что то не понятно, то переходите по этой ссылки.
JavaScript
|
1 2 3 4 5 6 7 |
ctx.fillStyle=»black»;// Задаём чёрный цвет для линий ctx.lineWidth=2.0;// Ширина линии ctx.beginPath();// Запускает путь ctx.moveTo(30,10);// Указываем начальный путь ctx.lineTo(30,460);// Перемешаем указатель ctx.lineTo(500,460);// Ещё раз перемешаем указатель ctx.stroke();// Делаем контур |
Здесь мы сделали линии, теперь надо добавить текст и цифры что бы понимать js графики и диаграммы.
JavaScript
|
1 2 3 4 5 6 7 8 9 10 11 12 13 14 15 16 17 18 |
// Цвет для рисования ctx.fillStyle=»black»; // Цикл для отображения значений по Y for(leti=;i<6;i++){ ctx.fillText((5-i)*20+»»,4,i*80+60); ctx.beginPath(); ctx.moveTo(25,i*80+60); ctx.lineTo(30,i*80+60); ctx.stroke(); } let labels=»JAN»,»FEB»,»MAR»,»APR»,»MAY»; for(vari=;i<5;i++){ ctx.fillText(labelsi,50+i*100,475); } |
Тут мы сделали по высоте метки допустимых значениях а по ширине в качестве меток пять месяцев, вот результат.
Как видите добавились линии и различные метки для понимания графика.
Последнее что осталось, это сами столбцы, для этого мы сначала создадим массив, где будут хранится значение каждого столбца, после будим проходится по этому массиву циклам и отрисовывать.
JavaScript
|
1 2 3 4 5 6 7 8 9 10 |
// Объявляем массив данных графика let data=10,53,39,54,21; ctx.fillStyle=»green»; // Цикл для от рисовки графиков for(vari=;i<data.length;i++){ vardp=datai; ctx.fillRect(40+i*100,460-dp*5,50,dp*5); } |
В целом тут всё просто, вот результат.
Как видите всё работает, тут больше особо не чего написать.
Связанный график: повышение эффективности работы с Word
Способ будет полезен при необходимости часто менять исходные данные. Пошаговая инструкция:
- Открыть таблицу Excel с нужными данными.
Открываем таблицу Excel с нужными данными
- Выделить необходимые ячейки, из которых будет построен график.
Выделяем таблицу или отдельные ячейки для построения графика
- Выбрать раздел «Вставка» и найти вкладку «Диаграмма».
Выбираем раздел «Вставка», находим вкладку «Диаграмма»
- Во вкладке «Диаграмма» найти значок «График», кликнуть по нему левым щелчком мышки.
Находим значок «График», кликаем по нему левым щелчком мышки
- Выделить созданный график. Достаточно щелкнуть по его границе.
Выделяем созданный график, щелкнув мышкой по его границе
- На вкладке «Главная» нажать «Буфер обмена».
На вкладке «Главная» нажимаем «Буфер обмена»
- Вырезать график.
Левым кликом мышки нажимаем по значку ножниц
- Вставить его в нужном месте текстового файла Word, щелкнув в «Буфере обмена» по иконке «Вставить», и выбрав подходящий параметр вставки.
Во вкладке «Главная» в «Буфере обмена» кликаем по иконке «Вставить»
Выбираем подходящий параметр вставки, при наведении на значки мышкой читаем название параметров
Подобный метод значительно упрощает работу с графическими данными. Буфер обмена позволяет сохранять нужные элементы и мгновенно перемещать их из одного текстового файла в другой. Помимо этого, создавать визуальные элементы в текстовом документе можно напрямую из табличного редактора Excel.
Пошаговый процесс создания диаграммы
Создание графика происходит после подготовки исходной таблицы.
С простым содержимым
- Выделить всю таблицу.
- В главном меню книги перейти в раздел «Вставка», кликнуть по пункту «График» – в выпадающем меню будет показано 6 рисунков.
- Если клацнуть по тому или иному виду, на листе сразу появится результат.
- На рисунке будет 2 линии (кривая и прямая). Прямая не несет никакой смысловой нагрузки, поэтому ее следует удалить, выделив кликом левой кнопки мышки и нажав «Del».
- Поскольку есть только одна кривая, справа стоит удалить легенду «прибыль, руб.». Выделить ее кликом мышки и нажать «Del».
- Перейти в раздел «Макет», где с помощью опции «Подписи данных» определить расположение цифр.
- Подписать оси с помощью одноименной опции.
- Использование дополнительных параметров опции «Название диаграммы» поможет переместить или вовсе удалить заголовок, изменить его стиль, добавить заливку, градиент или тень и т.д.
- Чтобы на горизонтальной оси вместо порядковых чисел были года 2015-2019, выделить числа кликом, вызвать контекстное меню правой кнопкой мышки и «Выбрать данные». Изменить подписи, указав диапазон годов.
Если нужно перенести созданный рисунок на другой лист книги, следует перейти на вкладку «Конструктор», где на верхней панели справа есть опция «Переместить…». В новом окне клацнуть по пункту «На отдельном листе» и подтвердить действие нажатием на «Ок».
С несколькими кривыми
- Выделить всю таблицу – «Вставка» – «График» – выбор желаемого варианта рисунка.
- Удалить нижнюю прямую, но оставить легенду справа, иначе ничего не будет понятно. Добавить заголовок, подписи данных, названия осей, придать рисунку другой стиль по желанию.
С последующим добавлением дополнительной оси
- Построить график по данным таблицы.
- Выделить ось, для которой будет добавлена еще одна. Клацнуть по ней правой кнопкой мышки, из контекстного меню выбрать «Формат ряда данных». В новом открывшемся окне во вкладке «Параметры ряда» отметить пункт «По вспомогательной оси».
- После закрытия настроек появится на рисунке вторая ось, которая автоматически подстроится под значения кривой.
Также существует другой способ добавления оси – через изменение типа диаграммы:
- Выделить кликом ось. Из выпадающего меню выбрать пункт «Изменить тип диаграммы для ряда».
- Щелкнуть по одному из видов из множества диаграмм – «Ок».
- На рисунке появится дополнительная ось для другого типа измерений.
С функцией
- Составить таблицу с исходными данными. Первая ячейка столбца X – это 1, вторая – содержимое первой ячейки + 0,3. Формула имеет следующий вид: =A2+0,3. При помощи маркера заполнения протянуть вычисление вниз.
- В столбце Y прописать формулу для расчета: =A2*(КОРЕНЬ(A2)-2). Протянуть ее вниз до B
- Выделить стороннюю ячейку, щелкнув по ней мышкой. Далее перейти по пути «Вставка» – «График» – выбор рисунка.
- Кликнуть по пустому месту в окне диаграммы правой кнопкой мышки и выбрать данные.
- Выделить диапазон данных. Нажать «Добавить». Откроется окно с изменением ряда.
- Задать название ряда – функция, значения X и Y – первый и второй столбец соответственно. Нажать «Ок».
- В пустой области диаграммы отобразится результат.
- На оси X вместо значений из таблицы стоят порядковые числа. Чтобы отредактировать их, нужно кликнуть по числам правой кнопкой мышки и выбрать данные.
- Для изменения подписи горизонтальной оси клацнуть по соответствующей кнопке и выделить диапазон с нужными значениями в таблице. График преобразится.
С наложением нескольких функций
- В первую ячейку столбца Z вписать формулу =A2*(КОРЕНЬ(A2)-4). Размножить ее по остальным ячейкам.
- Выделить числа из столбца Z, скопировать их (Ctrl+C) и вставить (Ctrl+V) на область диаграммы. Некорректное название ряда и отображение цифр на оси редактируются посредством опции «Выбрать данные».
С зависимостью между данными
Есть условие: A=f(E); B=f(E); C=f(E); D=f(E). Необходимо построить диаграмму стандартным способом.
В пункте выбора источника данных следует добавить элементы легенды:
- Первый ряд: название – A, значения X – числа из столбца A, значения Y – числа из столбца E.
- Второй ряд: название – B, значения X – числа из столбца B, значения Y – числа из столбца E.
- Третий ряд: название – C, значения X – числа из столбца C, значения Y – числа из столбца E.
Graph
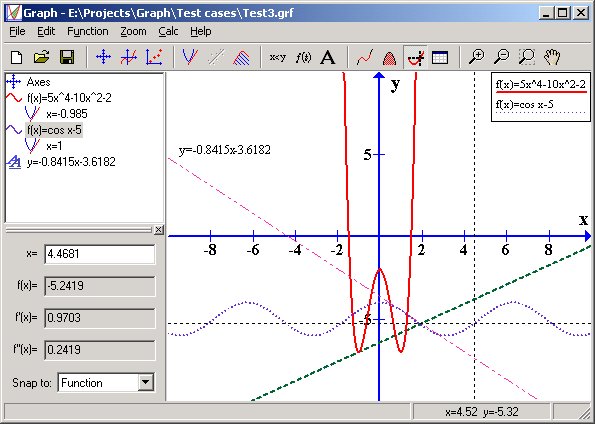
Graph
Весьма неплохая утилита, которая умеет работать с математическими функциями на лету. Однако она не отличается слишком уж богатым функционалом и не умеет строить трехмерные графики. Зато работает очень быстро и совершенно бесплатна.
Приятным бонусом является предельно простой интерфейс, который помогает успешно работать с утилитой даже при полном отсутствии русского языка. Скачать установочный файл утилиты можно на официальном сайте разработчика.
ПЛЮСЫ:
- Быстрое построение двумерных графиков любой сложности
- Работа с математическими функциями на лету
- Предельно простой интерфейс
- Миниатюрные размеры
МИНУСЫ:
Функционал скудноват
Виды трендов на графике
Виды трендов отличаются по двум ключевым свойствам. Во-первых, это направленность движения цены. А, во-вторых, следует учитывать продолжительность действтия тренда по времени.
Подробнее разбирая понятие направленности тренда, можно выделить три типа:
- Восходящие тренды. Их еще называют «бычьи». Особенностью тенденции становится то, что максимум и «донышко» каждый раз оказываются на графике выше предыдущего значения.
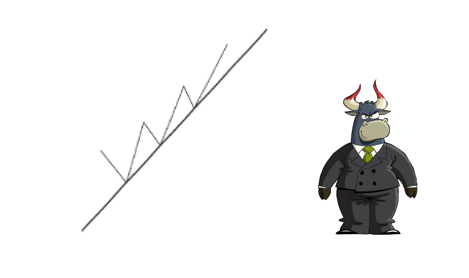
- Нисходящие тренды. Или, так называемые, «медвежьи». Здесь ситуация обратная первому примеру – очередной новый «пик» и «донышко» располагаются ниже предыдущих значений.

- И, наконец, боковые тренды или «флэт». Тенденция имеет боковой характер, когда цена движется без выбора чёткого направления, примерно с равным уровнем «пиков» и минимумов.
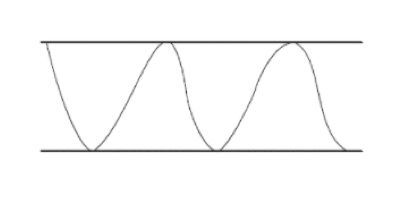
Некоторые игроки рынка ошибочно считают флэт отсутствием определенной тенденции, но это не так. Тренд существует постоянно. Задача трейдера – определить его.
Есть еще одно условие, по которым можно разделить тренды, – период их существования:
- Долгосрочные тренды. Их же называют первичными или основными. Средний срок их существования – один-два года. Чаще всего с такими трендами работают опытные игроки рынка или инвесторы.
- Среднесрочные тренды. Они же промежуточные или вторичные. Это те направления развития рынка, которые занимают период от 1 до 6 месяцев. Такие тренды часто имеют направление, обратное основному долгосрочному тренду.
- Краткосрочные тренды. Порой их трудно анализировать, потому что они связаны с разными событиями, даже случайными. Бывает, что краткосрочные тренды противоречат среднесрочным. Продолжительность этого вида трендов – от 1 до 4 недель. Характеризуется такая тенденция незначительными колебаниями.
График в Word. Другие версии
Единственная версия, в которой создание графика выглядит несколько иным образом – Word 2003. Весь процесс можно описать в виде следующих шагов:
- Нажать на раздел «Вставка», затем выбрать вкладку «Рисунок» и выбрать «Диаграмма».
Нажимаем на раздел «Вставка», далее выбираем вкладку «Рисунок», затем выбираем «Диаграмма»
- Нажать правой кнопкой мыши возле границы появившейся диаграммы и выбрать раздел «Тип диаграммы».
Нажимаем правой кнопкой мыши возле границы появившейся диаграммы, выбираем раздел «Тип диаграммы»
- В открывшемся окне поменять тип на графический.
Выбираем вид «График»
- Ввести необходимые данные в таблицу.
Вводим необходимые данные в таблицу
- График построен.
Политика Microsoft всегда была направлена на доступность и простоту для конечного потребителя. За 15 лет существования Word не затрагивался общий принцип создания визуального отображения данных, в связи с чем, освоив хотя бы одну версию, можно без труда создавать графики и в других редакторах.
Особенности оформления графиков в Excel
Несколько советов по оформлению графиков в Excel:
Первое, что следует сделать пользователю, — ввести правильно название зависимости. Для этого нужно выделить щелчком мыши блок «Название диаграммы», щёлкнуть по нему ещё раз и ввести требуемое наименование. При необходимости этот блок можно удалить, выделив его и нажав клавишу Delete.
Если требуется изменить не только название, но и стиль написания, следует, снова выделив блок, вызвать контекстное меню и выбрать в нём раздел «Шрифт». Подобрав подходящий вариант, юзер может нажимать на «ОК» и переходить к дальнейшим действиям.
Вызвав меню «Формат названия диаграммы», можно определить, в какой части рисунка будет располагаться наименование: в центре, в левом верхнем, нижнем правом углу и так далее.
Чтобы добавить на график названия осей, следует щёлкнуть мышью по «плюсику» справа от рисунка и в выплывающем списке установить галочку в соответствующем чекбоксе.
Если изначальное расположение названий не устраивает пользователя, он может свободно перетаскивать их по полю графика, а также менять их наименования описанным ранее способом.
Чтобы добавить на любую линию графика подписи (размещаются прямо на сетке) или выноски данных (в отдельных окошечках), нужно выделить её щелчком правой клавишей мыши и выбрать соответствующий параметр во вложенном меню «Добавить подписи данных».
Юзер может свободно сочетать способы размещения подписей, выбирая любой из пунктов в расширенном меню окошка «Элементы диаграммы».
Выбрав в том же меню «Дополнительные параметры», в боковом меню следует указать категорию представленных данных: простые числа, дроби, проценты, деньги и так далее.
Чтобы добавить таблицу с данными непосредственно на график, нужно вызвать нажатием на «плюсик» всё те же «Дополнительные параметры» и установить галочку в одноимённом чекбоксе.
Сетку, позволяющую найти значения графика в каждой точке, с помощью того же меню можно совсем убрать или добавить на неё основную и вспомогательную разметку.
«Легенда» — не самый полезный, но привычный блок графиков Excel. Убрать или перенести его можно, сняв галочку в окне «Дополнительные параметры» или вызвав вложенное меню. Более простой вариант — выделить блок щелчком мыши и нажать клавишу Delete или перетащить по полю графика.
Понять общее направление движения графика поможет линия тренда; добавить её для каждого ряда значений можно в том же окне.
Перейдя на вкладку «Конструктор», пользователь может кардинально изменить вид графика, выбрав один из стандартных шаблонов в разделе «Стили диаграмм».
А вызвав находящееся там же меню «Изменить цвета» — подобрать палитру для каждой линии в отдельности или для всего графика в целом.
Меню «Стили» вкладки «Формат» позволяет найти оптимальное представление для текстовых элементов графика.
Изменить фон, оставив нетронутым тип диаграммы, можно с помощью раздела «Стили фигур».
На этом настройку графика можно считать оконченной. Пользователь может в любой момент изменить тип диаграммы, перейдя в одноимённое меню и выбрав понравившийся вариант.
Как начать пользоваться программой и первые шаги
Ранее мы уже отмечали, что это онлайн-программное обеспечение, поэтому мы будем использовать его в нашем интернет-браузере. Если мы хотим использовать программу, мы можем сделать это двумя способами. Можно было бы пойти в их веб-сайт Честного ЗНАКа и нажмите на Кнопка «Создать сетевую диаграмму» что вы обрамили красным.
Другой способ сделать это было бы с этим . Я помещаю их оба на тот случай, если разработчик в какой-то момент изменит URL-адрес любого из параметров. После нажатия мы переходим на главный экран программы, где нам нужно будет принять ряд решений, прежде чем приступить к работе.
В столбце слева мы выбираем тип проекта, который хотим использовать. В этом смысле следует отметить, что он имеет очень большое разнообразие, например:
- Принципиальная схема.
- Организационная таблица.
- Дерево решений.
- Стол Pert.
Также, если мы щелкнем по маленькому квадрату красного цвета, мы сможем установить фильтр, чтобы найти нам проект. Затем у нас есть эти разделы:
- Новинки : мы можем выбирать между проектами, которые выбраны в левом столбце, или создавать пустой.
- Откройте : открыть существующие диаграммы.
- Импортировать : позволяет нам импортировать файлы Visio, draw.io и Gliffy.
- Избранные : используется для добавления диаграмм, которые мы используем наиболее часто.
- Перейти к товару : мы можем выбирать и видеть в левом столбце между диаграммами и инструментарием.
В этой статье, поскольку это веб-сайт, специализирующийся на сетях, мы выберем такой проект в качестве примера. В этом случае, как Диаграмма сети проект уже был выбран по умолчанию в левом столбце, нам здесь ничего не нужно делать. Единственное, что вам нужно сделать, чтобы начать, это выбрать справа Диаграмма сети .
Итак, приступим к созданию сетевой диаграммы с нуля. Другие варианты предлагают несколько предопределенных сетей, которые иногда могут пригодиться в качестве отправной точки.
Создаем диаграмму в диаграмме Excel
Приступим к выполнению каждого действия, производимого при построении комбинированных графиков, гистограмм или других типов диаграмм
Важно разобраться абсолютно с каждым шагом, ведь от этого зависит правильность отображения значений и удобство дальнейшей настройки
- Вставка диаграммы производится уже после того, как все значения выделены, а значит, это нужно сделать прямо сейчас, зажав левую кнопку мыши и проведя курсором по всем блокам. Захватите и названия столбцов, чтобы они соответствовали названиям осей.
Когда все ячейки будут выделены, перейдите на вкладку «Вставка».
Разверните весь список, посмотрите доступные варианты и нажмите по подходящему.
Диаграмма сразу же поместится в таблицу, а вы сможете заняться изменением ее размера и подбором подходящего расположения.
Разберемся с теми значениями, для которых и нужно создать график, отличающийся от первого. Изначально может сложиться такая ситуация, что из-за большой разницы в диапазоне значений его ось не будет видна в диаграмме, поэтому нужно ее настроить.
- Кликните по ряду правой кнопкой мыши и в контекстном меню выберите пункт «Изменить тип диаграммы для ряда».
Отметьте галочкой пункт «Вспомогательная ось», которая и позволит нормализовать отображение.
Окно настройки можно не закрывать, поскольку оно еще пригодится, а вот изменения доступны для просмотра прямо вверху.
Теперь остается только изменить тип диаграммы, для чего разверните выпадающее меню «Тип диаграммы».
В таком же списке, как отображается на вкладке «Вкладка», найдите подходящую диаграмму и примените ее.
Вернитесь к таблице для проверки внесенных в диаграмму изменений.
Если же сводок значений больше двух, проделайте ту же операцию с другими рядами, предварительно подключив для них вспомогательные оси в случае проблем с правильностью отображения данных. Не бойтесь использовать совершенно разные виды диаграмм, чтобы каждый ряд выделялся и все сведения были понятны с первого взгляда.
Дополнительные настройки
В завершение пробежимся по основным настройкам, которые можно изменить в созданной комбинированной диаграмме. Например, вас не устраивает диапазон чисел, отображающийся по одной из осей. Для редактирования дважды нажмите по ней.
В появившемся окне ознакомьтесь с настройками вкладки «Параметры оси». Помимо визуальных изменений внизу есть и выбор разбежности в значениях, предоставляется возможность поработать с линиями или присутствующими столбцами.
Отдельный раздел называется «Параметры текста», где изменяется цвет надписей, общий стиль и другие опции. Посмотрите все настройки, которые здесь есть, чтобы подстроить внешнее отображение диаграмм под себя.
Понятие графика функции
Графиком функции y = f(x) называется множество точек (x; y), координаты которых связаны соотношением y = f(x). Само равенство y = f(x) называется уравнением данного графика.
График функции — это множество точек (x; y), где x — это аргумент, а y — значение функции, которое соответствует данному аргументу.
Проще говоря, график функции показывает множество всех точек, координаты которых можно найти, просто подставив в функцию любые числа вместо x.
Для примера возьмём самую простую функцию, в которой аргумент равен значению функции, то есть y = x.
В этом случае нам не придётся вычислять для каждого аргумента значение функции, так как они равны, поэтому у всех точек нашего графика абсцисса будет равна ординате.
Отметим любые три точки на координатной плоскости, например: L (-2; -2), M (0; 0) и N (1; 1).
Если мы последовательно от наименьшего значения аргумента к большему соединим отмеченные точки, то у нас получится прямая линия. Значит графиком функции y = x является прямая. На графике это выглядит так:
Надпись на чертеже y = x — это уравнение графика. Ставить надпись с уравнением на чертеже удобно, чтобы не запутаться в решении задач.
Важно отметить, что прямая линия бесконечна в обе стороны. Хоть мы и называем часть прямой графиком функции, на самом деле на чертеже изображена только малая часть графика
Не обязательно делать чертеж на целый тетрадный лист, можно выбрать удобный для вас масштаб, который отразит суть задания.
Excel: методика создания графика функции
Это уже более нетривиальная задача, и для ее выполнения необходимо выполнить два основных действия:
- Сформировать таблицу, служащую источником информации. Сперва следует определиться с тем, какая будет конкретно в вашем случае использоваться функция. Например, y=x(√x – 2). При этом в качестве используемого шага мы выберем значение 0,3.
- Собственно, построить график.
Итак, нам необходимо сформировать таблицу, где есть два столбца. Первый – это горизонтальная ось (то есть, X), второй – вертикальная (Y). Вторая строка содержит первое значение, в нашем случае это единица. На третьей строке нужно написать значение, которое будет на 0,3 большим предыдущего. Это можно сделать как с помощью самостоятельных подсчетов, так и записав непосредственно формулу, которая в нашем случае будет следующей:
=A2+0,3.
После этого нужно применить автозаполнение к следующим ячейкам. Для этого нужно выделить ячейки A2 и A3 и перетащить квадратик на нужное количество строк вниз.
В вертикальной колонке мы указываем формулу, используемую, чтобы на основе готовой формулы построить график функции. В случае с нашим примером это будет =А2*(КОРЕНЬ(А2-2). После этого подтверждает свои действия с помощью клавиши Enter, и программа автоматически рассчитает результат.
Далее нужно создать новый лист или перейти на другой, но уже существующий. Правда, если есть острая необходимость, можно вставить диаграмму здесь же (не резервируя под эту задачу отдельный лист). Но лишь при условии, что есть много свободного пространства. Затем нажимаем следующие пункты: «Вставка» – «Диаграмма» – «Точечная».
После этого надо решить, какой тип диаграммы нужно использовать. Далее делается правый клик мышью по той части диаграммы, для которой будут определяться данные. То есть, после открытия контекстного меню следует нажать на кнопку «Выбрать данные».
Далее нужно выделить первый столбик, и нажать «Добавить». Появится диалоговое окно, где будут настройки названия ряда, а также значения горизонтальной и вертикальной осей.
18
Ура, результат есть, и выглядит очень даже мило.
Аналогично графику, построенному в начале, можно удалять легенду, поскольку мы имеем только одну линию, и нет необходимости ее дополнительно подписывать.
Но есть одна проблема – на оси X не нанесены значения, лишь номер точек. Чтобы скорректировать эту проблему, надо дать названия этой оси. Чтобы это сделать, нужно кликнуть правой кнопкой мыши по ней, а затем выбрать пункт «Выбрать данные» – «Изменить подписи горизонтальной оси». По окончании этих операций выделяется требуемый набор значений, и график станет выглядет так.
Использование табличного метода
Общепризнанные ПП календарного планирования (MS Project, Primavera Suretrack, OpenPlan и т.п.) способны вычислять ключевые параметры сетевой модели проекта. Мы же в настоящем разделе табличным методом выполним настройку подобного расчета обычными средствами MS Excel. Для этого возьмем наш пример фрагмента проектных операций проекта в области СМР. Расположим основные параметры сетевого графика в столбах электронной таблицы.
Модель расчета параметров сетевого графика табличным способом
Преимуществом выполнения расчетов табличным способом является возможность простой автоматизации вычислений и избежание массы ошибок, связанных с человеческим фактором. Красным цветом будем выделять номера операций, располагающихся на критическом пути, а синим цветом отметим расчетные позиции частных резервов, превышающих нулевое значение. Разберем пошагово расчет параметров сетевого графика по основным позициям.
- Ранние начала операций, следующих за текущей работой. Алгоритм расчета настраиваем на выбор максимального значения из раннего времени окончания нескольких альтернативных предыдущих действий. Взять, например, операцию под номером 13. Ей предшествуют работы 6, 7, 8. Из трех ранних окончаний (71, 76, 74 соответственно) нам нужно выбрать максимальное значение – 76 и проставить его в качестве раннего начала операции 13.
- Критический путь. Выполняя процедуру расчета по пункту 1 алгоритма, мы доходим до конца фрагмента, найдя значение продолжительности критического пути, которая в нашем примере составила 120 дней. Значения наибольших ранних окончаний среди альтернативных действий обозначают операции, лежащие на критическом пути. Отмечаем эти операции красным цветом.
- Поздние окончания операций, предшествующих текущей работе. Начиная с концевой работы начинаем движение в обратную сторону от действий с большими номерами к операциям с меньшими. При этом из нескольких альтернатив исходящих работ выбираем наименьшее знание позднего начала. Поздние начала вычисляем как разницу между выбранными значениями поздних окончаний и продолжительности операций.
- Резервы операций. Вычисляем полные (общие) резервы как разницу между поздними началами и ранними началами либо между поздними окончаниями и ранними окончаниями. Значения частных (свободных) резервов получаем в результате вычитания из числа раннего начала следующей операции раннего окончания текущей.
Мы рассмотрели практические механизмы составления сетевого графика и расчета основных параметров временной продолжительности проекта. Таким образом, вплотную приблизились к исследованию возможностей анализа, проводимого с целью оптимизации сетевой модели и формирования непосредственно плана действий по улучшению ее качества. Настоящая тема занимает немного места в комплексе знаний проект-менеджера и не так уж и сложна для восприятия. Во всяком случае, каждый РМ обязан уметь воспроизводить визуализацию графика и выполнять сопутствующие расчеты на хорошем профессиональном уровне.
Фазы тренда
Важно понимать – долгосрочные тренды не формируются и прерываются внезапно. Как правило, рынок развивается по определённым фазам
Первичная фаза – накопления – характеризуется высокими темпами скупки и продажи активов рыночными игроками и инвесторами.
Вторая фаза – распределения – это период, когда на рынок приходят новые игроки, вследствие чего на графике тренда возникают продолжительные импульсы в направлении тренда и краткосрочные коррекции против него.
Третья фаза – завершающая – характеризует отрезок времени, в который цена достигла самых высоких значений. В этот период серьезные игроки решают зафиксировать позиции и вывести средства.
Исходный код
Код на Python и интерактивные графики для всех фигур доступны на GitHub здесь.
В продолжении темы о графиках функций в Excel расскажу о построении трехмерных графиков.
Трехмерный график функции — это график в трех измерениях. Соответственно каждая точка графика будет иметь три координаты (x, y. z).
Построим график функции, называемый гиперболический параболоид, в Excel.
Уравнение гиперболического параболоида (общий вид):
где x, y, z — переменные; a, b — константы.
Рассмотрим конкретный случай:
Как и для построения графика функции на плоскости нам потребуется таблица, на основании которой график и будет построен.
по горизонтали — значения х, по вертикали — значения у.
Значения z вычисляются по формуле (см. выше). Запишем формулу для вычисления z, где x=10, y = 10, a=2, b=3.
Для того, чтобы эта формула правильно копировалась с помощью маркера автозаполнения необходимо верно поставить знаки $ в формулу.
=(C$2^2/4)-($B3^2/9) , для ячейки со значением x фиксируем номер строки, для ячейки со значением y фиксируем букву столбца.
Используя маркер автозаполнения, копируем формулу для всех значений x и y.
Получим таблицу, в которой каждой паре (x, y) соответствует координата z.
Выделяем диапазон ячеек со значениями z, выбираем ВСТАВКА — ДРУГИЕ ДИАГРАММЫ — ПОВЕРХНОСТЬ
Как построить график в Excel?
Самый быстрый способ построить график в Excel – это создание графиков по шаблону:
- Диапазон ячеек A1:C4 заполните значениями так как показано на рисунке:
- Выделите диапазон A1:C4 и выберите инструмент на закладке «Вставка»-«Гистограмма»-«Гистограмма с группировкой».
- Щелкните по графику чтобы активировать его и вызвать дополнительное меню «Работа с диаграммами». Там же доступны три закладки инструментов: «Конструктор», «Макет», «Формат».
- Чтобы поменять оси в графике выберите закладку «Конструктор», а на ней инструмент-переключатель «Строка/столбец». Таким образом, вы меняете значения в графике: строки на столбцы.
- Щелкните по любой ячейке чтобы снять выделение с графика и таким образом дезактивировать режим его настройки.
Теперь можно работать в обычном режиме.
Виды режима рабочего времени
Трудовой кодекс выделяет следующие режимы рабочего времени:
- обычный (односменный)
- ненормированный
- гибкий
- сменный
- вахтовый
- раздробленного рабочего дня
Обычный график
Работник работает в строго отведенное время: с понедельника по пятницу, с девяти утра и до шести вечера с перерывом на обед с 13.00 до 14.00
Работник работает в строго отведенное время: с понедельника по пятницу, с девяти утра и до шести вечера с перерывом на обед с 13.00 до 14.00. Здесь все без вариантов — каждый день, каждый месяц и весь год работник трудится в одном и том же режиме. Такой режим обеспечивается в связи с отсутствием у работодателя технологической и производственной необходимости выполнения своих задач за нормальными временными рамками, и, как следствие, отсутствует необходимость вести суммарный учет времени своего персонала, поскольку нормальная продолжительность рабочей недели у такого работника не превысит 40 часов, что соответствует требованиям законодательства.
Ненормированный
Ненормированный рабочий день — особый режим работы, в соответствии с которым отдельные работники могут по распоряжению работодателя при необходимости эпизодически привлекаться к выполнению своих трудовых функций за пределами установленной для них продолжительности рабочего времени. Перечень должностей работников с ненормированным рабочим днем устанавливается коллективным договором, соглашениями или локальным нормативным актом, принимаемым с учетом мнения представительного органа работников.
Гибкий график
Режим гибкого рабочего времени — это форма организации труда, при которой для отдельных работников или коллективов структурных подразделений организации допускается, но в определенных пределах, саморегулирование начала, окончания и обшей продолжительности рабочего дня. При этом требуется полная отработка установленного законом суммарного количества рабочих часов в течение принятого учетного периода — рабочего дня, недели, месяца и других (ст. 102 ТК РФ).
Сменный график
Сменный режим работы – это график труда, согласно которому рабочее время работника предприятия в разные дни может различаться. Введение такого режима труда целесообразно, когда производственный процесс является непрерывным и требует постоянного управления и контроля со стороны работников.
Сменный график работы устанавливается в учреждениях, где производственный процесс превышает стандартную допустимую длительность рабочего дня, а также в целях максимально эффективного использования техники и оборудования, увеличения объема производимой продукции, товара (оказываемых услуг). Выделяют работу в 2, 3, 4 смены.
Потребность во внедрении именно такой организации работы возникает, когда учреждение по своей природе или общественной необходимости должно работать непрерывно, или же с небольшими перерывами. Работники в таком случае разбиваются на определенные группы (бригады), которые последовательно выполняют работу для исключения перерывов или остановок в производственном (технологическом) процессе.
Вахтовый график
Вахтовый метод — особая форма осуществления трудового процесса вне места постоянного проживания работников, когда не может быть обеспечено ежедневное их возвращение к месту постоянного проживания. Вахтовый метод применяется при значительном удалении места работы от места нахождения работодателя в целях сокращения сроков строительства, ремонта или реконструкции объектов производственного, социального и иного назначения в необжитых, отдаленных районах или районах с особыми природными условиями.
Раздробленный
Этот режим регулируется ст. 105 ТК РФ, и, как правило, применим при производстве работ с неодинаковой интенсивностью в течение всей рабочей смены. К примеру, раздробленный режим работы используется организациями, оказывающими транспортные услуги населению, услуги связи и торговли. Разделение рабочего времени осуществляется работодателем в соответствии с правилами внутреннего распорядка организации, составленными с учетом мнения профсоюзного органа. Российское трудовое законодательство не предусматривает, на сколько частей может быть разделен рабочий день, но, как показывает практика, смена делится на 2 или более частей, неоплачиваемый перерыв между ними может составлять не более 2‑х часов.