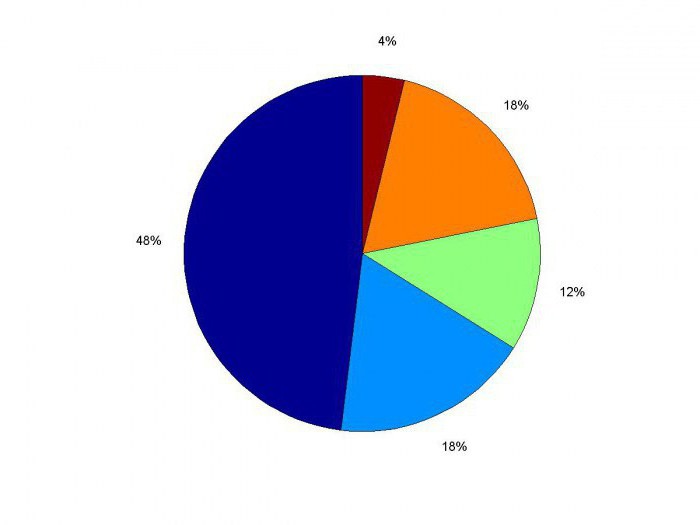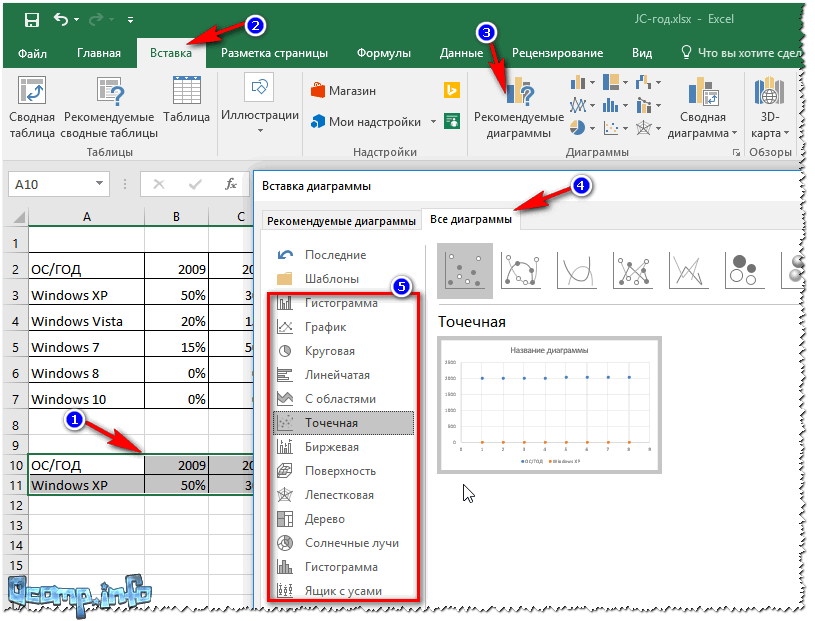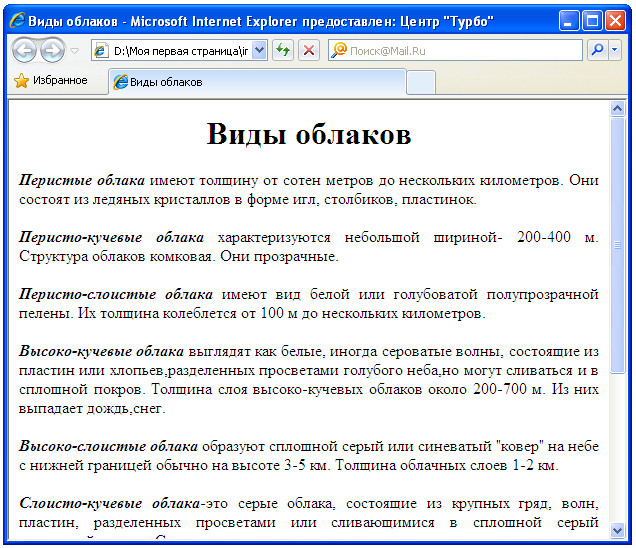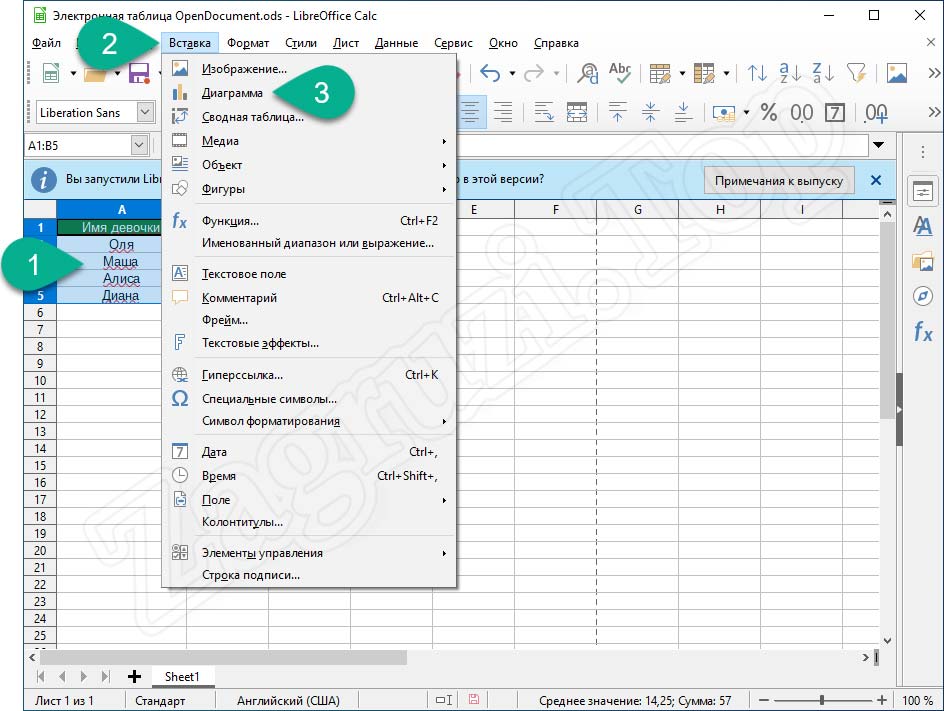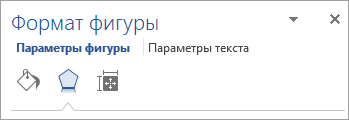Как изменить диаграмму в excel (цвет, легенду, название и т
Содержание:
- Настраиваем оси диаграммы в Excel
- Альтернативный метод изменения легенды диаграммы в Excel
- Как закрепить элементы управления на диаграмме Excel?
- Настраиваем оси диаграммы в Excel
- Определите легенду (названия серий) с помощью VBA
- Изменение горизонтальной подписи
- Как заполнить диаграмму
- Удалить легенду с диаграммы
- Типы диаграмм
- Как построить диаграмму в Excel 2010
- Как добавить название к диаграмме Excel
- Как построить диаграмму по таблице в Excel?
Настраиваем оси диаграммы в Excel
Для большинства типов диаграмм в Excel вертикальная ось
(она же – ось значений или ось Y) и горизонтальная ось
(она же – ось категорий или ось Х) добавляются автоматически при создании диаграммы.
Чтобы скрыть или показать оси диаграммы, кликните по иконке Элементы диаграммы
(Chart Elements), затем нажмите стрелку в строке Оси
(Axes) и отметьте галочкой те оси, которые нужно показать, или уберите галочку рядом с теми, которые нужно скрыть.
Для некоторых типов диаграмм, например, для комбинированных диаграмм , может быть показана вспомогательная ось.
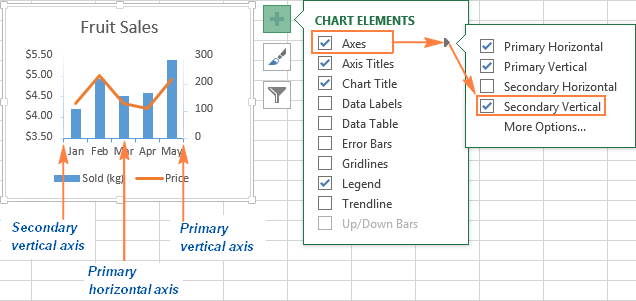
При создании объёмных диаграмм, можно отобразить ось глубины
:

Для каждого элемента осей диаграммы в Excel можно настраивать различные параметры (далее поговорим об этом подробнее):

Добавляем названия осей в диаграмме
Создавая диаграмму в Excel, можно добавить названия вертикальной и горизонтальной осей, чтобы пользователям было проще понять, что за данные показаны на диаграмме. Чтобы добавить названия осей, нужно сделать вот что:

Чтобы настроить оформление названия оси, кликните по нему правой кнопкой мыши и в контекстном меню нажмите Формат названия оси
(Format Axis Title). При этом откроется одноимённая панель с большим выбором настраиваемых параметров оформления. Можно также использовать параметры, предложенные на вкладке Формат
(Format) Ленты меню, как мы делали при .
Связываем названия осей с заданными ячейками рабочего листа
Сегодня Вы узнали о том, как можно настраивать диаграммы в Excel. Конечно, эта статья позволяет только поверхностно коснуться темы настроек и форматирования диаграмм в Excel, хотя об этом можно рассказать намного больше. В следующей статье мы построим диаграмму из данных, которые находятся на различных рабочих листах. А тем временем рекомендую Вам попрактиковаться, чтобы закрепить полученные сегодня знания.
Для начала такая задача. Коллеги попросили сегодня в легенде круговой диаграммы увеличить размер маркера, не меняя шрифт. Примерно так:
Это круговая диаграмма, сформированная автоматически. Единственное, что я изменил — положение легенды (переместил её в правую часть диаграммы).
Как видно, маркеры в легенде очень маленького размера. Увеличить их очень просто — выделяем легенду и увеличиваем шрифт: 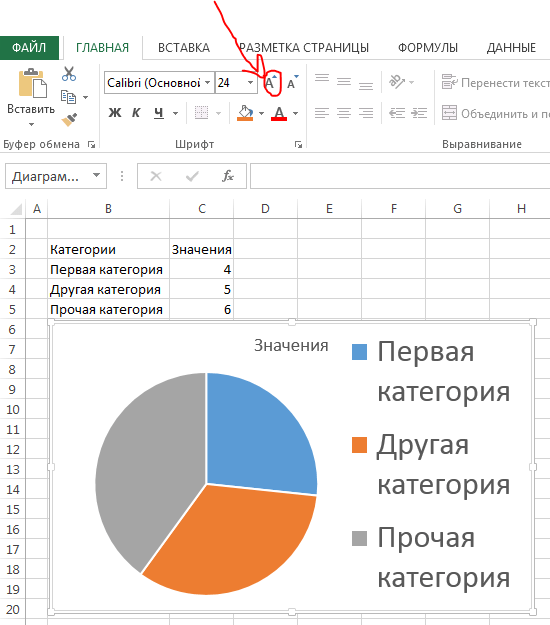
В результате маркеры увеличились, но и надписи стали неприлично большими. Нельзя ли увеличить только маркеры?
Если честно, я не знаю правильного ответа на этот вопрос. Если вдруг когда нибудь эту запись прочитает какой-нибудь гуру excel — прошу ответить, что на этот счёт говорит официальная наука. Я правильного решения «в лоб» не нашёл, но нашёл обходное. Оказывается, если выделить не всю легенду, а отдельный её элемент, изменение шрифта будет выглядеть несколько иначе — для выделенного элемента увеличится и маркер, и надпись, а для остальных только маркер.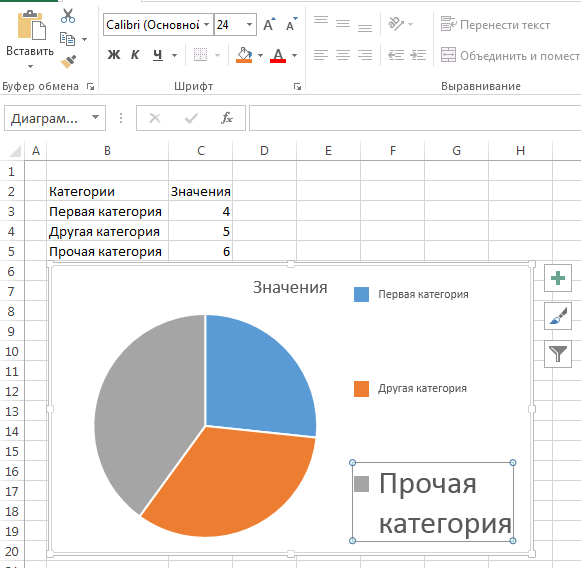
Чтобы воспользоваться этим фактом, нам потребуется дополнительный, «лишний» элемент легенды. Создадим его. Для этого растянем диапазон данных диаграммы на одну строку вниз. Добавленная строка не будет содержать ни данных, ни заголовка, но в легенде ей будет присвоен собственный цвет (в моём случае жёлтый):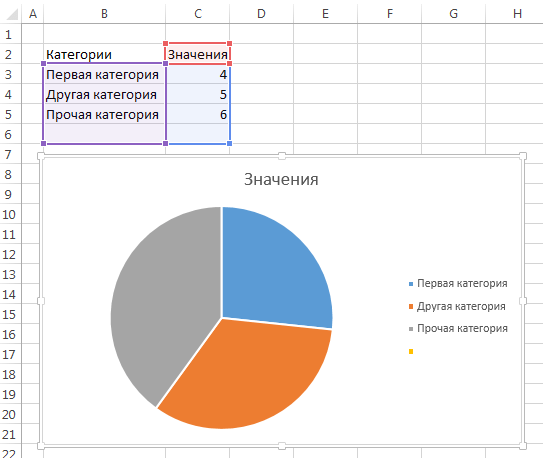
Сменим этот цвет на прозрачный (для этого выделим элемент легенты, войдём в его свойства и в разделе «заливка» отметим «нет заливки»)
Теперь элемент стал невидимым. Не выходя из свойств элемента, увеличим его шрифт:
Как видите, маркеры увеличиваются, а шрифт надписей нет. Мы получили стандартную круговую диаграмму со стандартной легендой и большими, удобными маркерами, цвет которых не потеряется при печати, изменении масштаба и т. д.
Необходимо
изменить текст названия диаграммы, для
этого:
Щелкнув
левой кнопкой мыши, выделить название
диаграммы.
Внутри
появившейся рамки еще раз нажать левую
кнопку мыши, в результате чего рамка
исчезнет, а в тексте появится мигающий
курсор.
Установить
курсор после слова «цены» и ввести
текст: «товара».
Щелкнуть
левой кнопкой мыши в любом месте
диаграммы, когда ввод текста будет
закончен.
Примечание
:
изменить текст названия диаграммы можно
также при помощи функциональной клавиши
F2, которую нужно нажать после того, как
название будет выделено. В этом случае
мигающий курсор появляется в строке
формул в верхней части экрана. Этот
способ удобен в случае полной замены
названия диаграммы. По окончании ввода
текста нужно нажать клавишу Enter, в
результате чего отредактированное
название появится на диаграмме.
Альтернативный метод изменения легенды диаграммы в Excel
Отредактировать текст подписей на графике можно с помощью встроенных в программу инструментов. Для этого необходимо проделать несколько простых шагов по алгоритму:
- Правой клавишей манипулятора щелкнуть по нужному слову легенды в построенной диаграмме.
- В окне контекстного типа нажать по строчке «Фильтры». После этого откроется окошко настраиваемых фильтров.
- Кликнуть по кнопке «Выбрать данные», расположенной внизу окна.
Окошко свойств легенды в Excel
- В новом меню «Выбор источников данных» необходимо нажать по копке «Изменить» в блоке «Элементы легенды».
- В следующем окошке в поле «Имя ряда» прописать другое название для выбранного ранее элемента и нажать на «ОК».
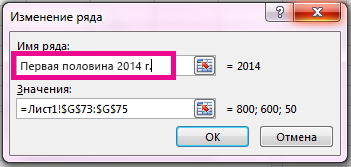 Написание нового названия для элементов графика
Написание нового названия для элементов графика
- Проверить результат.
Как закрепить элементы управления на диаграмме Excel?
Если очень часто приходится добавлять в гистограмму новые данные, каждый раз менять диапазон неудобно. Оптимальный вариант – сделать динамическую диаграмму, которая будет обновляться автоматически. А чтобы закрепить элементы управления, область данных преобразуем в «умную таблицу».
- Выделяем диапазон значений A1:C5 и на «Главной» нажимаем «Форматировать как таблицу».
- В открывшемся меню выбираем любой стиль. Программа предлагает выбрать диапазон для таблицы – соглашаемся с его вариантом. Получаем следующий вид значений для диаграммы:
- Как только мы начнем вводить новую информацию в таблицу, будет меняться и диаграмма. Она стала динамической:
Мы рассмотрели, как создать «умную таблицу» на основе имеющихся данных. Если перед нами чистый лист, то значения сразу заносим в таблицу: «Вставка» — «Таблица».
Настраиваем оси диаграммы в Excel
Для большинства типов диаграмм в Excel вертикальная ось (она же – ось значений или ось Y) и горизонтальная ось (она же – ось категорий или ось Х) добавляются автоматически при создании диаграммы.
Чтобы скрыть или показать оси диаграммы, кликните по иконке Элементы диаграммы (Chart Elements), затем нажмите стрелку в строке Оси (Axes) и отметьте галочкой те оси, которые нужно показать, или уберите галочку рядом с теми, которые нужно скрыть.
Для некоторых типов диаграмм, например, для , может быть показана вспомогательная ось.
При создании объёмных диаграмм, можно отобразить ось глубины:
Для каждого элемента осей диаграммы в Excel можно настраивать различные параметры (далее поговорим об этом подробнее):
Добавляем названия осей в диаграмме
Создавая диаграмму в Excel, можно добавить названия вертикальной и горизонтальной осей, чтобы пользователям было проще понять, что за данные показаны на диаграмме. Чтобы добавить названия осей, нужно сделать вот что:
- Кликните в любом месте диаграммы Excel, затем нажмите по иконке Элементы диаграммы (Chart Elements) и поставьте галочку в строке Названия осей (Axis Titles). Если нужно показать название только для одной из осей (либо вертикальной, либо горизонтальной), нажмите стрелку справа и уберите одну из галочек.
- Кликните на диаграмме по текстовому полю названия оси и введите текст.
Чтобы настроить оформление названия оси, кликните по нему правой кнопкой мыши и в контекстном меню нажмите Формат названия оси (Format Axis Title). При этом откроется одноимённая панель с большим выбором настраиваемых параметров оформления. Можно также использовать параметры, предложенные на вкладке Формат (Format) Ленты меню, как мы делали при .
Связываем названия осей с заданными ячейками рабочего листа
Как и , название оси можно связать с заданной ячейкой рабочего листа при помощи ссылки, чтобы это название обновлялось автоматически при изменении данных в связанной ячейке.
Чтобы создать такую ссылку, выделите название оси и в строке формул введите знак равенства (=), затем кликните по ячейке, с которой нужно связать название оси, и нажмите Enter.
Изменяем масштаб оси диаграммы
Microsoft Excel автоматически определяет минимальное и максимальное значения, а также единицы измерения для вертикальной оси, основываясь на том, какие данные использованы для построения диаграммы. При необходимости для вертикальной оси можно настроить собственные более подходящие параметры.
- Выделите вертикальную ось диаграммы и щелкните по иконке Элементы диаграммы (Chart Elements).
- Нажмите стрелку в строке Оси (Axis) и в появившемся меню выберите Дополнительные параметры (More options). Откроется панель Формат оси (Format Axis).
- В разделе Параметры оси (Axis Options) сделайте одно из следующих действий:
- Чтобы задать начальное и конечное значения вертикальной оси, введите соответствующие значения в поля Минимум (Minimum) или Максимум (Maximum).
- Чтобы изменить масштаб оси, введите значения в поля Основные деления (Major) и Промежуточные деления (Minor).
- Чтобы отложить значения по оси в обратном порядке, отметьте галочкой параметр Обратный порядок значений (Values in reverse order).
Горизонтальная ось, в отличие от вертикальной, чаще имеет текстовые подписи данных, а не числовые, поэтому настроек масштаба у этой оси меньше. Однако можно изменить количество категорий, которые будут показаны между метками, порядок категорий и точку, где две оси пересекаются:
Изменяем числовой формат у подписей оси
Если нужно, чтобы числа в подписях оси отображались как валюты, проценты, время или в каком-либо другом формате, кликните по подписям правой кнопкой мыши и в контекстном меню нажмите Формат оси (Format Axis). В открывшейся панели перейдите в раздел Число (Number) и выберите один из доступных числовых форматов:
Совет: Чтобы установить для чисел формат исходных данных (тот, что в ячейках рабочего листа), поставьте галочку Связь с источником (Linked to source). Если не получается найти раздел Число (Number) в панели Формат оси (Format Axis), проверьте, что на диаграмме выделена ось значений (это, как правило, вертикальная ось).
Определите легенду (названия серий) с помощью VBA
Аналогично вы можете определять имена серий динамически с помощью VBA. Простой пример ниже:
ActiveChart.ChartArea.Select
ActiveChart.FullSeriesCollection(1).Name = «=»»Hello»»»
Это переопределит название first
. Просто измените индекс с (1) на, например. (2) и т.д., чтобы изменить названия следующих серий. Что делает VBA выше? Он устанавливает имя серии Hello , поскольку «=»»Hello»»» переводит на =»Hello» (» должен быть экранирован предыдущим «).
О чём мы думаем в первую очередь после создания диаграммы в Excel? О том, как придать диаграмме именно такой облик, какой мы себе представляли, когда брались за дело!
В современных версиях Excel 2013 и 2016 настройка диаграмм – это просто и удобно. Корпорация Microsoft приложила немало усилий, чтобы сделать процесс настройки простым, а необходимые параметры легко доступными. Далее в этой статье мы покажем несколько простых способов, как добавить и настроить все основные элементы диаграммы в Excel.
Изменение горизонтальной подписи
Кроме названия, у оси имеются подписи, то есть наименования значений каждого деления. С ними можно производить некоторые изменения.
Для того, чтобы изменить вид подписи горизонтальной оси, кликаем по кнопке «Оси», и выбираем там значение «Основная горизонтальная ось». По умолчанию, подпись размещена с лева направо. Но, кликнув по пунктам «Нет» или «Без подписей», можно вообще отключить отображение горизонтальной подписи.

А, после клика по пункту «Справа налево», подпись меняет свое направление.

Кроме того, можно кликнуть по пункту «Дополнительные параметры основной горизонтальной оси…».

После этого, открывается окно, в котором предлагается целый ряд настроек отображения оси: интервал между делениями, цвет линии, формат данных подписи (числовой, денежный, текстовый, и т.д.), тип линии, выравнивание, и многое другое.
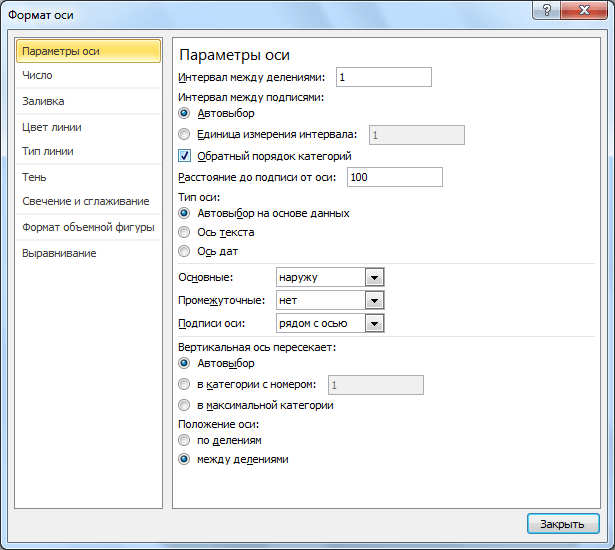
Как заполнить диаграмму
Помимо легенды, есть еще несколько данных, которые можно отразить на построенном графике. К примеру, ее название. Чтобы назвать построенный объект, необходимо действовать следующим образом:
- Построить диаграмму по исходной табличке и переместиться во вкладку «Макет» сверху главного меню программы.
- Откроется область «Работа с диаграммами», в которой доступно несколько параметров для изменения. В данной ситуации пользователю надо кликнуть по кнопке «Название диаграммы».
- В развернувшемся списке вариантов выбрать тип размещения названия. Его можно расположить по центру с перекрытием, либо над графиком.
 Добавление названия на диаграмму в Microsoft Office Excel
Добавление названия на диаграмму в Microsoft Office Excel
- После выполнения предыдущих манипуляций на построенном графике отобразится надпись «Название диаграммы». Ее пользователь сможет изменить, прописав вручную с клавиатуры компьютера любое другое сочетание слов, подходящих по смыслу к исходному табличному массиву.
 Изменение добавленного к графику наименования
Изменение добавленного к графику наименования
Также важно подписать оси на графике. Они подписываются аналогичным образом
В блоке работы с диаграммами пользователю понадобится щелкнуть по кнопке «Названия осей». В развернувшемся списке выбрать одну из осей: либо вертикальную, либо горизонтальную. Далее сделать для выбранного варианта соответствующее изменение.
 Подписание осей на диаграмме
Подписание осей на диаграмме
Удалить легенду с диаграммы
Занятие 7.1
Табличный редактор Excel.
Диаграммы
Преимущества диаграмм. Как не оформляйте таблицу, ее данные будут менее читабельны, чем их графическое представление в диаграммах. Для примера посмотрите на рисунок:
По данным таблицы не сразу заметишь, в каком месяце были доходы фирмы наибольшие, а в каком наименьшие. Можно, конечно же, применить инструмент «Сортировка», но тогда теряется общее представление о сезонности деятельности фирмы. Здесь общее представление графика позволяет проследить сезонность активности продаж, которые приносят большую или меньшую прибыль в определенные периоды года. Данные записанные в таблицу прекрасно подходят для детальных расчетов и вычислений. Но диаграммы имеют такие преимущества:
· улучшают читабельность данных;
· упрощают общую ориентацию по большим объемам данных;
· позволяют создавать качественные презентации отчетов.
ПОСТРОЕНИЕ ДИАГРАММ В EXCEL
Для презентации достижений фирмы лучше использовать диаграммы. Диаграммы хорошо подходят для анализа относительных данных. Например, прогноз динамики увеличения продаж или оценка общей тенденции роста потенциала предприятия.
Для создания диаграммы выполните следующие шаги:
1. Диапазон ячеек A1:C4 заполните значениями так как показано на рисунке:
2. Выделите диапазон A1:C4 и выберите инструмент на закладке «Вставка»-«Гистограмма»-«Гистограмма с группировкой».
3. Щелкните по гистограмме чтобы активировать ее и вызвать дополнительное меню «Работа с диаграммами». Там же доступны три закладки инструментов: «Конструктор», «Макет», «Формат».
4. Чтобы поменять оси в диаграмме выберите закладку «Конструктор», а на ней инструмент-переключатель «Строка/столбец». Таким образом, вы меняете значения: строки на столбцы.
5. Щелкните по любой ячейке чтобы снять выделение с диаграммы и таким образом дезактивировать режим его настройки. Теперь можно работать в обычном режиме.
Теперь построим круговую диаграмму, которую нужно подписать заголовком:
1. Выделите в исходной таблице диапазон A1:B4.
2. Выберите «Вставка»-«Круговая». Из группы разных типов диаграмм выберите «Разрезная круговая».
3. Подпишите заголовок вашей диаграммы. Для этого сделайте по заголовку двойной щелчок левой кнопкой мышки и введите текст как показано на рисунке:
После подписи нового заголовка щелкните по любой ячейке, чтобы дезактивировать настройки диаграммы и перейти в обычный режим работы.
ИЗМЕНЕНИЕ ДИАГРАММЫ
Далеко не всегда удается сразу создать диаграмму в Excel соответствующий всем требованиям пользователя.
Изначально сложно определить в каком типе диаграмм лучше представить данные: в объемно разрезной диаграмме, в цилиндрической гистограмме с накоплением или графике с маркерами.
Иногда легенда больше мешает, чем помогает в представлении данных и лучше ее отключить. А иногда к диаграмме нужно подключить таблицу с данными для подготовки презентации в других программах (например, PowerPoint). Поэтому стоит научиться пользоваться настройками диаграмм в Excel.
Создайте табличку с данными как ниже на рисунке. Выделите таблицу с данными и выберите инструмент «Вставка»-«Гистограмма»-«Гистограмма с группировкой».
Эту диаграмму нужно отредактировать следующим образом:
· изменить тип графика.
Удалить легенду с диаграммы
1. Щелкните левой кнопкой мышки по графику, чтобы активировать его (выделить) и выберите инструмент: «Работа с диаграммами»-«Макет»-«Легенда».
2. Из выпадающего списка опций инструмента «Легенда», укажите на опцию: «Нет (Не добавлять легенду)». И легенда удалится из графика.
Типы диаграмм
График
Идеально подходить для отображения изменения объекта во времени и определения тенденций.Пример отображения динамики затрат и общей выручки компании за год:
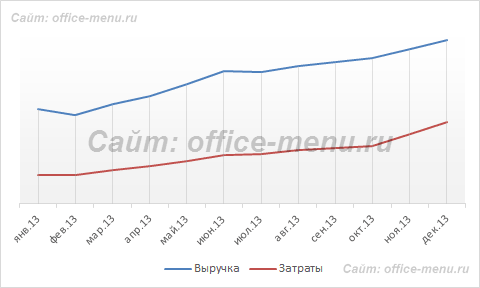
Гистограмма
Хорошо подходит для сравнения нескольких объектов и изменения их отношения со временем.Пример сравнения показателя эффективности двух отделов поквартально:
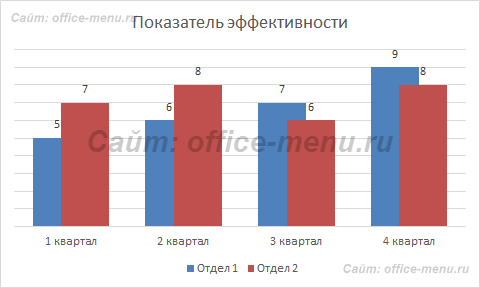
Круговая
Предназначения для сравнения пропорций объектов. Не может отображать динамику.Пример доли продаж каждой категории товаров от общей реализации:
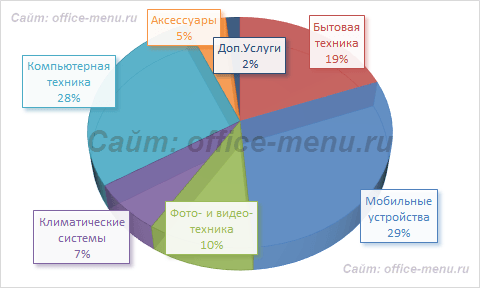
Диаграмма с областями
Подходит для отображения динамики различий между объектами во времени
При использовании данного типа важно соблюдать порядок рядов, т.к. они перекрывают друг друга
Допустим, существует необходимость отобразить загрузку отдела продаж и ее покрытие персоналом. Для этого показатели потенциала сотрудников и загрузки были приведены к общей шкале.
Так как для нас первостепенно видеть именно потенциал, то данный ряд отображается первым. Из ниже приведенной диаграммы видно, что с 11 часов до 16 часов отдел не справляет с потоком клиентов.
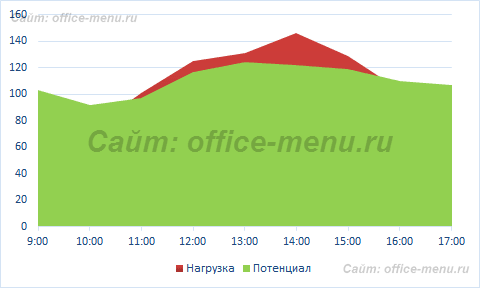
Точечная
Представляет собой систему координат, где положение каждой точки задается значениями по горизонтальной (X) и вертикальной (Y) осям. Хорошо подходить, когда значение (Y) объекта зависит от определенного параметра (X).
Пример отображения тригонометрических функций:
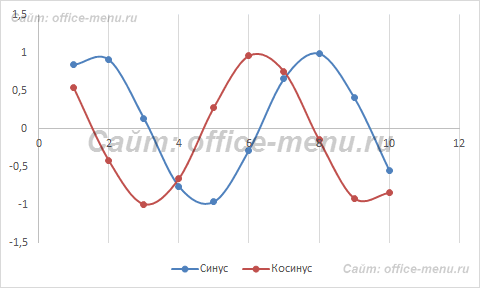
Поверхность
Данный тип диаграмм представляет собой трехмерные данные. Ее можно было бы заменить несколькими рядами гистограммы либо графика, если бы ни одна особенность – она не подходит для сравнения значений рядов, она предоставляет возможность сравнения между собой значений в определенном состоянии. Весь диапазон значений разделен на поддиапазоны, каждый из которых имеет свой оттенок.
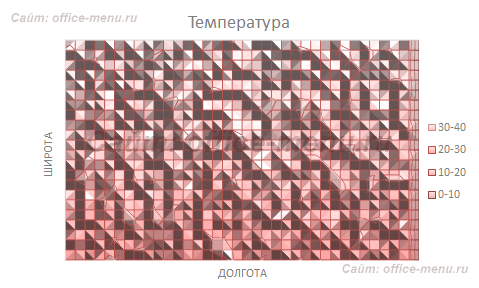
Биржевая
Из названия понятно, что подобный тип диаграмм идеально подходит для отображения динамики торгов на биржах, но может быть также использован для других целей.
Обычно подобные диаграммы отображают коридор колебания (максимальное и минимальное значение) и конечное значение в определенных период.
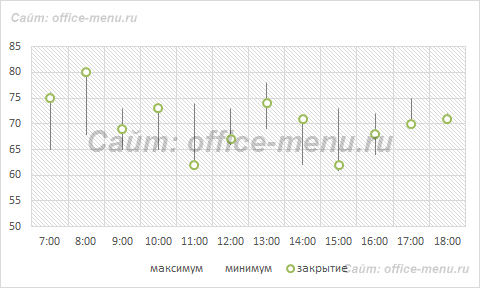
Лепестковая
Особенность этого типа диаграмм заключается в том, что горизонтальная ось значений расположена по кругу. Таким образом, она позволяет более наглядно отобразить различия между объектами по нескольких категория.
На ниже приведенной диаграмме представлено сравнение 3-х организаций по 4-ем направлениям: Доступность; Ценовая политика; Качество продукции; Клиентоориентированность. Видно, что компания X лидирует по первому и последнему направлению, компания Y по качеству продукции, а компания Z предоставляет лучшие цены.
Также можно сказать, что компания Х является лидером, т.к. площадь ее фигуры на диаграмме является самой большой.
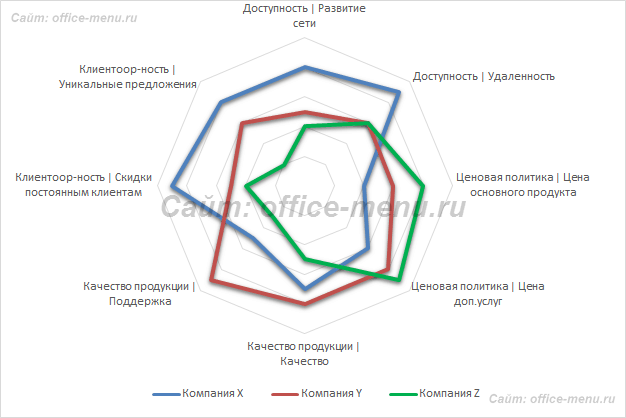
Как построить диаграмму в Excel 2010
Для того чтобы наглядно графически отобразить ряды числовых данных, Excel 2010 дает позволяет строить различные типы диаграмм, включая смешанные.
Как построить диаграмму в Excel 2010
Перед тем, как строить диаграмму, внесите нужные для отображения данные в таблицу. После того, как таблица подготовлена, следует определиться с типом диаграммы. Отдельный мастер диаграмм в Excel 2010 отсутствует, а все инструменты управления ими теперь находится на ленте во вкладке «Вставка».
Для создания диаграммы выполните перечисленные ниже действия.
-
- Перейдите на вкладку «Вставка» в раздел «Диаграммы».
- Выделите курсором таблицу числовых рядов.
- Выберите тип диаграммы, кликнув по нему. В открывшемся списке возможных вариантов определите нужный вам внешний вид диаграммы. Все доступные виды можно просмотреть, если нажать кнопку со стрелкой в нижнем правом углу раздела «Диаграмма».
- После этого диаграмма будет создана.
Построенная таким образом диаграмма отображает заданные вами параметры, но требует редактирования, чтобы например, добавить название, исправить подписи легенды, настроить внешний вид и прочее. Любой из элементов можно удалить или изменить, кликнув по нему правой кнопкой мыши и выбрав из контекстного меню нужное действие.
Во вновь созданной диаграмме вы можете выполнить следующее:
- изменить внешний вид осей — промежутки между рядами значений, масштаб, добавить на оси метки делений, скрыть оси и т. д.;
- вместо фразы «Названия диаграммы» можно ввести собственное, а также добавить подписи к осям и данным;
- добавить коридор колебания или линию тренда, чтобы нагляднее прослеживать изменения показателей;
- переместить или скрыть легенду, изменить ее элементы;
- изменить внешнее оформление — назначить элементам другие цвета или специальные заливки текстурами, добавить эффекты, например, тень, прозрачность, трехмерность и т. п. Можно задать фон области диаграммы, в том числе и загрузить для этого картинку из файла; можно создать замещающий текст, который, если нужно, будет озвучиваться; можно изменить шрифт, отобразить или скрыть любой элемент, а также сделать многое другое.
Богатый спектр настроек дает возможность создавать практически любые по дизайну и оформлению диаграммы. Область диаграмм можно перемещать, захватив левой кнопкой мыши, и масштабировать, растягивая за углы.
Использование стилей и шаблонов
Построение диаграмм в Excel 2010 позволяет использовать готовые макеты и стили оформления, загружать и создавать собственные шаблоны. В разделе «Работа с диаграммами» (становится доступным, если кликнуть по любой области диаграммы) доступны 3 вкладки редактирования: «Конструктор» — для выбора макета и стиля, «Макет» — для правки макета и «Формат» — для изменения оформления фигур и текста. Объекты можно редактировать по отдельности или группами, причем группы можно создавать свои.
Автоматические параметры макета обычно устанавливаются согласно стилю документа, т. е. используются те же шрифты и цвета, которые уже и присутствуют.
Excel 2010 не позволяет сохранять пользовательские макеты, но, если необходимо часто использовать какой-либо стиль оформления, можно создать свой шаблон.
Чтобы сохранить созданную диаграмму в качестве шаблона, выполните следующее:
-
- откройте вкладку «Конструктор» средства «Работа с диаграммой»;
- перейдите в раздел «Тип» и кликните по иконке «Сохранить как шаблон»;
- задайте имя шаблону и место его хранения. По умолчанию это папка %appdata%MicrosoftШаблоныCharts. Это месторасположение желательно не менять, чтобы иметь возможность управлять шаблонами прямо из программы.
Вновь созданный шаблон будет доступен в разделе «Вставка» — «Диаграммы» (кнопка со стрелкой в нижнем правом углу) — «Изменение типа диаграмм». В шаблоне сохраняется стиль, настройки и форматирование диаграммы, которые будут использоваться при вставке. Данные числовых рядов — не сохраняются.
Чтобы вставить существующий шаблон в документ, откройте окно «Изменение типа диаграмм» — «Шаблоны», выберите нужный шаблон из списка и нажмите ОК.
Вернуться в начало статьи Как построить диаграмму в Excel 2010
- Следующая публикация Восстановление windows 8
- Предыдущая публикация Как создать сводную таблицу в excel 2010
Как добавить название к диаграмме Excel
В этом разделе мы расскажем о том, как добавить название к диаграмме в различных версиях Excel, и покажем, где находятся основные инструменты для работы с диаграммами. В остальной части статьи мы будем рассматривать примеры работы только в самых новых версиях Excel 2013 и 2016.
Добавляем название к диаграмме в Excel 2013 и Excel 2016
В Excel 2013 и Excel 2016 при создании диаграммы в её названии автоматически вставляется текст “Название диаграммы
“. Чтобы изменить этот текст, просто выделите его и введите свой вариант названия:
Можно также связать название диаграммы с какой-либо ячейкой на листе при помощи ссылки, чтобы название автоматически обновлялось каждый раз при изменении содержимого связанной ячейки. О том, как это сделать, рассказано.
Если название по каким-то причинам не было добавлено автоматически, то кликните в любом месте диаграммы, чтобы появилась группа вкладок Работа с диаграммами
(Chart Tools). Откройте вкладку Конструктор
(Design) и нажмите Добавить элемент диаграммы
(Add Chart Element) > Название диаграммы
(Chart Title) > Над диаграммой
(Above Chart) или По центру (наложение)
(Centered Overlay).

Либо нажмите иконку Элементы диаграммы
(Chart Elements) возле правого верхнего угла диаграммы и отметьте галочкой параметр Название диаграммы
(Chart Title).
Рядом с параметром Название диаграммы
(Chart Title) можно нажать стрелку, направленную вправо (см. рисунок выше), и выбрать один из предложенных вариантов:
-
Над диаграммой
(Above Chart) – название размещается над областью построения диаграммы, размер графика при этом уменьшается; этот вариант используется по умолчанию. -
По центру (наложение)
(Centered Overlay) – выровненное по центру название накладывается поверх области построения, размер графика при этом не изменяется.
Чтобы найти больше параметров, откройте вкладку Конструктор
(Design) и нажмите Добавить элемент диаграммы
(Add Chart Element) > Название диаграммы
(Chart Title) > Дополнительные параметры заголовка
(More Options). Или нажмите иконку Элементы диаграммы
(Chart Elements), затем Название диаграммы
(Chart Title) > Дополнительные параметры
(More Options).
Нажатие кнопки Дополнительные параметры
(More Options), как в одном, так и в другом случае, открывает панель Формат названия диаграммы
(Format Chart Title) в правой части рабочего листа, где можно найти нужные параметры.
Чтобы добавить название к диаграмме в Excel 2010 и более ранних версиях, выполните следующие действия:
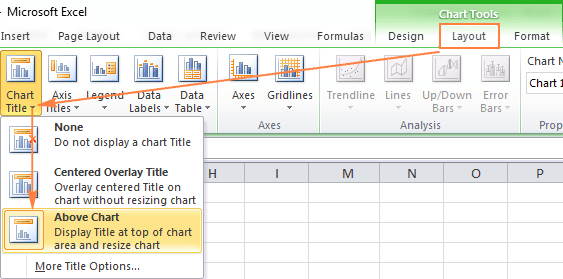
Связываем название диаграммы с ячейкой рабочего листа
Диаграммы различных типов в Excel чаще всего создаются с замещающим текстом вместо названия. Чтобы задать собственное название для диаграммы, можно либо выделить поле диаграммы и ввести текст вручную, либо привязать его к какой-либо ячейке рабочего листа, содержащей, например, название таблицы. В таком случае название диаграммы Excel будет автоматически обновляться каждый раз, когда будет изменяться содержимое связанной ячейки.
Чтобы связать название диаграммы с ячейкой рабочего листа:
- Выделите название диаграммы.
- В строке формул введите знак равенства (=
), кликните по ячейке, содержащей нужный текст, и нажмите Enter
.
В данном примере мы связываем название диаграммы Excel с ячейкой A1
. Можно выбрать две или более ячеек (например, несколько заголовков столбцов), и в результате в названии диаграммы будет показано содержимое всех выбранных ячеек.
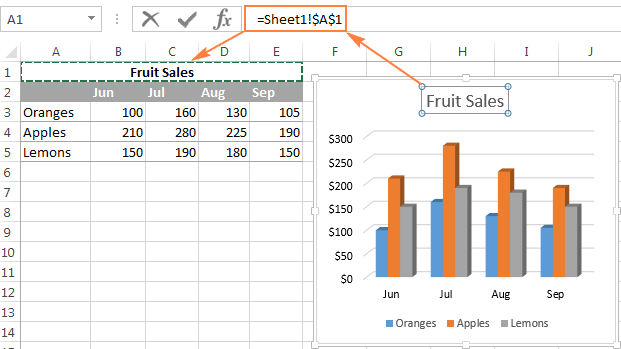
Если нужно переместить название диаграммы в другое место, выделите его и перетащите при помощи мыши:
Если для диаграммы Excel не нужно название, то его можно удалить двумя способами:
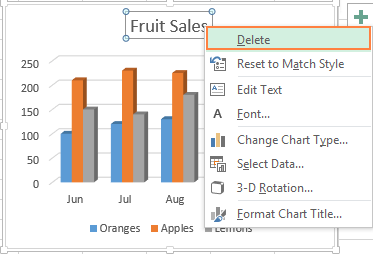
Изменяем шрифт и оформление названия диаграммы
Чтобы изменить шрифт названия диаграммы в Excel, кликните по нему правой кнопкой мыши и нажмите Шрифт
(Font) в контекстном меню. Откроется одноименное диалоговое окно, в котором можно настраивать различные параметры шрифта.
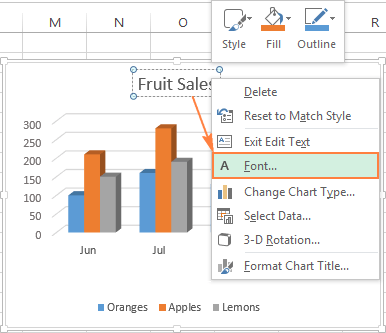
Если нужны более детальные настройки, выделите название диаграммы, откройте вкладку Формат
(Format) и поиграйте различными параметрами. Вот как, например, можно преобразить название диаграммы при помощи Ленты меню:
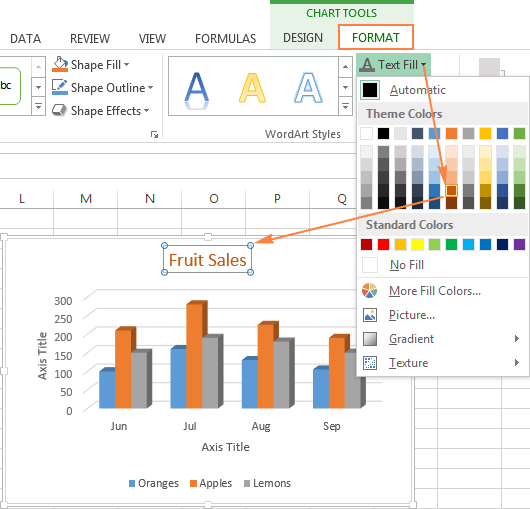
Таким же образом можно изменить оформление других элементов диаграммы, таких как , подписи на осях и .
Как построить диаграмму по таблице в Excel?
- Создаем таблицу с данными.
- Выделяем область значений A1:B5, которые необходимо презентовать в виде диаграммы. На вкладке «Вставка» выбираем тип диаграммы.
- Нажимаем «Гистограмма» (для примера, может быть и другой тип). Выбираем из предложенных вариантов гистограмм.
- После выбора определенного вида гистограммы автоматически получаем результат.
- Такой вариант нас не совсем устраивает – внесем изменения. Дважды щелкаем по названию гистограммы – вводим «Итоговые суммы».
- Сделаем подпись для вертикальной оси. Вкладка «Макет» — «Подписи» — «Названия осей». Выбираем вертикальную ось и вид названия для нее.
- Вводим «Сумма».
- Конкретизируем суммы, подписав столбики показателей. На вкладке «Макет» выбираем «Подписи данных» и место их размещения.
- Уберем легенду (запись справа). Для нашего примера она не нужна, т.к. мало данных. Выделяем ее и жмем клавишу DELETE.
- Изменим цвет и стиль.
Выберем другой стиль диаграммы (вкладка «Конструктор» — «Стили диаграмм»).