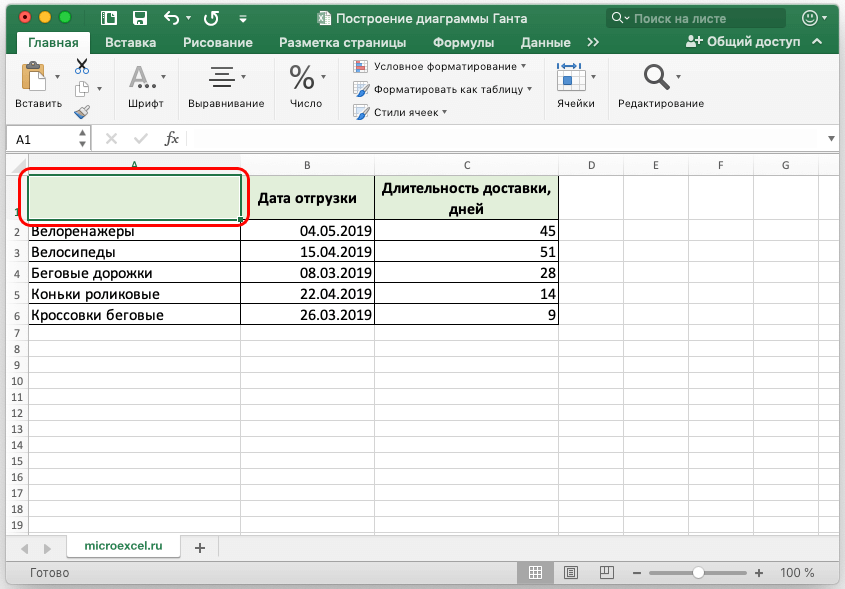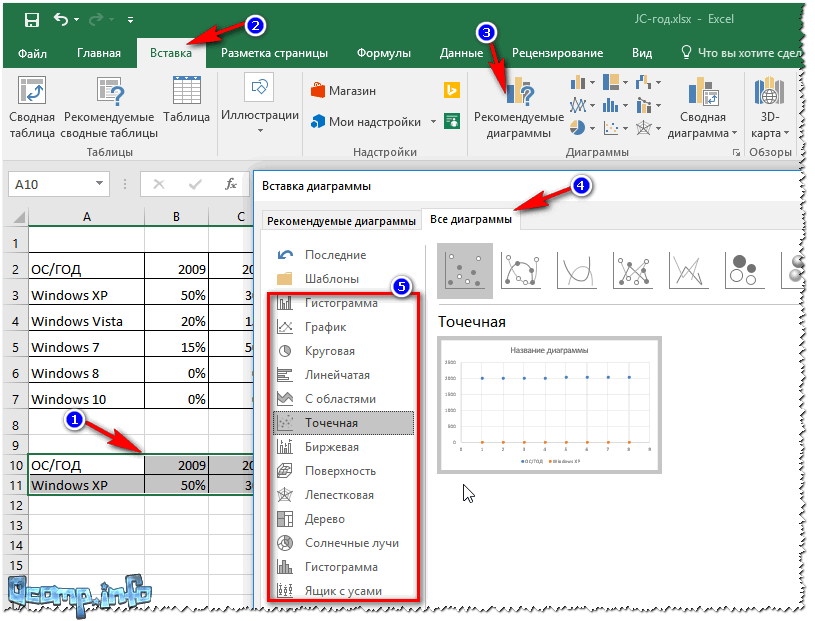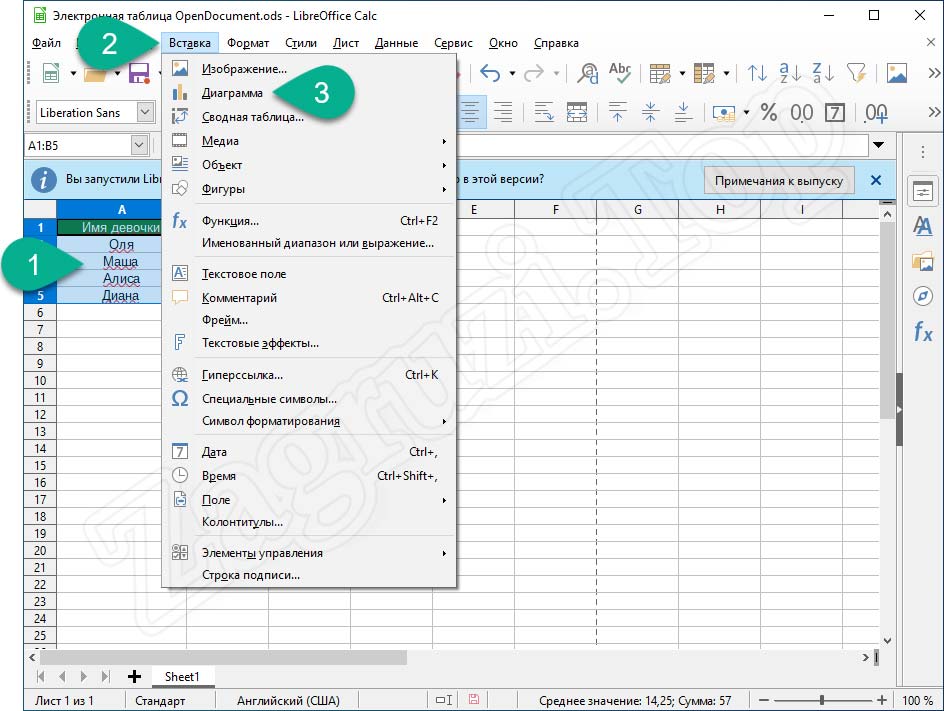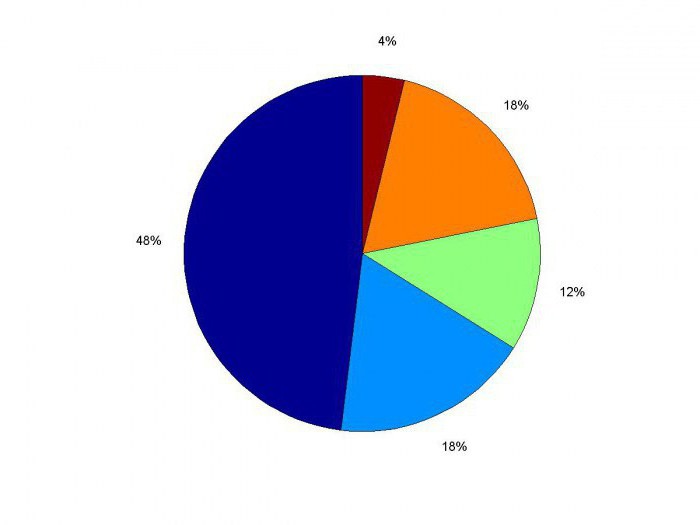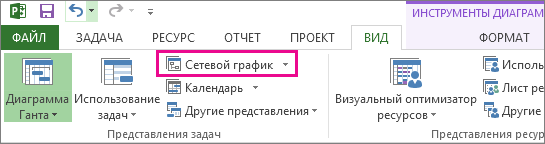Столбчатые диаграммы
Содержание:
- Как создавать различные типы круговых диаграмм в Excel
- Как закрепить элементы управления на диаграмме Excel?
- Примечания по использованию
- Столбиковая диаграмма
- Создаем диаграмму в диаграмме Excel
- Добавление линий ряда, линий проекции, коридоров колебания или полос повышения и понижения на диаграмму
- Диаграмма Ганта в Excel
- Задача 1
- Анимированные диаграммы
- Заключение
Как создавать различные типы круговых диаграмм в Excel
При создании круговой диаграммы в Excel Вы можете выбрать один из следующих подтипов:
Круговая диаграмма в Excel
Это стандартный и самый популярный подтип круговой диаграммы в Excel. Чтобы создать её, кликните по иконке Круговая (2-D Pie) на вкладке Вставка (Insert) в разделе Диаграммы (Charts).
Объёмная круговая диаграмма в Excel
Объёмные круговые (3-D Pie) диаграммы очень похожи на 2-D диаграммы, но отображают данные на 3-D осях.
При построении объемной круговой диаграммы в Excel, появляются дополнительные функции, такие как .
Вторичная круговая или Вторичная линейчатая диаграммы
Если круговая диаграмма в Excel состоит из большого количества мелких секторов, то можно создать Вторичную круговую (Pie of Pie) диаграмму и показать эти незначительные сектора на другой круговой диаграмме, которая будет представлять один из секторов основной круговой диаграммы.
Вторичная линейчатая (Bar of Pie) очень похожа на Вторичную круговую (Pie of Pie) диаграмму, за исключением того, что сектора отображаются на вторичной гистограмме.
При создании Вторичной круговой (Pie of Pie) или Вторичной линейчатой (Bar of Pie) диаграмм в Excel, три последних категории будут по умолчанию перемещены во второй график, даже если эти категории больше остальных. Так как настройки по умолчанию не всегда являются самыми подходящими, можно сделать одно из двух:
- Отсортировать исходные данные на рабочем листе в порядке убывания, чтобы наименьшие значения в итоге оказались на вторичной диаграмме.
- Выбрать самостоятельно, какие категории должны оказаться на вторичной диаграмме.
Выбираем категории данных для вторичной диаграммы
Чтобы вручную выбрать категории данных для вторичной диаграммы, сделайте вот что:
- Щелкните правой кнопкой мыши по любому сектору круговой диаграммы и в контекстном меню выберите Формат ряда данных (Format Data Series).
- На появившейся панели в разделе Параметры ряда (Series Options) в выпадающем списке Разделить ряд (Split Series By) выберите один из следующих вариантов:
- Положение (Position) – позволяет выбрать количество категорий, которые появятся во вторичной диаграмме.
- Значение (Value) – позволяет определить порог (минимальное значение). Все категории, не превышающие порога, будут перенесены на вторичную диаграмму.
- Процент (Percentage value) – то же самое, что и Значение (Value), но здесь указывается процентный порог.
- Другое (Custom) – позволяет выбрать любой сектор из круговой диаграммы на рабочем листе и указать, следует ли переместить его во вторичную диаграмму или оставить в основной.
В большинстве случаев порог, выраженный в процентах, – это самый разумный выбор, хотя все зависит от исходных данных и личных предпочтений. Данный скриншот показывает разделение ряда данных при помощи процентного показателя:
Дополнительно можно настроить следующие параметры:
- Измените Боковой зазор (Gap between two charts). Ширина зазора устанавливается в процентном соотношении от ширины вторичной диаграммы. Чтобы эту ширину изменить, перетащите ползунок, либо вручную введите нужный процент.
- Измените размер вторичной диаграммы. Этот показатель можно изменить с помощью параметра Размер второй области построения (Second Plot Size), который представляет размер вторичной диаграммы в процентах от размера основной диаграммы. Перетащите ползунок, чтобы сделать диаграмму больше или меньше, или введите нужные проценты вручную.
Кольцевые диаграммы
Кольцевая (Doughnut) диаграмма используется вместо круговой тогда, когда речь идет более, чем об одном ряде данных. Однако, в кольцевой диаграмме довольно-таки трудно оценить пропорции между элементами разных рядов, поэтому рекомендуется использовать другие типы диаграмм (например, гистограмму).
Изменение размера отверстия в кольцевой диаграмме
Создавая кольцевую диаграмму в Excel, первое, что необходимо сделать – это изменить размер отверстия. Это легко сделать следующими способами:
- Щелкните правой кнопкой мыши по любой точке кольцевой диаграммы и в контекстном меню выберите Формат ряда данных (Format Data Series).
- В появившейся панели переходим на вкладку Параметры ряда (Series Options) и меняем размер отверстия, передвигая ползунок, либо вводим процент вручную.
Как закрепить элементы управления на диаграмме Excel?
Если очень часто приходится добавлять в гистограмму новые данные, каждый раз менять диапазон неудобно. Оптимальный вариант – сделать динамическую диаграмму, которая будет обновляться автоматически. А чтобы закрепить элементы управления, область данных преобразуем в «умную таблицу».
- Выделяем диапазон значений A1:C5 и на «Главной» нажимаем «Форматировать как таблицу».
- В открывшемся меню выбираем любой стиль. Программа предлагает выбрать диапазон для таблицы – соглашаемся с его вариантом. Получаем следующий вид значений для диаграммы:
- Как только мы начнем вводить новую информацию в таблицу, будет меняться и диаграмма. Она стала динамической:
Мы рассмотрели, как создать «умную таблицу» на основе имеющихся данных. Если перед нами чистый лист, то значения сразу заносим в таблицу: «Вставка» — «Таблица».
Примечания по использованию
Кнопку Опции слоя можно использовать для выбора данных из подгруппы. Чтобы изменить цвет, связанный с категорией, щелкните по значку и выберите цвет из палитры или введите шестнадцатеричное значение.
На вкладке Стиль можно изменить компоновку, выбрав между Стеки по количеству и Стеки по процентам. Компоновка Стеки по количеству отображает на диаграмме числовую переменную как суммы для категории и подкатегории, при этом высота столбца и сегменты внутри нее показывают сумму числовой переменной. Компоновка Стеки по процентам отображает все категории одним размером, представляя диапазон от 0 до 100%. Все подкатегории отображаются как пропорциональная часть столбца. Вкладка Стиль также может использоваться для изменения цвета контура.
Значения столбцов могут обозначаться как число элементов в каждой из категорий по оси y или как поле чисел или доля/отношение. Если используется поле, то значения столбцов могут быть вычислены как сумма, минимум, максимум или как медиана значений полей для каждой из категорий.
Медиана и процентиль не доступны для . Если удаленный векторный слой не поддерживает медиану или процентиль, можно скопировать слой в рабочую книгу.
Подгруппу можно удалить или заменить стековую столбчатую диаграмму на столбчатую диаграмму.
Для отображения среднего, медианного, верхнего квартиля, нижнего квартиля или пользовательского значения используйте кнопку Статистика диаграммы .
Используйте кнопку Сортировка для сортировки категорийных данных по числовой переменной в порядке возрастания или убывания, или по алфавиту.
Используйте кнопку Тип визуализации для переключения между стековой столбчатой диаграммой и другими типами визуализаций,такими как суммарная таблица, Treemap или line graph.
При создании стековой столбчатой диаграммы итоговый набор данных с текстовыми и числовыми полями, которые были использованы при ее построении, добавляется на панель данных. Итоговый набор данных можно использовать при в непространственном анализе с помощью кнопки Действие .
Столбиковая диаграмма
На столбиковой диаграмме на линии абсцисс ( горизонтальной оси) отражаются интервалы времени, а на оси ординат ( вертикальной оси) — курс анализируемой акции. Верхняя точка диаграммы соответствует самому высокому курсу акции в этот день, а нижняя точка — самому низкому курсу. В какой-нибудь точке вертикальную линию пересекает небольшая горизонтальная линия, которая представляет цену закрытия акции на этот день.
Гистограммой называется столбиковая диаграмма ( см. рис. 19), которая строится на основе рядов частот следующим образом.
Если применяется столбиковая диаграмма, то вертикальное расположение столбцов более предпочтительно, чем горизонтальное, так как оно позволяет увидеть даже небольшое различие в высоте столбцов.
При выполнении столбиковой диаграммы координатную сетку не изображают, но базовую линию, от которой дают отсчет величины, выполняют обязательно. Столбики располагают на базовой линии.
При помощи столбиковой диаграммы изображают и структуру изучаемого явления. Диаграмма наглядно показывает повышение доли легковых автомашин в общем их производстве.
Графические элементы представлены столбиковыми диаграммами. Двузначная нумерация компонентов столбиковых диаграмм соответствует нумерации названий тематических направлений.
Одной из интересных вариаций современных столбиковых диаграмм является давнишний японский метод технического анализа, в котором используются диаграммы в виде свечей. Они довольно похожи на столбиковые диаграммы и, кроме прочих параметров, отражают еще и все уровни цены акции — начальную, высшую, низшую и цену закрытия, а не только три последних. Диаграмма, построенная таким образом, напоминает по виду свечку.
Профиль производственной мощности представляет собой столбиковую диаграмму, которую строят следующим образом. По оси абсцисс в произвольном масштабе откладывают равные отрезки, соответствующие цехам, отделениям или аппаратам в той последовательности, в которой они включены в линию потока. Отрезки служат основаниями столбиков, высота каждого из которых в определенном масштабе соответствует мощности определенного аппарата в пересчете либо на конечную продукцию, либо на сырье. Профиль производственной мощности дает наглядное представление о соответствии мощностей цехов, отделений, аппаратов.
Так как пиктограмма является разновидностью столбиковой диаграммы и ближайшей родственницей гистограммы, основной принцип — изображаемая величина представлена площадью фигуры — в полной мере сохраняется и по отношению к пиктограммам.
Предположим, что при создании столбиковой диаграммы для сравнения количеств заказов по месяцам вы хотите расположить столбцы в порядке возрастания количества заказов, а не в хронологическом порядке. Чтобы сделать это, вы должны объяснить Access, как расположить значения объемов продаж.
Все что было сказано о столбиковых диаграммах, полностью относится к полосовым диаграммам.
Столбиковая диаграмма имеет несколько разновидностей, например наслоенные и сложные столбиковые диаграммы, представленные на рис. 1.9 и 1.10, на которых отображены объемы производства четырех предприятий за три следующих друг за другом месяца.
На рис. 392 дан пример выполнения столбиковой диаграммы.
Гистограмма — это один из видов столбиковой диаграммы, дающей наглядное изображение того, с какой частотой повторяется то или иное значение или группа значений. Гистограмма показывает размах изменчивости процесса, помогает понять и проанализировать его динамику.
Все, что было сказано о столбиковых диаграммах, полностью относится к полосовым диаграммам. Различие только в том, что прямоугольники расположены горизонтально, а следовательно, базовая линия будет расположена вертикально.
Создаем диаграмму в диаграмме Excel
Приступим к выполнению каждого действия, производимого при построении комбинированных графиков, гистограмм или других типов диаграмм
Важно разобраться абсолютно с каждым шагом, ведь от этого зависит правильность отображения значений и удобство дальнейшей настройки
- Вставка диаграммы производится уже после того, как все значения выделены, а значит, это нужно сделать прямо сейчас, зажав левую кнопку мыши и проведя курсором по всем блокам. Захватите и названия столбцов, чтобы они соответствовали названиям осей.
Когда все ячейки будут выделены, перейдите на вкладку «Вставка».
В разделе «Диаграммы» определитесь с тем, каким будет первый график.
Разверните весь список, посмотрите доступные варианты и нажмите по подходящему.
Диаграмма сразу же поместится в таблицу, а вы сможете заняться изменением ее размера и подбором подходящего расположения.
Разберемся с теми значениями, для которых и нужно создать график, отличающийся от первого. Изначально может сложиться такая ситуация, что из-за большой разницы в диапазоне значений его ось не будет видна в диаграмме, поэтому нужно ее настроить.
- Кликните по ряду правой кнопкой мыши и в контекстном меню выберите пункт «Изменить тип диаграммы для ряда».
Отметьте галочкой пункт «Вспомогательная ось», которая и позволит нормализовать отображение.
Окно настройки можно не закрывать, поскольку оно еще пригодится, а вот изменения доступны для просмотра прямо вверху.
Теперь остается только изменить тип диаграммы, для чего разверните выпадающее меню «Тип диаграммы».
В таком же списке, как отображается на вкладке «Вкладка», найдите подходящую диаграмму и примените ее.
Вернитесь к таблице для проверки внесенных в диаграмму изменений.
Если же сводок значений больше двух, проделайте ту же операцию с другими рядами, предварительно подключив для них вспомогательные оси в случае проблем с правильностью отображения данных. Не бойтесь использовать совершенно разные виды диаграмм, чтобы каждый ряд выделялся и все сведения были понятны с первого взгляда.
Дополнительные настройки
В завершение пробежимся по основным настройкам, которые можно изменить в созданной комбинированной диаграмме. Например, вас не устраивает диапазон чисел, отображающийся по одной из осей. Для редактирования дважды нажмите по ней.
В появившемся окне ознакомьтесь с настройками вкладки «Параметры оси». Помимо визуальных изменений внизу есть и выбор разбежности в значениях, предоставляется возможность поработать с линиями или присутствующими столбцами.
Отдельный раздел называется «Параметры текста», где изменяется цвет надписей, общий стиль и другие опции. Посмотрите все настройки, которые здесь есть, чтобы подстроить внешнее отображение диаграмм под себя.
Опишите, что у вас не получилось.
Наши специалисты постараются ответить максимально быстро.
Добавление линий ряда, линий проекции, коридоров колебания или полос повышения и понижения на диаграмму
Вы можете добавлять стандартные линии или линейчатые диаграммы в несколько приложения для Office. Добавив линии, в том числе линии рядов, линии проекции, коридор колебания и полосы повышения и понижения, на определенную диаграмму можно проанализировать отображаемые данные. Если вы больше не хотите показывать линии или полосы, их можно удалить.
Специальные типы линий и линейчатых диаграмм доступны на линейчатых диаграммах с накоплением и гистограммах, графиках, круговых и линейчатых диаграммах, диаграммах с областями и биржевых диаграммах.
Предопределенные типы линий и линейок, которые можно добавить на диаграмму
На некоторые диаграммы можно добавить следующие линии и полосы:
Линии ряда Эти линии соединяют ряд данных на линейчатой диаграмме с накоплением и гистограммах, чтобы подчеркнуть разницу между каждым набором данных. Вторичная круговая диаграмма и вторичная гистограмма. линии ряда отображаются по умолчанию, чтобы соединить основную круговую диаграмму с дополнительной круговой или линейчатой диаграммой.
Линии проекции В плоской и объемной областях и линейчатых диаграммах эти линии выключаются от точки данных до горизонтальной оси (категории), чтобы помочь понять, где заканчивается один маркер данных и начинается следующий маркер данных.
Коридор колебания В плоских линейчатых диаграммах, которые отображаются по умолчанию в биржевых диаграммах, высокие значения выводятся из самых высоких и более низких значений в каждой категории.
Полосы повышения и понижения Полезен для графиков с несколькими рядами данных, полосы повышения и понижения, обозначающие разницу между точками данных из первого ряда данных и последними рядами данных. По умолчанию эти отрезки также добавляются к биржевым диаграммам, например Open-High-Low-Close и Volume-Open-High-Low-Close.
Добавление линий или полос
Щелкните линейчатую диаграмму, гистограмму, график, вторичную круговую диаграмму или гистограмму, диаграмму с областями или биржевую диаграмму, в которую вы хотите добавить линии или полосы.
Откроется панель Работа с диаграммами с дополнительными вкладками Конструктор, Макет и Формат.
На вкладке Макет в группе Анализ выполните одно из следующих действий:
Нажмите кнопку линии, а затем выберите нужный тип линии.
Примечание: Для разных типов диаграмм доступны разные типы линий.
Нажмите кнопку Полосы повышения и понижения, а затем щелкните Полосы повышения и понижения.
Совет: Вы можете изменить формат линий ряда, линий, коридор колебания или полос повышения, которые отображаются на диаграмме, щелкнув правой кнопкой мыши линию или отрезок и выбрав команду формат .
Удаление линий или полос
Щелкните линейчатую диаграмму, гистограмму, график, вторичную круговую диаграмму или гистограмму, диаграмму с областями или биржевую диаграмму, в которой есть стандартные линии или полосы.
Откроется панель Работа с диаграммами с дополнительными вкладками Конструктор, Макет и Формат.
На вкладке Макет в группе Анализ нажмите кнопку Линии или Полосы повышения и понижения и выберите Нет.
Совет: Вы также можете удалить линии или полосы сразу же после их добавления, нажав кнопку Отменить на панели быстрого доступа или клавиши CTRL+Z.
Вы можете добавить другие линии к каждому ряду данных в области, линейчатой, гистограмме, линии, биржевой, точечной (точечной) или пузырьковой диаграмме, которая не помещается в стопку.
Добавление других линий
Это действие относится только к Word для Mac: в меню вид выберите пункт Разметка страницы.
Выберите на диаграмме ряд данных, к которому вы хотите добавить строку, а затем откройте вкладку конструктор диаграммы .
Например, щелкните одну из линий графика. Будут выделены все маркер данных этого ряд данных.
Нажмите кнопку Добавить элемент диаграммыи выберите пункт линии сетки.
Выберите нужный параметр линии или щелкните Дополнительные параметры линий сетки.
В зависимости от типа диаграммы, некоторые параметры могут быть недоступны.
Удаление других линий
Это действие относится только к Word для Mac: в меню вид выберите пункт Разметка страницы.
Щелкните диаграмму со строками, а затем откройте вкладку конструктор диаграммы .
Нажмите кнопку Добавить элемент диаграммы, выберите пункт линии сетки, а затем — пункт Дополнительные параметры сетки.
Выберите Нет линий.
Также можно щелкнуть линию и нажать кнопку DELETE.
Примечание: Эта страница переведена автоматически, поэтому ее текст может содержать неточности и грамматические ошибки
Для нас важно, чтобы эта статья была вам полезна. Была ли информация полезной? Для удобства также приводим ссылку на оригинал (на английском языке)
Диаграмма Ганта в Excel
Диаграмма Ганта – это способ представления информации в виде столбиков для иллюстрации многоэтапного мероприятия. Красивый и несложный прием.
- У нас есть таблица (учебная) со сроками сдачи отчетов.
- Для диаграммы вставляем столбец, где будет указано количество дней. Заполняем его с помощью формул Excel.
- Выделяем диапазон, где будет находиться диаграмма Ганта. То есть ячейки будут залиты определенным цветом между датами начала и конца установленных сроков.
- Открываем меню «Условное форматирование» (на «Главной»). Выбираем задачу «Создать правило» — «Использовать формулу для определения форматируемых ячеек».
- Вводим формулу вида: =И(E$2>=$B3;E$2 Готовые примеры графиков и диаграмм в Excel скачать:
Дашборд CSAT расчет индекса удовлетворенности клиентов в Excel.Пример как сделать шаблон дашборда для формирования отчета по индексу удовлетворенности клиентов CSAT. Скачать готовый дашборд C-SAT для анализа индексов и показателей.
Как сделать еженедельный график в Excel вместе с ежедневным.Пример создания динамического синхронного еженедельного графика вместе с ежедневным. Синхронное отображение двух таймфреймов на одном графике.
Пример как сделать простой дашборд в Excel скачать шаблон.Создание простого дашборда для визуальной аналитики по показателям: уровень обслуживания, качество, производительность. Скачать готовый шаблон дашборда – бесплатно.
Динамическая круговая диаграмма для KPI счетчика дашборда Excel.Пример создания шаблона динамической круговой диаграммы отображения показателей KPI на дашборде. Скачать круговую диаграмму показателей KPI в процентах для дашборда.
В программе Excel специально разрабатывались диаграммы и графики для реализации визуализации данных.
Задача 1
Чаще всего мы такие данные видим, когда что-то меняется с течением времени.
Папа измерял рост своего сына каждый год, пока сын учился в школе, и записывал в таблицу (см. Табл. 1).
|
7 |
120 |
|
8 |
125 |
|
9 |
131 |
|
10 |
138 |
|
11 |
144 |
|
12 |
150 |
|
13 |
156 |
|
14 |
162 |
|
15 |
168 |
|
16 |
172 |
|
17 |
176 |
Табл. 1. Таблица роста в течение школы
Построим график изменения роста мальчика за 10 лет (см. Рис. 8).
По горизонтальной оси (оси ) отметим возраст мальчика. Нам нужны отметки до 17 лет.
По вертикальной оси (оси ) возраст.
Теперь для каждого возраста, начиная с семи лет, отметим точкой его рост в этом возрасте.
Соединим точки линией.
Рис. 8. График роста сына за 10 лет
Все это очень похоже на столбчатую диаграмму, но есть новая возможность.
Понятно, что мальчик рос не скачками один раз в год, а плавно. Просто папа измерял его рост один раз в год, например в день рождения.
А какой рост был у мальчика, когда ему было 10,5 лет?
Этого измерения нет в таблице. Но если бы было, то точка примерно попала бы на нашу линию на графике.
То есть мы можем понять по графику примерное значение тех величин, которые даже не были измерены.
Находим отметку 10,5 лет на оси и смотрим, где была бы точка графика, чтобы попасть на нашу линию.
Примерно 141 см.
До школы мальчик тоже рос. Если мы немного продлим наш график влево, то сможем предположить, какой рост был у мальчика в шесть лет. Примерно 115 см.
То есть мы можем не только по точкам строить график, но и по графику находить примерные значения тех величин, которые не были измерены.
Конечно, не стоит переоценивать возможности таких предположений. Если продлить график вправо с тем же наклоном, то можно предположить, что в 30 лет рост будет уже около 2,5 метра. На самом деле после 17 лет график почти перестанет расти (человек вырос) и выглядеть правая часть графика будет уже иначе: каждый год рост один и тот же. Прямая становится горизонтальной.
Рассмотрим задачу.
Анимированные диаграммы
В некоторых случаях стандартных свойств обычных неподвижных диаграмм и графиков бывает недостаточно. С целью повышения информативности, возникла идея: к обычным свойствам статичных диаграмм (формам, цветам, способам отображения и тематики) добавить свойство подвижности и изменения с течением времени. То есть представить диаграммы в виде определённых анимаций.
Группой исследователей из Массачусетского технологического института был найден способ отображения информации с помощью анимированных диаграмм. Разработанные ими диаграммы представляют собой анимированные интерактивные графики, работающие в режиме реального времени. В качестве примера разработки были взяты данные о поведении и действиях пользователей одного из сетевых ресурсов.
Под руководством Френсиса Лама (Francis Lam) исследователи создали два интерфейса анимированных диаграмм Seascape и Volcano. Характер изменений изображения на диаграммах свидетельствует о социальной активности пользователей ресурса. Например, размер квадратиков указывает на объём темы — чем больше площадь квадратика, тем больше объём обсуждаемой темы. Эти квадратики находятся в постоянном движении, представляющем собой, похожие на гармонические, колебания в плоскости диаграммы, смещающиеся линейно в какую-либо из сторон. По скорости движения можно судить об активности темы, а амплитуда колебаний показывает разницу во времени появления новых сообщений. В любой момент, наведя курсор в плоскость диаграммы, её можно остановить, выбрать интересующий квадратик и открыть тему, которой он соответствует. Открывающаяся в этом же окне тема, также представляет собой анимацию из кружочков, движущихся в разные стороны в пределах окна по типу Броуновского движения. Кружочки символизируют действия отдельных пользователей, и скорость их движения напрямую зависит от активности этих пользователей.
Seascape и Volcano отличаются друг от друга цветовой гаммой и количеством визуализированных данных. У Volcano, в отличие от Seascape отсутствуют волнообразные колебания.
По словам разработчиков, построение графиков с помощью анимированных диаграмм, должно позволить человеку быстрее воспринимать информацию с них путём привлечения внимания пользователя диаграммой и быстрой передачей данных в мозг. В данный момент ещё не приняты какие-либо требования или стандарты к генерации анимированных диаграмм .
Источник
Заключение
Итак, подведем итог.
Если у нас измеренные данные имеют только названия (океаны, планеты, имена людей) то мы обычно строим диаграммы – круговые или столбчатые. Данные можем располагать в любом порядке.
Если у нас сами данные числовые (1-й, 2-й, ..12-й месяц или 0-я, 1-я, 2-я секунды) то их мы располагаем в естественном порядке на оси и строим график.
А строится график так же, как и столбчатая диаграмма, ничего нового технически нет.
источник конспекта — http://interneturok.ru/ru/school/matematika/6-klass/koordinaty-na-ploskosti/grafiki
источник видео — https://www.youtube.com/watch?v=FtaRNuoseZI
источник презентации — http://www.myshared.ru/slide/download/