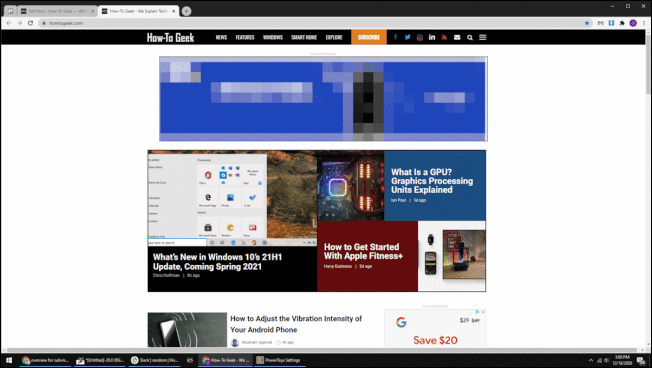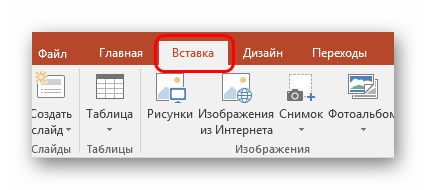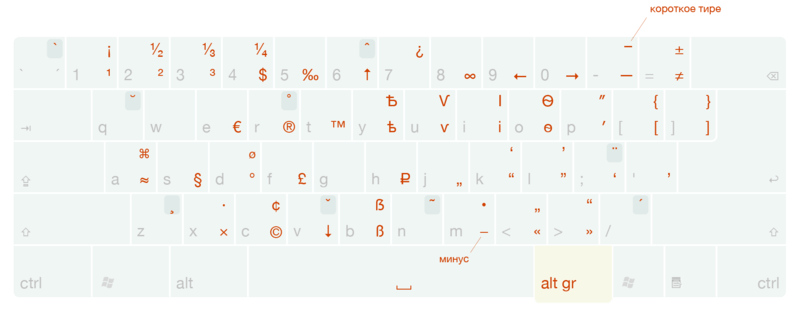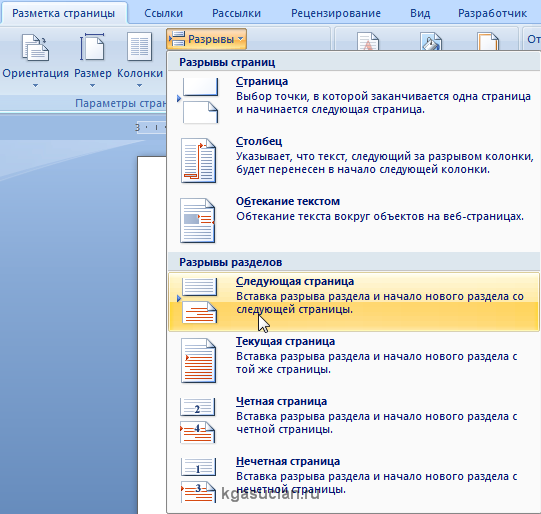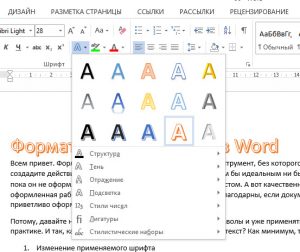Учимся говорить на языке диаграмм на всех версиях ворда
Содержание:
- Как чертить график в ворде. Графики и диаграммы в Microsoft Word
- Новые возможности диаграмм в Excel 2013
- Как сделать график в Ворде 2007, 2010, 2013, 2016 и 2003
- Как сделать график в Word 2007, 2010, 2013 или 2016
- Как построить график в Word 2016?
- Строим график в Word
- Линейные графики
- Как построить в Ворде график функции по точкам
- Как построить в Ворде график функции по точкам
- Как сделать сводную диаграмму
Как чертить график в ворде. Графики и диаграммы в Microsoft Word
13.07.2019
Здравствуйте, друзья! Сегодня я поделюсь с вами информацией, как построить в ворде график функции.
В Интернете много примеров построения диаграмм с использованием ворда и экселя, но данные приемы не всегда могут соответствовать конечному результату.
Например, чтобы построить график функции по точкам, нужно заполнить таблицу данными, затем построить диаграмму типа График. Далее необходимо провести кучу дополнительных настроек, чтобы привести этот график к нужному виду.
И скажите, зачем столько трудностей, когда нужен всего-то рисунок этого графика для иллюстрации функции. Следовательно, проще взять и нарисовать этот график средствами векторного редактора, встроенного в Word.
Итак, на примере параболы разберем, как построить в ворде график этой функции. Если быть кратким, то сначала нарисуем график, а потом сохраним его как картинку и вставим в нужный документ. Я использую версию Word 2010, но все шаги вполне применимы и в , так как отличия в интерфейсе минимальны.
Как построить в ворде график функции по точкам
Создадим новый документ (Файл – Создать – Новый документ – Создать).
Для рисования графика по точкам, хорошо бы воспользоваться сеткой. Влючаем её.
Включение вспомогательной сетки в Microsoft Word
На вкладке Вид в разделе Показать ставим галочку напротив пункта Сетка. Теперь гораздо проще будет рисовать координатные оси и сам график.
Рисуем оси координат
На вкладке Вставка в разделе Фигуры-Линии выбираем Стрелку. Курсор примет вид креста. При нажатой левой кнопке мыши растягиваем стрелку до нужной длины.
При выделенной фигуре, на ее концах есть кружки. Потянув за любой из них, при нажатой левой кнопке мыши, можно изменить длину или направление стрелки.
Для рисования второй оси проделываем шаги, описанные выше.
Далее определяем на нашей сетке единичный отрезок и обозначаем его с помощью надписи (Вставка – Надпись – Нарисовать надпись). Растягиваем небольшой прямоугольник и вписываем в него цифру 1.
Теперь убираем заливку и контур у надписи (фигура Надпись должна быть выделена).
Установка единичного отрезка на оси координат
Остается только перенести цифру поближе к нужному месту.
Если скопировать эту надпись и вставить несколько раз, то можно будет заменив единичку, подписать оси координат, указать начало координат и расставить еще несколько значений на осях.
Ну, вот, координатная плоскость задана.
Рисуем график параболы у=х 2
В фигурах выбираем Кривая и на нашей координатной плоскости делаем одним кликом первую точку(-3,9), следующий клик в точке(-2,4), следующий в точке (-1,1) и так далее. На последней точке делаем двойной клик, чтобы завершить рисование кривой. Желательно постараться проставить все нужные точки графика за один проход.
Рисование графика инструментом Кривая
Но если не получилось, не беда, все можно поправить. Кликните на вашу кривую правой кнопкой мыши и в контекстном меню вы берите пункт Начать изменение узлов.
Коррекция узловых точек графика
Ваши узловые точки будут доступны для перемещения, можно скорректировать кривизну или длину кривой. Используя контекстное меню для кривой, узлы можно добавить или удалить.
Изменить цвет графика и его толщину можно в ленте меню Средства рисования – Формат и в разделе Стили фигур.
Помните! Режим сетки распространяется на все страницы документа. После его отключения, сетка на графике тоже исчезнет.
Совет! Делайте графики в отдельном документе, в целевой текст вставляйте скриншоты. Так у вас будет возможность исправить неточности и поменять рисунок.
Теперь, когда график готов, нужно сделать его скриншот и вставить в нужный документ.
Как сделать скриншот в ворде
Изменяем масштаб страницы так, чтобы рисунок графика занял максимальную область экрана. На клавиатуре нажимаем кнопку PrintScreen(PrtSc). Затем идем в нужный документ указываем место для вставки и даем команду Вставить из вкладки на ленте инструментов или из контекстного меню. Вставится все содержимое экрана с ненужными нам частями.
PS: Интересные факты
Дорогой читатель! Вы посмотрели статью до конца.Получили вы ответ на свой вопрос?
Новые возможности диаграмм в Excel 2013
Диаграммы рассматривались на примере широко распространённой версии Excel 2010. Так же можно работать и в Excel 2007. А вот версия 2013 года имеет ряд приятных нововведений, облегчающих работу с диаграммами:
- в окне вставки вида диаграммы введён её предварительный просмотр в дополнение к маленькой иконке;
- в окне вставки вида появился новый тип – «Комбинированная», сочетающий несколько видов;
- в окне вставки вида появилась страница «Рекомендуемые диаграммы», которые версия 2013 г. советует, проанализировав выделенные исходные данные;
- вместо вкладки «Макет» используются три новые кнопки – «Элементы диаграммы», «Стили диаграмм» и «Фильтры диаграммы», назначение которых ясно из названий;
- настройка дизайна элементов диаграммы производится посредством удобной правой панели вместо диалогового окна;
- подписи данных стало возможным оформлять в виде выносок и брать их прямо с листа;
- при изменении исходных данных диаграмма плавно перетекает в новое состояние.
Как сделать график в Ворде 2007, 2010, 2013, 2016 и 2003
Если в вашем документе Word много табличных данных, то вы можете визуализировать их с помощью графиков. Материал с графиками будет более наглядным и его будет интересней изучать.
Может показаться, что построение графиков, это сложная задача, которая отнимет много времени, но это не так. В текстовом редакторе Word есть встроенные инструменты, которые позволяют быстро превратить любые табличные данные в красивые и понятные графики.
В этой статье мы расскажем о том, как сделать график в текстовом редакторе Word. При этом рассмотрим, как современные версии редактора (Word 2007, 2010, 2013 и 2016), так и старые (Word 2003).
Как сделать график в Word 2007, 2010, 2013 или 2016
Для того чтобы сделать график в Word 2007, 2010, 2013 или 2016 установите курсор в месте где должен находиться график, перейдите на вкладку «Вставка» и нажмите там на кнопку «Диаграмма».
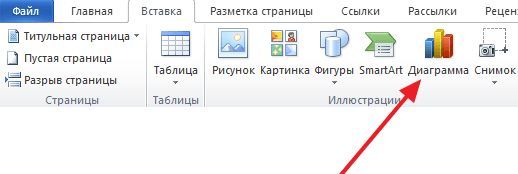
В результате перед вами откроется окно со списком всех доступных шаблонов диаграмм. Здесь можно выбрать шаблон для создания гистограммы, круговой, линейной, точечной, биржевой диаграммы, а также диаграмм других типов. Для создания графиков здесь есть отдельная группа шаблонов под названием «Графики», в которой доступно несколько вариантов. Выберите один из них и нажмите на кнопку «ОК» для того чтобы начать настройку графика.
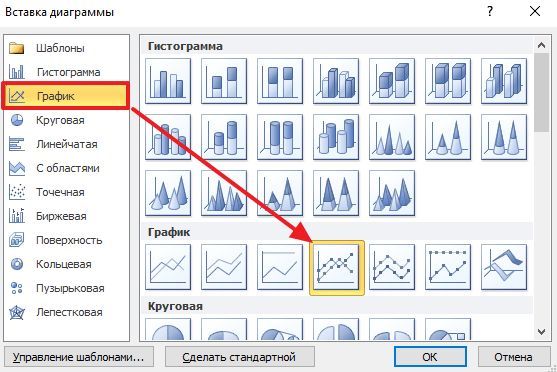
После нажатия на кнопку «ОК» в выбранном вами месте документа Word появится график. Вместе с этим откроется документ Excel, в котором необходимо ввести данные для построения графика. В документе Excel будет небольшая таблица, выделенная синей рамкой. Эта таблица связана с графиком, который появился в документе. Поэтому любые изменения в этой таблице будут сразу влиять на график в документе Word.

Для настройки графика необходимо отредактировать таблицу в Excel. Для этого вставьте собственные названия столбцов и строк, а также данные в ячейках. Для того чтобы увеличить количество столбцов или строк перетащите с помощью мышки правый нижний угол синей рамки, которая обрамляет таблицу с данными.
Если у вас в документе Word уже есть таблица с данными для графика, то вы можете просто перенести ее в Excel. Для этого выделите мышкой таблицу в Word, скопируйте ее с помощью Ctrl-C, после этого выделите мышкой таблицу в Excel, и вставьте данные с помощью Ctrl-V.
После того, как вы ввели нужные данные для графика, окно с таблицей Excel можно просто закрыть нажатием на кнопку с крестиком. После чего можно продолжать работу с документом Word.

При необходимости в дальнейшем можно отредактировать график, например, изменить имеющиеся значения или добавить новые. Для этого необходимо выделить график мышкой, перейти на вкладку «Конструктор» и нажать на кнопку «Изменить данные».
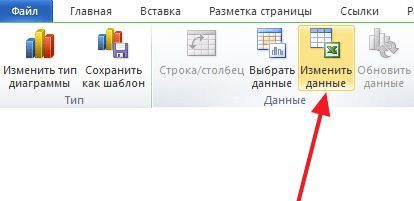
После этого появится окно Excel в котором можно отредактировать данные и таким образом изменить график.
Как построить график в Word 2016?
В наиболее актуальной на сегодняшний день версии текстового редактора Word средства визуализации числовых данных в виде графических диаграмм были существенно улучшены и видоизменены. На смену угловатым и слегка невзрачным с учетом современных технологических тенденций и веяний моды графикам пришли броские стильные и плавные линии осей и трендов. Теперь графики выглядят гораздо более изящно и впечатляюще, и имеют весьма презентативный характер.
- Чтобы построить диаграмму, выделите содержимое исходной таблицы, обратитесь к разделу «Вставка» главного меню и щелкните на графическом элементе «Диаграмма».
Что интересно – теперь диаграммы не строятся в точности по табличным данным. Теперь движок Word’а выстраивает пропорцию по внесенной в поля таблицы информации и создает общий график по аккумулированным сведениям
Это нужно принять во внимание во время того, как будете агрегировать данные. Далее принцип настройки осей, легенды и визуального представления диаграммы схож с тем, что мы видели в ранних версиях движка
Важно отметить, что для финализированного представления графика данные придется слегка донастраивать, после чего они примут конечный, соответствующий вашим требованиям вид. Как вы вскоре убедитесь, в методике создания графиков нет ничего сложного и экстраординарного
В течении практически 15 лет принцип генерирования диаграмм в Word’е абсолютно не изменялся, так что разобравшись всего лишь в одной версии текстового редактора, вы без труда овладеете данной механикой в любом другом релизе этого программного продукта
Как вы вскоре убедитесь, в методике создания графиков нет ничего сложного и экстраординарного. В течении практически 15 лет принцип генерирования диаграмм в Word’е абсолютно не изменялся, так что разобравшись всего лишь в одной версии текстового редактора, вы без труда овладеете данной механикой в любом другом релизе этого программного продукта.
Строим график в Word
Для построения графика в редакторе Word необходимо обладать минимальными знаниями о принципе построения графиков и диаграмм в любой другой программе, которые включены в пакет Office. Лучше, конечно, чтобы это была программа MS Excel. Перед тем, как сделать график в Word, нужно запустить ее для создания нового документа либо открыть уже имеющийся файл. Затем следует установить курсор в том месте, где будет располагаться ваш график. Далее нужно перейти во вкладку «Вставка» и в разделе «Иллюстрации» нажать на кнопку «Диаграмма». После этих действий перед вами откроется новое окно «Вставка диаграммы». В его левой части из представленных шаблонов нужно выбрать пункт «График» кликнув левой кнопкой мыши. В правой части окна из представленных миниатюр можно выбрать необходимый вид графика.
После выделения нужной миниатюры левой кнопкой мыши, следует нажать на кнопку ОК. После чего нужно дождаться открытия документа Microsoft Office Excel. В результате вид рабочей области трансформируется, и в левой стороне экрана будет виден текстовой документ, а в правой части отобразиться документ Excel. На листе Excel следует ввести необходимые вам данные, задать параметры, изменить диапазон данных и переименовать оси координат. Все результаты введенных изменений в документе Excel, можно найти в левой части экрана, то есть в документе Word. После окончания редактирования данных графика, нужно будет закрыть документ Excel.
Если же данные были введены не корректно или просто нужно внести изменения в построенный график, то следует воспользоваться контекстным меню «Работа с диаграммами». Оно станет доступным, если выделить любой элемента в области графика. Так, если вами была допущена ошибка при вводе данных в документе Excel, то следует открыть в меню «Работа с диаграммами» опцию «Конструктор» и нажать в разделе «Данные» на кнопку «Изменить данные» и изменить, то, что необходимо. Теперь вы знаете, как нарисовать график в Word и сэкономите свое время на открывании лишних программ.
Microsoft Word – это, пожалуй, самый популярный и лучший текстовый редактор. Поэтому, установив данную программу на ваш компьютер, вы сможете с легкостью решать разнообразные задачи. Одной из самых важных возможностей является построение графиков, которые необходимы для работы практически каждому человеку.
Инструкция
Сперва необходимо запустить программу Microsoft Office, если она у вас имеется. Если ее нет, то вы можете скачать инсталлятор из интернета или купить диск в любом специализированном магазине. Скачать данную программу можно с официального сайта компании Microsoft Corporation (http://www.microsoft.com/rus/).
После того как вы запустили программу, перейдите во вкладку «Вставка», которая расположена на панели инструментов в левом углу окна.
Затем найдите раздел «Иллюстрации». В нем вам будет предложен довольно большой список дополнительных модулей (например, фигуры, диаграмма, рисунок, клип и так далее), которые вы сможете использовать при работе над документом. В нашем случае необходимо нажать на кнопку «Диаграмма».
В результате перед вами должно открыться новое окно, в котором будет представлен большой список типов диаграмм: график, круговая, гистограмма, линейчатая, точечная, поверхность, биржевая, пузырковая, кольцевая, лепестковая. Все эти диаграммы вы можете построить с помощью Microsoft Word 2007. Чтобы построить график, вам нужно выбрать соответствующую кнопку.
Далее появится небольшое окно Microsoft Excel, в котором нужно указать определенные значения, по которым будет строиться ваш график. Не забудьте ввести все названия в график, чтобы впоследствии вам было удобнее работать со значениями. Подтвердив создание графика, вы увидите его на текущей странице документа. Редактировать данный график вы сможете в любое время.
Если после работы с графиком его внешний вид вас не устроит, то его в любое время можно изменить на более подходящий. Для этого щелкните правой кнопкой мыши по графику и выберите пункт «Изменить тип диаграммы». В новом окне щелкните по подходящему типу графика и нажмите «ОК». Ваш график автоматически изменит внешний вид.
Диаграммы в Microsoft Word являются отличным средством для визуализации и наглядного представления сложно воспринимаемых объемов числовой информации в тексте. Диаграммы позволяют четко проследить закономерности, соотношения фактических величин, выявить тенденции и логические последовательности в массивах данных. Microsof Word из пакета Office предоставляет достаточный набор инструментов для быстрого создания диаграмм всех распространенных типов.
Линейные графики
Как и гистограммы, линейные графики полезны для группировки данных по категориям и отражения их изменений во времени. Однако линейный график учитывает нюансы. Это отличный выбор для визуализации данных за очень длительный период, а также большого количества постепенно меняющейся информации. Дело в том, что линия способна изгибаться и изменяться с большей детализацией.
При использовании линейных графиков для изображения динамики показателей нужно соблюдать осторожность. Есть опасность соединить точки прямыми линиями, но темпы роста или падения в эти периоды могли быть не такими ровными. По этой причине линейные графики следует использовать осторожно и только при наличии максимально полного набора данных, чтобы избежать искажения общей картины
По этой причине линейные графики следует использовать осторожно и только при наличии максимально полного набора данных, чтобы избежать искажения общей картины. Отличный пример линейного графика можно увидеть в статье Аллена Дауни, рассказывающей, действительно ли первенцы рождаются позже срока
Дауни использовал линейный график, чтобы изобразить вероятность рождения в течение девятинедельного периода. Учитывая, что исследователь основывался на более чем 30 тысячах записей из роддомов, данных более чем достаточно, чтобы учесть все изменения во времени
Отличный пример линейного графика можно увидеть в статье Аллена Дауни, рассказывающей, действительно ли первенцы рождаются позже срока. Дауни использовал линейный график, чтобы изобразить вероятность рождения в течение девятинедельного периода. Учитывая, что исследователь основывался на более чем 30 тысячах записей из роддомов, данных более чем достаточно, чтобы учесть все изменения во времени.
Как построить в Ворде график функции по точкам
Создадим новый документ (Файл – Создать — Новый документ – Создать).
Для рисования графика по точкам, хорошо бы воспользоваться сеткой. Включаем её.

На вкладке Вид в разделе Показать ставим галочку напротив пункта Сетка. Теперь гораздо проще будет рисовать координатные оси и сам график.
Рисуем оси координат
На вкладке Вставка в разделе Фигуры-Линии выбираем Стрелку. Курсор примет вид крестика. При нажатой левой кнопке мыши растягиваем стрелку до нужной длины.
При выделенной фигуре, на ее концах есть кружки. Потянув за любой из них, при нажатой левой кнопке мыши, можно изменить длину или направление стрелки.
Для рисования второй оси проделываем шаги, описанные выше.
Далее определяем на нашей сетке единичный отрезок и обозначаем его с помощью надписи (Вставка – Надпись – Нарисовать надпись). Растягиваем небольшой прямоугольник и вписываем в него цифру 1. Теперь убираем заливку и контур у надписи (фигура Надпись должна быть выделена). В ленте меню выбираем Средства рисования – Формат и в разделе Стили фигур выбираем для Заливки фигуры – Нет заливки, а для Контура фигуры – Нет контура. Теперь контур и заливка станут прозрачными.
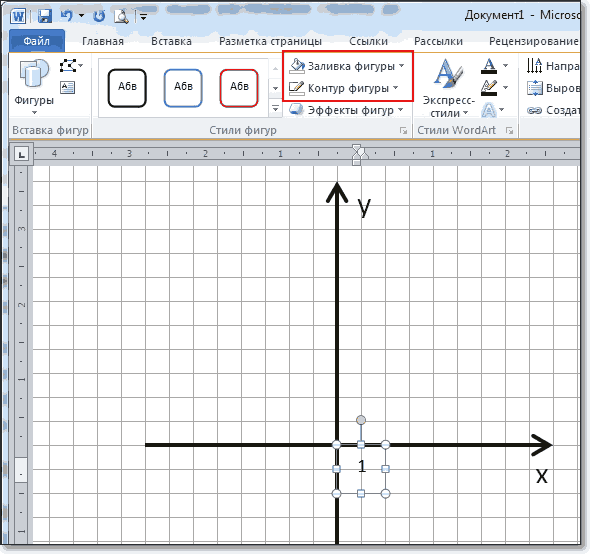
Остается только перенести цифру поближе к нужному месту.

Если скопировать эту надпись и вставить несколько раз, то можно будет, заменив единичку, подписать оси координат, указать начало координат и расставить еще несколько значений на осях.
Ну, вот, координатная плоскость задана.
Рисуем график параболы у=х 2
В фигурах выбираем Кривая и на нашей координатной плоскости делаем одним кликом первую точку(-3,9), следующий клик в точке(-2,4), следующий в точке (-1,1) и так далее. На последней точке делаем двойной клик, чтобы завершить рисование кривой. Желательно постараться проставить все нужные точки графика за один проход.
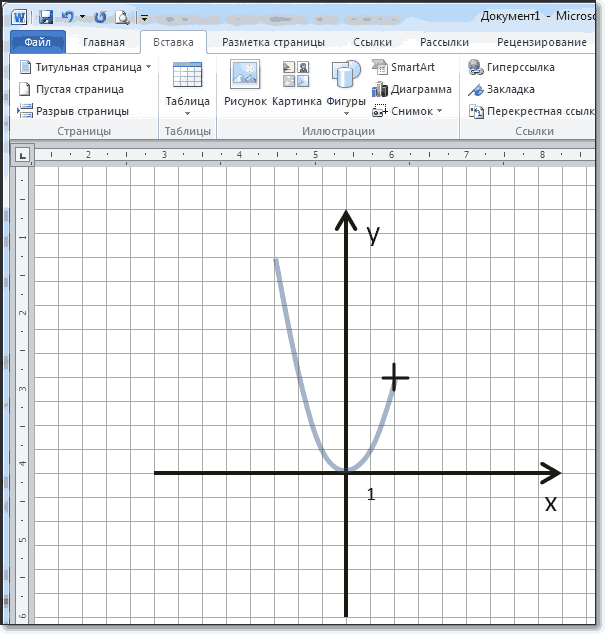
Но если не получилось, не беда, все можно поправить. Кликните на Вашу кривую правой кнопкой мыши и в контекстном меню вы берите пункт Начать изменение узлов.
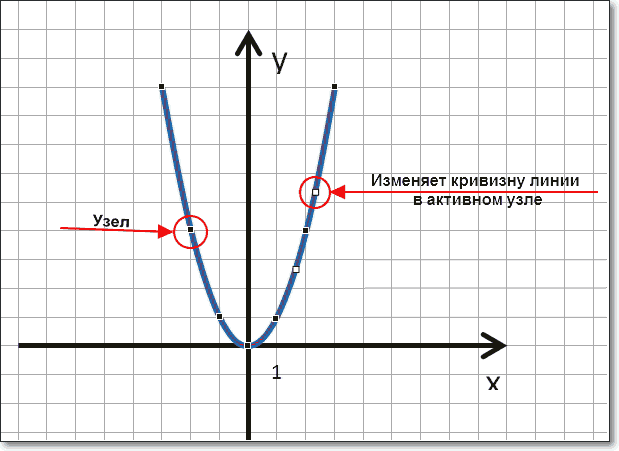
Ваши узловые точки будут доступны для перемещения, можно скорректировать кривизну или длину кривой. Используя контекстное меню для кривой, узлы можно добавить или удалить.
Изменить цвет графика и его толщину можно в ленте меню Средства рисования – Формат и в разделе Стили фигур.
Помните! Режим сетки распространяется на все страницы документа. После его отключения, сетка на графике тоже исчезнет.
Совет! Делайте графики в отдельном документе, в целевой текст вставляйте скриншоты. Так у Вас будет возможность исправить неточности и поменять рисунок.
Теперь, когда график готов, нужно сделать его скриншот и вставить в нужный документ.
Как построить в Ворде график функции по точкам
Создадим новый документ (Файл – Создать — Новый документ – Создать).
Для рисования графика по точкам, хорошо бы воспользоваться сеткой. Включаем её.
На вкладке Вид в разделе Показать ставим галочку напротив пункта Сетка. Теперь гораздо проще будет рисовать координатные оси и сам график.
Рисуем оси координат
На вкладке Вставка в разделе Фигуры-Линии выбираем Стрелку. Курсор примет вид крестика. При нажатой левой кнопке мыши растягиваем стрелку до нужной длины.
Для рисования второй оси проделываем шаги, описанные выше.
Далее определяем на нашей сетке единичный отрезок и обозначаем его с помощью надписи (Вставка – Надпись – Нарисовать надпись). Растягиваем небольшой прямоугольник и вписываем в него цифру 1. Теперь убираем заливку и контур у надписи (фигура Надпись должна быть выделена). В ленте меню выбираем Средства рисования – Формат и в разделе Стили фигур выбираем для Заливки фигуры – Нет заливки, а для Контура фигуры – Нет контура. Теперь контур и заливка станут прозрачными.
Остается только перенести цифру поближе к нужному месту.
Ну, вот, координатная плоскость задана.
Рисуем график параболы у=х 2
В фигурах выбираем Кривая и на нашей координатной плоскости делаем одним кликом первую точку(-3,9), следующий клик в точке(-2,4), следующий в точке (-1,1) и так далее. На последней точке делаем двойной клик, чтобы завершить рисование кривой. Желательно постараться проставить все нужные точки графика за один проход.
Но если не получилось, не беда, все можно поправить. Кликните на Вашу кривую правой кнопкой мыши и в контекстном меню вы берите пункт Начать изменение узлов.
Ваши узловые точки будут доступны для перемещения, можно скорректировать кривизну или длину кривой. Используя контекстное меню для кривой, узлы можно добавить или удалить.
Изменить цвет графика и его толщину можно в ленте меню Средства рисования – Формат и в разделе Стили фигур.
Совет! Делайте графики в отдельном документе, в целевой текст вставляйте скриншоты. Так у Вас будет возможность исправить неточности и поменять рисунок.
Теперь, когда график готов, нужно сделать его скриншот и вставить в нужный документ.
Как сделать сводную диаграмму
Данный инструмент более сложный по сравнению с описанными выше. Ранее всё происходило автоматически. Вам нужно было только выбрать внешний вид и желаемый тип. Здесь всё иначе. На этот раз придется всё делать вручную.
- Выделите нужные ячейки в таблице и кликните на соответствующую иконку.
- Сразу после этого появится окно «Создать сводную диаграмму». Необходимо указать:
- таблицу или диапазон значений;
- место, где следует разместить объект (на новый или текущий лист).
- Для продолжения нажмите на кнопку «OK».
- В результате этого вы увидите:
- пустую сводную таблицу;
- пустую диаграмму;
- поля сводной диаграммы.
- Необходимо перенести мышкой желаемые поля в области (по своему усмотрению):
- легенды;
- оси;
- значений.
- Кроме этого, вы можете настроить, какое именно значение нужно выводить. Для этого сделайте правый клик мыши по каждому полю и нажмите на пункт «Параметры полей значений…».
- В результате этого появится окно «Параметры поля значений». Здесь вы сможете:
- подписать источник своим имением;
- выбрать операцию, которую следует использовать для сведения данных в выбранном поле.
Для сохранения нажмите на кнопку «OK».
Вкладка «Анализировать»
После того как вы создадите сводную диаграмму, у вас откроется новая вкладка «Анализировать». Она сразу же исчезнет, если активным станет другой объект. Для возврата достаточно снова кликнуть на диаграмму.
Рассмотрим каждый раздел более внимательно, поскольку при помощи их можно изменить все элементы до неузнаваемости.
Параметры сводной таблицы
- Нажмите на самую первую иконку.
- Выберите пункт «Параметры».
- Благодаря этому появится окно настроек данного объекта. Здесь вы сможете задать желаемое имя таблицы и множество других параметров.
Для сохранения настроек необходимо кликнуть на кнопку «OK».
Как изменить активное поле
Если вы кликните на эту иконку, то увидите, что все инструменты не активны.
Для того чтобы можно было изменить какой-нибудь элемент, нужно сделать следующее.
- Кликните на что-нибудь на вашей диаграмме.
- В результате этого данное поле выделится «кружочками».
- Если вы снова кликните на иконку «Активное поле», то увидите, что инструменты стали активными.
- Для настроек нужно кликнуть на соответствующее поле.
- В результате этого появится окно «Параметры поля».
- Для дополнительных настроек перейдите на вкладку «Разметка и печать».
- Чтобы сохранить внесенные изменения, необходимо нажать на кнопку «OK».
Как вставить срез
При желании вы можете настроить выборку по определенным значениям. Благодаря этой функции очень удобно анализировать данные. Особенно если таблица очень большая. Для того чтобы воспользоваться этим инструментом, нужно сделать следующие шаги:
- Кликните на кнопку «Вставить срез».
- В результате этого появится окно со списком полей, которые есть в сводной таблице.
- Выберите какое-нибудь поле и нажмите на кнопку «OK».
- В результате этого появится маленькое окошко (его можно перемещать в любое удобное место) со всеми уникальными значениями (итогов сведения) для этой таблицы.
- Если вы нажмете на какую-нибудь строчку, то увидите, что все остальные записи в таблице исчезли. Осталось только то, где среднее значение соответствует выбранному.
- Если кликнуть на другую цифру, то результат сразу же изменится.
- Количество строк может быть абсолютно любым (минимум одна).
- Если хотите удалить срез, нужно кликнуть на крестик в правом верхнем углу.
- Благодаря этому таблица восстановится до исходного вида.
Для того чтобы убрать это окно срезов, необходимо сделать несколько несложных шагов:
- Кликните правой кнопкой мыши по данному элементу.
- После этого появится контекстное меню, в котором нужно выбрать пункт «Удалить ‘название поля’».
Результат будет следующим
Обратите внимание на то, что в правой части редактора снова появилась панель для настройки полей сводной таблицы.
Как вставить временную шкалу
Для того чтобы вставить срез по дате, нужно сделать следующие шаги.
- Кликните на соответствующую кнопку.
- В нашем случае мы увидим следующее окно с ошибкой.
Дело в том, что для среза по дате в таблице должны быть соответствующие значения.
Для обновления информации в таблице нужно кликнуть на соответствующую кнопку.
Как изменить информацию для построения
Для редактирования диапазона ячеек в таблице необходимо выполнить следующие операции:
- Кликните на иконку «Источник данных».
- В появившемся меню выберите одноименный пункт.
- Далее вас попросят указать нужные ячейки.
- Для сохранения изменений кликните на «OK».