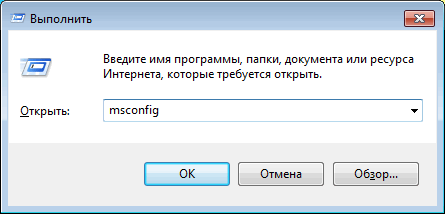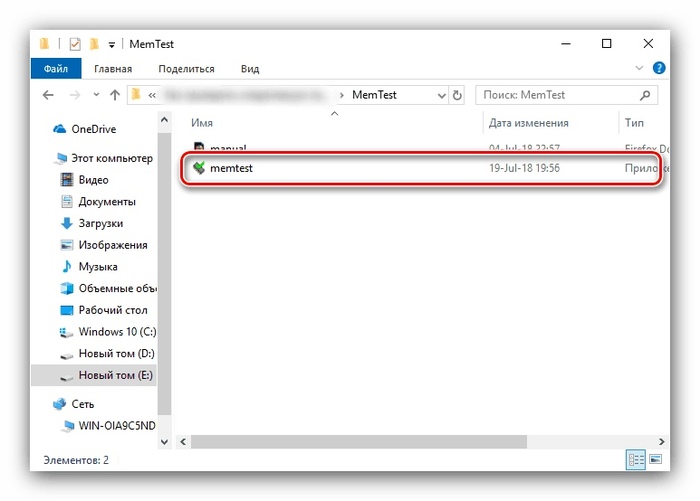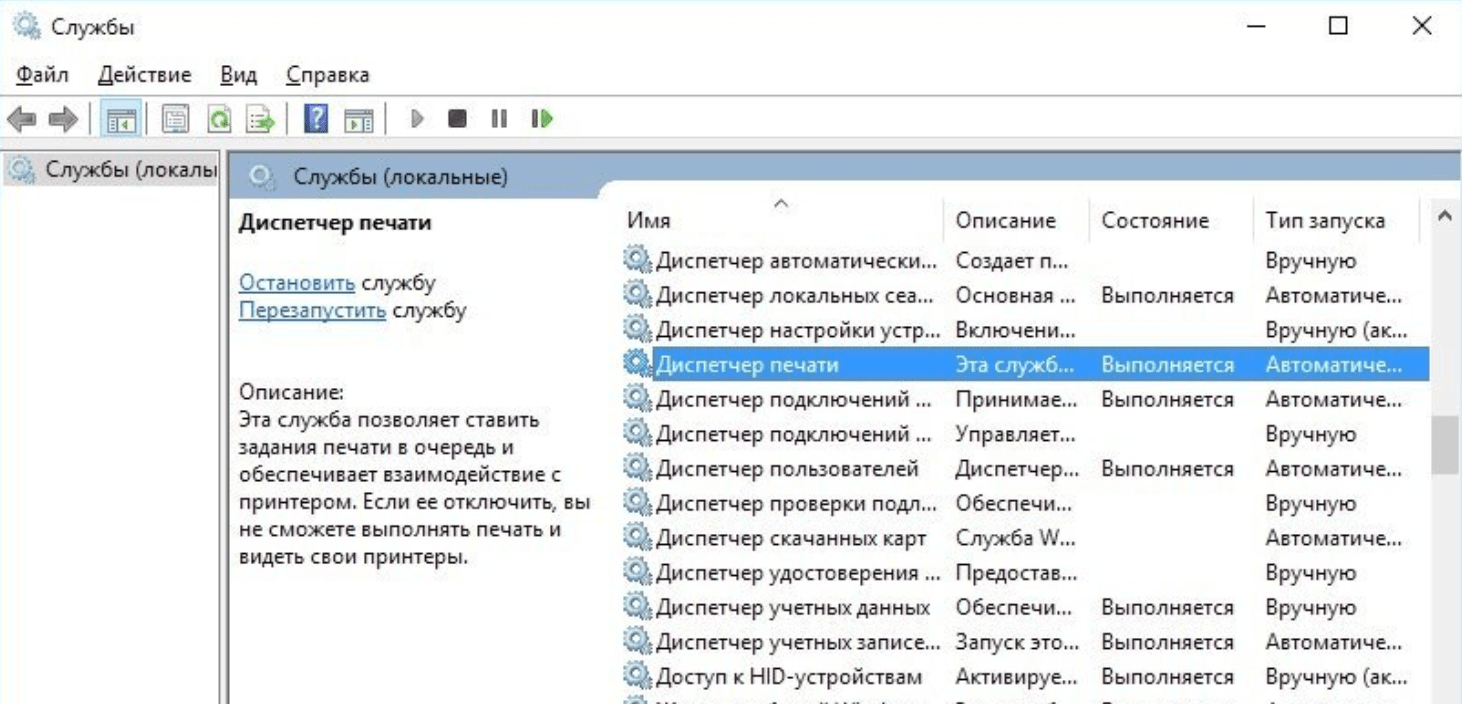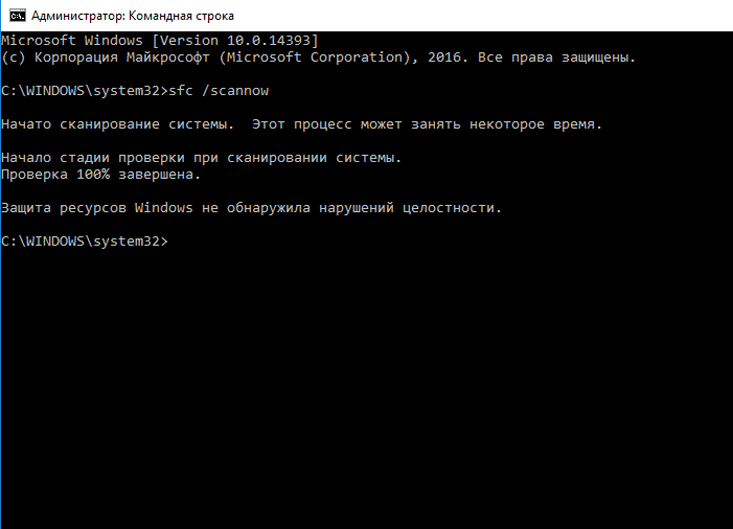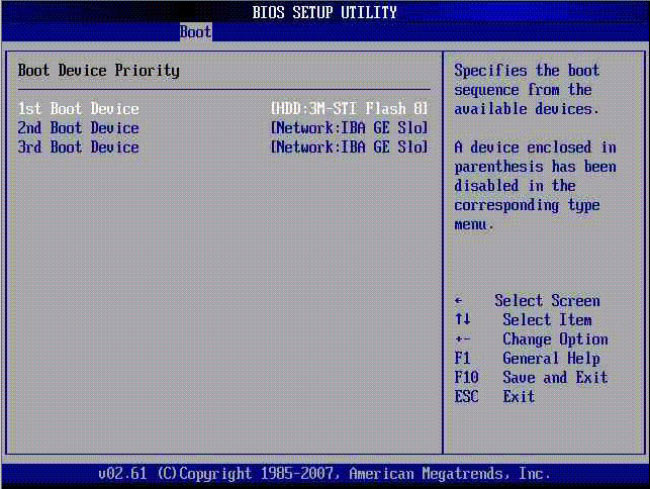Исправляем ошибки в работе windows
Содержание:
- Kaspersky Security Scan – мощный онлайн сканер вирусов
- Сводная таблица
- Сканирование посредством SCF
- Способы проверки системы на вирусы
- Диагностика оперативной памяти
- Описание и функциональные возможности программ для измерения температуры ноутбука
- SpeedFan
- Визуальный осмотр
- Тест клавиатуры ноутбука
- Диагностика оперативной памяти и выявление ошибок
- Исследование целостности с использованием SFC в среде восстановления ОС
- Проверка средствами системы
- Проверка на вирусы в ESET Online Scanner
Kaspersky Security Scan – мощный онлайн сканер вирусов
Полноценный антивирус хорошо известен в России, и его «младший брат» тоже пользуется популярностью.
Программа работает в «облаке», поэтому вы сможете быстро проверить Касперским на вирусы онлайн любой ПК или ноутбук.
Основные ее преимущества:
- не замедляет работу Windows (чего не скажешь о полноценном антивирусе Kaspersky, который во время проверки «кушает» немало ресурсов);
- не конфликтует с другими антивирусами, установленными на компьютере;
- не удаляет найденные вирусы, а только сообщает о них (с одной стороны – это плюс, а с другой – вам придется удалять их вручную);
- выдает подробный отчет.
- Скачайте файл-установщик по этой ссылке https://www.kaspersky.ru/downloads.
- Запустите программу.
- Дождитесь окончания проверки.
После этого вам останется лишь удалить вирусы (если они были найдены).
Сводная таблица
| Название | Назначение | Версия / Год | Распространение | Сайт |
|---|---|---|---|---|
|
Speccy |
Системная утилита позволяющая получить информацию и о всех комплектующих компьютера | v1.32.740 | Бесплатная / Платная PRO версия | |
|
HWiNFO |
Системная утилита позволяющая получить информацию и о всех комплектующих компьютера. А также показания температурных датчиков системы | v5.86 / 2018 | Бесплатная | |
|
AIDA64 |
Системная утилита, содержит всю необходимую информацию о компьютере. А также большое количество тестов быстродействия и стабильности ПК | v5.97.4600 / 2018 | Условно-бесплатная 30 дней Лицензия (39.95 $ на 3 ПК) |
|
|
CPU-Z |
Просмотр характеристик процессора, материнской платы, памяти (ОЗУ), Бенчмарк и стресс тест процессора. | v1.85.0 / 2018 | Бесплатная | |
|
PerformanceTest |
Системная утилита содержит общую информацию о ПК, а также большой перечень тестов производительности как системы так отдельных элементов | v9.0 (Build 1025) / 2018 | Условно-бесплатная 30 дней Лицензия ($29.00) |
|
|
HWMONITOR |
Удобная утилита для мониторинга температурных датчиков, скорости вентиляторов и напряжения в системе | v1.35 / 2018 | Бесплатная | |
|
SpeedFan |
Утилита следит за температурными датчиками системы и управляет скоростью активной системы охлаждения ПК | v4.52 / 2017 | Бесплатная | |
|
SIW |
Комплексная утилита с большим функционалом. Содержит информацию о системном железе, а также установленном ПО | v8.3.0710 / 2018 | Условно-бесплатная 30 дней Лицензия ($19.00) |
|
|
Memtest86+ |
Утилита для тестирования работоспособности оперативной памяти (ОЗУ) | v5.01 / 2013 | Бесплатная | |
|
CrystalDiskInfo |
Утилита для тестирования жёстких дисков (HDD/SSD) | v7.6.1 / 2018 | Бесплатная | |
|
Passmark Keyboard Test |
Утилита для тестирования работоспособности устройства ввода данных (клавиатуры) | v3.2 (Build 1002) / 2017 | Условно-бесплатная 30 дней Лицензия ($29.00) |
|
|
Monitor Test |
Утилита для тестирования экрана компьютера | v3.2 (Build 1006) / 2018 | Условно-бесплатная 30 дней Лицензия ($29.00) |
Сканирование посредством SCF
Многие пользователи для сканирования операционной системы перед восстановлением утраченных, повреждённых файлов, выполняемого с целью их корректного функционирования, возобновления бесперебойной работы, устранения неполадок посредством восстановления повреждённых компонентов, применяют команду sfc /scannow, она в автономном режиме исследует и поправляет системные разделы ОС Windows 10.
- Для активации данной команды вначале откройте CMD , старт произведите с правами администратора. Можно активировать утилиту при помощи мышки, кликнув правой кнопкой по главному меню «Пуск», затем в списке выбрав «Командную строку». В диалоговом окне наберите sfc /scannow, нажмите Enter.
- Будет начата проверка, выявятся дефекты, затем начнут корректироваться без вашего вмешательства, содействия автоматически, самой системой. Если ошибки не обнаружились, вам сообщат, что защитой ресурсов ОС не обнаружено проблем.
- Если же решите проверить какой-то один, определённый из системных файлов, то в командной строке укажите scf /scanfile=”путь к файлу”.
- Нельзя не отметить, что SCF не в состоянии исправлять ошибки тех разделов, которые запущены в момент сканирования, поэтому лучше всего эксплуатировать SFC исключительно при запуске «Восстановление среды Windows 10».
Запуск SFC, используя среду восстановления
Чтобы правильно активировать SCF, выполняйте последовательно шаги ниже описанного алгоритма.
После проведения вышеописанных шагов появится список томов, необходимо запомнить или записать те буквы, которые соответствует системному разделу и диску «Зарезервировано системой».
В результате должно запуститься сканирование, проверяющее целостность системных файлов, восстановление станет доступно для всех из них. Учтите, что проверка займёт довольно значительное количество времени, не нужно в течение всей процедуры выключать или перезагружать компьютер . Последнее действие необходимо будет выполнить только тогда, когда сканирование завершится, и вы закроете командную строку.
Способы проверки системы на вирусы
Пользователи также используют антивирусные утилиты тогда, когда на их компьютере отсутствует защита, ведь проще воспользоваться сканером, чем вечно загружать процессор антивирусной программой, особенно на слабых устройствах. Также, портативные утилиты удобны, ведь если у вас возникли проблемы с установленной защитой, то вы всегда можете запустить проверку и получить результат.
Способ 1: Dr.Web CureIt
Dr.Web CureIt – это бесплатная утилита от известной российской компании Dr.Web. Данный инструмент способен лечить найденные угрозы или помещать их на карантин.
- Чтобы воспользоваться его преимуществами, просто запустите сканер.
- Согласитесь с условиями соглашения.
- Когда вы всё настроите, нажмите «Начать проверку».
Начнётся процесс поиска угроз.
После вам будет предоставлен отчёт или сканер автоматически исправит проблемы и выключит компьютер. Всё зависит от ваших настроек.
Способ 2: Kaspersky Virus Removal Tool
Kaspersky Virus Removal Tool — полезный и доступный для всех инструмент. Конечно же, он не обеспечивает такую защиту как Kaspersky Anti-Virus, но отлично справляется с разного рода вредоносным ПО, которое только найдёт.
- Запустите утилиту и кликните «Start scan».
- Подождите окончания.
Вам будет предоставлен отчёт, с которым вы можете подробно ознакомится и принять необходимые меры.
Способ 3: AdwCleaner
Легкая утилита AdwCleaner может очистить компьютер от нежелательных плагинов, расширений, вирусов и многого другого. Может полностью проверить все разделы. Бесплатная и не требует установки.
- Начните процесс кнопкой «Сканировать».
Подождите, пока всё подготовится к работе.
После вы сможете просмотреть и исключить то, что нашёл сканер. Когда завершите настройку – кликните «Очистить».
AdwCleaner предложит вам перезагрузиться.
После вам будет предоставлен отчёт, который откроется в стандартной программе Блокнот.
Подробнее: Очистка компьютера с помощью утилиты AdwCleaner
Способ 4: AVZ
Портативный режим AVZ может стать очень полезным инструментом для удаления вирусов. Кроме очистки от зловредных программ, АВЗ имеет несколько полезных функций для удобной работы с системой.
- Настройте оптимальные для вас параметры и кликните «Пуск».
Начнётся процесс проверки, после которого вам будут предложены варианты исправления.
Зная несколько полезных портативных сканеров, вы всегда сможете проверить компьютер на вирусную активность, а также устранить её. К тому же, некоторые утилиты имеют другие полезные для работы функции, которые тоже могут всегда пригодиться.
Опишите, что у вас не получилось.
Наши специалисты постараются ответить максимально быстро.
Диагностика оперативной памяти
В этот раз мы будем проводить диагностику оперативной памяти. Есть несколько вариантов при которых Вы можете проверить оперативную память, это когда у вас компьютер еще включается и кое как работает и когда компьютер вы уже включить не можете, загружается Только BIOS.Основные признаки того что оперативная память не работает:
- Компьютер выбивает синий экран смерти.
- При загрузке ресурсоемких приложений компьютер зависает или перезагружается.
- При длительном использовании компьютера, более 2 часов, Windows начинает тормозить, при увеличении времени замедление работы увеличивается.
- При установке каких-либо программ вы не можете их установить, установка завершается ошибками.
- Заедание звука и виде.
Первое что мы разберем, это то, как проверить оперативную память если ваш Windows загружается. Все очень просто, в любой из операционных систем начиная с Windows Vista Вы можете набрать в поиске средство проверки памяти Windows. Появившиеся ярлычок запускаем от имени администратора и видим сообщение о том что, можно выполнить перезагрузку и начать проверку прямо сейчас или же назначить проверку при следующем включении компьютера. Выберете нужное для вас значение. После того как перезагрузится компьютер у вас сразу автоматически запустится тест оперативной памяти. Он будет проводиться в стандартном режиме, дождитесь окончания теста и вы узнаете все ли в порядке с вашей оперативной памятью. Кроме того после того как у вас уже загрузится Windows, в разделе просмотра событий Вы можете открыть журналы Windows, выбрать пункт System и справа в списке найти событие диагностики памяти. В этом событии вы увидите всю информацию о проведенной диагностике. На основе этой информации вы сможете узнать работает ли оперативная память.Следующий вариант диагностики оперативной памяти в случае если вы не можете загрузить Windows. Для этого нужно записать на диск или на загрузочную флешку программу memtest86 и запустить ее из БИОСа. В появившемся окне будет автоматически запущен тест на проверку оперативной памяти (ОЗУ). Дождитесь окончания проверки и если с вашей памятью есть какие-либо проблемы окно теста сменится с синего на красный цвет. Это будет говорить о дефектах или поломке оперативной памяти. Вот и все, вы узнали — как сделать диагностику оперативной памяти.
Видео о том как сделать проверку оперативки:
Описание и функциональные возможности программ для измерения температуры ноутбука
CoreTemp
Бесплатная программа для проверки температуры ЦП. Отображает информацию по каждому из ядер отдельно. Корректно работает с любой версией Windows.
HWMonitor
Одна из самых популярных утилит для мониторинга рабочих температур компьютера. Как и в предыдущем случае, мониторит по отдельности каждое из ядер, а также проверяет температуру на сокете. Также с помощью этого приложения можно узнать температуру винчестера, твердотельного накопителя, видеокарты, подаваемого напряжения на эти компоненты.
Speccy
Удобная утилита для начинающего пользователя. Имеет упрощенный русифицированный интерфейс, данные в котором логично разбиты на основные группы.
SpeedFan
Используется для управления работой кулера CPU, однако, может мониторить его рабочую температуру. Также проверяет нагрев всех остальных компонентов — жестких дисков, материнской платы, модулей оперативной памяти. Приложение регулярно обновляется и поддерживает все современные материнские платы. Отображает данные в линейном виде и может строить графики в реальном времени. Удобно, чтобы проверить, как нагреваются компоненты в зависимости от подаваемой нагрузки.
HWInfo
Может получать информацию со всех температурных датчиков в системе, однако, с другими данными не работает. Существуют 32- и 64-юитные версии утилиты, которые применяются в ОС различной разрядности.
AIDA64
Программа раньше называлась Everest, но название сменили после того, как у нее поменялся правообладатель. Утилита давно не обновлялась, так как ее поддержка прекращена.
В отличие от многих бесплатных аналогов, приложение собирает полные данные по каждому из компонентов системы. Есть встроенные тесты и бенчмарки, с помощью которых можно провести дополнительную проверку.
Sisoftware Sandra
Программа, которая по функционалу не отличается от предыдущей и тоже является платной. Поддержка не прекращена, поэтому распознает все современные детали и может считывать с них информацию.
MSI Afterburner
Утилита, созданная известным брендом — производителем комплектующих, для разгона видеокарт. Не имеет привязки к марке оборудования. Хотя это прежде всего оверлокерский софт, он корректно отображает информацию о скорости вращения кулеров ЦП и видеокарты и позволяет менять ее, а также проверяет нагрев этих деталей.
Riva Tuner
Утилита, которая считается прародителем всех программ для разгона видеокарт. Несмотря на то, что поддержка прекращена и приложение больше не обновляется, оно корректно распознает современные комплектующие и позволяет разгонять графический ускоритель.
HDD Life
Простой и удобный виджет с минимальным функционалом. Все, что он умеет — следить за свободным местом и рабочей температурой жестких дисков. К сожалению, не распознает твердотельные накопители.
Устанавливать все вышеперечисленные приложения необязательно — достаточно одного, функционал которого отвечает потребностям пользователя. Эти приложения почти не создают дополнительной нагрузки на систему, так как влияют на ее работу минимально: только мониторят необходимые данные. Какая из этих программ лучше, сказать трудно — каждая хороша по-своему.
SpeedFan
Программа SpeedFan знает всё о кулерах
Программа SpeedFan позволяет изменить скорость кулеров. Это может быть полезно, если ноутбук перегревается и мы хотим немного прокачать систему охлаждения.
- Нажимаем на кнопку Configure.
- Переходим в раздел Advanced.
- Находим в списке элементы Pwm Mode и убеждаемся, что они имеют статус Manual. Если выбран другой режим, то выделяем каждый элемент и выбираем для него статус Manual через строку Set To.
Изменять скорость вращения можно вручную
- Возвращаемся в главное окно программы.
- С помощью кнопок со стрелками изменяем значение параметра Pwm1.
- Проверяем, как работает вентилятор — смотрим, снизилась ли температура процессора или другого компонента.
Опытным путём можно определить, какой вентилятор обдувает то или иное устройство (если установлено несколько кулеров), после чего переименовать параметры в интерфейсе программы.
Плюсы:
- Позволяет управлять скоростью вентиляторов.
- Самостоятельно проводит SMART-тест, контролируя состояние жёсткого диска.
- Следит за напряжением на выводах блока питания.
- Проверяет температуру критически важных компонентов: процессора, видеокарты, памяти.
Минусы:
- Нет подробной информации о компонентах компьютера, только текущие показатели их работы.
- Нет встроенных тестов.
Визуальный осмотр
Внимательно, в условиях качественной освещенности, осмотрите конденсаторы на материнской плате. Если какой-либо конденсатор вздут, рекомендуется немедленно отнести плату в сервисный центр, чтобы там перепаяли конденсаторы.
Вздуваться конденсаторы могут и вниз, из-за чего наблюдается своеобразный его наклон в сторону.
Прочие элементы проверяйте на наличие подтеков или следов подгорания.
Контакты жесткого диска проверьте на наличие окисления. Легкий «налет» очищается ластиком. При этом шлейфы питания и данных рекомендуется заменить.
Осмотрите все шлейфы на предмет чистоты контактов и коннекторов. Чтобы не была нарушена изоляция и они не были деформированными.
Тест клавиатуры ноутбука
Если данное устройство на обычном компьютере не удовлетворяет необходимым требованиям, то можно легко заменить его на другое, так как процесс подключения и настройки очень прост. Достаточно подключить новый девайс в USB разъём, и система сама установит необходимые драйвера, а клавиатура сразу будет готова к использованию. С ноутбуком всё не так просто, ведь клавиши там встроены в корпус, и процесс замены сродни с ремонтом средней сложности.

Существуют неисправности различного рода, и при некоторых из них не обязательно разбирать конструкцию ноутбука. Для того, чтобы выбрать подходящий ремонт, необходимо диагностировать саму проблему. Существует несколько причин, почему не работает клавиатура.
Программный сбой. Если при нажатии клавиш ничего не происходит, или реакция не соответствует нажатию кнопки, возможно, проблема в сбое настроек. Для, того чтобы проверить или устранить данную неисправность нужно зайти в БИОС. Если в системе БИОС вы можете управлять клавиатурой, значит, проблема в программном сбое операционной системы.
Проблемы со шлейфом. Обычно такая неисправность наблюдается при длительной эксплуатации или сильных физических повреждениях. Для того, чтобы проверить целостность шлейфа, придется разобрать ноутбук.
- Неисправность драйверов или программного обеспечения. Для каждого подключённого устройства существует отдельный драйвер. Если он, по каким-то причинам не может функционировать, нормальная работа устройства затрудняется. Обычно, проблемы с ПО возникают при неудачной попытке обновления, или при установке их вручную. Чтобы проверить работоспособность драйверов достаточно выйти в БИОС. Если в этой системе стрелки работают нормально, значит, проблема именно в ПО. Также альтернативным способом проверки будет загрузка Windows в безопасном режиме. Если в этом режиме клавиатура работает нормально, значит, проблема в ПО или драйверах. Чтобы исправить данную проблему достаточно вручную скачать последние версии программного обеспечения с официального сайта производителя устройства.
- Неисправность контактов. Обычно данная проблема возникает из-за внешнего воздействия. Нарушение функционирования контактов может быть вызвано пролитой жидкостью или физическим повреждением. Обычно неисправность контактирующих поверхностей выражается в плохой работоспособности некоторых клавиш. Чтобы проверить правильность функционирования кнопок можно воспользоваться специальными сервисами для проверки клавиатуры.

Диагностика оперативной памяти и выявление ошибок
Как сказано выше, неисправности оперативной памяти могут привести к появлению синих экранов и последующей перезагрузке.
Для того чтобы проверить память на предмет ошибок лучше всего подойдет утилита Memtest86+. Скачайте ISO-образ диска этой программы. Для записи образа на дисковый носитель рекомендуется использовать Ashampoo Burning Studio.
После установки и запуска программы для записи образов нужно в меню «Создать/записать» образ диска выбрать «Записать CD/DVD/Blue-ray диск из образа диска».
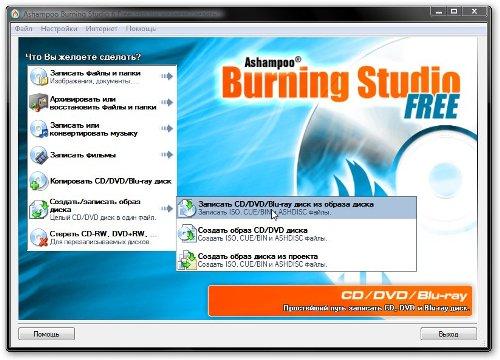
Нажав кнопку «Обзор», нужно найти на компьютере папку с образом диска утилиты Memtest86+ и кликнуть на кнопку «Далее».
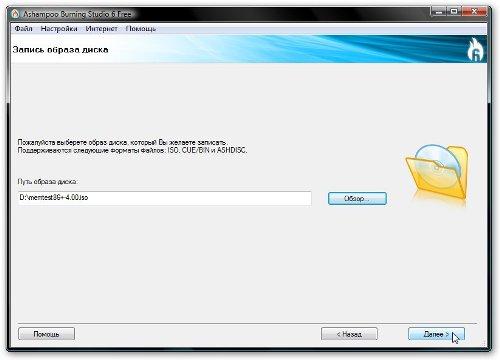
После того как вы вставите CD или DVD в оптический привод, нажмите кнопку «Записать CD/DVD».
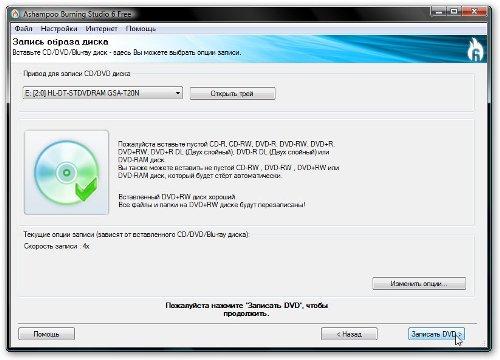
Диск записан.

После того, как диск запишется, следует вставить его в оптический привод компьютера, на котором вы хотите проверить состояние оперативной памяти.
Установите в BIOS на ноутбуке или компьютере загрузку с диска. Это делается через вкладку BOOT, которую нужно открыть, после входа в BIOS с помощью клавиши Delete/F1/F4 в зависимости от производителя. Более подробно о том, как запустить установку с диска можно прочитать в статье, описывающей установку Windows.

После выполнения загрузки с диска на экране должно появиться окно Memtest86+, автоматически начинающее проведение теста оперативной памяти. Проверка займет примерно один час, если в столбце Errors не отобразится ни одной ошибки, то оперативная память работает исправно. В случае выявления неисправностей, потребуется замена модуля памяти.
Исследование целостности с использованием SFC в среде восстановления ОС
Не отнимает много времени, и не предполагает специальных навыков. Запуск в среде восстановления ОС выполняется несколькими способами:
- Нужно войти в «Параметры» и поочередно выбрать «Обновление и безопасность», «Восстановление», «Особые варианты загрузки» и «Перезагрузить сейчас». Более простой метод: в нижней правой части интерфейса входа в ОС нажимается ярлычок «вкл.», после чего, удерживая «Shift», необходимо кликнуть «Перезагрузка».
- Другой вариант — загрузка с предварительно подготовленного диска восстановления ОС.
- Еще одна альтернатива — электронный носитель с дистрибутивом ОС. В программе установки, после выбора языка, в левой нижней части выбирается «Восстановление системы».

По окончании, необходимо войти в «Поиск и устранение неисправностей», выбрать «Дополнительные параметры» и нажать «Командная строка» (использование первого из представленных ранее способов подразумевает ввод пароля администратора системы). Далее последовательно применяется следующее:
- diskpart
- list volume

По итогам запуска указанных команд пользователь видит перечень томов. Рекомендуется запомнить их обозначения, соответствующие диску «Зарезервировано системой» и разделу с ОС, так как иногда они отличаются от тех, что есть в проводнике.
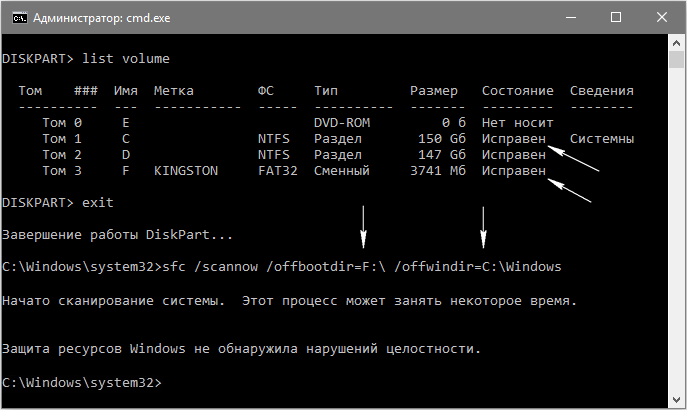
Описанные действия инициируют глубокое исследование целостности системы, в течение которого команда SFC исправляет все поврежденные компоненты, без исключения. Изучение может занять много времени. Индикатор подчеркивания, мерцая, показывает, что система продолжает работу. По окончании командная строка закрывается, а ОС перезагружается в стандартном режиме.
Проверка средствами системы
Проверять производительность отдельных компонентов компьютера можно с помощью встроенных возможностей операционной системы Windows. Принцип действия и информативность у них примерно одинаковы для всех версий платформы от Microsoft. А отличия заключаются только в способе запуска и считывания информации.
Windows Vista, 7 и 8
У 7-й и 8-й версии платформы, а также Виндоус Vista счётчик производительности элементов компьютера можно найти в списке основных сведений об операционной системе. Для вывода их на экран достаточно кликнуть правой кнопкой мыши по значку «Мой компьютер» и выбрать свойства.
Если тестирование уже проводилось, информация о его результатах будет доступна сразу. Если тест выполняется впервые, его придётся запустить, перейдя в меню проверки производительности.
Проверка на вирусы в ESET Online Scanner
Вначале проходит инициализация, в это время производится загрузка базы данных сигнатур вирусов и других необходимых компонентов. Далее запустится процесс сканирования компьютера на вирусы, который займет некоторое время. Проверку на вирусы в любое время можно остановить, после нажатия на кнопку «Остановить».
В окне программы вы увидите предложение о загрузке платного антивируса ESET NOD32 Smart Security
Если данное предложение не актуально, не обращайте на это внимание
После завершения проверки, если на компьютере были обнаружены угрозы, откроется окно, в котором вы увидите найденное вредоносное ПО.
При необходимости, можно скопировать информацию об угрозах в буфер обмена, или сохранить на своем компьютере в текстовом файле в формате «TXT».
В моем случае, ESET Online Scanner обнаружил троянские программы в архиве, хранящемся на Goole Диске. Это оказались файлы тем WordPress, которые я когда-то пробовал на тестовом сайте. В свое время я сохранил папку сайта в Goole Диске, поэтому эти файлы до сих пор сохранились в облачном хранилище. В облачном хранилище OneDrive антивирусный сканер обнаружил угрозу в каком-то кейгене, который находился в обучающем курсе. Кстати, антивирус Касперского и другие антивирусные сканеры считают эти файлы безопасными, поэтому, возможно, что это ложная тревога.
В зависимости от результатов проверки, вы можете не принимать никаких действий, тогда все найденные файлы сохранятся на вашем компьютере, выбрать все или только некоторые файлы для очистки файлов с компьютера. Файлы будут помещены в карантин или удалены с компьютера.
В случае выбора «Не очищать» откроется окно с информацией о результатах проверки. В этом окне можно выбрать пункт «Удалить данные приложения при закрытии» для удаления вирусных данных.
Поставьте галки напротив обнаруженных объектов, а затем нажмите на кнопку «Очистить выбранное» (если выбраны только некоторые объекты), или на кнопку «Очистить все» (если выбраны все объекты).
Вам также может быть интересно:
- Лучшие антивирусные сканеры, не требующие установки на компьютер
- Norton Power Eraser — антивирусный сканер
В следующем окне отобразится информация о результатах предыдущего действия пользователя с обнаруженными файлами. В «Управлении карантином» можно сделать выбор для удаления обнаруженных вирусных угроз:
- Удалить данные приложения при закрытии — файлы будут удалены при закрытии антивирусной программы.
- Удалить файлы из карантина — будут удалены файлы из карантина.
Для входа в карантин нажмите на ссылку «Управление карантином».
В карантине (изолированной, защищенной области на компьютере) находятся файлы, обнаруженные в результате проверки в программе ESET Online Scanner. Сначала выберите файлы, потом нажмите на кнопку «Назад», а затем выберите действие: удалить при закрытии программы, или удалить файлы из карантина.
Если пользователь не выберет вариант для удаления файла, файл сохранится в карантине.
В случае необходимости, файл, помещенный в карантин, можно восстановить на компьютере. Для этого, выберите файл в карантине, а затем нажмите на «Восстановить».
После завершения проверки выйдите из программы, а затем удалите файл антивирусного сканера с компьютера. Для запуска новой проверки, загрузите на свой компьютер новую версию приложения ESET Online Scanner.