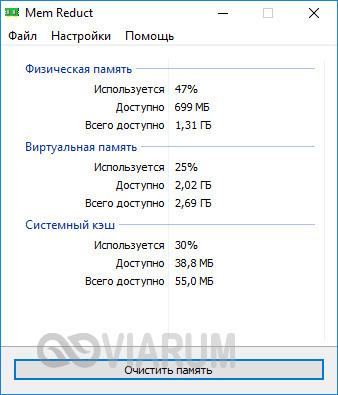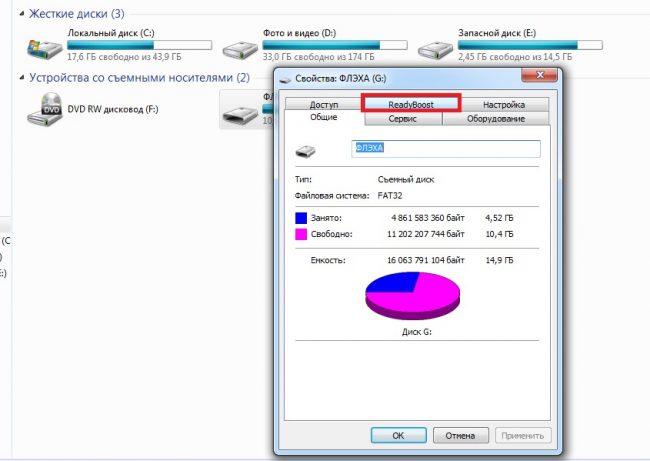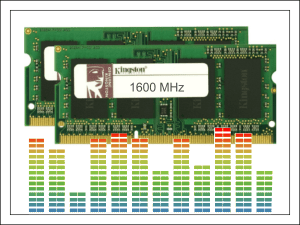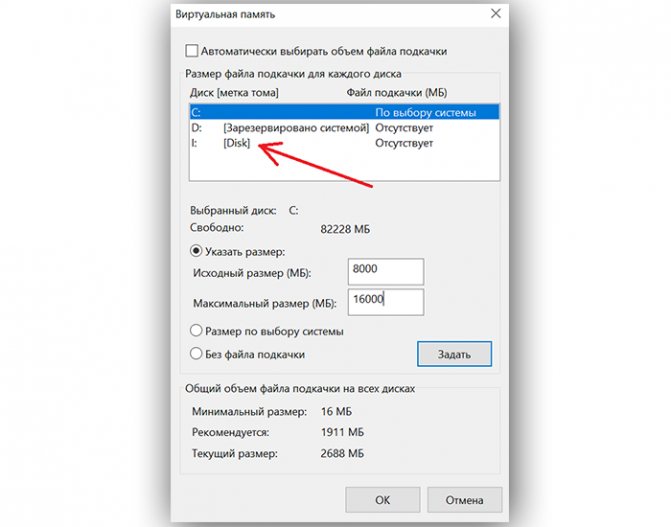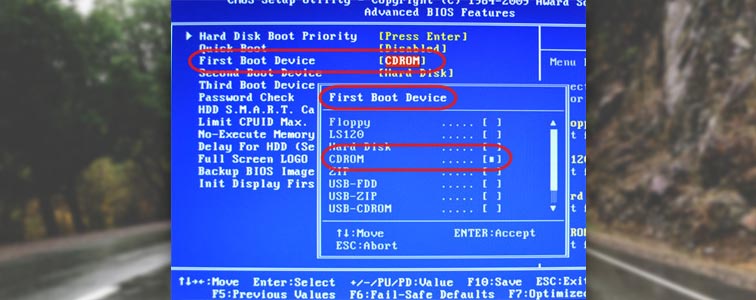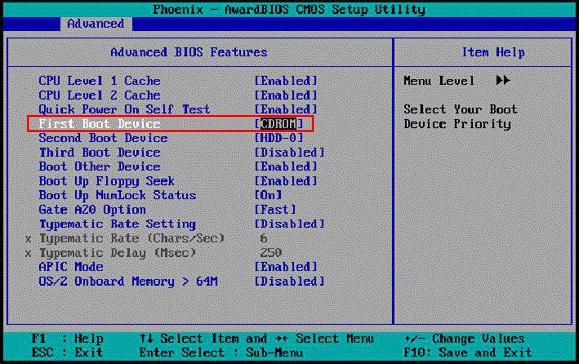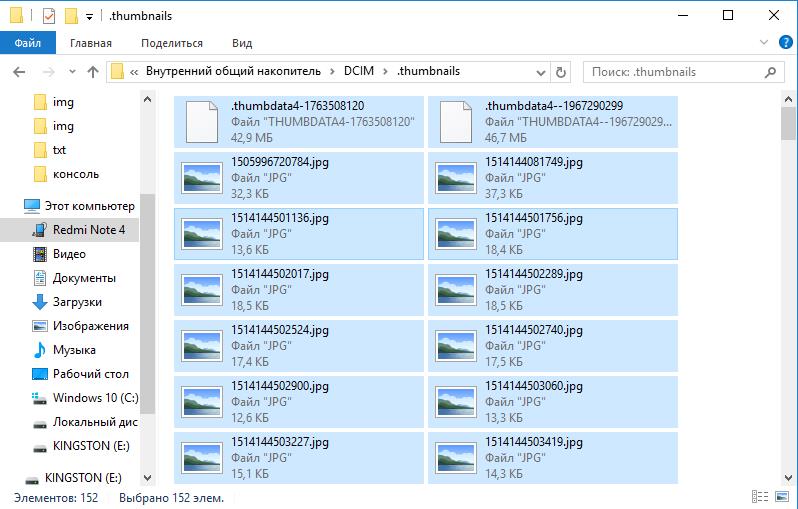Получение информации об оперативной памяти в windows 7
Содержание:
- Как количество оперативной памяти влияет на производительность ПК
- Aida64
- Как протестировать оперативную память? пошаговая инструкция к программе Memtest
- Самый надежный вариант тестирования оперативной памяти является программа Memtest.
- Установленная память в BIOS или UEFI компьютера или ноутбука
- Методы определения частоты ОЗУ в Windows 10
- Зачем нужно знать тип оперативной памяти
- Все способы, узнать какая оперативка стоит на компьютере
- Почему не хватает оперативной памяти и что делать в такой ситуации? Решение проблемы
- Как узнать оперативную память компьютера можно несколькими способами, которые описаны ниже.
- Как узнать размер жёсткого диска
- Можно ли узнать все характеристики ОЗУ?
Как количество оперативной памяти влияет на производительность ПК
Для того, чтобы понять какое количество памяти необходимо для нормальной работы компьютера или ноутбука необходимо разобраться какие задачи в последующем они должны решать.
Минимальным считается объем в 4 Гб, подойдет для выполнения несложных задач (работа с документами, просмотр видео и фильмов).
Объем 8 Гб считается стандартным и позволит выполнять обычные задачи, играть в игры, смотреть фильмы, использовать графические и видео редакторы в любительских целях.
Объем 16 Гб подходит для выполнения большинства задач начиная от качественных игр и заканчивая различными программами.
Топовым вариантом считается объем в 32 Гб, который, по нашему мнению, необходим в большей степени для выполнения профессиональных задач и работы с ресурсоемкими приложениями.
Безусловно, что чем больше объем и выше частота оперативной памяти, тем быстрее будут выполняться программы и компьютер будет меньше зависать.
Aida64
Запоминать команды для cmd – это дело хлопотное, поэтому для вас, может быть, будет проще установить стороннюю программу на ПК и с её помощью буквально в один или два клика определить характеристики ОЗУ. Максимально удобно делать это через популярную утилиту Aida64:
- Скачайте её на свой ПК – вот здесь есть бесплатная пробная версия (профессиональная редакция платная, но для одного раза сойдёт и пробник) — https://www.aida64russia.com/Скачать Я рекомендую скачивать самоустанавливающийся пакет.
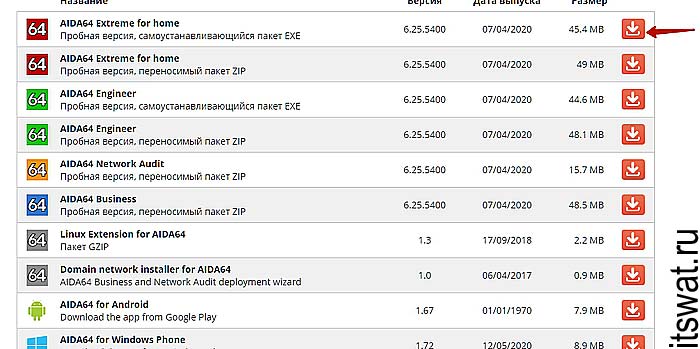
- Зайдите в загрузки браузера, откройте скачанный файл.exe, примите соглашение, подтвердите язык и прочие настройки, всё время нажимая ОК, подождите пока Аида установится на ваш ПК.
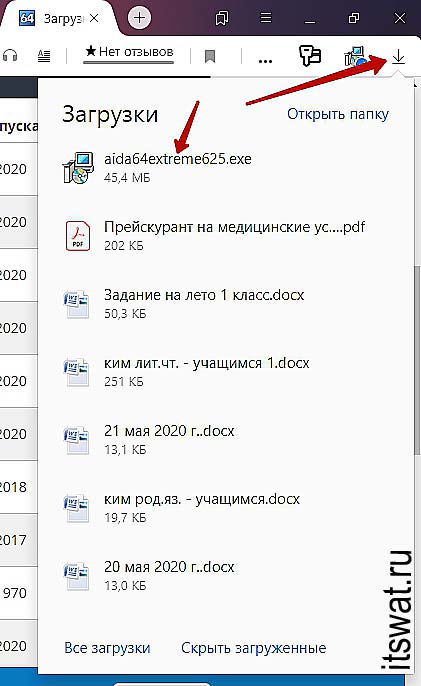
- Нажмите «Завершить», оставив галочку на пункте «Запустить».
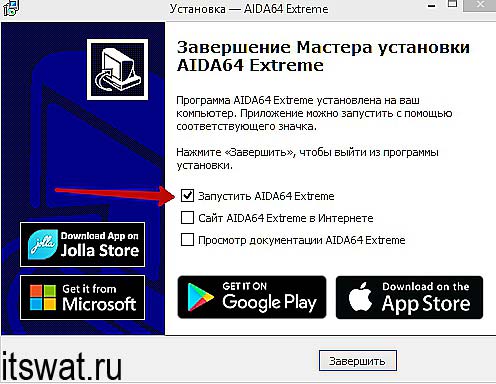
- В левой части окна программы разверните, нажав на стрелочку, пункт «Системная плата» и щёлкните по пункту «Память», чтобы увидеть характеристики ОЗУ. Тут вы найдёте информацию про объём носителя.
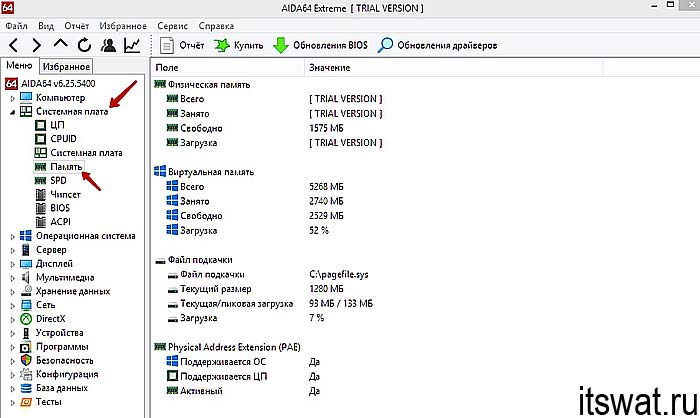
- Все остальные показатели – тип, тайминги, скорость, производитель и так далее, можно увидеть, развернув пункт SPD.
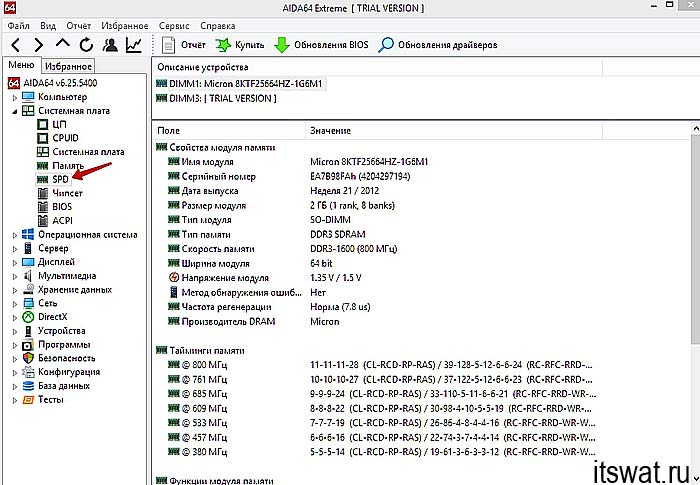
Как протестировать оперативную память? пошаговая инструкция к программе Memtest
Александр Бабаев
Ремонт компьютера
Самый надежный вариант тестирования оперативной памяти является программа Memtest.
Нам необходимо записать утилиту Memtest86 на DVD диск либо флешку или создать загрузочную флешку, в состав которой входит данная программа. Читаем статью «Как создать мультизагрузочную флешку«, следуем пошаговой инструкции. После того как создана загрузочная флешка производим загрузку с неё, обычно для этого я использую «горячие клавиши» F8, F12, F11, Esc+клавиша отвечающая за быструю загрузку, в зависимости от модели мат. платы на компьютере/ноутбуке. После загрузки видим окно:
Заходим в дополнительные утилиты и выбираем Memtest86. Если все прошло успешно видим такую картинку:
После запуска программа будет проверять вашу оперативную память бесконечно, пока вы её не остановите клавишей ESC. Проверять можно как все модули памяти сразу, так и по одной. Проверяя все модули памяти, программа не скажет на какой именно ошибки, так что если есть ошибки, проверяйте лучше по одному модулю. Для проверки лучше сделать несколько циклов. А для максимального эффекта, лучше поставить проверку на ночь . Поле Pass означает количество проделанных циклов. Если у вас будут ошибки в памяти (колонка Error), вы увидите следующее:
Исправить оперативную память при наличии ошибок в программе невозможно. Это не как в жестком диске затереть битые сектора. Я рекомендую вот что:
Самое распространённое — это выход из строя модуля оперативной памяти. Тестируем по одному модулю. Сначала этот модуль ставим в слот под оперативную память №1.
Тестируем,смотрим результат. Если ошибки есть как показано на рис. выше (там где выделено красным в программе Memtest), то ставим этот модуль слот под оперативную память №2. Тестируем,смотрим результат. Если ничего не изменилось,то модуль неисправен и подлежит замене. Меняем или ставим другой модуль памяти,тестируем. Если модуль памяти исправен,по окончанию теста в видим следующее:
Бывает что неисправен слот для оперативной памяти на мат. плате. В этом случае подключаем модуль в другой свободный слот, далее рассматриваем целесообразность работы компьютера в данной конфигурации с неисправным слотом под оперативную память, целесообразность замены материнской платы, а может вас и так всё устроит, и объёма памяти вам будет достаточно.
В программе — 9 тестов:
Test 0 — – тестирования для выяснения проблем в адресе памяти.
Test 1 — [Addresstest, ownaddress – глубокий тест для выявления ошибок в адресационной прописки памяти
Test 2 — [Movinginversions, ones&zeros – проверка на трудноуловимые и аппаратные ошибки.
Test 3 — – как и предыдущий тест, только в нем используется алгоритм в 8ми битном подходе от 0 до 1. Тестируется 20 различных методов.
Test 4 — – Выявление ошибок связанных с data sensitive. В этом тесте 60 различных методов.
Test 5 — – Поиск проблем в схемах оперативной памяти.
Test 6 — – Самый долгий тест для выявления data sensitive errors.
Test 7 — – Проверка ошибок в записи памяти.
Test 8 — [Modulo 20, ones&zeros – Выявление скрытых ошибок в оперативной памяти с помощью буферизации и кеша.
Test 9 — – Тест может быть включен вручную. Он записывает адреса в памяти, после чего уходит в сон на 1.5 часа. После выхода из сна, сверяет биты в адресах, на схожесть. Клавишей C для ручного запуска. Тест требует около 3х часов времени.
Теперь вы увидели как проводится тестирование оперативной памяти, как восстановить её работоспособность самостоятельно и проверить с помощью программы Memtest86 с приведенной инструкцией.
Как протестировать оперативную память? пошаговая инструкция к программе Memtest обновлено: 30 мая, 2021 автором:
Установленная память в BIOS или UEFI компьютера или ноутбука
Информацию об установленной оперативной памяти можно найти и в БИОС (UEFI) вашего ПК или ноутбука (см. Как зайти в БИОС/UEFI в Windows 10).
В БИОС разных производителей и разных версий эти сведения находятся в различных расположениях: иногда на главной странице (Main), иногда — в отдельных разделах наподобие System Information или RAM (DRAM) Configuration. На ПК в этих разделах обычно бывает доступна информация об объеме установленной памяти, частоте и напряжении (а также дополнительные сведения и настройки).
Для чего же определять какая оперативная память установлена на компьютере? Обычно это нужно для того, чтобы добавить планки оперативной памяти или поменять на больший по объему, что может помочь оптимизации ПК или ноутбука.
Физический осмотр
На самой планке оперативной памяти обычно указывается вся необходимая информация: производитель, модель, объем, тип. Проблема в том, что эти сведения (кроме объема – он указан в гигабайтах) представлены в зашифрованном виде. Например, тип DDR 3 обозначается как PC 3 ( DDR 2 – PC 2 и т.д.).
В принципе, ничего сложного здесь нет, учитывая, что пользователям обычно хватает информации об объеме ОЗУ и его типе. Остальные же сведения можно узнать из той же Википедии, где в статьях о типах оперативной памяти приводятся спецификации стандартов.
Если же вас интересует только вопрос, как узнать, сколько оперативной памяти на компьютере, то лучше не лезть в системный блок и воспользоваться программными методами.
Сведения о системе
В Windows есть удобный инструмент просмотра технической информации, который называется «Сведения о системе». Запустить его можно через меню «Выполнить» (вызывается сочетанием клавиш Windows — Win + R ) командой «msinfo32».
Еще один способ узнать, сколько оперативной памяти на ПК,– открыть свойства компьютера:
- Кликните по иконке «Компьютер» правой кнопкой мыши.
- Выберите «Свойства».
- Посмотрите на значение строки «Установленная память».
Больше никакую информацию встроенные инструменты Windows не предоставляют. Возникает вопрос – как узнать, какая у меня оперативная память, и ознакомиться со всеми её основными характеристиками ?
Сторонний софт
Чтобы посмотреть все значимые характеристики оперативки, необходимо прибегнуть к помщи специальных утилит. Для начала можно попробовать скачать бесплатную программу HWiNFO.
- Запустите утилиту.
- Перейдите в раздел « Memory » .
- Ознакомьтесь с параметрами установленной оперативной памяти.
Отвечая на вопрос пользователей «как узнать, сколько у меня оперативной памяти», мы не могли пройти мимо утилиты Speccy . В стартовом окне этой программы в меню слева есть раздел «Оперативная память». Зайдите в него – после недолгого ожидания, пока программа собирает данные, справа появится полный перечень характеристик обнаруженных оперативных запоминающих устройств.
Теперь вы в курсе, как узнать, сколько оперативной памяти на ПК или ноутбуке, а также сможете при необходимости посмотреть полную спецификацию планки. Вооружившись этими сведениями, можно увеличивать производительнос ть компьютера, так что не пренебрегайте столь полезной информацией.
Методы определения частоты ОЗУ в Windows 10
Существует достаточно много ситуаций, в которых может потребоваться информация о частоте работы оперативной памяти – от банального любопытства до необходимости заменить ОЗУ. Получить нужную информацию можно тремя основными способами. О каждом из них мы и расскажем далее во всех подробностях.
Способ 1: Специализированный софт
Подробнее: Программы для определения железа компьютера
В качестве примера мы покажем, как узнать частоту ОЗУ с помощью программ CPU-Z и AIDA64.
CPU-Z
Несмотря на свое название, данная программа позволяет получить информацию не только о процессоре компьютера, но и о других комплектующих. Распространяется она абсолютно бесплатно.
Для получения информации об ОЗУ с ее помощью нужно сделать следующее:
- Запустите программу CPU-Z. В открывшемся окне перейдите во вкладку «SPD».
В левой части окна выберите слот, в котором находится интересующая вас планка оперативной памяти. После этого правее будет отображена вся информация о ней
Обратите внимание на поле «Max Bandwidth» — в нем в скобках в мегагерцах будет указана частота оперативной памяти. Однако учтите, что это частота шины
Чтобы узнать значение скорости передачи данных, необходимо частоту шины умножить на два. В нашем случае это будет равно 1600 Mhz.
При необходимости перейдите в программе во вкладку «Memory» — в ней будет отображена общая информация об объеме оперативной памяти и ее частоте
Это важно знать, так как если у вас в системе используется несколько модулей ОЗУ с разной частотой, то общая скорость передачи данных будет «подгоняться» под параметры слабейшего из них.
</ol>
AIDA64
Данная программа предоставляет гораздо больше информации, чем CPU-Z. Она платная, но имеет пробный период 30 дней, и этого явно хватит для того, чтобы узнать частоту оперативной памяти.
Для определения скорости передачи данных ОЗУ с помощью AIDA64 нужно сделать следующее:
- Запустите приложение. В левой части открывшегося окна откройте ветку «Системная плата», а затем из выпадающего списка выберите пункт «SPD».
В правой части экрана отображена сводная информация о конкретном модуле оперативной памяти. Сам модуль можно выбрать в самом верху окна. Частота будет указана напротив строки «Скорость памяти»
Обратите внимание, что в скобках отображается реальная частота, а перед ними – эффективная. В нашем случае это значение 1600
Именно его и следует искать.
</ol>
Способ 2: Системная утилита
Если вы относитесь к тем пользователям, которые не любят устанавливать сторонний софт, тогда этот метод для вас. Он позволяет узнать частоту работы оперативной памяти через встроенную утилиту «Командная строка». Сделать это можно следующим образом:
- Нажмите по кнопке «Пуск» правой кнопкой мышки, а затем выберите из контекстного меню пункт «Выполнить».
В текстовое поле появившегося окна введите команду и нажмите кнопку «Enter».
В результате немного ниже появится число, которое и является частотой работы оперативной памяти. В данном случае это будет эффективное значение, а это значит, что умножать его на два не нужно. Если модулей памяти установлено несколько, значений в «Командной строке» будет столько же.</li>
После получения информации закройте все открытые ранее окна.</li></ol>
Способ 3: BIOS
Данный метод подойдет лишь опытным пользователям, так как предполагает под собой использование БИОСа. Узнать частоту работы ОЗУ можно следующим образом:
Обратите внимание, что расположение строки с информацией о частоте ОЗУ зависит от версии и производителя БИОСа.
Таким образом, использовав любой из описанных методов, вы без труда сможете определить частоту работы оперативной памяти компьютера или ноутбука. Если вы решите обновить ОЗУ, тогда советуем ознакомиться с нашим специальным руководством, которое содержит полезные советы и рекомендации на эту тему.
Подробнее: Как выбрать оперативную память для компьютера
Мы рады, что смогли помочь Вам в решении проблемы.
Опишите, что у вас не получилось.
Помогла ли вам эта статья?
- https://softikbox.com/kak-na-windows-10-uznat-obem-operativnoy-pamyati-22026.html
- https://mysitem.ru/windows/434-how-to-know-ram.html
- https://lumpics.ru/how-find-out-frequency-of-ram-in-windows-10/
Зачем нужно знать тип оперативной памяти
Этот параметр необходимо выяснить перед модернизацией компьютера или в случае его поломки.
Перед походом в магазин или до посещения специализированного сайта уточняется:
Какую разновидность RAM поддерживает материнская плата и процессор. Для устаревших моделей это может быть DDR1, DDR2 или DDR3, а для современных — DDR4.
Частотная характеристика не менее важна. Большая скорость ОЗУ будет избыточной при низкой у остальных комплектующих. Для 2-канального режима лучше всего приобрести 2 планки с одинаковыми свойствами для ускорения работы, пусть и незначительного. Но процессоры Intel Core I3, I5, и I7 оснащены встроенными контроллерами ОЗУ, поэтому частота самого компонента особой роли в этом случае не играет.
Внимательность нужна при выборе маркировки. Сейчас это DIMM или SODIMM. Последние плашки применяются для установки в ноутбуки.
Тайминги, или задержка прохождения сигнала, так же важны при выборе подходящего компонента. Чем меньше значение, тем лучше, хотя большинству пользователей улучшение не будет слишком очевидным
Но детали с улучшенным быстродействием будут стоить намного дороже.
Потребление энергии также является важной характеристикой. Несоответствие иногда приводит к перегрузке блока питания и выходу его из строя.
Все способы, узнать какая оперативка стоит на компьютере
Рассмотри основные методы определить оперативную памяти на ПК.
Открыть системный блок и посмотреть
Для того, чтобы посмотреть какая оперативная память на компьютере, попробуйте открыть боковую часть системника. Этот способ подойдет владельцам системного блока, которые не побоятся немного поработать отверткой. Однако, он не всегда будет на 100% информативен.
Для осмотра необходимо:
- Снять боковую крышку системного блока.
- Планка ОЗУ находится справа от процессора и установлена вертикально. Крепится она при помощи двух защелок, расположенных с торцов планки.
- Аккуратно потяните их в противоположные стороны и сможете вытащить ОЗУ.
- Внимательно рассмотрите наклейку на плате. Фирма, производитель и марка ОЗУ обязательно указываются на плате. Так вы можете узнать DDR оперативной памяти.
Наклейка с параметрами на планке ОЗУ
БИОС
Если вам не хочется возиться с отверткой, или вы являетесь владельцем ноутбука и считаете себя уверенным пользователем, попробуйте узнать, какая оперативная память стоит на устройстве при помощи BIOS.
В Биосе информация об ОЗУ может располагаться в следующих разделах:
- Memory Information
- Hardware Information
- Total Memory
Memory Bank — слот оперативки на материнской плате
Раздел О программе
Если необходимо узнать только объем, можно воспользоваться сведениями о конфигурации ПК. Из всех возможных способов этот является самым легким, но информации о типе и ее частоте вы не получите.
Для этого воспользуйтесь несколькими способами:
- Наведите мышь на ярлык «Этот компьютер».
- Нажмите на ее правую кнопку. Выберите раздел «Свойства».
- Объем оперативной памяти увидите в пункте «О программе».
Msinfo32
Воспользуйтесь командой «Выполнить». Запуск ее осуществляется через «Пуск» или можно одновременно нажать клавиши Win и R. В открывшемся окошке введите команду «msinfo32».
В сведениях о системе, прокрутив бегунок вниз, можно увидеть объем оперативки.
Диспетчер задач
Получить информацию об объеме оперативной памяти компьютера можно через «Диспетчер задач».
Где посмотреть: во вкладке «Производительность» в подпункте «Память» в правом верхнем углу обозначен объем ОЗУ.
Командная строка
Чтобы посмотреть оперативную память на компьютере, используйте командную строку. Для вызова командной строки можно нажать одновременно кнопки Win и X и затем выбрать необходимый пункт. В появившемся окне введите команду «Systeminfo». На экране появится таблица с характеристиками вашего компьютера.
Если в командной строке ввести «wmic memorychip get devicelocator» и после запятой «memorytype», вы сможете узнать тип памяти на компьютере.
Если в командной строке ввести «wmic memorychip get devicelocator», а через запятую «Capacity», вы увидите размер оперативной памяти.
При помощи сторонних программ
Узнать характеристики оперативной памяти своего компьютера вы можете используя специальное программное обеспечение. Одни из них должны быть установлены на персональное устройство, некоторые работают без установки. Почти у каждой из этих программ существуют версии, скачиваемые абсолютно бесплатно. Одной из наиболее используемых программ является Aida64.
Скачайте и установите программу Aida64. Окончив загрузку, произведите запуск программы. Найдите пункт «Системная плата» и разверните его. В нем вы сможете узнать какая ОЗУ стоит на компьютере, если перейдете в «SPD».
Разработаны программы, которые необходимо обязательно установить на компьютер или ноутбук. Они соберут наиболее полную информацию об устройстве и покажут все его характеристики. Вы точно сможете узнать оперативную память на ноутбуке.
Это приложения Piriform Speccy, HWiNFO и ряд других. Однако, описанных выше будет достаточно.
Почему не хватает оперативной памяти и что делать в такой ситуации? Решение проблемы
Наверняка каждый пользователь компьютер сталкивался с медленной работой компьютера. Даже если нет, то обязательно столкнется. Ибо чаще всего причиной данного поведения является нехватка оперативной памяти. Это сугубо мое личное мнение. Данную проблему можно заметить тогда, когда открыто несколько увесистых программ. Еще за данным процессом можно наблюдать в увесистых играх. Но опять же не всегда. Все зависит от того, сколько оперативной памяти установлено на вашем компьютере. Самое главное, чтобы компьютеру хватало объема оперативки для решения поставленных задач.
Суть нормальной работы заключается в том, чтобы запущенные приложения потребляли меньше из выделенного объема оперативной памяти. В таком случае работа компьютера будет стабильной. Если программы будут потреблять больше оперативной памяти из доступной, то тут увы. Такой вариант сопровождается замедлением работы.
Стоит обратить внимание на то, какой жесткий диск установлен в системном блоке. Если установлен HDD диск, то шансы увидеть замедление работы компьютера увеличиваются
Если установлен SSD, то уменьшаются. Тут дело в скорость передачи данных. У HDD дисков она ниже, чем у SSD. Хотя на практике я не проверял, но обладая данной информацией я делаю свои предположения.
Вы можете спросить, мол причем тут жесткие диски, если речь идет об оперативной памяти? Все дело в том, что в случае не хватки оперативной памяти, windows начинает использовать жесткий диск, то бишь физическую память. Это так называемый файл подкачки, который хранится на жестком диске. Надеюсь я ответил на вопрос, теперь давайте я сделаю краткую выжимку и заодно подскажу решение данной проблемы.
Краткая выжимка: нехватка оперативной памяти заключается в ее использовании. Если запущенные процессы используют больше установленного объема, то возникает ее нехватка ОЗУ и компьютер начинает тормозить. Для решения данной проблемы предлагаю сначала прочесть вот эту статью, возможно поможет. Там вы узнаете, что для начала нужно все почистить и настроить. Если не поможет, то советую воспользоваться технологией ReadyBoost. На мой взгляд данная технология не особо помогает, но все же. Как говорится попытка не пытка. Ну и наконец если уж совсем ничего не помогло, то остается только докупить модули оперативной памяти и ее нехватка исчезнет. В этом деле тоже есть свои нюансы и об этом мне еще предстоит написать. Правда когда не знаю, но если здесь ссылки нет, то и статьи тоже.
На этом все друзья! Если у вас возникли какие-нибудь вопросики или есть чего дополнить к статье, то пишите в комментарии, я обязательно отвечу. Так же подписывайтесь на мой блог, посты будут обязательно. Высылать на почту буду только то, что считаю интересным. А интересного не так много. В общем вы от меня не устанете, а скорее соскучитесь. Так, ну вроде все.
С вами был Алексей Антропов, всем пока.
Как узнать оперативную память компьютера можно несколькими способами, которые описаны ниже.

Далее прочитав статью вы сможете разобраться как узнать оперативную память компьютера или ноутбука. Действуем и повторяем за мной!
- Откройте контекстное меню ярлыка «Мой компьютер» (кликните по нему правой кнопкой мыши один раз). Далее выберите «Свойства».
В итоге появится окно, где будет указан размер доступной оперативной памяти, тип операционной системы (например, 32-битная) и т.д.
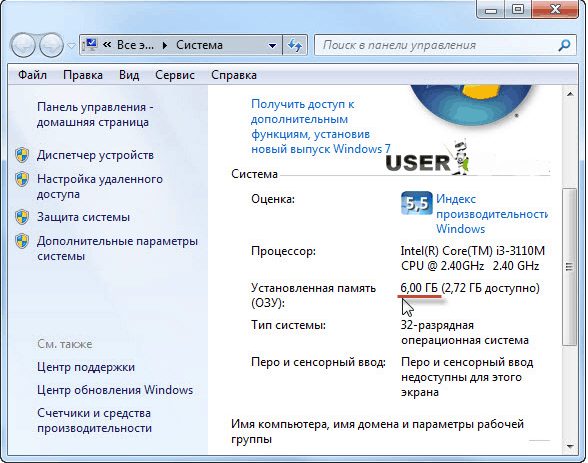
- Альтернативный метод – зайти через «Пуск».
Пуск – Выполнить.
В появившемся окне введите вручную msinfo32 и нажмите на Enter.
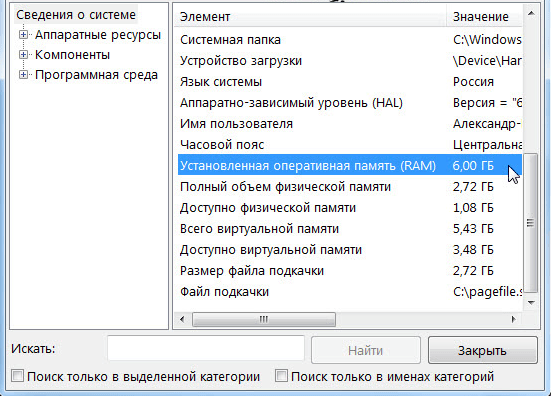
- Ещё один из способов, который основан на сочетании функциональных клавиш.
Нажмите «Win + R» и в открывшемся окне введите dxdiag.
Появится новое окно
Обратите внимание на строку «Память». Там будет указан физический объем памяти компьютера.
Все способы описывают свободное количество Гигов на Вашем ПК.
А вот как можно узнать именно оперативную память своего ноутбука или компьютера, проанализировать его дополнительные характеристики читайте ниже.
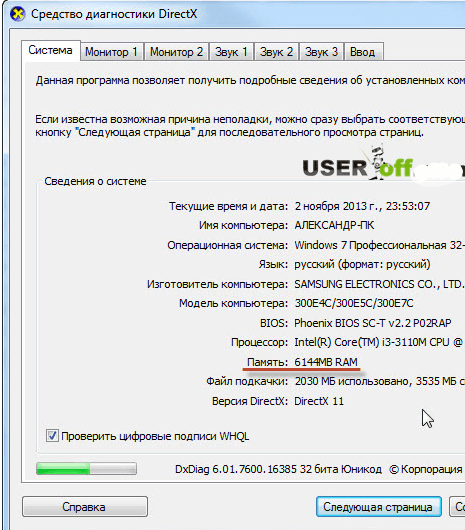
Хочу сразу предупредить, что здесь не обойтись без использования сторонних приложений и утилит. Одной из подобных программ является Speccy. Она позволяет получить доступ ко всем характеристикам модулей и плат, которые в настоящий момент подключены к Вашему ПК.
Утилита бесплатная и вполне доступна для скачивания с Интернета.
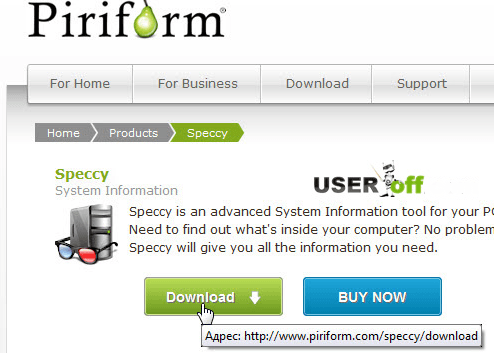

После загрузки программы, приступайте к установке. Устанавливается утилита стандартными способами, без особых сложностей.
Чтобы проверить, какая оперативная память установлена на Вашем ПК, проделайте следующее:
- Запустите программу.
- Откройте раздел «Оперативная память».
А далее просто читаете интересующую Вас информацию. Там всё описано доступно и понятно. Есть характеристики о типе DDR, количестве каналов, объеме и частоте. Также можно увидеть, сколько процентов оперативной памяти используется в данную минуту и ещё много полезных характеристик. На основе этих характеристик вы сможете решить, стоит ли вам увеличивать оперативную память или нет.
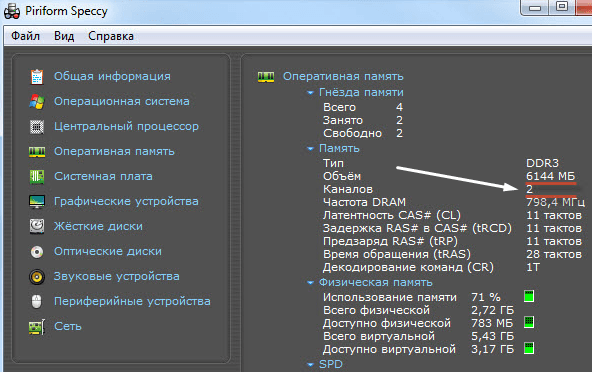
А вот самый прямой путь, как можно узнать оперативную память своего компьютера. Если Вы разбираетесь во всем железе системника, тогда:
- отключите питание системного блока;
- снимите крышку;
- вытащите модули с памятью и прочтите интересующие Вас характеристики прямо на них.
На заметку! Недавно если вы пропустили я рассказывал как отключить спящий режим или как отключить мышь на ноутбуке. А еще я говорил как на компьютере уменьшить яркость экрана. Прочитайте обязательно и не забывайте оставлять комментарии к статьям.
На этом у меня все! Теперь вы уверено знаете как узнать оперативную память компьютера. Свои пожелания и комментарии прошу писать под статьей. А еще советую подписаться на новые статьи блога и получать новенькое прямо на почту. Всем своим читателям желаю огромного здоровья и мира!
С Ув. Евгений Крыжановский
Как узнать размер жёсткого диска
Размер винчестера ноутбука можно определить следующим образом:
- Нажмите правой клавишей мышки на ярлык «Мой компьютер».
- Затем кликните «Управление», зайдите в меню «Управление дисками».
Здесь указан общий размер жёсткого диска (Диск 0). Если винчестер разбит на несколько дисков, то указан размер каждого (C, D).
Объём винчестера чуть отличается от заявленного в характеристиках устройства. К примеру, если в параметрах указывается размер жёсткого диска 180 Гб, то меню «Управление дисками» покажет 169,05 Гб. Это обусловлено с тем, что все компании-изготовители маркируют винчестеры с учётом округлённого значения (1Кб=1000 Байт, а не 1024 Байта).
Можно ли узнать все характеристики ОЗУ?
Не будем ограничиваться знаниями лишь о размере память ОЗУ! Будем узнавать полную информацию о конкретном компоненте ПК… Для достижения этой цели у нас есть много рабочих способов.
Скачиваем программу!
Программа, которая сделает всё за нас. Отлично, это именно то, что нам нужно.
- Первым делом нужно загрузить эту самую программу (список лучших приложений будет приложен ниже).
- После её загрузки можно приступать к установке софта! Инсталляция этих программ ничем не отличается от установки любого другого приложения.
- Всё установилось? Запускаем программу!
- Интерфейс софта построен наподобие системного проводника Windows 10. Только вместо папок мы увидим компоненты компьютера (процессор, жесткий диск, оперативная память).
- Переходим в раздел “Память” (“Оперативная память”, “Memory”).
На экране будет показана вся доступная в Windows 10 информация о подключенных к ПК планкам RAM.
Список лучших программ:
- CPU-Z
- AIDA64
Piriform Speccy
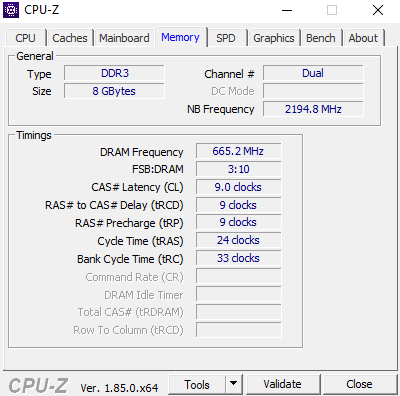
Узнаем всю информацию через командную строку
Возможно, многим юзерам знаком этот системный инструмент Виндовс, позволяющий делать фактически всё что угодно с компьютером.
- Запускаем командную строку любым удобным способом (“Win+R” —> cmd —> Enter, или через поиск в Windows 10).
- В открывшемся чёрном окне прописываем команду “wmic memorychip list full”. Нажимаем “Enter”.
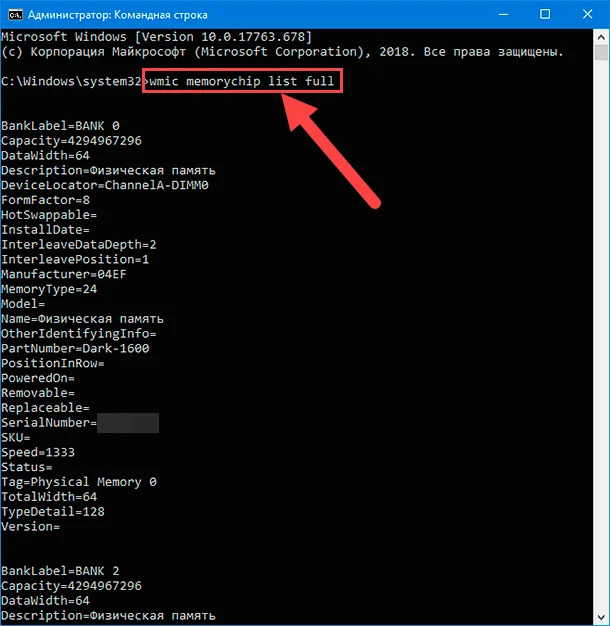
После чего, ноутбук немного “подумает” и выдаст пользователю всю известную информацию об оперативном запоминающем устройстве на экран. Весь текст будет написан на английском языке, поэтому если вы не знаете этого языка, советуем использовать онлайн-переводчик.
Как узнать информацию через BIOS
По сути, это мини-система, с базовым набором функций, необходимая для запуска основой ОС (Windows 10). Через БИОС также можно просмотреть данные о оперативной памяти.
- Перезапускаем компьютер.
- В первые секунды включения (ещё до загрузки виндовс) многократно нажимаем на одну из клавиш — “F1-F12 или “Delete”, в зависимости от производителя).
- Загрузится сам BOIS (синий интерфейс).

Почти готово… Информация об оперативной памяти будет находиться либо внутри раздела “Main”, либо в его подразделе “System Information”.
Разбираем системный блок (ноутбук)
Здесь нам не понадобится ничего нажимать и кликать, чтобы узнать характеристики оперативного устройства… Нужна только отвертка. Разобрав системный блок компьютер или корпус ноутбука, пользователь сможет найти планку оперативки. Затем ввести её полное название в поисковике и получить описание с подробными характеристиками.