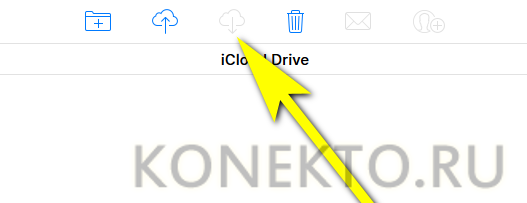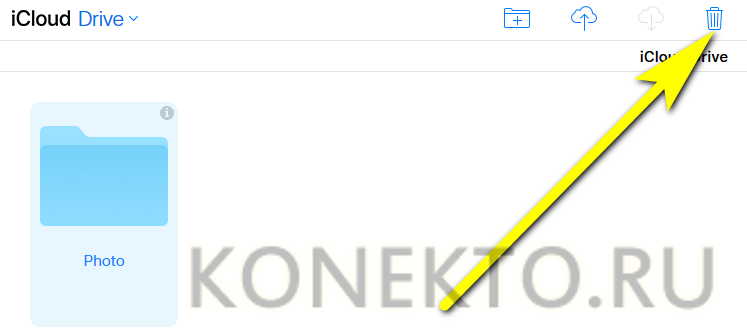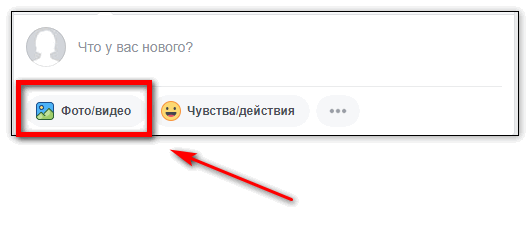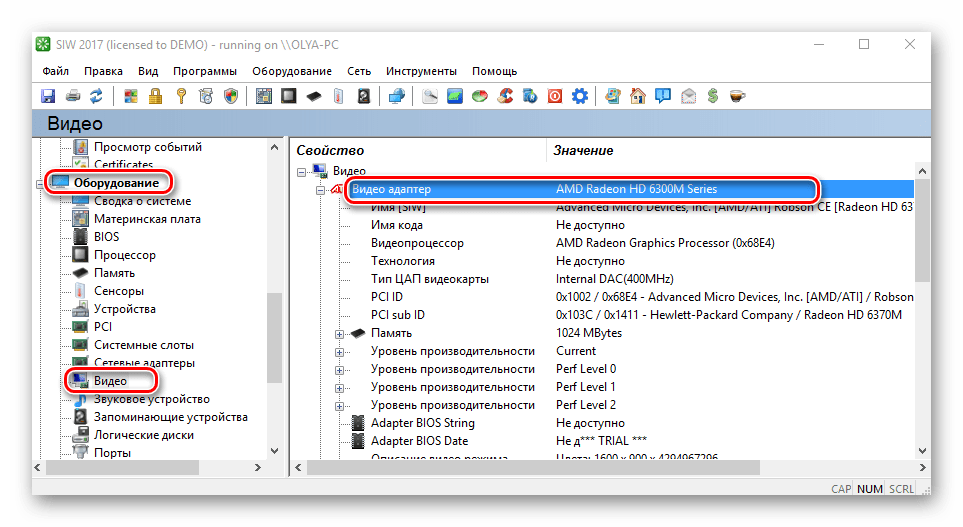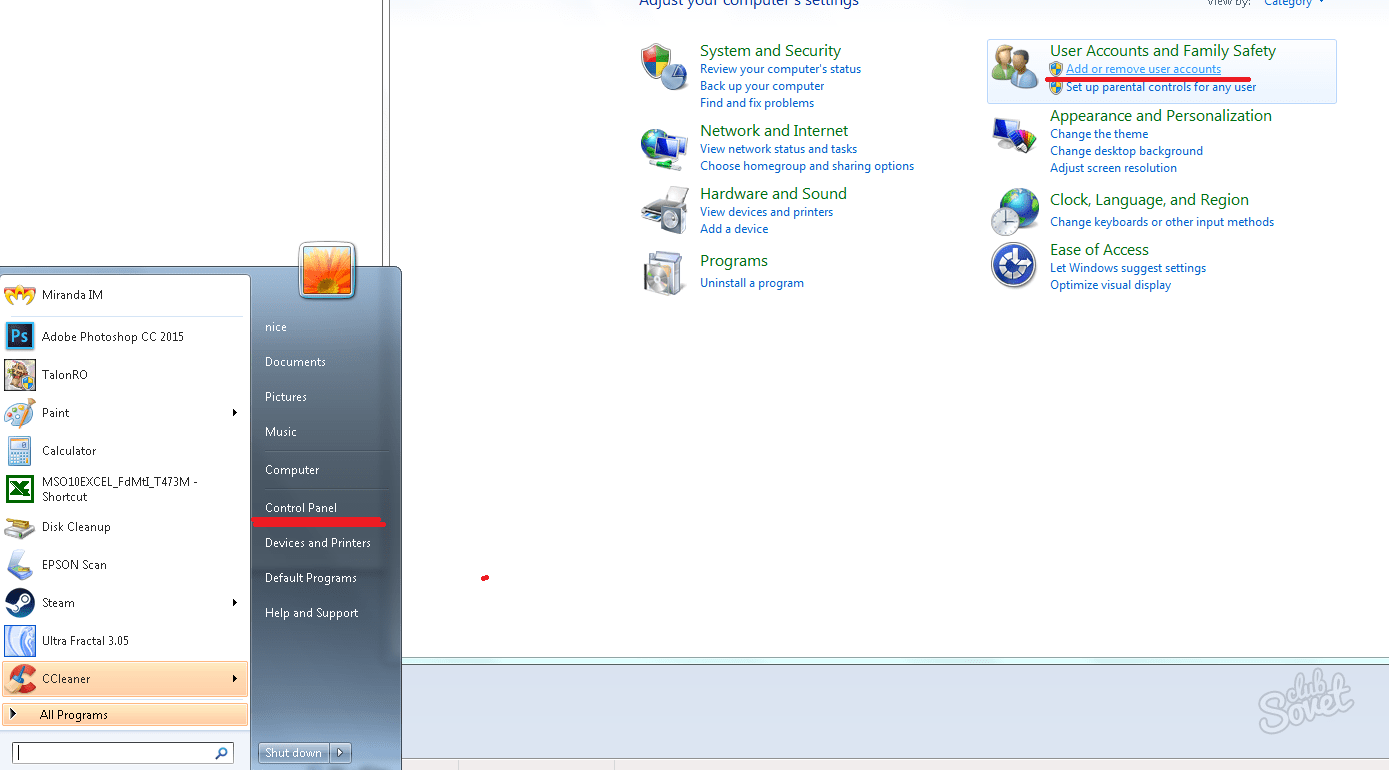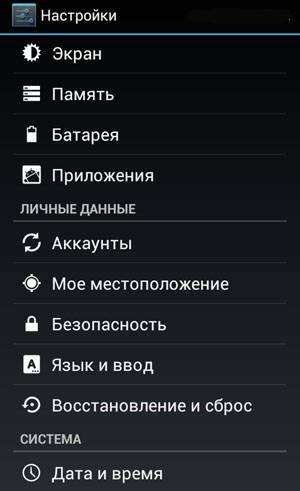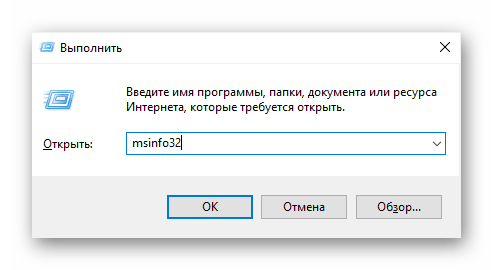Простые способы перемещения фотографий с айфона на компьютер
Содержание:
- Способы переноса фото/видео
- iTunes и резервное копирование на жестком диске Mac или PC
- Часть 5: Лучший способ перенести фотографии с iPhone / iPad на компьютер
- Перенести файл любого формата с iPhone через почтовый ящик
- Перенос в Windows
- Как скинуть фото с iPhone на компьютер с Windows через кабель
- Как скачать фото с Айфона на компьютер Виндовс
- Как перекинуть фото с Айфона на компьютер Mac
- Как скинуть фото с iPhone на компьютер средствами Windows?
- Способы перенести фото с iPhone через Интернет
- Копировать изображения с помощью приложения
- iCloud
Способы переноса фото/видео
Существует 3 варианта, которые помогут скопировать запечатленные моменты на жесткий диск ПК:
- С помощью проводника в Windows;
- Через iTunes;
- Перенести данные из iCluod или из других облачных сервисов.
Скопировать файлы из облака можно дистанционно, для перемещения фотографий с помощью Проводника в Windows или iTunes потребуется подсоединить смартфон к компьютеру через USB-кабель.
Для владельцев iMac достаточно включить функцию AirDrop на моноблоке и смартфоне, чтобы импортировать снимки с телефона на компьютер или наоборот.
Инструкция по переносу данных через Windows
Способ не требует дополнительной установки программ и авторизации в «яблочных» службах. Чтобы скопировать фотографии из Айфона, достаточно сделать четыре шага:
- Подключить телефон к ПК через USB-провод. Подтвердить соединение на смартфоне.
- Откроется окно автозапуска. Переместить фото можно не включая проводник. Если автозапуск не сработал, придется перейти в раздел «Мой компьютер».
- Открыть переносное устройство «iPhone», затем Internal Storage.
- Перенести файлы из папки DCIM на жесткий диск.
Материалы, которые ранее были импортированы на ПК ранее, отображаться для повторного копирования не будут.
Данный способ позволяет копировать только фотоснимки и видеоматериалы.
Загрузить медиафайлы в Айфон через «Проводник» не получится.
Алгоритм действий для переноса снимков с помощью iTunes
Программа iTunes служит для управления музыкальным контентом и позволяет как открыть айфон на компьютере, так и переместить файлы на жесткий диск.
Для работы в Windows, приложение необходимо установить отдельно. На официальном сайте Apple есть дистрибутив, который необходимо скачать и установить.
Инструкция по переносу медиа контента состоит из пяти шагов.
- Подключаем телефон через USB.
- Открываем ITunes. Система попросить код безопасности.
- Включаем синхронизацию, процесс идет автоматически.
- Заходим в меню «Устройство» раздел «ФОТО».
Если в iPhone настроена синхронизация с iCloud, программа iTunes, для копирования медиа, перенаправить пользователя в облако.
- Выбираем папку на ПК, в которую следует перенести файлы.
Как переместить фотографии через iCloud и другие облачные сервисы
Снимки, сохраненные в Айклауд, доступны на любых устройствах, которые подключены к «яблочному» облаку. В телефоне нужно включить хранение фото в облаке.
На устройствах компании Apple, включая AppleTV, достаточно обновить версию облачной программы и авторизоваться в системе.
На ПК с ОС Windows скопировать фотографии можно двумя способами:
- Онлайн, через браузер;
- С помощью программы iCloud для Windows.
В браузере достаточно войти на сайт ICloud, ввести ID и пароль.
Перейти во вкладку «фото», выделить снимки и правой кнопкой мыши сохранить их на ПК.
Скачать программу iCloud для компьютера можно на сайте облака.
Запустите установочный файл iCloudSetup.exe.
Авторизоваться в сервисе.
Поставить в параметрах «Фото» галочку напротив «Медиатека iCloud». Папки, в которых будут храниться файлы, создадутся автоматически.
Открыть правой кнопкой иконку iCloud, которая находится в панеле задач Windows, и выбрать команду «Загрузить медиафайлы».
Переместить снимки с айфона на компьютер можно через сторонние облачные сервисы:
- Yandex Диск;
- MS Onedrive;
- Google Drive;
- DropBox и другие.
Также читайте материал – как поставить музыку в будильнике на iPhone.
Программу необходимо скачать на телефон и авторизоваться в облачном хранилище.
Войти в галерею и выбрать фотографии, которые необходимо перенести. Добавить облако в возможные способы отправки, затем выбрать хранилище для перемещения снимков.
Сохраненные файлы можно скопировать на любое устройство, подключенное к облачному сервису.
iTunes и резервное копирование на жестком диске Mac или PC
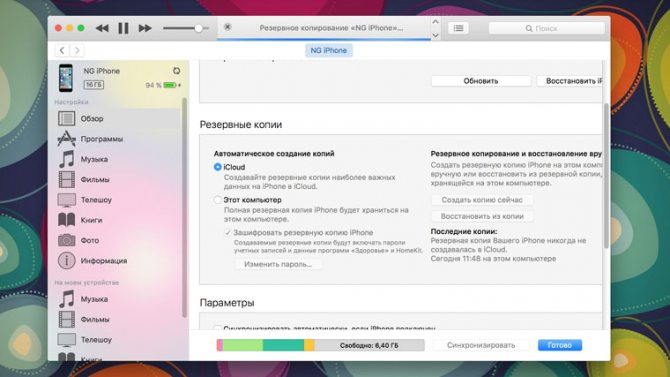
Преимущества: с резервным копированием через iTunes можно получить доступ к информации без интернета — хоть в чистом поле. Более того, это один из самых быстрых вариантов сохранить почти все данные с iPhone.
Недостатки: жаль, но сделать резервную копию или восстановить данные без компьютера не выйдет при всем желании. Особенно смешно выглядит резервное копирование информации с большого iPad Pro на MacBook 12’’. Плюс — копия занимает достаточно много места на диске, что сильно заметно на Mac с небольшими SSD.
Что можно сохранить: практически все, кроме контента из App Store и iTunes Store (он загрузится через интернет), синхронизированного через iTunes контента (импортированные аудиозаписи и так далее), сохраненных в облаках фотографий (например, фотопоток iCloud), настроек Touch ID и Apple Pay
Обратите внимание, что некоторые данные требуют защиты резервной копии с помощью пароля
Как это сделать: все просто — достаточно зайти в iTunes, перейти на вкладку устройства и нажать одну единственную кнопку для создания копии или ее восстановления.
Мое мнение: сам использую резервное копирование на жесткий диск своего MacBook Pro только перед каким-то стрессовым моментом — установкой тестовой версии iOS, джейлбрейком и так далее. В остальных ситуациях предпочитаю другие виды сохранения личной информации.
Часть 5: Лучший способ перенести фотографии с iPhone / iPad на компьютер
Если вы ищете лучший способ переноса фотографий с iPhone / iPad / iPod на компьютер или лучшая альтернатива iExplorer, мы будем рекомендовать Apeaksoft Передача iPhone.
Free Download Free Download
Его основные преимущества включают в себя:
- Легко использовать. Это приложение для переноса iPhone позволяет передавать фотографии с iPhone на ноутбук одним щелчком мыши.
- Двусторонняя передача. С iPhone Transfer вы можете отправлять фотографии с iPhone на iPhone, ПК на iPhone, и синхронизировать фотографии с iPhone на ПК.
- Предварительный просмотр для выборочной синхронизации. Он имеет возможность отображать все фотографии, сохраненные на вашем iPhone. И вы можете просматривать, управлять и синхронизировать определенные фотографии просто.
- Никаких повреждений на существующих фотографиях. Приложение не будет повреждать или прерывать текущие фотографии на вашем iPhone во время передачи.
- Быстрее и безопаснее. Он использует физическое соединение для передачи фотографий между iPhone и компьютером, что быстрее и безопаснее.
- Более высокая совместимость. Передача iPhone работает для iPhone X / 8 / 8 Plus / 7 / 7 Plus / 6 / 6s / 5 / 5c / 5s / 4, iPad Pro / Air / Mini или более раннего поколения и iPod Touch.
Одним словом, это лучший вариант для переноса фотографий с iPhone на внешний жесткий диск под управлением Windows 10 / 8 / 8.1 / 7 / XP и Mac OS.
Как перенести фотографии с iPhone / iPad на компьютер с помощью iPhone Transfer
Шаг 1, Установите лучшее приложение для передачи iPhone на свой компьютер
Загрузите iPhone Transfer на свой компьютер. Существует две версии: одна для Windows и другая для Mac. Дважды щелкните файл установщика и инструкции на экране, чтобы установить его на ПК с Windows. Подключите iPhone к компьютеру с помощью USB-кабеля.
Наконечник: Мы предлагаем вам использовать кабель Apple Lightning. Шнуры третьих сторон могут привести к потере данных или повреждению устройства.
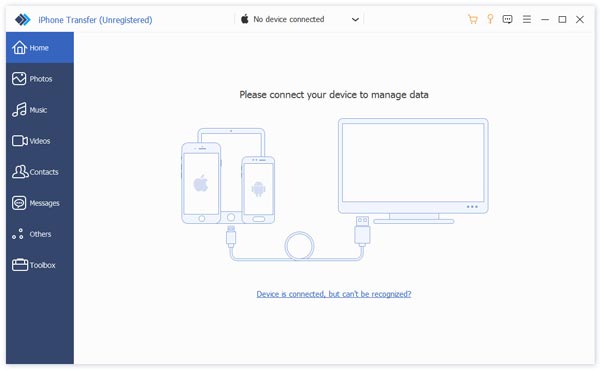
Шаг 2, Предварительный просмотр фотографий iPhone перед передачей
Запустите iPhone Transfer, он автоматически распознает ваш iPhone или iPad. Перейдите на левую боковую панель и выберите вкладку «Фотографии», все фотографии вашего iDevice загрузятся на правой панели. Здесь вы можете просмотреть эскиз каждой картинки. Перед передачей вы можете сначала управлять фотографиями на iPhone, например, выбрать ненужные изображения и нажать кнопку «Удалить» на верхней ленте, чтобы избавиться от них.
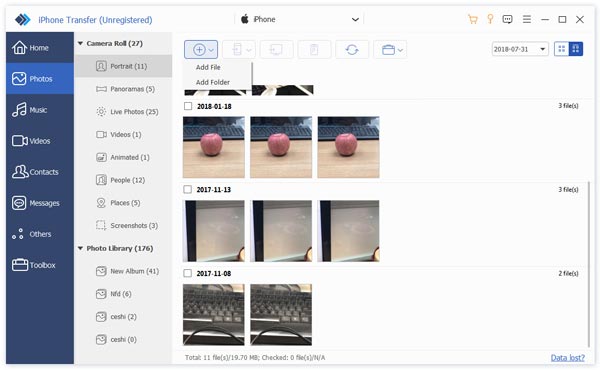
Шаг 3, Перенос фотографий с iPhone на ПК
Выберите все изображения, которые вы хотите передать на свой компьютер, разверните меню Экспорт в верхнюю часть окна. Доступны две опции: «Экспорт на ПК» и «Экспорт в медиатеку iTunes». Если вы выберете первый, появится диалоговое окно с предложением выбрать место для сохранения фотографий iPhone. Последний вариант перенесет фотографии с iPhone в вашу медиатеку iTunes на ПК напрямую.
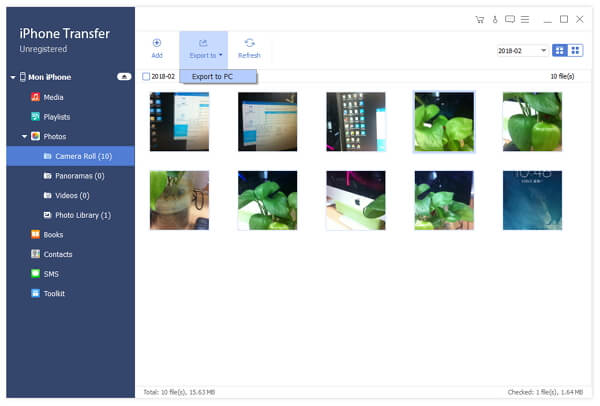
Судя по всему, iPhone Transfer — лучший вариант для переноса фотографий с iPhone на внешний жесткий диск. Прежде всего, он не будет прерывать существующие фотографии на iPhone и ПК, как это делает iTunes. Кроме того, для iPhone Transfer не требуется сеть Wi-Fi, она синхронизирует фотографии между iPhone и компьютером через USB-кабели. Это намного безопаснее, чем интернет. Более того, это двусторонний трансфертный подход. Вы можете передавать фотографии с iPhone на ПК с Windows 7 и новыми версиями, с iPhone на iPhone или с ПК на iPhone в одном приложении.
Перенести файл любого формата с iPhone через почтовый ящик
Прежде, чем приступать к следующим инструкциям, воспользуйтесь самым простым способом. Метод сработает, если на девайсе с iOS и ПК есть интернет, а также возможность авторизоваться в почтовом ящике. Можно отправить документы самому себе, можно и другому человеку – главное, знать точный адрес.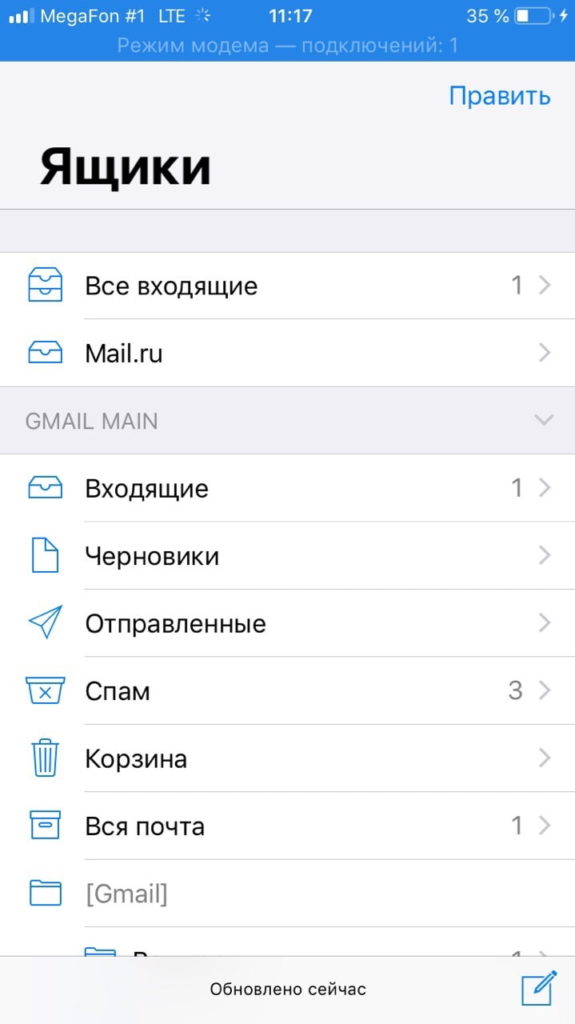
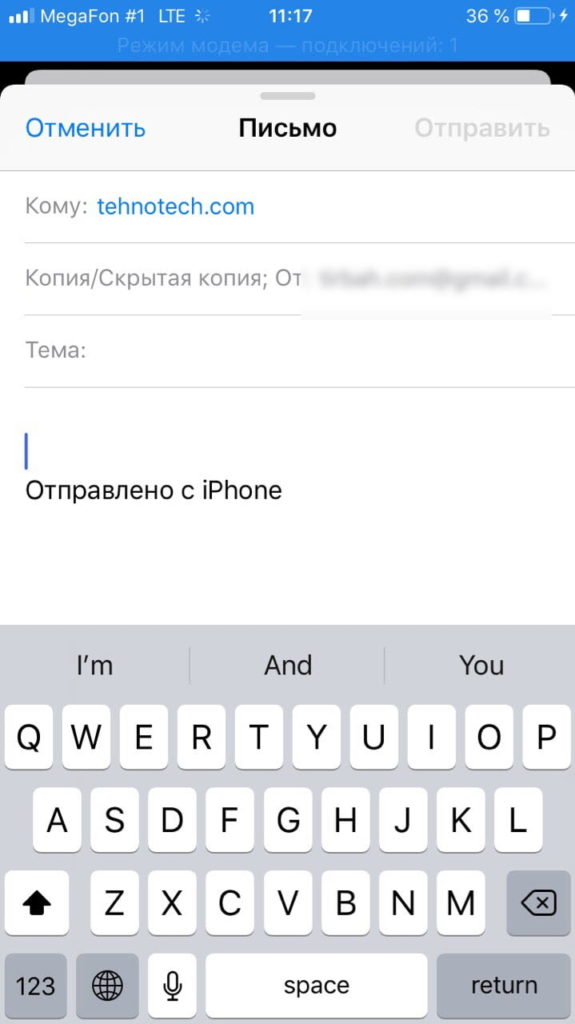
Достаточно запустить любое приложение или зайти на сайт почты (например, mail.ru mail.google.com), далее выбрать «Написать новое сообщение», ввести адрес получателя и прикрепить файл любого формата – текстовый, таблицы, PDF и другие. Нажмите на «Отправить» и сообщение оправится мгновенно.
Перенос в Windows
Как перенести фотографии с iPhone на Windows 7
- Подключите iPhone к компьютеру. После появится окно «Автозапуска», нажмите «Импорт изображений и видео с помощью Windows».
- Нажмите ссылку «Параметры импорта»> В появившемся окне вы можете изменить папку, в которую будут импортированы ваши фоторолики фотокамеры, нажав кнопку «Обзор» рядом с полем «Импортировать».
- После настройки параметров импорта нажмите «ОК»> «Выберите тег», если хотите, и нажмите кнопку «Импорт».
Когда ваш iPhone подключен к компьютеру, но Автозапуск Windows не появляется, вы можете попытаться исправить, например:
- повторно подключить свой iPhone;
- перезагрузить компьютер;
- обновить драйвера для вашего компьютера и т. д.
Если вам все равно не удалось это сделать,попробуйте перенести другими способами описанными в этой статье.
Как перенести фотографии с iPhone на Windows 8
- Подключите iPhone с помощью кабеля с ПК, подождите, пока ваш компьютер обнаружит ваш iPhone.Возможно, вы увидите уведомление с опцией «Доверять этому компьютеру».Для продолжения нажмите «Доверять» или «Разрешить», чтобы продолжить.
- Откройте ПК и щелкните правой кнопкой мыши на устройстве iPhone, а затем выберите «Импорт изображений и видео».
- Выберите «Просмотр, упорядочивание и группировка элементов для импорта», если вы впервые перенесите или импортируете изображения. Или нажмите «Импортировать все новые элементы сейчас», если вы уже перенесли фотографии с вашего iPhone. Нажмите «Далее».
- Нажмите ссылку «Дополнительно», чтобы выбрать папки, в которых вы хотите импортировать изображения и видео с iPhone. Установите папку для снимков. Нажмите «ОК», а затем «Далее».
- Выберите группы фотографий, которые хотите импортировать, нажмите кнопку «Импорт».
Перенос с помощью приложения «Фотографии» (для Windows 10)
Приложение Фотографии
Также как Windows 7, Windows 8, приложение «Фотографии» в Windows 10 также поддерживает только передачу фотографий с камеры с iPhone на ПК.
Если вы планируете перенести все фотографии с вашего iPhone на компьютер (включая фото с камеры, My Photo Stream, фотографии iCloud, синхронизированные фотографии с компьютера и т.д.), можете воспользоваться инструкцией для Windows 7 выше.
Если вы работаете с таким компьютером, следуйте за нами, чтобы перенести фотографии с iPhone на Windows 10 с помощью приложения «Фото», как показано ниже:
- Загрузите последнюю версию iTunes на свой компьютер, а затем подключите свой iPhone к компьютеру с помощью USB-кабеля.
- Запустите приложение «Фотографии» на ПК и нажмите кнопку «Импорт» в верхнем правом углу.
- Выберите фотографии, которые вы хотите импортировать на ПК, и нажмите кнопку «Продолжить» . И тогда все выбранные фотографии будут перенесены на ваш компьютер с Windows 10.
Проводник Windows 10
Проводник
Windows обрабатывает iPhone как цифровую камеру или файловую систему, поэтому вы можете импортировать фотографии с iPhone на ПК с помощью проводника Windows.
И он также импортирует только фотографии Camera Roll. Все ваши фотографии будут сохраняться скопом в одной папке.
Если вы хотите экспортировать все фотографии на iPhone в определенном папками порядке, пожалуйста, перейдите к части 1.
Чтобы импортировать фотографии с iPhone на ПК с помощью проводника Windows, нужно просто выполнить следующие шаги:
- Подключите iPhone к ПК> Откройте мой компьютер > Найдите свой iPhone, он появится в разделе «Портативные устройства».
- Дважды щелкните значок iDevice, чтобы открыть iPhone> Вы увидите значок внутреннего хранилища> Дважды щелкните его, чтобы открыть его.
- Вы увидите папку DCIM, которая является папкой Camera Roll.Двойным щелчком откройте ее. Откройте одну папку, чтобы увидеть, содержит ли она фотографии, которые вы хотите передать.
- Выберите понравившиеся фотографии и скопируйте их.
- Вставьте их в желаемую папку вашего компьютера.
ПолезноБесполезно
Как скинуть фото с iPhone на компьютер с Windows через кабель
Самый простой способ перенести фотографии с мобильного устройства на компьютер под управлением Windows — это подключить его через USB-провод. Достаточно взять штатный Lightning кабель, подключить его с одной стороны к компьютеру (USB), а с другой стороны к телефону, после чего начать перенос данных. Рассмотрим пару вариантов, как при таком подключении это сделать проще всего.
Обратите внимание: После подключения iPhone к компьютеру, на мобильном устройстве появится сообщение, в котором необходимо указать, что вы доверяете тому компьютеру, к которому подключили смартфон
Через приложение «Фотографии» в Windows 10
Чтобы перенести фотографии с iPhone на компьютер под управлением Windows 10, можно использовать стандартное приложение «Фотографии». Откройте его через «Пуск» или через поиск.
В приложении «Фотографии» в правом верхнем углу есть кнопка «Импорт», которая отвечает за перенос фотографий с подключенных устройств. Нажмите на нее и выберите вариант «с USB-устройства».
Начнется поиск подключенных USB-устройств, после чего приложение позволит выбрать, с какого конкретно устройства нужно перенести фотографии, если их подключено несколько. Выберите в списке iPhone.
Дальше появится возможность выбрать, какие конкретно фотографии вы хотите импортировать с iPhone на компьютер. Выберите необходимые и нажмите «Импортировать выбранные».
Обратите внимание: В нижней части окна выбора фотографии на импорт есть кнопка «Параметры». Нажмите на нее, чтобы перейти в настройку параметров импорта
Здесь можно настроить папку, в которую будут перенесены фотографии, а также выбрать способ их группировки. При необходимости, можно установить функцию удаления фотографий с iPhone после переноса на компьютер.
Через «Проводник» напрямую с устройства
Если вы не пользуетесь приложение «Фотографии», либо описанный выше способ по каким-то причинам не подходит, можно в ручном режиме сбросить фото с iPhone на компьютер под управлением Windows 10. Для этого достаточно воспользоваться обычным проводником Windows.
Зайдите в папку «Этот компьютер» и перейдите в раздел смартфона, среди доступных дисков.
Далее перейдите в папку «Internal Storage».
Проследуйте в папку DCIM.
В ней и находятся все фотографии, сделанные на iPhone. Фотографии будут распределены по папкам.
Как скачать фото с Айфона на компьютер Виндовс
Можно установить программу iTunes, которая отлично работает в среде Windows. Но можно обойтись и без инсталляции стороннего софта, ведь ОС компании Майкрософт способна распознавать подключенный iPhone как обычный съемный накопитель.
Достаточно выбрать нужное действие из меню автозапуска – «Импортировать»:

Если же перечень вариантов не отображается, то можно открыть «Проводник» (Мой компьютер) и там увидите подсоединённое к ноутбуку устройство:

Достаточно выполнить двойной клик левой кнопкой мышки для открытия файловой системы смартфона. Заходим в «Internal storage» (внутреннее хранилище) и находим папку «DCIM», в которой расположены все фото, снятые на камеру «яблофона»:
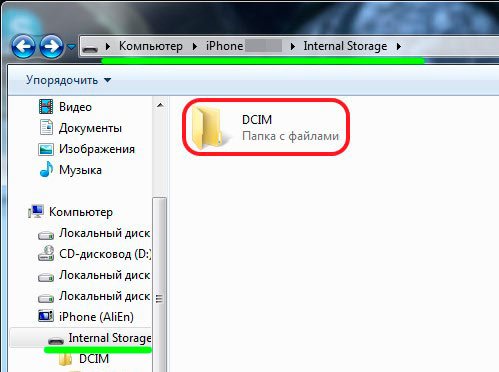
Теперь можете смело копировать, удалять, перемещать элементы на ПК.
Автор рекомендует:
- Как восстановить удаленные фотографии, сообщения, контакты на iPhone?
- Как восстановить контакты, удаленные с телефона или SIM-карты
- Как установить игру из Магазина Windows на другой диск?
- Как очистить буфер обмена Windows
- Как сделать скриншот на Android и подключить смартфон к компьютеру?
Как перекинуть фото с Айфона на компьютер Mac
Если вы являетесь счастливым обладателем iPhone и компьютера Mac, то перенести фотографии с одного устройства на другое не должно доставить никаких проблем, ведь оба они работают на одной и той же операционной системе. Просто следуйте инструкции, описанной чуть ниже:
- Подключаем iPhone к компьютеру с помощью USB-кабеля.
- Открываем программу «Фото», нажав на разноцветный значок.
- Во вкладке «Import» выбираем имя нашего iPhone.
- Отмечаем галочкой фотографии, которые необходимо передать.
- Нажимаем на кнопку «Импортировать выбранные».
- Дожидаемся завершения процедуры.
- Переходим во вкладку «Мои альбомы» и радуемся.
И это далеко не единственный, но самый простой способ. Также если у вас есть компьютер с операционной системой iOS, вы можете воспользоваться следующими программами:
- iDrop;
- iCloud;
- iTunes.
Или другими полезными утилитами, которые подходят для передачи данных. Однако в отличие от ПК на базе Windows, вам не придется тратить несколько минут на синхронизацию устройств. Macbook сразу же распознает iPhone, как только вы подключаетесь к нему через USB-кабель. Если же этого не произошло, то можете провести процедуру вручную, следуя рекомендациям, которые были описаны ранее. Также не забывайте, что никто не застрахован от проблем. Вот лишь некоторые из них, а также пути решения:
| Проблема | Решение |
| Передача данных обрывается на середине | Попробуйте начать передавать фото по одному (возможно, какой-то файл поврежден или не подходит по формату) |
| Система пишет, что недостаточно места | Установите снимки на другой жесткий диск или удалите ненужные приложения, используя «Панель управления» |
| Фотографии передаются слишком медленно | Как правило, такое происходит при использовании облачных хранилищ (скорее всего, причина кроется в низкой скорости интернет-соединения). |
Это были основные способы передачи фотографий с iPhone на персональный компьютер. Какой из них выбирать – решать только вам. Каждый способ имеет как свои положительные, так и отрицательные стороны. К примеру, чтобы использовать облачное хранилище, вам не придется скачивать и настраивать программы, однако файлы на таких серверах находятся отнюдь не в безопасности. В то же время использование iTunes позволит передать файлы не опасаясь за то, что они будут украдены третьими лицами, однако для начала придется разобраться в устройстве утилиты и ее функциях.
Как скинуть фото с iPhone на компьютер средствами Windows?
Для того чтобы перенести вашу фотогалерею с iPhone на компьютер или ноутбук, можно воспользоваться стандартными средствами Windows. Для этого выполните следующие действия:
1. Разблокируйте экран iPhone при помощи пароля (если установлен).
2. Подключите iPhone к компьютеру при помощи USB-кабеля.
Опционально: после этого можно открыть iTunes, выбрать ваше устройство в дереве слева и в настройках установить флажок Синхронизация устройства через Wi-Fi. Тогда вы в дальнейшем сможете не пользоваться кабелем, а подключаться к Windows через беспроводное соединение.
3. На устройстве может появиться диалоговое окно «Доверять этому компьютеру». Нажмите «Доверять» или «Разрешить».
Дальнейшие действия зависят от вашей версии Windows:
-
Windows 7: в диалоговом окне Автозапуск выберите Импортировать изображения и видео, используя Windows и в отобразившемся окне отметьте фотографии, которые нужно импортировать (это необязательно). Вы можете сделать так, чтобы система всегда производила импорт при подключении устройства: для этого установите флажок Всегда выполнять для следующего устройства. Фотографии будут копироваться в папку «Изображения».
-
Windows 8: откройте приложение Фотоальбом. Нажмите правой кнопкой в окне программы и выберите Импорт. Укажите iPhone в качестве устройства, с которого будут копироваться фото, отметьте нужные изображения и нажмите Продолжить > Импорт. Фотографии сохранятся в папке «Изображения» и вложенной папке, названной по текущей дате.
- Windows 10: нажмите Пуск > Фотографии и выберите Импорт > С USB-устройства. Вы можете самостоятельно выбрать не только элементы для импорта, но и папку для их сохранения.
В Windows 10 фото с iPhone импортируются через приложение Фотографии.
Способы перенести фото с iPhone через Интернет
Использование облачных сервисов для передачи фотографий и видео с iPhone на другие устройства, компьютеры Mac и Windows — очень удобно и просто, вы можете использовать:
- Собственную синхронизацию iCloud Фото от Apple: просто включите в настройках вашего Apple ID на телефоне функцию iCloud для приложения «Фото» для их автоматической выгрузки. Доступ к этим фотографиям будет на компьютере Mac в Finder, через браузер или с компьютера Windows (о последних вариантах в инструкции Как зайти в iCloud с компьютера).
- Учитывая тот факт, что бесплатно в iCloud дают не так много места, а в OneDrive у меня 1 Тб и этот сервис интегрирован в Windows 10, я использую именно его: устанавливаете приложение OneDrive на iPhone, включаете автоматическую синхронизацию и ваши фото всегда доступны онлайн или на компьютере с той же учетной записью OneDrive.
- Если ранее вы пользовались Android и Google Photo, вы можете установить это приложение и на iPhone и оно, как и раньше, будет выгружать сделанные фотографии и видео в вашу учетную запись Google в исходном качестве в рамках ограниченного хранилища или в немного сжатом виде, но без ограничения по размеру хранилища.
Копировать изображения с помощью приложения
Чтобы перекинуть на флешку фото с айфона, придумано немало эффективных программ. Остановимся на приложении FastStone, которое поможет перебросить фотографии на флешку. Порядок действий:
- Загрузите и установите приложение FastStone на свой компьютер. Если вы используете Windows 10, вы можете использовать встроенное приложение «Фото».
- Подключите телефон к компьютеру с помощью USB-кабеля. При подключении на экране телефона появится сообщение с вопросом «Предоставить ли этому устройству доступ к фотографиям и видео?». Нажмите «Разрешить».
- Откройте приложение FastStone, щелкните первый значок с символом камеры и зеленой стрелкой. Если вы используете приложение «Фотографии» из Windows 10, выберите «Импорт» и «С устройства USB», затем следуйте инструкциям.
После выполненных действий появится окно действий для загрузки изображений с камеры. На источнике должен отображаться Apple iPhone, а в Cel — путь к месту, куда вы хотите скопировать файлы (по умолчанию это каталог с изображениями в папке «Мои документы»).
Выбрав интересующие нас параметры, нажмите кнопку «Скачать».
Следующее окно сообщит нам о количестве скопированных файлов, их размере, дате исполнения и месте назначения. Нажмите кнопку «Старт», и после процесса «Закрыть».
Файлы фотографий сразу готовы к просмотру в приложении. Их можно без особого труда с компьютера перекинуть на флешку. Фото с айфона с помощью этого приложения можно перенести на носитель и сразу, для этого укажите нужную папку.
iCloud
Владелец продукции Apple, уже заведший учётную запись, автоматически получает доступ к облачному хранилищу Айклауд, позволяющему, помимо всего, скинуть фотографии, музыку и клипы с компьютера на Айфон и обратно.
Чтобы приступить к делу, прежде всего следует настроить на iPhone синхронизацию с облаком:
Открыть «Настройки» телефона и тапнуть по своей аватарке.
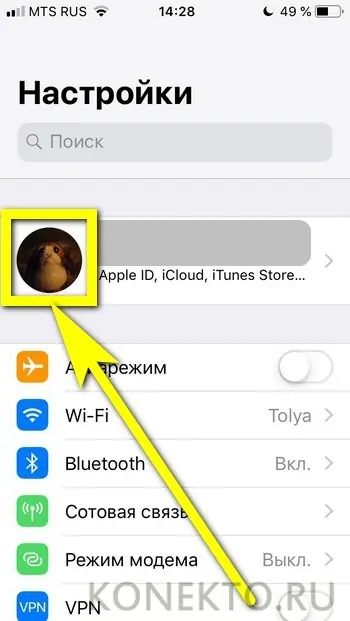
Перейти в раздел iCloud.
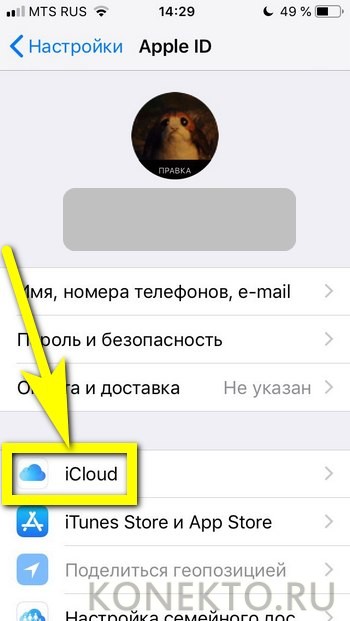
Включить опцию iCloud Drive.
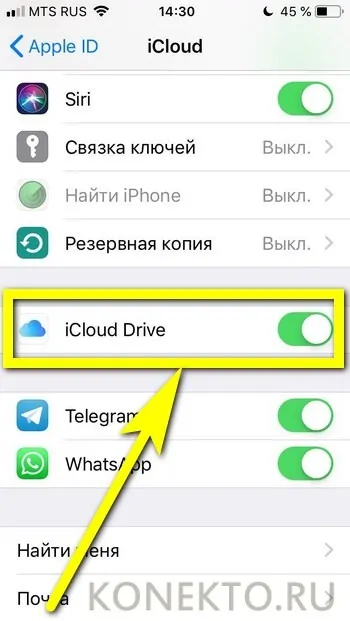
И синхронизацию фотографий.
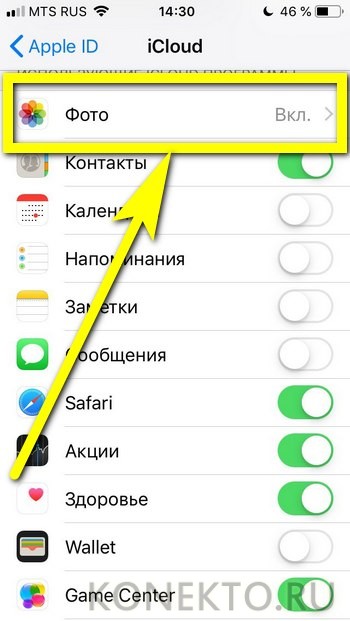
Теперь, чтобы перекинуть фотки с компа на Айфон посредством фирменного клиента для Windows, необходимо:
Авторизоваться в программе, введя свои логин и пароль Apple ID и нажав на кнопку «Войти».
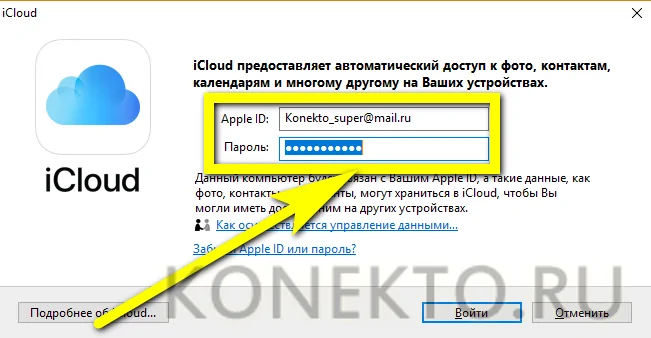
В «Проводнике» открыть каталог «Фото iCloud».

Подкаталог «Загрузки».
И скопировать в него нужные фотографии — после синхронизации они автоматически появятся в iCloud, а оттуда снимки можно будет закачать на Айфон.

Пользователь, предпочитающий онлайн-версию Айклауд, может попробовать другой способ:
Перейти на сайт — icloud.com, ввести в первом текстовом поле свой логин Apple ID.
А во втором — пароль, не забыв установить галочку в чекбоксе «Оставаться в системе».
Перейти в раздел iCloud Drive — его несложно найти в центре окна.

И загрузить свои фото, используя пиктограмму облачка с обращённой внутрь стрелкой или просто перетащив файлы на свободную область.

И дождавшись завершения копирования данных.

Чтобы упростить себе задачу, владелец Айфона может заранее создать для фоток общую папку и задать для неё понятное имя.

Закачать фотографии на устройство так же легко: достаточно войти в мобильное приложение iCloud и воспользоваться пиктограммой облака со стрелочкой, на этот раз обращённой наружу.