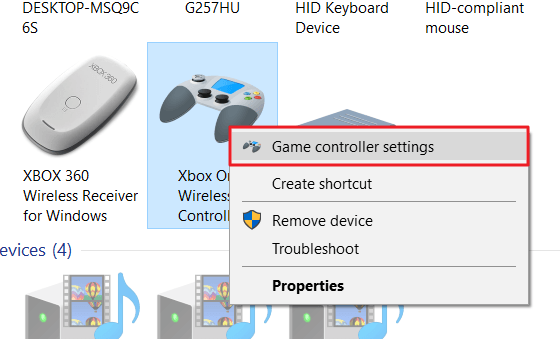Что делать, если ноутбук не видит bluetooth-наушники?
Содержание:
- Что делать, когда не работают наушники в Windows 10
- ПК не видит наушники (Windows)
- Не работает микрофон на компьютере:
- Что делать, если нет звука или не работает микрофон через беспородные наушники?
- Возможные проблемы
- Настройка звука в утилите Realtek
- Как подключить блютуз наушники к ноутбуку с Windows 7?
- Программы для соединения компьютера с наушниками по блютуз
- Отключаем микрофон (службу) на Bluetooth наушниках
Что делать, когда не работают наушники в Windows 10
Так как подключение наушников может быть через гнездо 3,5 мм, USB или Bluetooth, то нужно их проверить на другом компьютере, ноутбуке или телефоне, чтобы исключить механическое повреждение. Также, попробуйте подсоединить наушники в другой USB-порт или другой разъем 3,5 мм, которое находится сзади компьютера, а не передней панели. Тем самым исключим, что сам порт или разъем может не работать.
Прежде чем приступить к радикальным способом, когда наушники не работают в Windows 10, сделайте устранение неполадок. Щелкните правой кнопкой мышкой по иконки «динамиков» в трее на панели задач и выберите «Устранение неполадок».
1. Переключить аудиоустройство наушников вручную
Когда вы подключили наушники, то они не переключились автоматически, и в этой ситуации нужно вручную установить вывод звука наушников. Для этого откройте «Параметры» > «Система» > «Звук» > справа «Управление звуковыми устройствами» и в графе «Устройства вывода» посмотрите не отключена ли ваша модель наушников.
Теперь вернитесь на шаг назад в параметрах, и в графе «Вывод» звука, выберите свой аудио драйвер. Если не знаете, можете по очереди переключать параметры, пока не появится звук в наушниках. К примеру, у меня наушники выводятся через драйвер Realtek «Динамики», но может быть указание USB-порта или другой, если Reatek не установлен в системе.
2. Перезапуск службы Audio
Нажмите сочетание клавиш Win+R и введите services msc, чтобы быстро открыть службы Windows 10. Найдите в списке службу «Windows Audio» и нажмите по ней два раза, чтобы открыть свойства. Убедитесь, что тип запуска «Автоматически». Остановите службу и запустите её обратно, тем самым мы перезапустим её.
3. Обновить драйвера
Нажмите сочетание кнопок Win+R и введите devmgmt.msc, чтобы открыть диспетчер устройств. Разверните две графы «Аудиовыходы и аудиовходы» и «Звуковые, игровые и видеоустройства». Определите свое устройство и нажмите правой кнопкой мыши и выберите «Обновить драйвер» в двух графах. У вас может быть High Definition Audio Device, который является по умолчанию в Windopws 10.
Важно: Если у вас звук в наушниках выводиться при помощи контроллера IDT High Definition Audio CODEC или другого, который будет отображаться в диспетчере устройств, вместо Realtek или High Definition Audio Device, то нажмите по нему правой кнопкой мыши и выберите «Обновить драйвер»
- Выберите «Выполнить поиск драйверов на этом компьютере» и «Выбрать драйвер устройства из списка доступных».
- Выберите High Definition Audio Device или Realtek.
Примечание: Если выше способы с драйверами не помогли, и наушники не работают, то попробуйте удалить все драйвера связанные со звуком, после чего перезагрузите компьютер, и они установятся автоматически заново в Windows 10.
4. Другой формат аудио
Если наушники все еще не работают в Windows 10, то можно поменять формат аудио (Гц). Откройте «Панель управления» написав это слово в поиске и выберите «Оборудование и звук». Во вкладке «Воспроизведение» выделите устройство, которое является по умолчанию и отвечает за вывод наушников, и ниже нажмите на кнопку «Свойства». В новом окне перейдите во вкладку «Дополнительно» и в графе «Формат по умолчанию» изменяйте Герцы пока наушники не заработают, нажимая при этом «OK» и «Проверка».
5. Отключить обнаружение разъема на передней панели
Если Windows 10 не видит наушники, то нужно отключить авто определение гнезд в программе Realtek, откройте Realtek HD Audio Manager и установите флажок «Отключить определение гнезд передней панели».
6. Дополнительные советы
Вы должны понимать, что Realtek уже нет и он используется только на старых материнских платах компьютера. Если наушники все еще не работают в Windows 10, то:
Смотрите еще:
- Почему Пропал и Не Работает Звук в Windows 10?
- Настройка устройств вывода звука для разных программ в Windows 10
- Запись звука на компьютере Windows 10
- Пропал значок громкости звука с панели задач Windows 10
- Как удалить старые ненужные драйвера в Windows
Загрузка комментариев
ПК не видит наушники (Windows)
Подробная инструкция
Рассмотрим более подробно, почему компьютер (ПК) на Windows (будем отталкиваться от актуальной Windows 10) не видит наушники и пути решения этой проблемы.
Сначала важно понять, в каком состоянии находится устройство вывода звука: установлены ли драйвера, видит ли компьютер его. Именно это мы определим в пункте «Аудиовходы и аудиовыходы» диспетчера устройств. Его открываем таким образом 1.1 Windows 10:
1.2 Windows 7
Пуск –> Панель управления –> Система и безопасность –> Диспетчер устройств
Его открываем таким образом 1.1 Windows 10:
1.2 Windows 7. Пуск –> Панель управления –> Система и безопасность –> Диспетчер устройств.
Обновление драйверов часто решает проблему, когда ноутбук или комп не видит наушники. Самый простой метод: правой кнопкой на нужном устройстве, в меню «обновить драйвер».
2.1 Обновить драйвер можно, скачав его с официального сайта производителя аудио-карты, или через программу для обновления драйверов. 2.1.1 Если у вас установлен чип от Realtek (стандартная звуковая карта, встроенная в материнскую плату), то новые версии драйверов можно скачать здесь. Если производитель аудио-карты другой, скачиваем с его сайта. Скачали, установили, перезагрузили ПК – всё обычно. 2.1.2 Есть интересные программы по автоматическому обновлению драйверов. Например IObit Driver Booster. Устанавливаем программу, а потом уже через неё – нужные драйверы (звук, как минимум).
Если восклицательного знака нет – драйверы работают корректно. Можно и в этом случае их обновить принудительно, как описано выше. Но лучше, для начала, произвести некоторые настройки звука, так как, судя по всему, Виндовс 10 не видит именно наушники, а звуковую карту – вполне видит. 3.1 Настраиваем входы в утилите Realtek. Она появится после установки драйверов в трее около часов. Если аудио-карта от другого производителя, тоже должно быть приложение, настройка аналогичная. Описанная на скриншотах процедура делается для того, чтобы аудио поток шел одновременно на все входные устройства, а не только на колонки. Это же касается и микрофона от наушников (если он подключается через отдельный штекер).
3.2 Настройка звука в Windows. Если после вышеописанных действий компьютер всё ещё не видит наушники, то, возможно в Windows выбрано не то устройство для воспроизведения звука по умолчанию. В Windows 7 проходим по пути: «Пуск» — «Панель управления» — «Оборудование и звук» — «Звук». В Windows 10 можно открыть в трее на значке громкости контекстное меню (правой кнопкой мыши), «Открыть параметры звука», справа – «Панель управления звуком». После чего меняем устройство по умолчанию на наушники\динамики, можно попробовать все варианты по очереди и проверить их.
Другая возможная причина, почему компьютер\ноутбук не видит наушники – звук в Windows выставлен на низкую громкость или вовсе отключён. Проверяем, открыв управление громкостью в правом нижнем углу у часов. Особенно обратите внимания на «Общая» и «Звук».
Если компьютер упорно не видит наушники, возможно проблема более физическая. Есть несколько таких вариантов, почему наушники не подключаются к ПК. 4.1 Сломанный аудио-разъем. Его можно заменить, если сломались контакты разъёма – перепаять их. Подробнее о починке входа – . Если нет уверенности в своих силах, стоит довериться профессионалам.4.2 Вышла из строя (сгорела) звуковая карта. Это было бы понятно на этапе проверки устройства в Диспетчере задач. Да и разъёмы не работали бы все. 4.3 Сломался штекер наушников. Легко проверить на телефоне или другом устройстве. Решение: пайка или замена штекера. Либо отнести в сервисный центр. 4.4 Сломались другие части наушников. От порванного провода, до сгоревших динамиков. Первоначальная проверка также на другом устройстве. Решения по починке наушников – здесь.
Установка и настройка драйверов звуковой карты Realtek (видео)
- ТОП-10: Лучших игровых наушников с микрофоном
- ТОП-10: Лучших проводных наушников
Не работает микрофон на компьютере:
Первым делом желательно определить, почему не работает микрофон. Может быть этому предшествовало какое-то событие или действие. Вспомнив предысторию проблемы, удастся значительно сузить круг вероятных источников неисправности.
Причины
Сейчас перечислим основные причины, по которым не работает микрофон на ноутбуке или стационарном ПК, начиная от самых простых и заканчивая сложными проблемами:
- Микрофон выключен на наушниках или кнопкой на корпусе;
- Разъём микрофона не подключен к нужному порту или штекер немного вышел из гнезда. Плохой контакт – самая частая и простая причина проблемы;
- Неправильно установлены назначения разъёмов. Компьютер может неправильно определять микрофон, считая его звуковоспроизводящим устройством;
- Нет драйверов на звуковую карту. В Windows 10 практически все драйвера устанавливаются самостоятельно, но в ранних версиях операционной системы всё приходилось делать самому. Даже умная система поиска и автоматической установки драйверов может давать сбои, поэтому рекомендуем проверить исправность их работы;
- Микрофон вставлен в переднюю панель, которая не подключена к материнской плате или работает со сбоями;
- Настройки звукозаписи «сломаны» в Windows;
- Порт вышел из строя или сломался штекер;
- Кабель повреждён: перегрызен, перетёрт, переломлен, передавлен или что-то в этом духе.
Дальше не будем философствовать и догадываться, по какой причине перестал работать микрофон, просто перейдём к практическим методам исправления проблемы.
Как устранить поломку?
Все ниже перечисленные методы направлены на исправление вероятных причин сбоя в работе микрофона, хотя обычно нет необходимости пробовать все способы. Ещё на стадии чтения прошлой главы уже могли сформироваться догадки об источниках неисправности. Если это так, сразу переходим к подходящему способу, все они расположены в том же порядке, что и в предыдущем разделе.
Что делать, если не работает микрофон
- Включаем микрофон с кнопки. На большинстве моделей есть кнопка для включения звукозаписи. В случае с наушниками она находится на кабеле или одной из чашек наушника. На отдельных микрофонах кнопка встречается в разных местах, но заметить её несложно;
- Проверяем правильность подключения микрофона. Если он прежде работал исправно, но без видимой причины перестал записывать звук, пробуем надавить на штекер, чтобы создать надёжное соединение с портом. После восстановления контакта устройство должно заработать. Если проблема появилась после переключения портов, следует достать кабель из разъёма и подключить к другому гнезду. Обычно микрофонные порты выделены розовым цветом, если есть такой – стоит подключиться к нему;
Переопределяем значение разъёмов. Ничего удивительного, что не работает микрофон на компьютере, если он установлен в режиме колонок. Чтобы изменить назначение, открываем трей и дважды кликаем по «Диспетчеру Realtek HD». В колонке справа находится несколько разъёмов, нажимаем ПКМ на тот, в который подключен микрофон и выбираем «Смена назначения разъёмов…». Среди нескольких вариантов работы выбираем «Микрофонный вход»;
- Устанавливаем звуковые драйвера. Программное обеспечение от Realtek умеет работать со всеми распространёнными звуковыми картами. Однако, при скачивании стоит учитывать версию операционной системы. После установки следует вернуться на пункт назад и проверить назначение разъёмов;
- Переключаем штекер микрофона с фронтальной панели на заднюю. Всегда лучше подключать воспроизводящие и записывающие устройства к задней панели, которая напрямую соединена со звуковой картой. Порты спереди имеют дополнительные кабели подключения к материнской плате, из-за этого они менее надёжны и стабильны;
- Настраиваем параметры звукозаписи в Windows. Переходим в элемент «Панели управления» под названием «Звуки». Выбираем вкладку «Запись» и двойным кликом открываем настройки микрофона. Здесь проверяем, что в графе «Применение устройства» стоит значение «Использовать это устройство». Ещё идём на вкладку «Уровни» и устанавливаем максимальную громкость микрофона. Усиление можем добавлять по необходимости, но оно сильно портит качество звучания;
Исправляем физические поломки. Здесь всё довольно сложно, ведь нужны навыки в пайке и обращении с микроэлектроникой. Если нет нужных навыков, лучше обратиться в сервисный центр (при проблеме в порте). Подключаем микрофон к другому компьютеру. Проблема осталась? Значит что-то с устройством, можем перепаять кабель или купить новый микрофон. Если звукозаписывающий аппарат заработал, неисправен порт.
Что делать, если нет звука или не работает микрофон через беспородные наушники?
Бывает, что в настройках звука не удается переключить звук на “Bluetooth Headphones” (стерео наушник), или связь (микрофон) на “Bluetooth Headset”. Или плохой звук в наушниках. В таком случае нужно проверить службы в свойствах наушников. Для этого откройте “Устройства Bluetooth”.

Дальше нужно нажать правой кнопкой мыши на наушники и выбрать “Службы”.

Там будет две службы: “Слушать музыку” и “Перенаправлять VoIP-звонки на устройство громкой связи”. Если они активные (как ссылки), то нажмите на них по очереди:
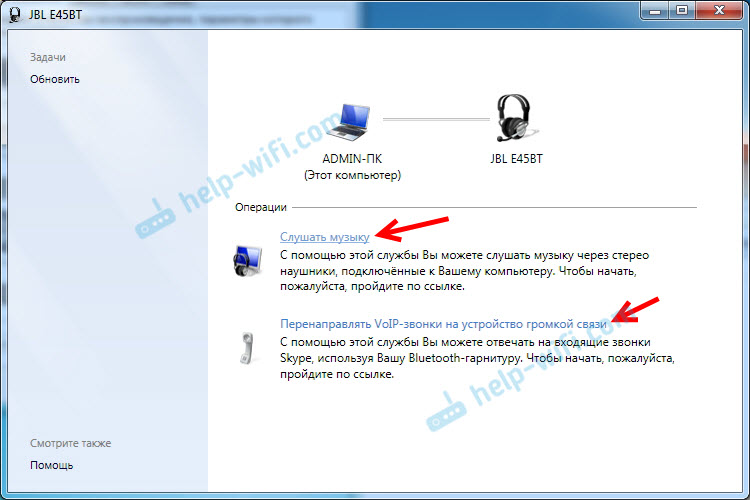
Службы будут активированы.

Если, например, нет необходимости использовать микрофон на Блютуз наушниках (как гарнитуру) в Windows 7, то службу “Перенаправлять VoIP-звонки на устройство громкой связи” можно не активировать (отключить).
После этого снова заходим в настройки звука (правой кнопкой на иконку звука в трее и выбираем “Устройства воспроизведения”) и нажав правой кнопкой мыши на “Bluetooth Headphones” выбираем “Использовать по умолчанию”. Если наушники так же будут использоваться как гарнитура (для разговоров в Skype, или в других мессенджерах), то устройство “Bluetooth Headset” делаем как “Устройство связи по умолчанию”, нажав на него правой кнопкой мыши и выбрав соответствующий пункт в меню.

Поясню:
- Bluetooth Headphones – это стерео наушники. Когда через беспроводные наушники Windows 7 транслирует чистый, качественный стерео звук. Это устройство используется как устройство по умолчанию для вывода звука (музыки, звука при просмотре видео, в играх и т. д.).
- Bluetooth Headset – это Bluetooth гарнитура. Когда задействован микрофон на наушниках. Если, например, сделать это устройство по умолчанию для вывода звука, а не для связи, то звук будет очень плохого качества. Это такая особенность соединения. Не может одновременно быть качественный звук и работать микрофон. Я писал об этом в статье: плохой звук в Bluetooth наушниках на компьютере или ноутбуке. Но для общения в том же Скайпе звук приемлемый.
Дополнительная информация
Включить, или отключить необходимые службы можно так же в свойствах Bluetooth наушников или колонки.

Список служб зависит от самих наушников. Например, в свойствах наушников JBL и AirPods список немного отличался.
- Беспроводная телефонная связь – как я понимаю, это использование наушников в качестве гарнитуры. Отображается как “Bluetooth Headset” в настройках звука.
- Головной телефон – тоже служба связанная с работой микрофона на наушниках. В свойствах AirPods не было этой службы и микрофон на них не работал.
- Приемник аудио – это обычный режим наушников (стерео). Он же “Bluetooth Headphones”.
- Удаленное управление – скорее всего это служба, которая отвечает за переключение треков и пуск/пауза с помощью кнопок на наушниках.
- AAP Server (была в службах AirPods).

Если какая-то служба у вас отключена – установите галочку и примените настройки. Затем проверьте параметры в настройках звука (писал об этом выше).
Мой опыт подключения AirPods к Windows 7
У меня вторые AirPods подключились с ошибкой. Возле наушников появился желтый восклицательный знак. А в процессе подключения была ошибка “Программное обеспечение для устройства не было установлено”. И красный крестик возле “Периферийное устройство Bluetooth – Не удалось найти драйвер”.

При этом остальные компоненты (Hands-Free Profile, Audio/Video Remote Control, Advanced Audio Distribution Profile (Sink)) были установлены и наушники отлично работали.

Попробовал удалить наушники и подключить их заново (с целью убрать этот желтый восклицательный знак). При повторном подключении словил ошибку: “Ошибка при добавлении этого устройства к компьютеру”. Но после еще одной попытки подключения все получилось. Драйвер на “Периферийное устройство Bluetooth” был установлен и ошибка пропала. Но они и без этого компонента (службы) работали.
Возможные проблемы
Если никак не получается подключиться к Bluetooth, на это есть ряд причин.
- Вы забыли включить наушники. Если они не включены, смартфон никак не сможет обнаружить данную модель. Это чаще всего происходит с теми моделями, у которых нет светового индикатора, сигнализирующего об их включении.
- Наушники больше не в режиме подключения. Например, прошли стандартные 30 секунд, при которых наушники доступны для сопряжения с другими устройствами. Вы могли слишком долго разбираться с настройками Bluetooth в смартфоне, и наушники успели отключиться. Посмотрите на световой индикатор (если таковой имеется), и вы поймете, включены ли они.
- Большое расстояние между гарнитурой и вторым девайсом недопустимо, поэтому прибор их и не видит. Возможно, что вы находитесь на расстоянии менее 10 метров, например, в комнате по соседству, но между вами стена, и она также может помешать подключению.
- Наушники были названы не по имени своей модели. Так часто происходит с наушниками из Китая, например, с AliExpress. Они даже могут быть обозначены иероглифами, поэтому вам придется ломать голову, то ли устройство вы пытаетесь подключить. Чтобы сделать это было проще и быстрее, нажмите «Искать» или «обновить» в телефоне. Какое-то устройство исчезнет, а останется то, что нужно именно вам.
- Разрядился аккумулятор наушников. Часто модели предупреждают о том, что индикатор садится, но так происходит не со всеми, поэтому такая проблема также возможна. Зарядите ваше устройство через кейс или USB (смотря как предусматривает модель), затем снова попробуйте подключиться.
- Перезагрузка смартфона. Если с вашим телефоном возникла какая-то проблема, и вы решили его перезагрузить, это может негативно сказаться на подключении беспроводных устройств к данному телефону. Они могут не подключиться автоматически, и вам придется проделывать действия, описанные выше, еще раз.
- Еще одна распространенная проблема: телефон не видит никакие устройства после того, как была обновлена ОС (это касается только айфонов). Это происходит из-за того, что последние версии драйверов могут не сочетаться с прошивками наушников. Чтобы это исправить и успешно подключиться, нужно вернуться к старой версии ОС или скачать новую прошивку для ваших наушников.
- Иногда случается и такое, что сигнал Bluetooth прекращается из-за того, что Bluetooth в гарнитуре и в смартфоне не соответствуют друг другу. Это можно решить только путем обращения в сервисный центр, но можно вернуть эти наушники по гарантии и приобрести новые, которые будут соответствовать вашему устройству.
- При подключении беспроводной гарнитуры к ноутбуку иногда возникает такая проблема: ПК не видит устройства, которое вы пытаетесь подключить. Для ее решения нужно будет несколько раз произвести сканирование, при этом отключая и включая протокол связи.
- Иногда в ноутбуке отсутствует модуль для подключения других устройств, и его необходимо будет приобрести отдельно. Можно купить адаптер или порт USB – это стоит недорого.
- Иногда устройство не подключается из-за того, что в операционной системе смартфона произошел сбой. Такие неполадки случаются редко, но иногда все же бывают. В таком случае нужно выключить телефон и заново его включить. После этого снова попробуйте подключить гарнитуру.
- Бывает и такое, что к телефону подключен только один наушник, а вы хотели подключить сразу два. Это происходит из-за того, что пользователь поторопился и не успел синхронизировать наушники друг с другом. Сначала нужно услышать оповещение из обоих наушников о том, что они подключены друг к другу. Это может быть короткий сигнал или текстовое оповещение на русском или английском языке. Затем только включайте Bluetooth, и подключайте гарнитуру к смартфону.
О том, как подключить беспроводные наушники к ноутбуку и компьютеру, смотрите далее.
Мы разобрали все возможные способы подключения беспроводных наушников к различным устройствам, а также проблемы, которые могут возникнуть при этом процессе.
Настройка звука в утилите Realtek
Если восклицательного знака в диспетчере устройств не было, значит драйверы работают корректно. Конечно, можно попробовать их обновить принудительно, если наушники на ноутбуке так и не работают. Но лучше сначала попробовать настроить звук в утилите драйвера:
Настройка ПО и драйвера Realtek. После установки ПО от Realtek в трее около часов появляется соответствующая иконка. Возможно, нужно будет развернуть список, как в описано выше.
1. Открываем Диспетчер Realtek 2. Заходим в настройки Realtek: разделить все входные гнезда в качестве независимых входных устройств: 3. Отключаем определение гнезд передней панели (для ноутбуков может быть не актуально):
Как подключить блютуз наушники к ноутбуку с Windows 7?
Рассмотрим и порядок действий, позволяющий подключить беспроводные наушники к лэптопу с операционной системой Windows 7. Причем отметим сразу, здесь процедура немного отличается от того алгоритма, что работает на ноутбуках с «восьмеркой» и «десяткой». Во многом из-за другого дизайна и расположения основных кнопок меню.
При этом большинству пользователей не составит труда выполнить аналогичные действия, чтобы подсоединить к ноутбуку с виндовс 7 блютуз наушники. Но вдруг возникнут какие-то вопросы или сложности?
Поэтому на всякий случай подробно расскажем, как подключить беспроводную гарнитуру на портативном компьютере с ОС виндовс 7, которая, к слову сказать, с 2011 по 2016 годы включительно была самой популярной платформой.
На ноутбуке с «семеркой» в первую очередь убеждаемся, что включен Bluetooth. Затем открываем панель задач. Находим там в области скрытых значков Wireless Console. Кликаем на нее. Останется лишь запустить соединение двух устройств и немного подождать.
Однако на многих ноутбуках иконки Wireless Console нет. Тогда в трее жмем взамен него на значок «Устройства Bluetooth». Только правой кнопкой мыши.
Потом нужно кликнуть по строке «Открыть параметры». В появившемся окне ставим галочку напротив пункта «Разрешить устройствам блютуз обнаруживать это устройство» (может называться немного по-другому). Не забываем нажать «Применить». Тем самым, вы активируете адаптер блютуз.
Что же дальше? Включаем наушники. Если у них есть отдельный usb-адаптер, то вставляем его в соответствующий порт на ноутбуке. На этом этапе может начаться автоматическая установка драйверов устройства. Не надо ничего отменять. Просто дождитесь в таком случае окончания процедуры.
Далее откройте «Мой компьютер»
Обратите внимание на раздел «Устройства». Помимо подключенных принтеров, сканеров и дисков, здесь должны отобразиться ваши bluetooth наушники
Жмем на них.
Скорее всего надо будет ввести ПИН-код. По умолчанию он «0000» или четыре единицы. Если не срабатывает, то посмотрите пароль в инструкции к наушникам. После ввода кода, жмите ОК.
На этом все. Беспроводное подключение гарнитуры завершено.
Если вдруг звук продолжают воспроизводить колонки, а не наушники, то делаем следующее:
- Заходим в Панель управления. Потом – в «Оборудование и звук».
- После чего кликаем на «Управление звуковыми устройствами». Это подраздел «Звук».
- В открывшемся окне нужно щелкнуть на наушники. Останется лишь поставить «Использовать по умолчанию». В результате чего возле наушников должна появиться зеленая галочка. Она говорит о том, что беспроводная гарнитура готова к использованию.
Программы для соединения компьютера с наушниками по блютуз
При отсутствии встроенного адаптера блютуз стоит приобретать адаптер с уже существующей программой на флешке.
Перед скачиванием программы определите версию блютуз, которой оснащена в первую очередь гарнитура. Распространенная версия адаптеров- 2.0, но наушники уже обладают более высокими значения 4.0 и 5.0.
Для стабильного, бесперебойного сигнала приобретайте адаптер с идентичной версией. Есть несколько программных обеспечений как платных, так и бесплатного назначения.
Во многих требуется купить лицензию, но можно протестировать выбранное ПО в течение определенного времени. Программы дают доступ к trial-версии на 7—14 дней.
Существует несколько программных обеспечений для настройки подключения Bluetooth наушников к ноутбуку или ПК:
- Widcomm — бесплатная программа, созданная специально для подключения через блютуз канал. В программу входит комплект установленных драйверов, по сути, она не уступает платным. А также есть возможность общения через скайп при помощи этой программы.
- Bluesoleil — платное программное обеспечение, с собственным пользовательским интерфейсом и комплектом драйверов для настройки сопряжение с наушниками. Программа может управлять контактами, прослушивать музыкальные композиции. После окончания льготного периода разработчики предлагают платную версию.
- Toshiba stack — известная программа компании, наравне с другими фирмами разработала спецификацию блютуз. Это программное обеспечение считается одним из лучших, что обеспечивает стабильное подключение. Разработчики регулярно обновляют ПО, внедряя новые функции. Перед приобретением ознакомьтесь с доступными версиями. Стоимость ее немалая. Но если намерены использовать наушники и другие устройства через Bluetooth, то это вложение будет оправданным. Компания предлагает пробную версию для пользования 30 дней.
- Mobiledit — англоязычная программа с множеством функций, поддержек блютуз портов. Она не имеет платной версии. Разработчики регулярно обновляют функциональность для комфортного сопряжение.
- Files to phone — ПО для большого количества гаджетов. Работает на всех операционных системах, совместима с различными персональными компьютерами. Основной плюс — программа не требует регистрации. Раздача сигнала может производиться не на одно, а на несколько гаджетов.
Как подсоединить гарнитуру с блютуз Toshiba Stack
Перед началом подключения стоит решить, какая версия программы необходима для работы с клиентской системой — x86 или x64.
Неправильно выбранная версия программы может доставить неудобства при настройке и подключении, также версия будет работать некорректно.
Напарником для этой программы считаются ноутбуки одноименной фирмы Toshiba. Но и с другими ноутбуками она работает без проблем, сбоев.
Настройка и установка Bluetooth программы
Установка приложения требует определенного алгоритма действий. Для начала скачайте программу, лучше протестировать пробную версию.
Не все программы будут работать на ноутбуках фирмы Apple, разработчики указывают этот пункт в свойствах программного обеспечения.
Для установки Toshiba необходимо:
- скачать установочный файл;
- распаковать архив;
- активировать установку, нажав Setup;
- далее следовать инструкции установщика.
Инструкция установщика Тошиба:
- в открывшемся окне нажать кнопку далее;
- прочитать лицензионное соглашение, принять соглашение;
- после следует нажать на кнопку «Далее»;
- активировать установку посредством клавиши «Установить»;
- если программа предлагает установить дополнительное обеспечение, соглашаться не рекомендуется, только дополнительное ПО не отвечает за работу скачанной утилиты;
- после установки приложения следует перезагрузить компьютер для корректной работы.
Следующим этапом будет активация установленного приложения. Перед перезагрузкой запомните название папки, куда оно установлено.
В некоторых версиях может отсутствовать значок программы, если такой отсутствует, можно найти приложение в меню «Пуск», далее список приложений.
Отключаем микрофон (службу) на Bluetooth наушниках
Если то решение, которое я показывал выше не помогло, то можно попробовать в свойствах наших Bluetooth наушников отключить службу «Беспроводная телефонная связь». После чего компьютер будет видеть эти наушники просто как наушники, а не гарнитуру. В настройках звука исчезнет «Головной телефон». А в параметрах Windows 10 возле устройства будет написано просто «Подключенная музыка» (без «голос»).
- Нам нужно зайти в классическую «Панель управления». В Windows 7 открываем ее обычном способом (в меню Пуск), а в Windows 10 – через поиск.
- Находим и открываем раздел «Устройства и принтеры».
- Там в списке устройств должны быть наши беспроводные наушники. Нажмите на них правой кнопкой мыши и выберите свойства.
- Переходим на вкладку «Службы», снимаем галочку со службы «Беспроводная телефонная связь» и нажимаем «Применить» и «Ok».Панель управления можно закрывать.
После того как мы отключили Bluetooth службу «Беспроводная телефонная связь», Windows 10 не будет использовать микрофон на наушниках. Она вообще не будет его видеть. Как я уже писал выше, будет полностью отключен «Головной телефон».
После этого проблема с плохим звуком точно должна уйти. Если нет, удалите наушники, перезагрузите компьютер и подключите их заново.
Важно! Не забудьте, что вы отключили службу «Беспроводная телефонная связь». Если появится необходимость использовать микрофон на беспроводных наушниках, то ее нужно будет включить обратно, иначе в режиме гарнитуры наушники работать не будут
В Windows 7
Зайдите в «Панель управления» – «Оборудование и звук» – «Устройства и принтеры» – «Устройства Bluetooth». Откройте свойства своих наушников и на вкладке «Музыка и аудио» уберите галочку возле пункта «Включить распознавание речи для гарнитуры…».
Ошибка драйвера (код 52) профиля Microsoft Bluetooth A2DP
Профиль Bluetooth A2DP отвечает за передачу звука на наушники в стерео режиме, в том самом хорошем качестве. Бывает, что при установке драйвера для наушников система не может установить драйвер именно для профиля Microsoft Bluetooth A2DP.
Он отображается с ошибкой (желтый восклицательный знак), а если открыть его свойства, то там будет код ошибки 52 и вот такой текст: «Не удается проверить цифровую подпись драйверов, необходимых для данного устройства. При последнем изменении оборудования или программного обеспечения могла быть произведена установка неправильно подписанного или поврежденного файла либо вредоносной программы неизвестного происхождения. (Код 52)».
Решить эту проблему можно так:
Внимание: компьютер будет перезагружен! Нажмите сочетание клавиш Win + R, введите команду shutdown.exe /r /o /f /t 00 (или скопируйте ее) и нажмите Ok.
После перезагрузки выберите «Устранение неполадок» – «Дополнительные параметры» – «Настройки запуска».
Нажмите на «Перезапуск».
На экране «Дополнительные варианты загрузки» выберите «Отключить обязательную проверку цифровой подписи драйверов» (кнопка 7 на клавиатуре).
Дополнительные решения
Несколько дополнительных решений, на которые нужно обратить внимание, если ничего из вышеперечисленного не помогло
- Переустановите Bluetooth адаптер. В диспетчере устройств, на вкладке «Bluetooth» просто удалите основной адаптер и перезагрузите компьютер. Там же удалите наушники, на которых возникла проблема с качеством звука. После перезагрузки система должна установить адаптер. Подключите наушники заново.
- Переустановите драйвер Bluetooth адаптера. Особенно актуально для ноутбуков. Драйвер можно скачать с сайта производителя ноутбука. Если у вас ПК с USB Bluetooth адаптером, то там сложнее, так как драйверов для них обычно нет (система сама устанавливает). Но можете посмотреть на сайте производителя. Если, конечно, у вас не какой-то китайский Bluetooth адаптер. Подробнее в статье подключение Bluetooth адаптера и установка драйвера.
- Если есть возможность, подключите для проверки звука другие беспроводные наушник, или колонку. Или эти наушники к другому устройству.
- Если проблема именно через USB Bluetooth адаптер (а не встроенную плату в ноутбуке), то проверьте этот адаптер с этими же наушниками на другом компьютере.
- Если к компьютеру подключены еще какие-то Блютуз устройства – отключите их. Оставьте только наушники. Так же в качестве эксперимента попробуйте еще отключить Wi-Fi.
296
Сергей
Bluetooth