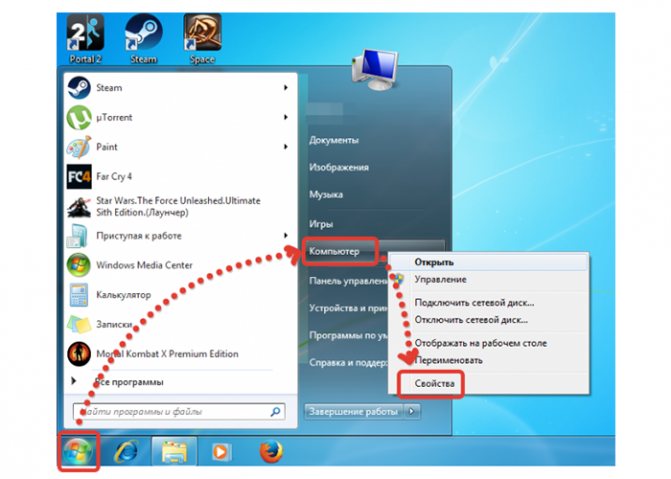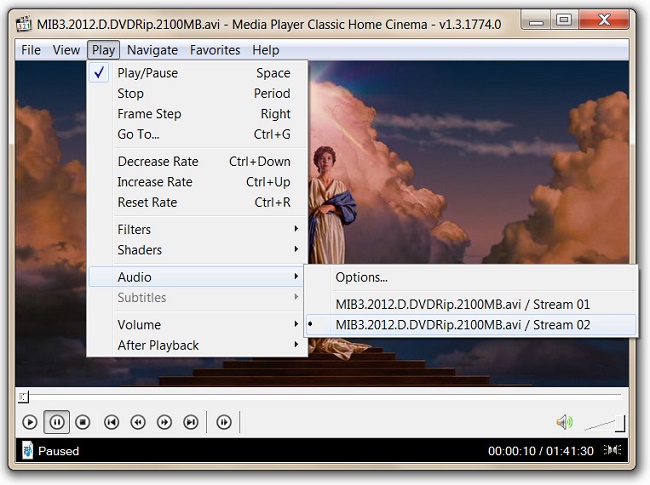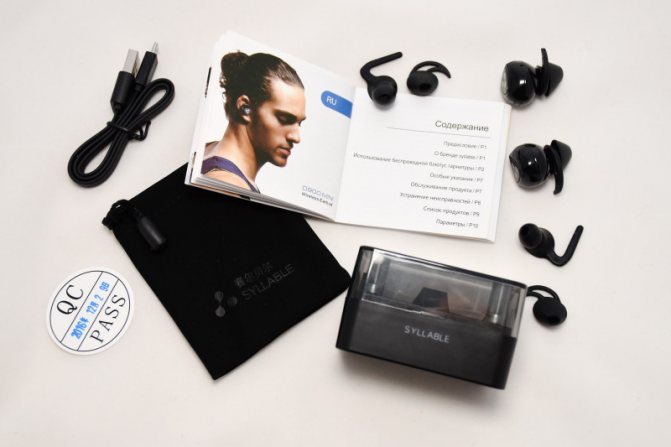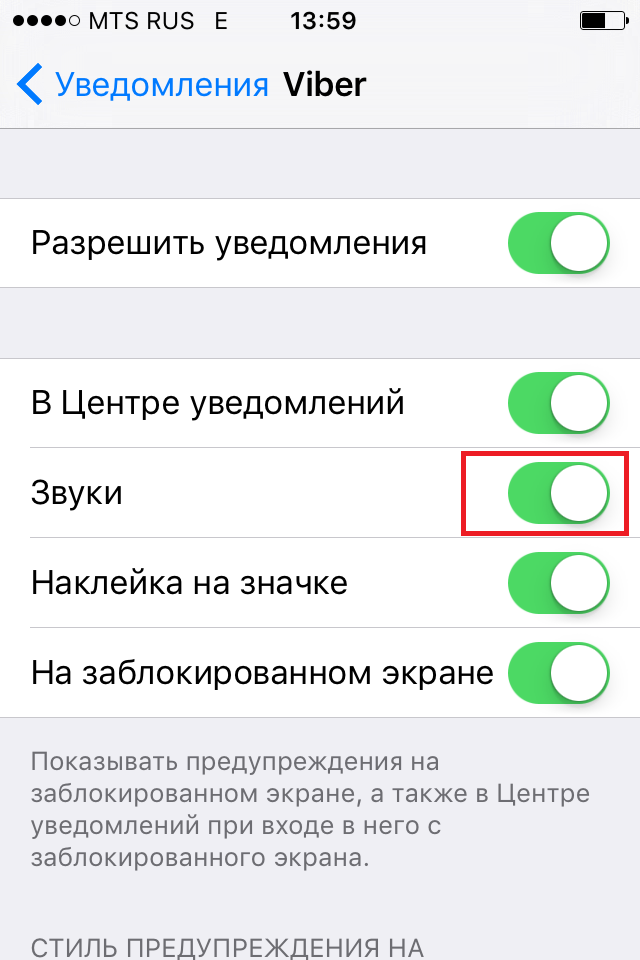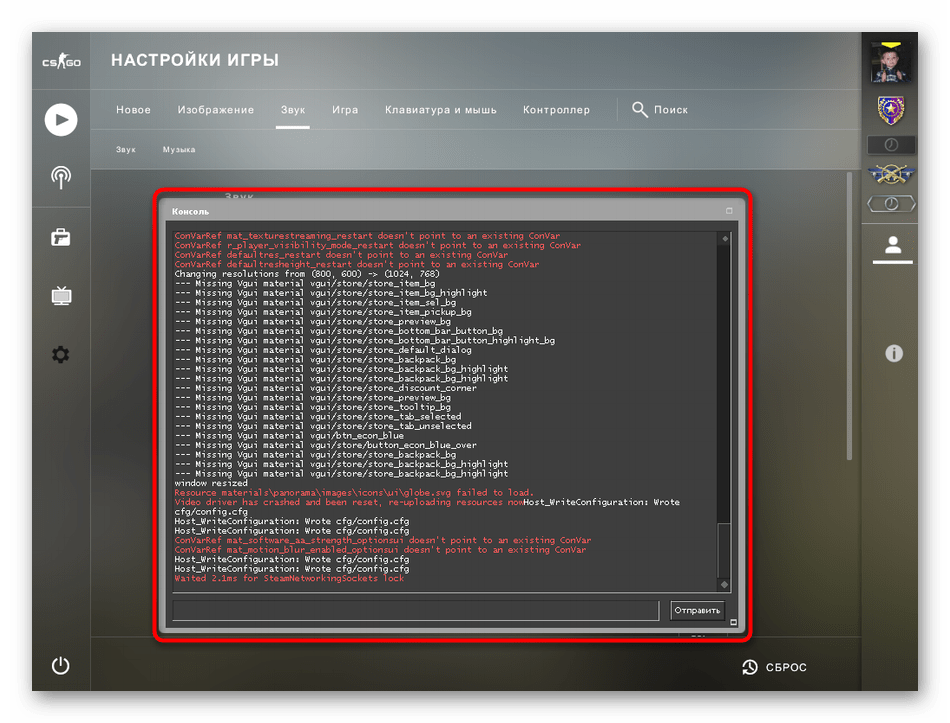Что делать, если наушники не воспроизводят звук на ноутбуке
Содержание:
Переключение на наушники
Операционная система Виндовс 10, как и предыдущие версии, устроена таким образом, что пользователю при использовании беспроводных наушников не нужно отключать колонки или наушники, подключенные проводом. Для переключения между источниками вывода звука достаточно кликнуть по иконке «Устройства воспроизведения», которая расположена в нижней панели на рабочем столе. Сделать это нужно правой кнопкой мыши. В окне будут отмечены все подключенные устройства вывода звука и достаточно выбрать нужный вариант. Это очень удобно и самое главное быстро. В редких случаях при подключении система потребует ввести пароль. Обычно это 0000, если комбинация не подходит, то следует заглянуть в инструкцию, искомый ключ будет в нем.
Если у пользователя возникают неполадки с соединением, то рассматривать нужно два варианта:
- причина в наушниках;
- неисправности в ноутбуке.
Ремонт наушников
В случае, когда наушники не воспроизводят звук, а диагностика уже проведена и найдена причина, необходимо приступить к ремонтным работам.
Восстановление ОС
Если было замечено, что проблемы с наушниками начались после установки какого-либо программного обеспечения, то виновато, скорее всего, оно: в нем мог находиться вирус. Такое может произойти при установке драйвера, который требуют bluetooth наушники. Или любого другого софта.
Есть способ, который вернет прежнюю работоспособность ноутбуку — это откат системы на предыдущую точку восстановления. Компьютер автоматически создает такие точки через определенные промежутки времени. Алгоритм необходимых действий:
одновременно следует нажать клавиши Win + R для выполнения входа в программу «Выполнить»;
вписать в строку команду: systempropertiesprotection;
в окне «Свойства системы» перейти на вкладку «Защита системы»;
нажать «Восстановление»;
в новом окне будет предложено выбрать нужную точку, после чего нужно выполнить все действия, согласно инструкции.
В результате этих манипуляций система откатится назад, когда еще не было никаких проблем.
Ремонт микрофона
Ремонт такой сложной техники лучше доверить мастеру. Но в домашних условиях можно выполнить некоторые действия самостоятельно. Причиной того, что пропадает звук, может быть:
- элементарный засор мусором;
- скопление конденсата;
- обрыв провода.
Для устранения этих неполадок требуется разобрать устройство. Далее, при помощи ватного тампона, смоченного в спирте, вычищается грязь. Внутренности просушиваются от влаги феном. Если есть необходимость, пропаиваются контакты. При этом следует помнить, что мембрана очень чувствительная, поэтому нужна особая аккуратность. Подробнее — в материале «не работает микрофон на наушниках«.
Ремонт мембраны
Когда в наушниках плохо слышно музыку, может быть виновата мембрана. В основном это выражается в том, что звук идет с дребезжанием и треском. Самостоятельный ремонт сводится к следующим действиям:
- наушник вскрывается;
- смятая мембрана разравнивается;
- мусор из нее аккуратно удаляется;
- сеточка на корпусе промывается при помощи перекиси водорода.
Другие возможные причины
Однако поломка наушников и разъема – не единственные причины. Тогда почему еще не работают наушники на компьютере? Есть множество нюансов, которые нужно учитывать, проверять. Вот основные из них.
Несовместимость с комбо-разъемом на новых ноутбуках и пк
Иногда, особенно в новых ноутбуках, есть два выхода – для наушников, для гарнитуры. При этом есть вероятность, что вы просто вставили аксессуар не туда. Поэтому не лишним будет проверить, то ли это гнездо. Но чаще всего два гнезда используются у компьютеров, а не ноутбуков.
Система не правильно определила аудио устройство
Второй важной проблемой отсутствия звуков в наушниках может стать то, что ноутбук неправильно видит аксессуар. Чтобы исправить ситуацию, нужно сделать следующее:
- Нажать на “Пуск”, перейти во вкладку “Панель управления”.
- Далее выбрать раздел “Оборудование и звук”.
- Нажать на вкладку “Звук”.
- Найти иконку со значком гарнитуры, нажать на нее, установить устройство для проигрывания звука по умолчанию.
Отсутствует или неправильно установлен драйвер
Драйвера – главный компонент в воспроизведении звука. Понятно, что без них ни музыка, ни любой другой звук играть не будет. Иногда драйвера устаревают и их нужно просто обновить. Но чаще всего они обновляются самостоятельно.
Более возможна несколько иная ситуация, когда при самостоятельной переустановке системы или других воздействий драйвера слетают или устанавливаются неверно. Тогда нужно установить их заново.
Чтобы переустановить драйвера, сделайте следующее:
- Нажмите “Пуск”. Затем правой кнопкой мыши кликните на “Мой компьютер”, найдите раздел “Свойства”. Зайдите туда.
- В появившемся окне найдите вкладку “Оборудование”, в оттуда перейдите в “Диспетчер устройств”.
- Перейдите во вкладку с аудио и нажмите на динамики правой кнопкой мышки.
- Далее нажмите “Выбрать обновление”.
- Все. Система сама найдет нужный драйвер, переустановит его.
При пользовании беспроводными наушниками, возможно, придется устанавливать специальные драйвера. Для этого перейдите на сайт официального производителя аксессуара и найдите их там.
Звук отключен в bios
Еще одной причиной, по которой наушники не работают на ноутбуке, могут стать сбитые настройки биоса. Обычно это происходит, когда недавно эти настройки изменялись или после отключения звуковой карты. Вот, что нужно сделать, чтобы исправить проблему:
- Перейдите в биос. Для перехода перезагрузите компьютер и во время включения нажмите F2.
- Найдите вкладку Advanced и перейдите в нее.
- Перейдите к Devices Configuration.
- У этого раздела проверьте состояние звуковой карты. Вы быстро ее найдете, так как, в отличие от других, она состоит из предложения со словом “аудио”.
- Включите звуковую карту и не забудьте сохранить изменения.
- Еще раз перезагрузите ноутбук и проверьте работу наушников.
Неисправна звуковая карта
Иногда неисправной оказывается звуковая карта, работающая с перебоями или вовсе сбитая. Поэтому необходимо ее настроить заново. Для этого сделайте следующее:
- Нажмите на “Пуск” и перейдите в раздел “Управление устройством”.
- Найдите “Службы” в левом меню и кликните туда.
- Перед вами появится большой список всех служб вашей операционной системы Windows. Найдите “Windows Audio”, кликните на нее и откройте “Свойства”.
- Появится окно. Перейдите во вкладку “Общие”. Остановите работу службы и затем заново запустите ее.
- Из графы “Тип запуска” выберите “Автоматически”.
- Сохраните настройки и перезагрузите систему.
Вот все главные проблемы, по которым вы можете не услышать звук в наушниках при подключении их через ноутбук. Надеюсь, что вам помог такой разбор причин. А у вас были такие ситуации? Где оказалась проблема, и как ее решили? Если вы только столкнулись с этим и хотите разобраться в этом, обязательно отпишитесь, получилось ли у вас вернуть звук с помощью наших советов.
Анастасия Кербель
Читайте далее:
Как увеличить громкость в наушниках
Что делать если потерял наушники apple
Как подключить беспроводные наушники к ПК
Когда Айфон думает что в нем наушники
Как работают беспроводные наушники
Подключение
Применение беспроводных Bluetooth-наушников, безусловно, повышает комфорт во время прослушивания музыки, при просмотре фильмов, передач. Основные преимущества использования этих небольших приспособлений:
- высокая степень мобильности – с ними можно удобно расположиться на диване, в кресле, в другой комнате;
- провода не мешают слушать музыкальные произведения;
- отсутствует необходимость подключать штекер с проводами и подбирать его к гнезду устройства.
Современные ноутбуки оснащаются встроенными адаптерами Bluetooch. Присутствуют они и в некоторых устаревших моделях.
Чтобы узнать, можно ли в ноутбуке использовать такую возможность, как прием сигналов на расстоянии, необходимо в поле поиска ОС ввести название модуля. После определения результатов, если устройство обнаружено, можно подключать мини-гарнитуру к операционной системе.
Если обозначенным способом не удалось узнать присутствие адаптера в перечне оборудования, имеет смысл воспользоваться иным методом:
- нажать Windows+R;
- ввести в поле поиска команду «devmgmt. msc»;
- нажать «ОК»;
- откроется окно «Диспетчер устройств»;
- сверху списка нужно найти название устройства;
- если напротив синего значка нет вопросительных, восклицательных знаков, значит, установленный на заводе-изготовителе ноутбука Bluetooch работает нормально.
Windows 8
Многие инструкции, поставляемые с современными лэптопами, очень краткие. Во многих руководствах для пользователей процесс дистанционного подключения не описывается. Также нет подобных указаний и в коротеньких вкладышах к беспроводным наушникам. Поэтому имеет смысл описать порядок действий, как подключить мини-гарнитуру к ноутбукам, работающим под управлением разных операционных систем.
Начать обзор целесообразно с устаревшей ОС – Windows 8. Чтобы подключить мини-гарнитуру, необходимо убедиться, что модуль включен, и поэтапно следовать подсказкам:
- нажать ЛКМ на кнопку «Пуск»;
- ввести в поле поиска (вверху) название устройства;
- нажать «ОК»;
- определиться с выбором параметров Bluetooch;
- включить адаптер и выбрать наушники;
- «связать» соединение;
Windows 7
Подключение мини-гарнитуры к Windows 7 тоже не представляет серьезных трудностей. Чтобы осуществить соединение, требуется сделать несколько шагов:
- Выбрать меню «Компьютер» и перейти во вкладку «Свойства».
- Зайти в «Диспетчер устройств».
- Найти в списке радиомодулей или «Сетевые адаптеры» требуемый элемент. Нужно убедиться, что возле этих обозначений отсутствуют вопросительные, восклицательные знаки.
- Активировать мини-гарнитуру или зарядить аккумулятор согласно инструкции.
- В системном трее (справа внизу) ПКМ кликнуть по синему значку и нажать «Добавить устройство».
- Наушники обнаружатся автоматически. В противном случае необходимо обновить драйвера Bluetooch.
В большинстве примеров достаточно просто включить гарнитуру, и ноутбук самостоятельно установит соединение.
Mac OS
Подключить такие наушники можно и на других лэптопах, работающих под управлением «экзотической» операционной системы. Чтобы установить связь, гаджет с Mac OS нужно предварительно подготовить, но сначала включить мини-гарнитуру в режиме сопряжения (активировать). Дальше:
- на Bluetooth-соединении нажать ЛКМ;
- выбрать «Настройка устройства» в открывшемся списке;
- в контекстном меню найти название наушников;
- выделить требуемую модель и кликнуть «Продолжить»;
- подождать завершения синхронизации;
- выйти из «Администрирования».
Подсоединение с помощью внешнего адаптера
В устаревших моделях ноутбуков и компьютеров Bluetooch может отсутствовать. В этом случае, чтобы подсоединить беспроводное устройство, необходимо сначала купить недостающий элемент, и потом осуществить подключение. Такие блоки подразделяются на:
- выносные модули (каждый имеет вид обычного флэш-накопителя);
- встраиваемые платы с несколькими антеннами (как правило, устанавливаются в мастерских). Этот вариант подходит для ПК.
Поскольку речь идет о ноутбуках, единственно правильным выбором будет покупка внешнего Bluetooth-сегмента.
Приобретенный модуль сначала нужно вставить в один из портов лэптопа (USB 2.0 или USB 3.0) и убедиться, что устройство найдено. Об этом сообщит ноутбук. Здесь больших проблем не должно быть. Если ничего не происходит, потребуется вручную установить программное обеспечение. Необходимые драйвера поставляются в комплекте с выносным адаптером на оптическом носителе.
Решения проблемы
Решения проблемы, если компьютер не видит подключение аудиоустройств в Windows 10:
Большая часть способов подразумевает использование стандартных средств — без инсталляции стороннего программного обеспечения.
Механические повреждения кабеля или штекера
Одной из возможных причин, почему Windows 10 не видит звуковой разъем или другие аудиоустройства, является механическое повреждение кабеля или штекера. Если проверено подключение, но звук не появился, нужно визуально осмотреть наружные компоненты на наличие дефектов. Например, сгибы могут стать причиной разрыва, тогда нужно отнести гарнитуру в ремонт либо осуществить замену по гарантии.
Необходимо проверить правильность подключения к передней панели. При наличии входа на ноутбуке нужно вставить штекер до упора.
Устранение неполадок с драйверами
Следует устанавливать драйвер исключительно с официальных источников. Неправильная работа ПО для внешних устройств может привести к серьезным сбоям в ОС.
Драйвер можно добавить в систему с помощью автоматического поиска Windows. Перед выполнением данного пункта нужно определить модель звуковой карты. Программы для внешних аудиостройств необходимо скачать на сайте официального представителя. В остальных случаях выполнить следующее:
Встроенная диагностика операционной системы
В решении проблемы может помочь выполнение диагностики встроенным приложением Windows 10 для устранения неисправностей в работе звуковых устройств. Если ноутбук по системным причинам не видит аудиоразъем, то программа найдет и исправит неполадку:
Работа с настройками устройств воспроизведения аудио
Одной из причин, по которой ноутбук с Windows 10 не видит наушники, является неправильная настройка устройства. Выполнить и проверить корректность можно следующим образом:
В некоторых случаях поможет отключение передней панели компьютера, если гарнитура подключена в разъемы на задней стенке персонального компьютера.
Откат операционной системы
Откат ОС поможет в том случае, если ранее не было проблем отсутствия звука на компьютере.
Для выполнения операции нужно:
Сканирование на наличие вирусов
Увидеть гарнитуру может помочь антивирусное программное обеспечение. Компьютерный вирус нарушает работу системы — это сказывается на функционировании микрофона, колонки и любого другого аудиоустройства.
Следует заметить, что вредоносный код может не определяться в системе из-за того, что пользователь давно не обновлял « Защитник Windows ». В качестве альтернативы рекомендуется воспользоваться антивирусным программным обеспечением от стороннего разработчика либо исправить проблему поможет сканер Dr.Web Cureit!.
Наушники не видны ноутбуку, так как подключены к смартфону
Допустим, вы не отличаетесь забывчивостью и вовремя зарядили батарею, но ноутбук все равно не видит включенные беспроводные наушники. Одной из причин может быть, что гарнитура сразу после включения сконнектилась с другим устройством по Bluetooth — ноутбуком, смартфоном, планшетом или Смарт ТВ. Дело в том, что в памяти беспроводных наушников остается последний гаджет, с которым они работали. И если вы до этого слушали музыку на телефоне через данные наушники, и на нем в данный момент был активен блютуз, то они сами по себе к нему присоединились.
Ваше мнение — WiFi вреден?
Да
22.99%
Нет
77.01%
Проголосовало: 22963
Для того, чтобы отвязать их от смартфона, достаточно просто выключить Bluetooth связь в настройках Android или iOS
Та же самая ошибка часто возникает при попытке присоединить колонку к смартфону, который ее не видит по Bluetooth. Решению этой проблемы мы посвятили отдельную подробную инструкцию.
Программные сбои
Среди программных причин отсутствия звука можно выделить следующие:
- Проблемы с драйверами. Криво встали дрова после установки Windows, из-за системного сбоя или неудачного перехода на новую версию драйверов.
- Не запущена служба Windows Audio.
- Неудачное обновление десятой Винды.
- На компе похозяйничал вирус.
- Звук отключен в БИОСе.
Бывают ситуации, при которых не только пропал звук: есть и другие проблемы, компьютер в целом ведет себя неадекватно. Если столкнулись с этим — прошерстите ПК антивирусной программой.
Наклацали что-то в БИОСе? Зайдите в раздел Advanced либо Integrated Peripherals, выберите Onboard Devices и посмотрите, чтобы параметр со словом «Audio» либо «Azalia» был включен.
Если подкачало обновление «десятки» — зайдите в «Параметры», «Обновление и безопасность», «Восстановление». Вернитесь к предыдущей конфигурации Винды. О решении остальных программных проблем читайте далее.
Приводим в чувство тачпад: Не работает тачпад на ноутбуке: 5 способов решения проблемы
Проверка подключения
Не спешите углубляться в настройки, для начала посмотрите, что со значком звука в системном трее:
- Кликаем левой по аудиозначку и проверяем уровень громкости. Если он на нуле, то понятно почему компьютер напрочь не видит наушники.
- Клацаем правой по громкоговорителю и выбираем «Звук». Если в открывшемся окошке изображены наушники со стрелочкой вниз или с зеленой галочкой другое устройство — включаем «ушки» или выбираем их.
В поисках утраченного: Как восстановить жесткий диск ноутбука и всю информацию на нем: 4 рабочих метода
Обновление или переустановка драйверов
О неполадках с драйверами говорят «неправильные» значки в диспетчере устройств — со стрелочкой вниз или желтым треугольником с восклицательным знаком. В первом случае включаем устройство, во втором — обновляем драйвер. Автопоиск дров не всегда справляется с задачей. Лучше поискать их самостоятельно:
- для стационарного компа с интегрированным звуком вбиваем в поиск модель материнки и support;
- для ноутбука — спецификацию лэптопа и support.
Если на сайте производителя отсутствуют аудиодрайвера для Windows 10 — берем то, что предлагают для «восьмерки» или «семерки». Главное, чтобы разрядность была подходящей: между операционными системами х64 и х86 большая разница.
Скачиваем драйвера и устанавливаем их. Обычно все становится как надо. Если в Диспетчере устройств не исчезли «неправильные» значки — попробуйте сначала в нем удалить аудиоустройство. После перезагрузки Винда его вновь обнаружит, и откроется мастер установки оборудования.
Интересная статья: Как работает роутер: принцип действия и устройство маршрутизатора в 6 разделах
Настройка звука в Windows
За правильную работу звукового софта в системе отвечает служба Windows Audio. Ее может остановить, например, какая-нибудь бестолковая программа-оптимизатор. Естественно, после этого пропадает звук. Для исправления ситуации кликаем правой по аудиозначку в системном трее и выбираем Устранение неполадок. Windows нельзя похвалить за впечатляющую способность к самоизлечению, но запустить службу самостоятельно, когда это действительно необходимо, она вполне способна. Система выполнит диагностику выбранного вами устройства и сообщит о результате. Винда не справилась? Тогда клацаем Win+R и набираем команду services.msc. В списке служб операционки находим Windows Audio. Открываем, выбираем автозапуск и запускаем.
Еще одна причина, почему не подключаются новенькие наушники к компьютеру, — отсутствие файла audiosrv.dll. Скачать его можно с ресурса dll-files. com. На этой площадке имеется строка поиска. После скачивания системного файла нужно скопировать его в папку C:\Windows\System32.
Решаем проблему со звуком: Шумят, шипят, фонят колонки: 4 причины проблемы и действенные решения
Настройка в программе Realtek
Во многих компах имеется Диспетчер Realtek HD — программная оболочка для настройки звука. Она отвечает за взаимодействие с драйверами. С помощью RHD на некоторых звуковухах можно настраивать аудиоразъемы, расположенные в передней и задней частях ПК. Это может пригодиться, если звук пропал из-за путаницы в аудиовыходах или неисправности одного из разъемов.
Чтобы открыть RHD, следуем по пути «Панель управления» → «Оборудование и звук». Вверху справа будет ссылка на Дополнительные настройки. Можно выбрать один из вариантов, например, подключение колонок сзади, наушников — спереди. В случае неисправности особенно полезной становится функция переназначения разъемов. Для наушников можно назначить не зеленый, а черный выход аудио.
Познавательная статья: Чем мониторы отличаются от колонок — главные различия 2 видов акустики
Включение опции разделения входных гнезд
Проблема часто возникает из-за способа, с помощью которого программное обеспечение Realtek управляет гнездами. В этом случае попробуйте включить опцию разделения гнезд для передней панели. Этот метод применим только при использовании Диспетчера Realtek HD для управления звуковыми потоками.
Переключите просмотр в правом верхнем углу на категории и перейдите в раздел Оборудование и звук. Затем откройте Диспетчер Realtek HD.
Откройте дополнительные настройки. Отметьте флажком опцию «Разделить все входные гнезда в качестве независимых входных устройств» и кликните на «ОК» для применения изменений.
Если используете старую версию диспетчера, перейдите в настройки разъема и отметьте флажком поле, связанное с отключением определения гнезд на передней панели.
После перезагрузки системы подключите наушники и посмотрите, видит ли их компьютер.
Диагностика и решение проблем со звуком
Чтобы выявить причину неполадки и устранить ее, пользователю нужно выполнить ряд несложных действий. В разных версиях ОС от Майкрософт расположение пунктов меню и дизайн значков неодинаковы, поэтому ниже приводятся инструкции для случаев, когда ноутбук не видит подключенные наушники в Windows 10, 8 и 7.
Windows 10
В этой версии пользователю нужно:
-
Навести курсор на значок в виде громкоговорителя (находится в трее, обычно в правом нижнем углу рабочего стола) и кликнуть по нему правой кнопкой мыши.
-
В открывшемся меню нажать левой кнопкой на строке «Устранение неполадок со звуком».
Альтернативный путь — щелкнуть по изображению шестеренки («Параметры Windows») в меню «Пуск», перейти в раздел «Обновление и безопасность», затем — в подкатегорию «Устранение неполадок», где выбрать «Воспроизведение звука».
В результате запустится программа для диагностики ошибок, которая выявит проблемы со звуком и поможет их устранить.
Если софт для определения причины неисправности в автоматическом режиме не приведет к появлению звука в наушниках, стоит проверить драйверы аудиоустройств, для чего необходимо проделать следующие шаги:
-
Открыть панель управления через меню «Пуск».
-
В категории «Система» выбрать «Оборудование», затем «Диспетчер устройств».
-
Развернуть перечень аудиоустройств («Звуковые, видео и игровые устройства»).
Windows 7 и 8
Для этих версий инструкции отличаются незначительно. Если ноутбук не распознает наушники, пользователю нужно выполнить перечисленные ниже действия:
-
Запустить панель управления через меню «Пуск» в Win 7 или «Все приложения» в Win 8. В Windows 8.1 список приложений открывается по клике на пиктограмме в виде стрелки, заключенной в круг, которая находится в нижней части стартового экрана.
-
В секции «Оборудование и звук» выбрать «Звук».
-
В окне, которое откроется, перейти на вкладку «Воспроизведение».
-
В перечне устройств для вывода аудио выбрать наушники, кликнуть правой кнопкой мыши и нажать «Включить».
При отсутствии эффекта понадобится обновить драйверы через Диспетчер устройств.
Советы профессионалов
Если ноутбук не видит наушники или звук после их подключения не слышен, то пользователю стоит обратить внимание на следующие рекомендации:
-
Отключить и включить гарнитуру заново.
Возможно, звук пропал из-за того, что штекер вставлен в гнездо не до конца. -
Перезагрузить лэптоп.
Случайные сбои часто исчезают после повторной загрузки ОС. -
Убедится в правильности подключения наушников.
Пользователи в спешке или по неопытности путают разъемы для динамиков и микрофона. Различить их можно по соответствующим пиктограммам. -
Проверить, соответствуют ли штекеры имеющимся разъемам.
В новых моделях лэптопов вместо двух отдельных гнезд под наушники и микрофон присутствует одно комбинированное, предназначенное для подключения гарнитуры. Встречается и обратная ситуация, когда звук отсутствует, если гарнитурный штекер вставляется в разъем для динамиков, поскольку часть оборудования работает без проблем только при использовании соответствующего разъема. У гарнитур с одним штекером четыре контакта, которые отделены друг от друга тремя поперечными полосками. У обычных наушников и гарнитур с двумя штекерами (для динамиков и микрофона) по три контакта. Решить проблему можно с помощью переходника подходящего типа. -
Удалить и повторно инсталлировать драйверы для USB или Bluetooth-наушников.
Софт иногда устанавливается некорректно, поэтому сначала нужно удалить драйвер в Диспетчере устройств, а затем повторить установку. -
Отсоединить беспроводные наушники и заново выполнить их сопряжение с лэптопом.
-
Подключить внешний Bluetooth-адаптер. Если ноут не видит блютуз-наушники, причина состоит в поломке или отсутствии встроенного модуля.
Неудачи нередко говорят о поломках оборудования и низком качестве недорогих гарнитур. Лэптоп следует сдать в мастерскую для диагностики, а наушники — заменить исправными.
Как подключить наушники через bluetооth к ноутбуку
Если наушники не подключаются к персональному устройству, важно проверить, как функционирует специальный адаптер, отвечающий за беспроводное соединение. Когда его работа налажена, важно выполнить еще ряд дополнительных настроек. Начинают с самого адаптера:
Начинают с самого адаптера:
- Рядом с языковой панелью располагается значок в виде треугольника, по необходимо кликнуть один раз. В открывшейся форме снова кликают, но уже по значку синего цвета с известным символом «В».
- В закладке «Параметры» устанавливают отметку около опции «Разрешить устройствам bluetooth обнаруживать данный РС». Выполнение данной манипуляции активирует способность беспроводных устройств за короткий промежуток времени обнаруживать ноутбук.
- В закладке «Совместное использование» отмечают галочками все доступные строки.
- Процесс настройки ноутбука завершен. Чтобы сохранить изменения необходимо нажать на кнопку «Ок».
На этом процесс настройки персонального компьютера для подключения беспроводных наушников завершается. Единого алгоритма, которому надо придерживаться, чтобы блютуз-устройство, нет
Для каждого комплекта беспроводных наушникам, производитель прилагает инструкцию по эксплуатации, которую важно изучить перед началом использования гаджета. В целом, чтобы подключить к ноутбуку беспроводное устройство, последовательность действий идентична для каждой модели. В качестве примера взят девайс производства компании SONY:
В качестве примера взят девайс производства компании SONY:
- На гарнитуре включают режим сопряжения с другим устройством, поддерживающим беспроводное соединение. Далее нажимают на кнопку начала работы, удерживая ее в течении нескольких секунд, для тех пор пока светодиодный индикатор не начнёт моргать попеременно синим и красными цветами.
- Следующий шаг – открытие панели настроек с названием «Устройства и принтеры». Здесь выбирают графу «Добавить устройство» и выполняют инструкции, указываемые мастером, который наладит работу беспроводных наушников.
У пользователей продуктов от компании Apple возникает аналогичный вопрос – как подключить наушники к ноутбуку через Bluetooth? Если беспроводные наушники AirPods принадлежат ко второму поколению, важно удостовериться, что на Макбуке установлена операционная система не старше macOS Mojave 10.14.4. В случае, когда персональному устройству необходимо подключить AirPods Pro — macOS Catalina 10.15.1 или еще более поздняя версия. Если наушники, подключаемые к компьютеру, уже использовались в паре с iphone, а на макбуке осуществлён вход в iCloud с использование аналогичного идентификатора Apple ID, то они уже готовы к работе совместно с компьютером
Пользователю остается только вставить гарнитуру в уши, найти меню Bluetooth и кликнуть в строке меню на изображение громкоговорителя, чтобы настроить уровень звука
Если наушники, подключаемые к компьютеру, уже использовались в паре с iphone, а на макбуке осуществлён вход в iCloud с использование аналогичного идентификатора Apple ID, то они уже готовы к работе совместно с компьютером. Пользователю остается только вставить гарнитуру в уши, найти меню Bluetooth и кликнуть в строке меню на изображение громкоговорителя, чтобы настроить уровень звука.
Случается так, что блютуз наушники не отображаются в списке доступных устройств для подключения через беспроводное соединение. Возникает вопрос: как подключить гарнитуру к ноутбуку в таком случае? Необходимо создать пару между гарнитурой и Макбуком.
Алгоритм действий следующий:
- На ноутбуке находят раздел с системными настройками, кликают по значку блютуз-соединения. Если возможность соединения с другими устройствами отключена – ее активируют.
- Гарнитуру помещают в специальный зарядный кейс, при этом его крышка должна быть открытой.
- На обратной стороне кейса находится кнопка настройки – ее удерживают пока световой индикатор не станет моргать белым цветом.
- В списке доступных устройств для подключения выбирают нужную модель гарнитуры, кликают на «Подключить». В результате устройство подключается к ноуту.