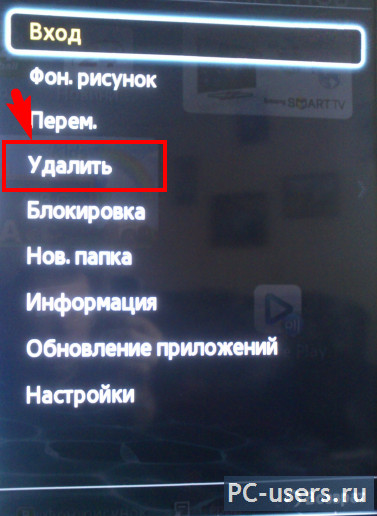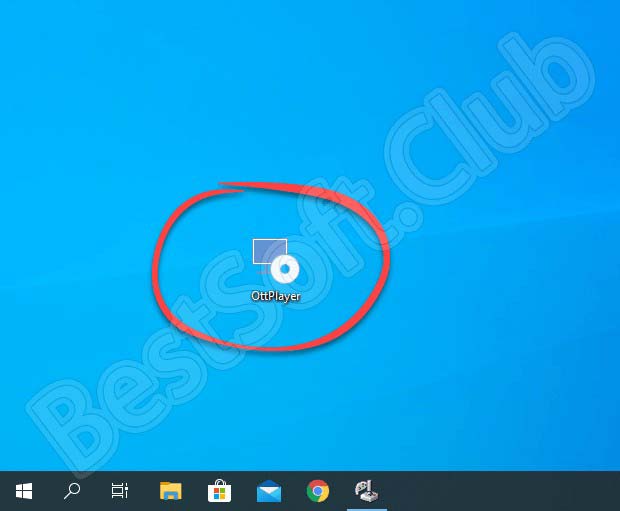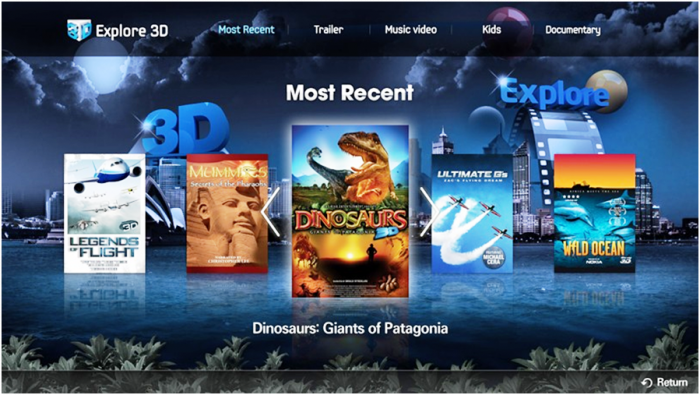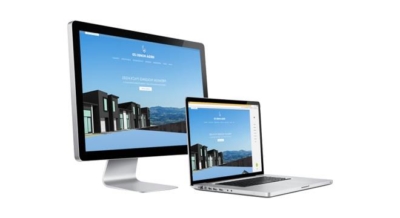Samsung smart view
Содержание:
- Android
- Синхронизация со Smart TV — не видит телевизор
- Опции и управление
- Подключение и настройка работы
- Преимущества
- Как пользоваться программой
- Samsung Smart View – что это такое
- На компьютере
- Вероятные проблемы и пути их устранения
- Как скачать приложение
- Что делать если Samsung Smart View не видит телевизор
- Описание Samsung Smart View
- Настройка используя Самсунг AllShare
- Подключение
- Функции Samsung Smart View
Android
-
version 2.4.1 (2017-03-22)
- Add enhaned WOW feature
- Fixed jmdns crash
- Fixed MSFDSearchProvider crash
- Added API isDMPSupported()
- Note for DefaultMediaPlayer : Should NOT use ‘Player’ class. Player class is base class for AudioPlayer/VideoPlayer/Photoplayer classes.
-
version 2.3.7 (2016-12-22)
- Add TLS feature (make secure connection between sender and receiver)
- Fixed some exception inside MSFDSearchProvider and MDNSSearchProvider
-
version 2.3.6 (2016-12-14)
- Added setRepeat() & setShuffle() APIs.
- Fixed bug — Each player created it’s own channel (due to inheritence from Player class). This resulted in NON-DISCONNECTION of tv app up on disconnnect(true) call.
- Other minor bug fixes and code cleaning.
-
version 2.3.5 (2016-11-03)
- Add DMP’s error Code
- Add DMP’s new Listener onNext(), on Previous()
-
version 2.3.4 (2016-09-26)
- Add DMP2.0 feature
- fixed proguard
- open start(),stop() API to support multitask
- Fix Channel NPE issues
-
version 2.3.0 (2016-06-01)
- Add ‘WoW(Wake on WirelessLAN)’ feature
- Fix the issue not updating BLE discovered device list
- Fix Channel NPE issue
version 2.0.18 (2016-04-26)
Fix startArg(Application application = service.createApplication(appid, channelid, startArgs); )
version 2.0.17 (2016-04-14)
Fix unable to launch DMP after CloudApp Launch
-
version 2.0.16 (2016-03-28)
- Add Default Media Player feature.
- Fixed disconnection problem: onSuccess() callback is not called sometimes.
-
version 2.0.15
- Update ping pong logic: default timeout is used in case if SetCinnectionTimeout is not called.
- Library name is renamed from MSF to SmartView SDK
- BLE functionality included without discovery using Cloud Server.
version 2.0.14
Fixed OnSucces() callback doesn’t come when Application.connect() executed
version 2.0.13
changes in Application class: removed isStarting(), isStopping();
Синхронизация со Smart TV — не видит телевизор
Перед использованием приложения Smart View сразу требуется выполнить подключение устройства с утилитой к телевизору по общей локальной Wi-Fi сети. Ниже видео поможет с этим.
Если ничего не получается и телефон не видит телевизор – нет поддержки общего канала. Для успешного сопряжение устройств потребуется вспомогательное оборудование.
Точно не получится подключиться со следующих устройств:
- iPhone. У гаджетов Apple внедрен только один протокол AirPlay 2 и не увидит более старый ТВ с Miracast. У современных телевизоров от 2021 г.в. уже внедрен протокол AirPlay 2.
- Старый роутер. Они выпущены еще до появления Миракаст и др. высокоскоростных сетей, работают только с устаревшим каналом DLNA, который неактуален для новых компьютеров и телефонов.
Проблема отсутствия общего протокола для сопряжения будет понятна сразу, когда одно устройство не будет видеть другое.
В качестве дополнительного оборудования необходимо использовать устройство, который поддерживает общий канал связи с девайсом. Как вариант, это может быть приставка Apple TV для iPhone, которая тоже поддерживает AirPlay 2 и выводит картинку на ТВ по проводу.
Опции и управление
Благодаря программе Smart View пользователю телевизора Самсунг открываются десятки новых опций. Но не стоит их все перечислять, а лучше рассмотреть подробнее самые важные.
Дублирование экрана
В приложении есть отдельный сервис Dual View, позволяющий взаимодействовать и обмениваться информацией двум устройствам.
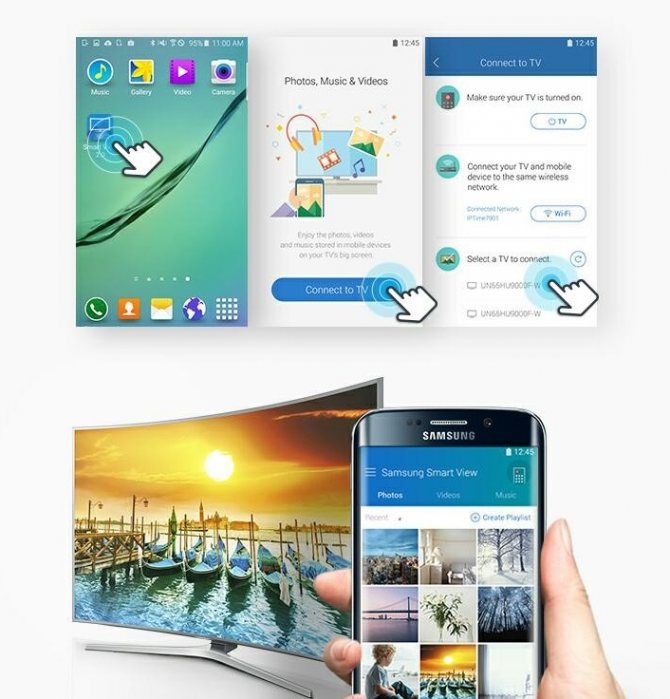
В результате пользователю доступно:
Дублирование экрана. Можно вывести на телевизор изображение с дисплея смартфона. Это позволит посмотреть на большом экране фильм с памяти гаджета или даже воспроизвести игру.
Удаленный просмотр
Если идет показ важного фильма и необходимо отойти – не нужно останавливать просмотр, либо после искать запись прямой трансляции. Можно с телефона досмотреть ролик, который будет дублироваться с телевизора.
То есть, происходит вывод картинки с одного экрана на другой, причем доступен в «обе стороны» (с телефона на телевизор и наоборот). Вместе с этим доступен спящий режим, что очень удобно – когда все легли спать, можно вывести ролик на телефон и отключить ТВ.
Есть несколько режимов, позволяющих удаленно управлять телевизором Samsung с телефона.
Виртуальный пульт
Смартфон или ноутбук с помощью другого сервиса Smart View – TV Remote, превращается в оригинальный ПДУ для управления телевизором. В дополнение поддерживает и виртуальную клавиатуру (без голосового набора). Это очень полезная опция на случай пропажи или поломки физического пульта от ТВ.
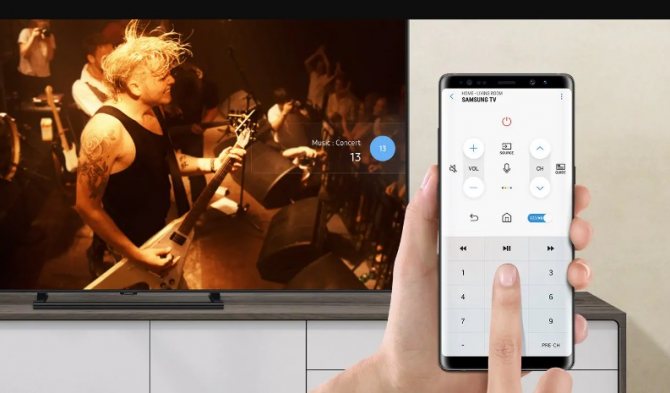
Сопряжение устройств происходит по локальной сети Wi-Fi. А если ее установить не получается, то другая микроутилита Bluetooth PowerON даст возможность включать и отключать телевизор Самсунг через блютуз.
Игровой джойстик
Еще одна полезная опция уже для геймеров – Game Remote, с которой мобильник можно превратить в геймпад под любую консоль.
Работает в двух режимах:
- Общий. Позволяет настроить кнопочный джойстик, а для некоторых консолей уже есть встроенные настройки.
- Полный. Поддерживает гироскоп и с помощью него смартфон может эмулировать компьютерную мышь.

Эта функция имеет много положительных откликов при использовании на телевизоре Самсунг эмуляторов приставок. Но при этом много нареканий в онлайн играх из-за задержек команд.
Эмулятор Smart Hub
На телефоне можно открыть рабочее окно телевизора Samsung (именно функционально, а не обратное дублирование экрана) с доступом в Smart опцию и магазин виджетов. Это дает возможность управлять списком приложений, можно войти в аккаунт, и удаленно установить приложение на телевизор.
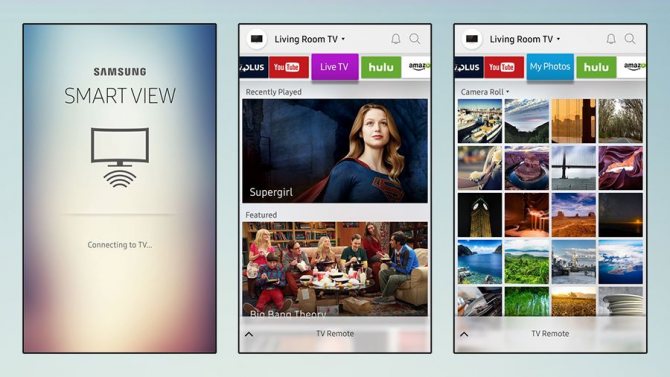
Но это не полная поддержка, а лишь эмуляция Смарт Хаб со своими данными на смартфоне, и запустить виджет от телевизора в Smart View не получится.
Подключение и настройка работы
Для использования Samsung Smart View необходимо скачать ее на ПК или телефон, а затем все подключаемое оборудование (вместе с ТВ-приемником) подсоединить к одной беспроводной WiFi-сети.
На телевизорах
Проводить какую-либо настройку телевизора не потребуется. Все, что необходимо – подключиться через кабель или через WiFi к маршрутизатору, а затем подтвердить разрешение на синхронизацию с внешним устройством, будь то ПК или телефон.
На телефоне
Для использования программы на мобильном устройстве сначала необходимо ее скачать и установить. Для iPhone и iPad найти софт на русском языке можно в App Store, для смартфонов и планшетов на базе Android – на Google Play. Далее необходимо подключить технику к одной WiFi-сети с телеприемником.
Следующий шаг – запуск приложения на телефоне. Если телевизионная панель подключена к локальной сети, она появится в списке доступных устройств. Необходимо кликнуть по ней для установки соединения. При этом на экране телеприемника появится уведомление о попытке подключения сторонней техники.
На заметку! На современных моделях телевизоров (выпущенных после 2014-2015 годов) высвечивается PIN-код, который нужно ввести на смартфоне. Старые телеприемники, произведенные до 2014 года, не показывают ПИН, на них достаточно подтвердить соединение с новым устройством.
Для воспроизведения контента необходимо выбрать соответствующий раздел («Видео», «Изображения», «Музыка») и найти необходимый файл. Чтобы использовать смартфон в качестве пульта, следует кликнуть по изображению ПДУ в верхней части экрана.
На ПК
Для запуска инсталляции нужно дважды кликнуть по установочному файлу. В окне Мастера установки программы пользователю потребуется принять условия лицензионного соглашения, выбрать папку для инсталляции приложения, а затем дождаться завершения процесса.
После установки софта на мониторе появится небольшое окно с описанием основных функций программы и кнопкой «Подключить ТВ», по которой нужно кликнуть. Далее возникнет описание действий для запуска программы – пользователю нужно убедиться, что телевизор включен, а затем подсоединить его и ПК к домашней беспроводной сети. После этого в списке доступных устройств должен появиться телеприемник. Необходимо кликнуть по нему. Затем на дисплее ПК будет вращаться кружок загрузки соединения, в это же время на экране телевизионной панели появится уведомление попытке подключиться нового устройства. Необходимо подтвердить сопряжение техники.
Далее появится новое окно. Чтобы транслировать видео или другие мультимедийные файлы на большой экран, следует выбрать необходимый контент кликом по кнопке «Добавить содержимое». Это может быть один файл или целая папка. После загрузки следует кликнуть по файлу, который пользователь желает воспроизвести. Он будет отображен в верхней части монитора, а также появится на большом экране телеприемника. Дальнейшее управление ведется с помощью мыши и клавиатуры ПК.
Преимущества
- Абсолютное беспроводное соединение – теперь наличие HDMI и ему подобных кабелей более необязательно;
- Русифицированное меню программы;
- Программа использует и обратное действие – разрешено транслировать происходящее на ТВ (к примеру, телепередачи) на ПК.
- Удобное и легкое управление, не нагружено лишними функциями – буквально пару кликов, и нужный мультимедийный контент отображен на телевизоре;
- Продукт распространяется на компьютеры с операционной системой Windows бесплатно и не требует подписок;
- Нет платных PRO версий – полный функционал доступен каждому владельцу Smart TV сразу же после скачивания;
- Фирменный интерфейс;
- Простое переключение между другими телевизорами со Smart TV;
- Поддерживает воспроизведение списков.
Как пользоваться программой
Основных вариантов использования Smart View два:
- Можно смотреть на ТВ любой фильм или видеоролик с компьютера.
- Можно смотреть на ТВ фото, видео и любые прочие файлы со смартфона или планшета.
Рассмотрим варианты более подробно.
Как подключиться к телевизору Самсунг с компьютера
Для воспроизведения файлов и управления телевизором Самсунг с компьютера необходимо предварительно скачать приложение Samsung Smart View для ПК. Для этого:
- Переходим к пункту Скачать и скачиваем программу.
- В появившемся окне кликаем кнопку «сохранить».
- Появляется новое окно, предлагающее запустить файл, что мы и делаем.
- Мастер настройки уведомляет о том, какое приложение устанавливается на ПК. Здесь жмем «далее».
- Принимаем условия лицензионного соглашения нажатием той же кнопки.
- Выбираем папку, куда необходимо сохранить файл.
- Приложение установлено. Жмем «готово».
Теперь осталось только подключить Smart View к телевизору и можно наслаждаться просмотром. Для подключения:
- Открываем скачанное приложение и в самом первом окне жмем кнопку «Подключить к ТВ».
- Система уведомляет о том, что необходимо включить TV и подключить его к той же сети wi-fi, что и компьютер. Делаем то, что необходимо, и выбираем ТВ для подключения. Если он включён, его название сразу отобразится на экране. Если название не появляется, нажмите кнопку обновления окна рядом с уведомлением о том, что необходимо выбрать ТВ.
Если модель вашего телевизора ранее 2013 года выпуска, на экране появится всплывающее окно, в котором будут отображены устройства, находящиеся поблизости. Здесь нужно будет подтвердить соединение путем нажатия функции «Позволить». Если модель более позднего поколения, от 2014-х годов и позже, совершенно точно smart view потребует пин-код, который отобразится здесь же на дисплее.
После завершения процедуры синхронизации нужно нажать на название телевизора.
Если всё сделано правильно, отобразится главное окно приложения. Здесь всего несколько основных кнопок, поэтому подключение не вызовет никаких проблем. Для воспроизведения файла на экране телевизора необходимо просто перетащить его на белое поле окна и нажать кнопку воспроизведения (play). Без совершения каких-либо дополнительных операций на TV фильм или видеоролик появится на его экране.
Если вы храните файлы на MacBooc, но хотите их просмотреть на большом экране телевизора, можно предварительно перекинуть файлы на iPhone или iPad. Эти устройства легко подключаются к телевизорам Samsung, так как на них доступна функция Smart View.
Как подключиться к телевизору Самсунг с мобильного устройства на Android
Для просмотра файлов со смартфона или планшета Android на телевизоре:
- Заходим в виртуальный магазин Google Play, находим приложение Samsung Smart View, скачиваем его и открываем.
- Как и в случае с программой для компьютера, приложение предупреждает, что телевизор должен быть включён и подключён к той же сети wi-fi, что и мобильное устройство. Если сеть уже есть, её название и название доступного телевизора будет отображаться на экране. Кликаем на последнее.
- Открывается главная страница приложения, где можно выбирать, что именно вы хотите воспроизвести на экране ТВ — фотографии, видео или музыку. При желании можно создавать списки воспроизведения, чтобы файлы сами отображались на большом экране друг за другом.
Чтобы использовать мобильное устройство в качестве пульта, нужно лишь нажать на соответствующий значок. После того, как функция включится, вы сразу об этом узнаете, там как приложение отобразит новое окно с кнопками. Все основные видны сразу, а дополнительные отобразятся при нажатии на кнопку «еще».
Вид меню приложения может меняться в зависимости от модели смартфона или планшета, а также версии самого приложения. Что касается качества работы, она не зависит от модели мобильного устройства, но может меняться из-за версии. Наиболее оптимальный вариант — установить на свое устройство Smart View 2.0.
Подключение мобильных устройств на базе IOS к телевизору Samsung и настройка Smart View происходит аналогичным способом.
Независимо от того, какое устройство вы используете, в приложение можно добавлять сразу несколько телевизоров Samsung. Соответствующая кнопка есть в настройках как программы для компьютера, так и приложения для смартфонов и планшетов. Один ТВ добавляется при первом использовании приложения, но затем можно подключить еще несколько и переключаться между ними. Чтобы воспроизвести контент на определенном устройстве, нужно лишь выбрать его название в соответствующем разделе.
Samsung Smart View – что это такое
Для начала следует разобраться, что это за Smart View и зачем его вообще настраивать. Итак, благодаря данной опции можно синхронизировать Смарт телевизор и какой-либо электронный гаджет (смартфон, стационарный компьютер, ноутбук), хранящий медиа файлы. После успешного завершения синхронизации на большом экране можно свободно открывать:
- фото,
- видео,
- музыку и т.п.
То есть делать просмотр контента более комфортным. Кроме того, в приложении Smart View можно:
- создавать собственные списки для открытия на ТВ;
- управлять Smart TV с помощью мобильного телефона. Альтернатива привычного всем пульта дистанционного управления;
- использовать свой телефон в качестве геймпада, играя в игры на Smart TV;
- просматривать телепередачи, транслирующийся по телевизору, на своем смартфоне или мониторе компьютера.
Мобильные телефоны
Установить на свой смартфон приложение Смарт Вью смогут владельцы таких ОС:
- Андроид. Все последующие версии от 4.1;
- iOS – от 7.0 и новее.
Смарт ТВ Самсунг
Использовать преимущества программы могут обладатели телевизоров, которые были выпущены позднее 2011 года:
- 2011 – модели LED D7000 и старше, а также от PDP D8000;
- 2012 – версии от LED ES7500 и PDP E8000;
- 2013 – все выше LED 4500 и PDPF5500. Исключение лишь составляет F9000 и все, что были после нее;
- 2014 – модели этого года от H4500, H5500. Но кроме: H6003/6103/6153/6201/6203;
- 2015 – версии моделей позднее J5500 (кроме J6203);
- 2016 – модели после этого года поддерживают Смарт Вью от версий K4300, K5300.
Компьютеры
Работать программе на ПК получится если его ОС удовлетворяет следующие требования: Windows – ОС от 7 и далее 8, 8.1, 10.
А также параметры не ниже:
- частота процессора минимум 1.88 ГГц,
- ОЗУ от 2Гб,
- мощность VGA адаптера не слабее 32 и поддержка разрешения от 1024*768.
На компьютере
Распаковывайте архив со скачанным инсталлятором и выбираете пользовательскую установку. Дожидаетесь окончания и включаете. Если во время установки возникла ошибка, обновите .NET Framework до версии 4.4 и выше. Скачать самую свежую версию можно бесплатно с официального сайта Microsoft – просто перейдите по этой ссылке.
Далее так же, как и на телефоне – включаете приложение, подключаетесь к телевизору по Bluetooth и готово. Если вы используете внешний роутер для Smart TV, так как у вашей модели телевизора нет встроенного Bluetooth-модуля, то подключаться нужно именно к нему.
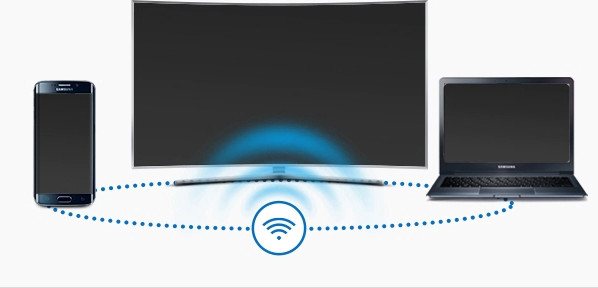
Установка и настройка
Вероятные проблемы и пути их устранения
Если что-то пошло не так, при использовании приложения Samsung Smart View могут наблюдаться следующие проблемы.
- ТВ не найден. Проблема актуальна для телеприемников, выпущенных в 2011-2014 годах. Для ее устранения необходимо выполнить перепрошивку телетехники. При этом скачать программное обеспечение можно с официального сайта или через сервис TENET.TV.
- Мобильное устройство (либо ПК) не подключается к телевизору, или обнаруживается существенная задержка при трансляции контента. Причина — расстояние между приборами слишком большое, а для беспроводной передачи информации характерна потеря части данных на значительном удалении. Выход — необходимо переместить ноутбук, ПК или смартфон ближе к телевизионной панели.
- Контент из памяти телефона или компьютера не воспроизводится на телеприемнике. Виной всему может быть антивирус, который блокирует доступ к подключенному устройству. Его потребуется отключить.
- Телеприемник не реагирует на команды. Нужно убедиться, что встроенный модуль Bluetooth работает правильно, а также верно установлено подключение телевизора к маршрутизатору.
- Приложение на телефоне не загружается или «вылетает» после запуска. Возможная причина — мобильное устройство не предназначено для работы с Samsung Smart View, так как на нем установлена устаревшая версия ОС. Для решения проблемы необходимо обновить версию Android.
На заметку! Иногда, если смартфон (или ПК) не видит телевизор, проблема может быть в маршрутизаторе. Для устранения неполадки его необходимо перезагрузить, нажав на кнопку питания (на корпусе), или вытащив вилку из розетки на несколько минут.
Итак, скачать Samsung Smart View на мобильное устройство или компьютер рекомендуется всем владельцам телевизоров этой компании. Приложение предлагает множество интересных возможностей по передаче мультимедийного контента со сторонних девайсов на ТВ-приемник и обратно, облегчает управление как обычным функционалом, так и СМАРТ-опциями, заменяя пульт, а также позволяет использовать смартфон вместо периферийных устройств для навигации и игр. При этом интерфейс программы очень удобный, с ней легко разберется даже неопытный пользователь.
Как скачать приложение
Различные приложения на Smart TV показывают насколько телевизоры становятся умнее. У фирмы Samsung бесплатных виджетов очень большое количество и они выполняют различные функции и тем самым расширяют возможности.
Компания запрещает устанавливать сторонние приложения, так как идет расчет на то, что такого количества хватит для обычного пользователя. Всех их также можно найти и скачать в официальном магазине Apps. Несмотря на это ограничение, все же есть шансы устанавливать программы с других сайтов. Также их можно размещать на облако, что значительно уменьшит место на устройстве.
Дополнительная информация! Компания заблокировала возможность установки приложений с флешки и обойти эту ситуацию непросто.
Каждый владелец Smart TV не догадывается, какой мир перед ним открывается с помощью виджетов. В зависимости от своего назначения они делятся на категории, в которых можно найти и выбрать что угодно.
В основном список таков:
- Онлайн просмотр фильмов, блогов, сериалов, концертов и т.д.;
- Музыкальные аудиоплееры, где можно послушать музыкальные новинки на любой вкус;
- Игры — здесь разнообразие безгранично, так как они делятся на множество подгрупп, жанры, возрастные категории;
- Сервис дополнительных программ для слежения за курсом валют, мировым временем, погодой и прочим.
Сначала рассмотрим как проходит процесс скачивания виджета на смарт тв:
- Включаем тв и заходим в основное меню, используем для этого пульт.
- Выбираем раздел «Сеть», чтобы убедиться в подключении тв к интернету.
- Создаем аккаунт, если при покупке устройства его не установлено. В некоторых приборах он общий для всех программ под названием Smart Hub. Если такой программы нет заходим во всем известен Play Market.
- В строке логин вводим адрес почты, придумываем и запоминаем пароль и жмем флажок «Согласен с условиями». Теперь аккаунт доступен.
- В пункте «поиск» вводим название программы, которую необходимо скачать. Если же неизвестно что вам нужно, можно зайти на любой виджет и прочитать всю необходимую информацию на его странице.
- Для скачивания программы кликаем «Загрузка». После окончания выйдет окно, которое укажет на то, что она уже в вашем телевизоре и можно ею пользоваться.
Описание товара часто можно встретить на английском языке, если вы им не владеете, то лучше обращать внимание на количество скачиваний, отзывы и оценки. Даже если поймете, что оно вам не нужно, можно запросто его удалить
Что делать если Samsung Smart View не видит телевизор
Если приложение не может отыскать телевизор, устранить проблему помогут следующие способы:
- Можно попробовать обновить заводские настройки и пробшивку.
- Создавать помехи может антивирусник, его нужно выключить на некоторое время.
- Рекомендуется воспользоваться дополнительным приложением Samsung PC Share Manager. Программка была разработана для объединения в сети ТВ с приложением Смарт и внешним устройством.
С помощью простого приложения открываются большие возможности для трансляции содержимого мобильных устройств на большие экраны. Возможна и удобная и совместная работа телевизора с планшетом или смартфоном.
Описание Samsung Smart View
The Samsung Smart View app lets you enjoy content stored on your mobile and PC easily on your Samsung Smart TV, as well as letting you control the TV with your mobile.※ This app is Beta version. ☆ Benefits of using Samsung Smart View- Content SharingQuickly and easily send your photos, videos and music from your mobile to enjoy on your Samsung Smart TVAlso, create playlists of your favorite content to enjoy with the whole familyIf you want to share your contents stored windows PC, please download PC program at www.samsung.com/smartview- Remote ControlYou can control your Samsung Smart TV easily with this app(2014 ~ 2016 models only supported)※ You can use ‘touch pad’ in 2016 Samsung Smart TV.☆ How to Use① Connect your mobile device to the same Wi-Fi Network. ② Launch the Smart View App.③ Choose your TV and paring.④ After connecting successfully, select content from your mobile phone that you want to enjoy on your Smart TV☆ Supported Devices- Smart TV. 2011 : LED D7000 and above, PDP D8000 and above.. 2012 : LED ES7500 and above, PDP E8000 and above.. 2013 : LED F4500 and above (except F9000 and above), PDP F5500 and above.. 2014 : H4500, H5500 and above (except H6003/H6103/H6153/H6201/H6203).. 2015 : J4500, J5500 and above (except J6203).. 2016 : K4300, K5300 and above.※ Supported TV models may vary by region.If you any question, please contact us : ‘<a href=»mailto:smartview.op@samsung.com»>smartview.op@samsung.com</a>’.</div> <div jsname=»WJz9Hc» style=»display:none»>Samsung Smart View приложение позволяет вам наслаждаться контент, хранящийся на своем мобильном телефоне и ПК легко на вашем Samsung Smart TV,а также позволяет управлять телевизором с помощью мобильного телефона.※ Это приложение является бета-версия. ☆ Преимущества использования Samsung Smart View- Совместный доступ к контентуБыстро и легко отправлять фотографии, видео и музыку с мобильного телефона, чтобы насладиться на вашем Samsung Smart TVКроме того, создавать списки воспроизведения ваших любимых контента, чтобы насладиться всей семьейЕсли вы хотите поделиться своим содержимое, хранящееся Windows PC, пожалуйста, скачайте программу PC на www.samsung.com/smartview~~pobj — Дистанционное управлениеВы можете контролировать свой Samsung Smart TV легко с этим приложением(2014 ~ 2016 моделей поддерживается только)※ Вы можете использовать ‘сенсорной панели’ в 2016 году Samsung Smart TV.☆ Как использовать① Подключите мобильное устройство к той же сети Wi-Fi.② Запустите приложение Smart View.③ Выберите телевизор и кожура.④ После подключения успешно, выбирать контент с вашего мобильного телефона, который вы хотите насладиться на вашем Smart TV☆ Поддерживаемые устройства- Smart TV, 2011: LED D7000 и выше, PDP D8000 и выше., 2012: LED ES7500 и выше, PDP E8000 и выше., 2013: LED F4500 и выше (за исключением F9000 и выше), PDP F5500 и выше., 2014: H4500, H5500 и выше (кроме H6003 / H6103 / H6153 / H6201 / H6203)., 2015: J4500, J5500 и выше (за исключением J6203)., 2016: K4300, K5300 и выше.※ Поддерживаемые модели телевизора может отличаться в зависимости от региона. Если вы любой вопрос, пожалуйста, свяжитесь с нами: ‘<a href=»mailto:smartview.op@samsung.com»>smartview.op@samsung.com</a>’.</div> <div class=»show-more-end»>
Программка разработана для обмена информацией и проигрывания её на всех носителях (телефон, ПК, камера, телек), поддерживающих эталон DLNA. Благодаря этой программке юзер может просматривать видео, фото, слушать музыкальные произведения.
Для опции нужно:
- Сетевой кабель опрессованный по прямой схеме.
- Маршрутизатор.
Беспроводное соединение может быть, если вся подключаемая техника имеет интегрированные адаптеры wi – fi. Также нужно скачать программку с официального портала и установить её на ПК. Если приложение будет запущенно, появится пошаговая аннотация по настройке.
Подключение

- В первую очередь нужно проверить, что телевизор подключен к одной сети вместе с телефоном. При этом телик может быть подключен как по проводу, так и по Wi-Fi. Самое главное, чтобы подключение было к одному роутеру.
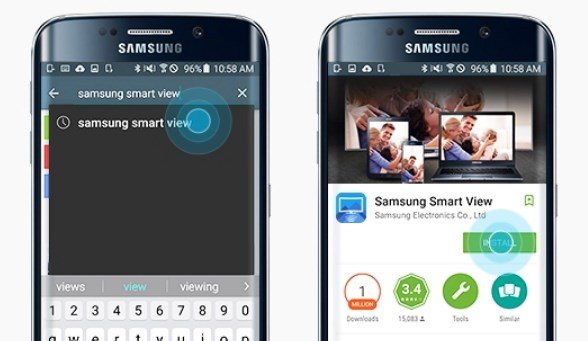
- После этого скачиваем программу Samsung Smart View с App Store или Google Play. Ничего сложного нет, просто запускаем эти приложения на телефоне, вводим в поисковую строку название программы. Далее скачиваем и устанавливаем.
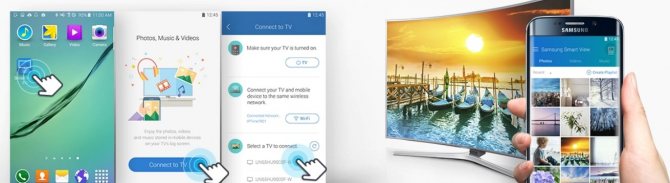
- После запуска приложение нужно нажать на кнопку подключения к телевизору. Она будет всего одна – не перепутаете. После этого выбираем телевизор – у меня всего один дома, поэтому отображается всего одно устройство. Если у вас модель телика 2011-2013 годов, то нужно нажать на кнопку «Позволить». Если телевизор более новый 2014-2015 года, то на экране вы увидите 4 цифры – их нужно ввести на телефоне.
После этого коннект должен уже произойти. Далее вы можете пользоваться телефоном как пультом дистанционного управления. Но иногда могут возникать трудности в подключении.
Функции Samsung Smart View
Программа поставляется разработчиком для смартфонов, планшетов и персональных компьютеров, работающих на платформе Android, iOS, Windows и Windows Phone. Основная задача утилиты — это полное взаимодействие Смарт-телевизора Самсунг с другими электронными устройствами.
Приложение Smart View включает следующие функции:
- использование внешнего устройства в качестве пульта. Управлять телевизором можно с помощью телефона или компьютерной мыши;
- просмотр содержимого любого внешнего накопителя, а также воспроизведение любых мультимедийных файлов (видеоклипы, аудиоролики, изображения и анимации);
- просмотр фильмов, новостей, спортивных состязаний цифрового ТВ на смартфоне или ПК;
- программное включение и отключение телевизора с помощью вспомогательного устройства;
- управление виджетами и прочими утилитами сервиса Smart Hub;
- настройка и управление спящим режимом.
Все эти возможности открываются я благодаря нескольким утилитам, которые можно использовать в приложении Samsung Smart View:
- TV Remote. Данная опция позволяет управлять телевизором Samsung с помощью мобильного телефона или ПК. При входе в утилиту на экране устройства появляется электронная раскладка, дублирующая кнопки на пульте. Выбор нужного нажатия выполняется с помощью сенсора на планшете или компьютерной мыши.
- Dual View. С помощью этой утилиты пользователь может полностью синхронизировать трансляцию изображения. На практике доступен просмотр телеканалов со смартфона или ноутбука, или наоборот, открывается доступ к контенту внешнего устройства в телевизоре. Синхронизация выполняется по беспроводной связи Bluetooth, следовательно, не исключены задержки до нескольких секунд.
- Bluetooth PowerON. Опция позволяет управлять спящим режимом и системным включением телевизора. Для ее использования в Смарт ТВ должен быть встроенный или подключенный через USB-вход Bluetooth-роутер.
- Game Remote. Утилита для игрового режима, с которой смартфон превращается в джойстик. Включает ограниченный и полный режимы, последний из которых поддерживает гироскопическое управление. Опция не предусмотрена в приложении
- Smart. Пользователь получает полный доступ к сервису Smart Hub. Доступна синхронизация телевизора с удаленным сервером.