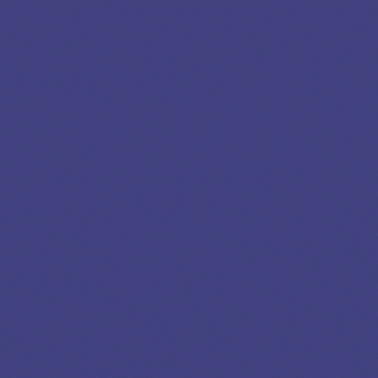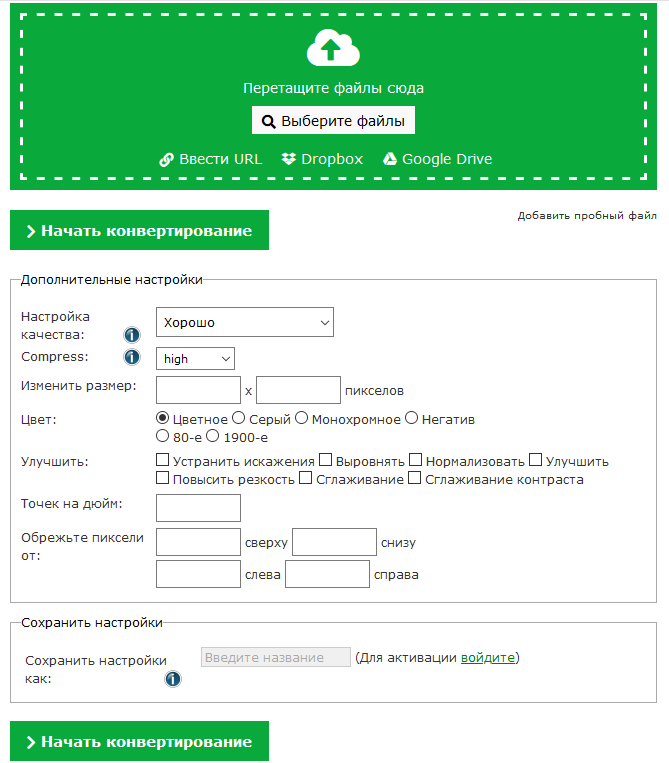Как встроить ролик или плейлист на сторонний ресурс
Содержание:
- Как управлять своими видео?
- Программы для скачивания
- Как добавить собственный значок видео
- Новые видео
- Уже загруженные видео
- Размер и разрешение изображения
- Правила в отношении значков
- Инструкция, как добавить видео на канал в Ютубе
- Как выкладывать видео на Ютуб
- Где заработать на своих роликах
- С компьютера
- Пошаговая инструкция создания плейлиста
- Как настроить видео?
- Традиционный способ загрузки
- Как загрузить длинные кинофильмы
- На телефоне
- Wistia
- Как увеличить свои возможности и загружать длинные видео в крутом качестве
- Как скачивать с YouTube интересное видео?
- Как скачивать видео с ютуба с помощью 3D Youtube Downloader
- Как скачивать видео с ютуба на компьютер с помощью 4K YouTube Downloader
- Загрузка видео с ютуба с помощью ClipGrab
- Как загрузить видео с ютуба с помощью Download Master
- Загрузка видео с youtube с помощью GetVideo
- Как качать с ютуба видео на компьютер с помощью Ummy Video Downloader
- Как скачать видео с youtube на компьютер с помощью Videoder
- Как можно скачать видео с ютуба с помощью YouTube Downloader и Youtube Downloader HD
- Как копировать с ютуба интересное видео с помощью YouTube-DLG
- Как записать видео с ютуба с помощью Zasasa Youtube
- ВКОНТАКТЕ – лидер русскоязычного интернета
Как управлять своими видео?
Главная страница аккаунта выглядит так:
Главная страница аккаунта
В центре расположены 2 шкалы, показывающие степень доверия сервиса к каналу. Естественно, в начале никаких претензий быть не может.
Слева расположена творческая студия – меню, которое позволяет управлять различными разделами канала. Во вкладке “Менеджер видео” можно увидеть все загруженные ролики и статистику по ним.
Менеджер видео
На скриншоте представлена классическая версия творческой студии, однако она немного уступает в удобстве и функциональности новой версии – YouTube Studio. Об этом в следующем разделе.
Отдельно стоит сказать про субтитры. Есть 3 варианта их настройки:
Варианты создания субтитров
Опция загрузить файл предназначена для профессионального контента, для которого на этапе производства был создан специальный синхронизированный файл с субтитрами.
Синхронизировать текст – значит ввести текст видео в текстовом файле, загрузить его и поручить синхронизацию YouTube.
Опция ввести вручную позволяет по секундам настроить появление субтитров на экране.
Ручной ввод субтитров
Здесь уже предварительно есть текст, сгенерированный алгоритмами YouTube. Для получения хороших субтитров чаще всего достаточно просто его отредактировать, кое-где исправив неточности и знаки препинания.
Программы для скачивания
Для компьютера
- Запустите полученный файл – обычно он находится в папке «Загрузки».
- Установите программу. Для этого в окошке установки нажмите Next – галочку на «I accept the terms in the License Agreement» – Next – Install – Finish.
Для загрузки видео откройте любой ролик на Ютубе через браузер. И скопируйте ссылку: правой кнопкой мыши по адресной строке – Копировать.
Запустите программу 4K Video Downloader.
Нажмите на кнопку «Вставить ссылку». Начнется ее анализ.
Затем программа выдаст варианты загрузки.
Выберите желаемое качество и нажмите на кнопку «Загрузить». Начнется скачивание.
Видео сохранится в Компьютер – Видео – 4K Video Downloader.
Для загрузки плейлиста откройте канал Youtube в браузере и перейдите в раздел «Плейлисты».
Нажмите правой клавишей мышки по плейлисту и выберите пункт «Копировать адрес ссылки».
Откройте программу 4K Video Downloader, нажмите на кнопку «Вставить ссылку». Программа предложит загрузить плейлист.
Нажмите «Загрузить плейлист». Начнется анализ ссылки. После этого выберите желаемое качество и нажмите «Загрузить».
Начнется сохранение всех роликов из плейлиста.
Загруженные видео вы сможете найти в папке Компьютер – Видео – 4K Video Downloader.
Для Android
В Плей Маркете нет программ для загрузки видео с Ютуба. Поэтому далее мы рассмотрим ручную установку приложения.
2. Нажмите на кнопку «Download».
При запросе «Файл этого типа может причинить вред вашему устройству» нажмите кнопку «ОК».
3. Перейдите в папку «Загрузки» и запустите файл.
4. Нажмите «Установить».
5. Запустите приложение. Через верхнее поле поиска найдите видео и на странице ролика нажмите «Загрузить».
Откроется окно с выбором качества. Выберите нужное.
Нажмите на кнопку «Загрузить»
Начнется сохранение файла.
6. Загруженное видео вы сможете найти в папке Snaptube – Download – SnapTube Video.
Для iPhone
1. Откройте приложение Documents.
2. Перейдите в браузер. Для этого потяните за кнопку в правом нижнем углу.
3. В верхней строке напечатайте youtube.com и нажмите кнопку перехода на виртуальной клавиатуре.
4. Откройте нужное видео на сайте. Нажмите по его адресу в верхней строке. Вместо m. напечатайте ss и перейдите.
5. Откроется сайт savefrom.net с вашим роликом. Выберите качество и нажмите «Скачать».
6. Программа предложит изменить название для файла и сохранить его в «Документы/Загрузки». Нажмите «Готово» вверху.
Начнется загрузка файла. Состояние процесса можно проследить по стрелочке внизу браузера.
7. В итоге файл будет находиться в приложении Documents, в папке «Загрузки».
Но его оттуда можно скопировать в другое место, например, в «Фото». Для этого нажмите на три точки под файлом.
Как добавить собственный значок видео
Если ваш аккаунт подтвержден, вы можете загрузить свой значок видео.
Новые видео
При создании прямой трансляции
- Нажмите «Создать» Начать трансляцию.
- В разделе «Новая трансляция» выберите «Изменить значок».
Уже загруженные видео
- Войдите в Творческую студию YouTube.
- В меню слева нажмите Контент.
- Найдите нужное видео и нажмите на его значок.
- В разделе «Значок» выберите Загрузить значок.
- Выберите нужный файл.
- Нажмите Сохранить.
Чтобы изменить или скачать свой значок видео, наведите на него указатель мыши и нажмите «Параметры» .
Размер и разрешение изображения
Значок, который вы установите для видео, будет также использоваться для предварительного просмотра во встроенном проигрывателе, поэтому желательно, чтобы он был достаточно большим. Мы рекомендуем выбирать изображения, соответствующие следующим требованиям:
- разрешение – 1280 x 720 (ширина – не менее 640 пикселей);
- формат – JPG, GIF или PNG;
- размер – менее 2 МБ;
- соотношение сторон – 16:9. Именно такой вариант чаще всего используется для предварительного просмотра и в проигрывателях YouTube.
Правила в отношении значков
Все изображения, которые вы используете для своих значков, должны соответствовать правилам сообщества. Мы можем отклонить значок и вынести предупреждение в отношении вашего аккаунта, если картинка содержит:
- изображения обнаженного тела или контент сексуального характера;
- дискриминационные высказывания;
- сцены жестокости и насилия;
- вредный или опасный контент.
При повторных нарушениях наших правил в отношении значков вы можете на 30 дней лишиться возможности добавлять к роликам свои значки. Кроме того, мы можем заблокировать ваш аккаунт. Подробнее о предупреждениях…
Если вам будет вынесено предупреждение о нарушении правил сообщества, вы получите уведомление по электронной почте, а в разделе Статус и функции появится сообщение об этом. Если вы не согласны с нашим решением, у вас есть право подать апелляцию. Мы ее рассмотрим, и если все будет в порядке и вы не захотите сменить значок, то мы восстановим его.
Инструкция, как добавить видео на канал в Ютубе
Итак, вы уверены, что то, что вы хотите показать людям, действительно стоит загрузки на всемирно известный хостинг. Надеюсь, вы объективно оценили себя, потому что кучи третьесортных блогеров достаточно для земного шара. Перед инструкцией хочу дать совет: загрузку стоит осуществлять с компьютера, потому что так вы сможете увидеть все минусы созданного.
Через ПК
Многие смотрят контент без создания учётной записи. Но это жутко неудобно – своя страница предоставляет много плюсов и удобных фишек. Однако, если просмотр возможен «без обязательств», загрузка материала без них нереализуема. Но очень круто, что для сервисов Google вам не нужно запоминать тысячу логинов и паролей – просто используйте профиль на Gmail. Затем, следуя простым и понятным указаниям, вы легко создадите и оформите свой канал, но эта статья о другом, поэтому перейдём к сути.
На главной странице сайта жмём по иконке с вашей аватаркой или, как в моём случае, с первой буквой вашей почты.
Кликаем по «Мой канал».
Снова смотрим в правый верхний угол. Там будет пиктограмма видеокамеры с плюсом. Жмём по ней.
Выбираем пункт «Добавить видео». Если вы хотите вести трансляции или стримы, перейти нужно будет ко второму варианту.
Перед вами откроется большое окно, в котором нужно будет кликнуть по огромной иконке. Всё очень просто, вы не ошибётесь. Уже на этом этапе можно настроить параметры приватности.
Затем задаём основную информацию: название и описание
Уделите этому особенное внимание, ведь имя и краткое описание напрямую воздействуют на количество просмотров и на вероятность наткнуться именно на ваш материал среди миллиардов других. Помимо этого, стоит внести изменения и во вкладке «Расширенные настройки» – выберите категорию и язык
В остальном галочки можно оставить без изменений. Я могу описать все возможности, предоставляемые здесь, но гораздо полезнее будет вам самим с этим разобраться.
Жмём «Готово» для завершения загрузки.
Через телефон
Не будем снова затрагивать тему с регистрацией и входом в свой аккаунт. Сразу к сети.
-
Открываем приложение.
-
Можно перейти в свой канал или делать всё прямо с главной страницы – в правом верхнем углу находим иконку видеокамеры.
-
Здесь вы можете сразу выбрать готовый материал, начать трансляцию или же записать материал с камеры гаджета.
- Этапы настройки контента после этого аналогичны тому, что вы увидите с компьютера.
А о том, как удалить видео с Ютуба быстро и навсегда, читайте в соответствующей статье.
Как выкладывать видео на Ютуб
Чтобы видеохостинг мог демонстрировать изображение роликов в наилучшем качестве, еще на первом этапе, прямо на компьютере нужно подготовить видео к загрузке.
Подтвердите свой аккаунт на YouTube (хостинг пришлет СМС на указанный вами телефон).
Для неподтвержденных аккаунтов есть ограничение: нельзя загружать ролики длиннее 15 минут, невозможно поставить свое заранее созданное, привлекательное превью.
Большинство видеоредакторов конвертируют нужный формат автоматически. Но на всякий случай проверьте.
На Ютуб загружают видеофайлы в следующих форматах: MOV; MPEG4; MP4; AVI; WMV; MPEGPS; FLV; 3GPP; WebM.
Лично я чаще всего выкладываю в формате MP4. Наиболее популярное соотношение сторон: 16:9.
Лучшие настройки, рекомендованные самим видеохостингом:
HD 720p: 1280×720 @ частота кадров 30 fps; FULLHD 1080p: 1920×1080 @ 30 fps; SD: 640x (aspect ratio adjusted height) @ 30 fps.
Назовите ролик правильно, пока он на компьютере. Используйте ключевое слово, по которому читатели будут его находить.
Сейчас перейдем непосредственно к процессу, как выложить ролик на видеохостинг.
Как загрузить видео на Ютуб с компьютера
Интерфейс недавно поменялся, поэтому многие теряются в новой Творческой студии, когда начинают загружать видеоконтент.
- Перейдите на свой канал, нажмите на значок камеры «Создать видео или запись» в правом верхнем углу, Добавить видео.
- Выберите на компьютере файл, который надо загрузить. Либо просто перетащите его, зажав правой клавишей мыши, на поле. Начнется загрузка. Если закрыть окно в этот момент, ролик сохранится, но как черновик.
- Укажите общие сведения о своем контенте на вкладке Основные настройки.

Название – обязательное поле, используйте ключи, чтобы назвать ролик. Длина до 100 символов.
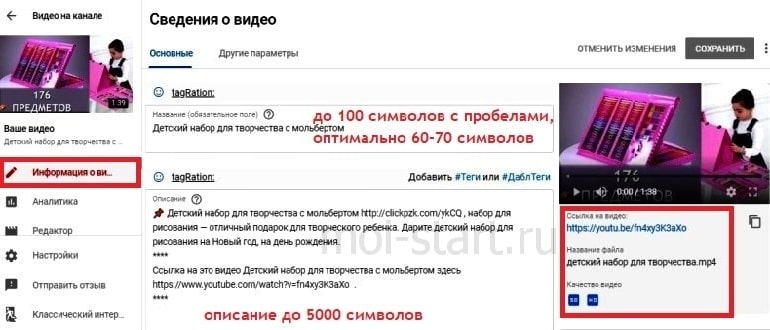
- Выберите значок из трех, предлагаемых сервисом.
- Укажите аудиторию.
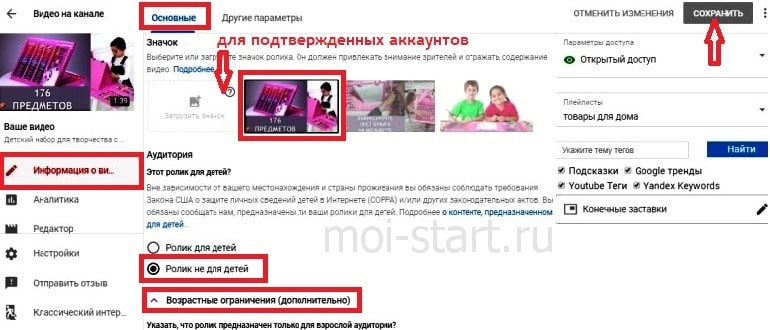
Теги добавляйте в случае, если зрители заходят на ролик по ошибке. В остальных случаях Ютуб пишет, что делать этого не обязательно. Но я все-равно теги прописываю, когда загружаю.
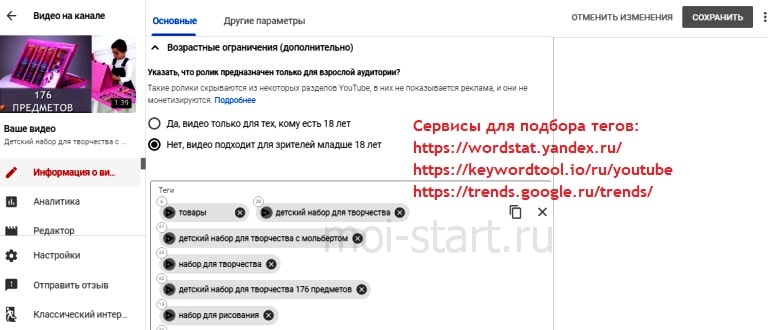
Другие параметры (расширенные настройки). Многие настройки уже выполнены, сделаны при настройке канала (лицензия, категория, действия с комментариями).
Здесь можно отредактировать данные для конкретного ролика.
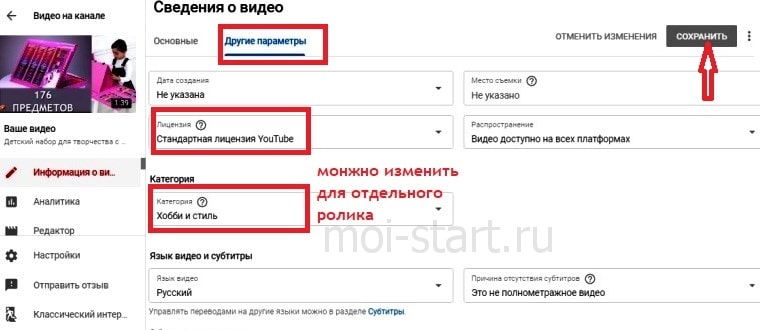
- Сообщите зрителям, когда вы сняли видео.
- Укажите, какой язык используется в видеоролике.
- Выберите формат субтитров.
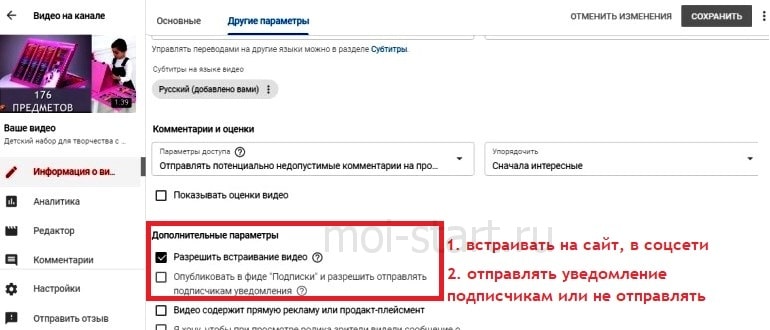
- Разрешите встраивание, иначе видео нельзя будет встроить в соцсети и распространять, продвигать.
- Укажите, опубликовать ли его в фиде (отправлять по подписчикам?)
- Прямая реклама. Укажите, есть ли в вашем контенте прямая реклама, продакт-плейсмент.
После каждого изменения нажимайте «Сохранить».
В меню справа выберите плейлист, установите Конечные заставки, Подсказки. Эти действия улучшат оптимизацию видеоролика, помогут продвижению.
Как выложить видео на ютуб с телефона
Чтобы загружать в Ютуб с телефона, установите соответствующее для вашего устройства приложение YouTube.
На многих современных телефонах приложение уже установлено. Просто поищите в Меню с приложениями.
Для входа на видеохостинг нужен готовый аккаунт на Ютубе и канал:
- зайдите в приложение, откройте «Настройки», выберите «Вход»;
- в меню появятся доступные аккаунты на Google, которые можно использовать для входа;
- для регистрации нового аккаунт нажмите «Добавить», следуйте инструкциям помощника.
Или используйте для входа в приложение общий для всех сервисов Google логин.
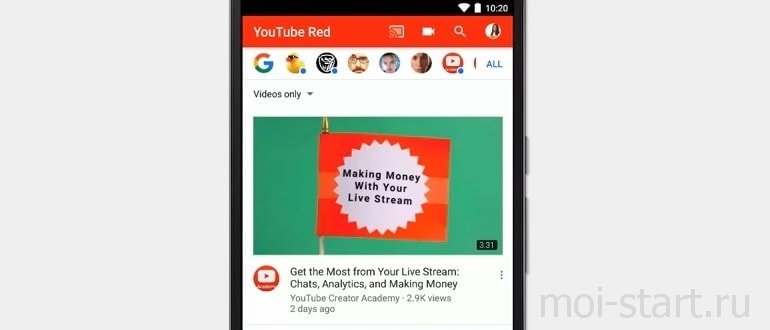
Коснитесь значка камеры в верхней части.
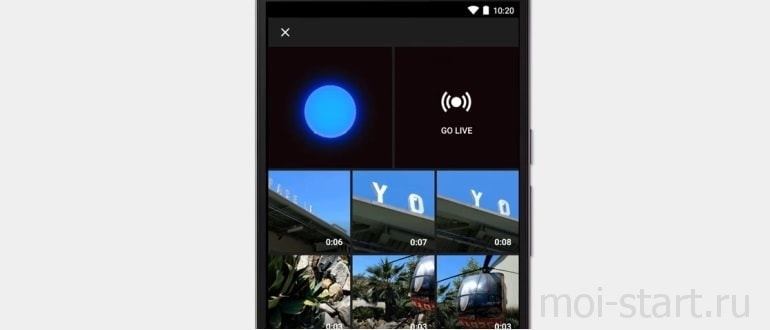
Начните снимать видео, или выберите одно из снятых.
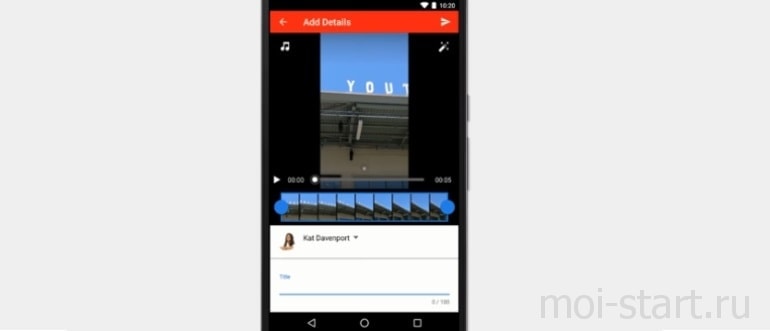
Прежде, чем выложить, отредактируйте видеоролик. Поставьте фильтры, музыку, обрежьте. перетаскивая ползунки в проигрывателе.
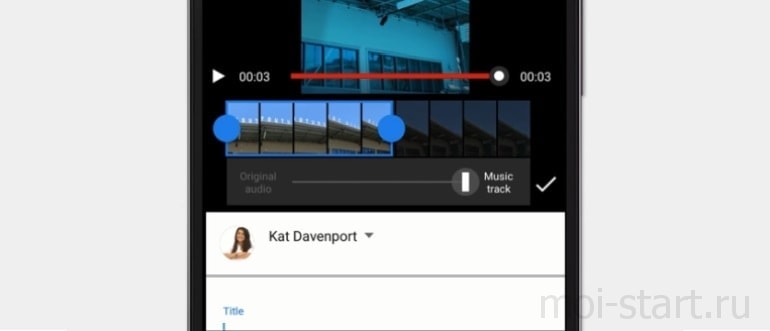
Добавьте название (не больше 100 символов), описание (не более 5000 символов).
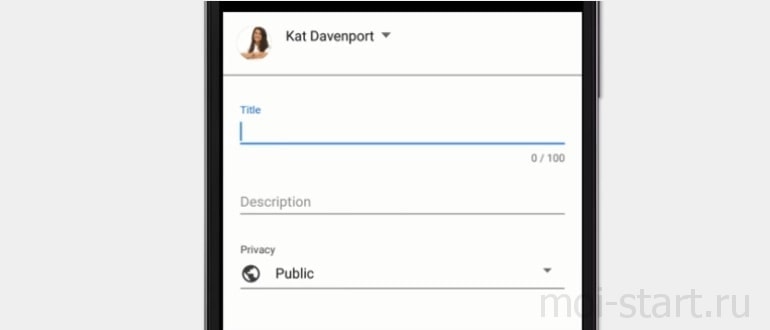
Нажмите «Далее», чтобы загрузить.
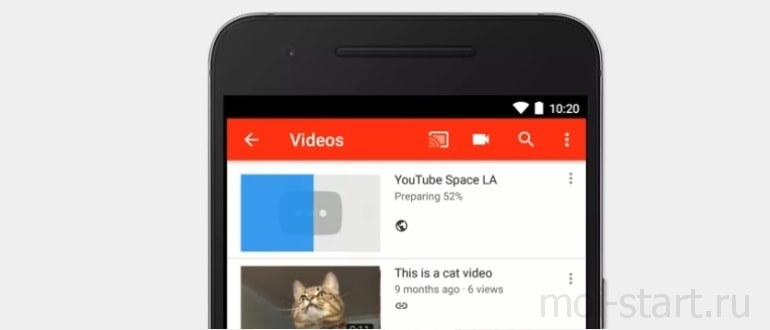
Иногда уже при съемке видеоролик начинает загружаться. Но опубликован он будет только по вашему желанию.
Заключение
Теперь вы знаете, как загрузить видео в Ютуб с компьютера и с телефона. Используйте эту возможность, выкладывайте видеоролики, чтобы получить бесплатный трафик на свой блог, в сообщество в соцсетях.
- Как убрать чужую ссылку с сайта
- Как получить кэшбэк на алиэкспресс: Backit (epn)
- Фриланс: что это такое, как на нем заработать, биржи фриланса для начинающих и новичков
- Ротатор баннеров, картинок: что это, как сделать скриптом, плагином WordPress
- Админка вордпресс: что это такое, как войти в админку wordpress
- Как добавить файл sitemap в яндекс и google
- Тошнота, заспамленность текста: что это такое, как подсчитать, как снизить до нормы?
Где заработать на своих роликах
Для тех, кого интересует, как загрузить видео в интернет и заработать на этом, мы подобрали варианты с монетизацией.
Vimeo
Когда-то Vimeo был альтернативой YouTube, а теперь он стал площадкой для профессионального обучающего видео. Здесь все почти так же, как на Patreon, только подписку оформлять не надо — оплата производится за доступ к отдельному видеоролику. Загрузите свое видео, установите цену за просмотры и рекламируйте контент среди своих подписчиков из других социальных сетей. Очень удобно для инфлюенсеров с большим количеством подписчиков.
Vimeo
Patreon
Не очень известный в рунете сайт для загрузки видео по подписке, который пользуется большой популярностью у зарубежных пользователей. На Patreon регистрируются онлайн-учителя, которые выкладывают на сервер обучающие видеокурсы с оплатой за доступ к каждому видео. Пользователи-ученики покупают подписку на аккаунт и получают доступ к эксклюзивному контенту.
Patreon
MetaCafe
MetaCafe — в некотором смысле уникальный сервис, потому что на нем автоматически распознается дублирующийся контент. Так что площадка подойдет только для креативных людей. Чтобы подключить монетизацию, нужно перешагнуть общий рубеж просмотров в 20 000. После этого за каждую тысячу дополнительных просмотров вы будете получать 5 долларов.
MetaCafe
С компьютера
Безусловно, видеоролики можно загружать не только с персонального компьютера, но именно через него производится основная обработка видеозаписи. Поэтому, первым делом, разберем инструкцию, как загрузить видео на ютуб через ПК. Делается это следующим образом:
Открываем главную страницу YouTube
Важно заметить, что загрузить видеоролик может только тот человек, который уже авторизовался на данном сайте. В правой верхней части страницы найдет значок в виде камеры с плюсом
Кликаем левой кнопкой мыши по нему.
Появится небольшое окно с двумя пунктами. Кликаем по строчке «Добавить видео».
После этих действий, вас должно перебросить на новую страницу с загрузкой видео. Добавить видеозапись на свой ютуб канал можно двумя способами.
Либо через поиск файла после клика ЛКМ по строчке «Выбрать файл», либо просто перетащить его в данную рамку.
В любом случае, после выбора необходимого ролика, появится новое окно. В нем нужно будет ввести основные сведения о видео. А именно: название и описание.
После этого ещё требуется выбрать значок для видеоролика, в какой плейлист он будет добавлен, а так же определить, нужно ли вашему видео возрастное ограничение. Как закончится процесс обработки, жмем по кнопке «далее».
Как это сделали, откроется вкладка «Дополнение». Там можно будет добавить подсказки и выбрать конечную заставку. Если вам это нужно, то делаете соответствующие действия, а после чего жмете левой кнопкой мыши по строчке «Далее».
Остается последний раздел «Параметры доступа». Можно опубликовать видеоролик прямо сейчас, либо выбрать функцию запланированной публикации. После выбора соответствующего пункта, жмем по кнопке «Готово».
Вот и все. Таким образом, мы загрузили своё видео на ютуб. Чтобы убедиться в том, что видеоролик действительно появился на нашем канале, достаточно просто перейти в раздел с видеозаписями. Именно там мы и сможем его увидеть.
Пошаговая инструкция создания плейлиста
На самом деле создать такую категорию не составит труда – этому можно научиться и интуитивно. Ниже рассмотрены способы, как можно это сделать на компьютере, а также смартфонах на базе Андроид и Айфонах.
Как создать плейлист на ПК
Необходимо зайти на главную страницу сервиса, а затем открыть свой канал.
Нажимаем раздел «Плейлисты».
Здесь располагается команда «+Новый плейлист» — на нее необходимо нажать и ввести наименование. После этого выполняем команду «Создать».
Далее необходимо перейти в раздел «Настройки» и установить необходимые параметры
Также к плейлисту лучше подобрать хорошее описание, чтобы привлечь внимание аудитории. Желательно использовать ключевые запросы.
Как создать плейлист на Андроид
Алгоритм остается практически тем же – разница заключается только в интерфейсе. В приложении можно создать плейлист через страницу просмотра или Библиотеку.
В первом случае:
- Пользователь открывает нужно видео;
- Под роликом располагается команда «Сохранить». После ее выбора выйдет сообщение, куда было добавлено видео: в «Посмотреть позже» или последний плейлист.
- При необходимости можно нажать команду «Изменить» и добавить ролик в другой лист для проигрывания либо создать новую категорию.
Также можно сделать это через «Библиотеку»:
- Во вкладке переходим в раздел «Плейлисты» и нажимаем «Создать плейлист»;
- После этого нужно выбрать ролики из Истории;
- После команды «Далее» останется только вбить название плейлиста и настроить параметры доступа;
- В конце нажимаем функцию «Создать».
Если у вас нет приложения, то можно воспользоваться мобильной версией канала. Для этого нужно перейти на сайт и выполнить следующую инструкцию:
- Включить видео, которое нужно добавить в плейлист;
- Под окном проигрывателя нужно выбрать кнопку «Сохранить»;
- Затем нажимаем команду «Создать новый плейлист»;
- Здесь нужно выбрать интересное название для категории;
- Выйдет окно настроек – здесь можно установить все необходимые параметры. В случае если доступ будет ограничен, то не все пользователи смогут воспользоваться вашим плейлистом.
- В конце нажимаем кнопку «Создать» и категория сохраняется в Библиотеке.
Или же вы можете посмотреть видео с инструкцией.
Как создать плейлист на Ipad и Iphone
В этом случае особых отличий от платформы Андроид нет. Пользователь также имеет возможность воспользоваться приложением Ютуба из магазина либо просто из браузера перейти на мобильную версию. В первом случае добавить видео можно либо во время просмотра, либо через функцию Библиотеки.
Для первого варианта выполняются следующие действия:
- Необходимо нажать проигрывание видео, которое пользователь планирует добавить в лист.
- Под видео появится кнопка «Сохранить» — на нее нужно будет нажать. После этого можно будет увидеть окно, в котором сообщается в какую папку добавлено видео. Обычно это может плейлист, куда в последний раз было произведено сохранение или в список «Посмотреть позже».
- Если автоматически выбрана не та категория, то пользователь может нажать команду «Изменить» и выбрать тот плейлист, куда хочет переместить видео (таже можно создать новую категорию).
Сделать то же самое можно и через вкладку Библиотека:
- Нужно открыть раздел в приложении и нажать команду «Создать плейлист» — она находится во вкладке «Плейлисты».
- Далее пользователю предоставляется возможность выбрать несколько видеороликов, которые в дальнейшем будут добавлены в категорию (выбор делается из истории).
- После этого нужно выбрать команду «Далее» — система предложит ввести название плейлиста или выбрать его. Также на этом этапе можно настроить параметры доступа.
- Когда все настройки установлены и видео добавлены. Пользователь нажимает команду «Создать».
Если пользователь не хочет скачивать приложение, то он может воспользоваться мобильной версией сайта:
- Достаточно перейти на официальный адрес Ютуб и открыть видео, которое планируется добавить в лист;
- Под экраном можно увидеть кнопку «Сохранить» — ее пользователю нужно нажать;
- Затем выбирают команду «Создать новый плейлист» — здесь можно сразу ввести его название.
- Затем сайт предлагает сразу добавить настройки доступа и конфиденциальности. Если владелец плейлиста ставит ограничения, то в результатах поиска данный лист не будет отображаться для других пользователей – его нельзя будет посмотреть.
- В конце нажимают кнопку «Создать» — найти готовый плейлист можно будет в разделе «Библиотека».
Как настроить видео?
Обработка занимает много времени. Обычно в разы больше, чем загрузка. Однако за это время пользователь может сделать много полезного, чтобы видео продвигалось на хостинге успешнее.
Основная информация
Прежде всего нужно добавить название и описание.
Название и описание
Лучше использовать в этих полях ключевые слова, максимально описывающие содержание ролика. Это поможет пользователям легче найти его через поиск.
Описание подчиняется стандартным требованиям к типографическому оформлению текста. Чтобы его было удобнее читать, нужно выделять смысловые блоки пробелами.
Для увеличения ранжируемости видео в поисковых системах нужно добавить тэги. Они должны максимально ёмко описывать содержание. Чем больше тэгов, тем лучше.
Тэги
Не стоит этим увлекаться и вписывать слова, которые не относятся к теме видео. Это только ухудшит восприятие контента, так как он может попасться зрителям, которые его не искали. Алгоритм рано или поздно это определяет (по реакции зрителей), и ранжируемость видео сильно понижается.
В меню справа можно настроить права доступа к видео.
Права доступа
Есть 4 основных типа прав:
Чуть выше можно включить функцию премьеры. Её описание видно на скриншоте.
Премьера
При желании можно сразу же добавить видео в существующий плейлист, или создать новый.
Создание плейлиста
Для нового плейлиста тут же можно задать права доступа.
Перевод
Здесь можно настроить разное название и описание для разных языков. Сначала нужно указать исходный язык видео.
Выбор исходного языка
Далее выбрать язык перевода и ввести название и описание.
Выбор языка перевода
Лучше делать это самостоятельно, либо попросить знакомого, который хорошо знает нужный язык. Автоматический перевод сильно искривляет фразы. Можно добавлять сколько угодно переводов на любые языки.
Расширенные настройки
Этот раздел позволяет настроить различные параметры, которые не сразу бросаются в глаза, но очень важны для алгоритмов.
Прежде всего это категория.
Расширенные настройки часть 1
Она позволяет рекомендовать видео только целевой аудитории.
На этом же скриншоте видно, что можно сразу настроить комментарии, субтитры и права доступа к метаданным.
Если пролистнуть раздел расширенных настроек чуть ниже, можно увидеть ещё один важный пункт – ограничение по возрасту.
Расширенные настройки часть 2
Если контент очевидно не предназначен для детей, лучше отметить это сразу. С одной стороны, от этого он будет хуже продвигаться. Но в любом случае, YouTube рано или поздно определяет возрастную категорию, и потом всё равно выставит ограничения, а дополнительно может выдать каналу предупреждение. Лучше до этого не доводить.
Остальные настройки достаточно очевидны, их описание можно будет посмотреть в процессе, нажимая на подсказки.
Традиционный способ загрузки
Теперь перейдем к главному и разберемся, как выложить видео на YouTube. Начнем с классического способа. Нажмите на отмеченную на скриншоте кнопку и щелкните по пункту «Добавить видео».
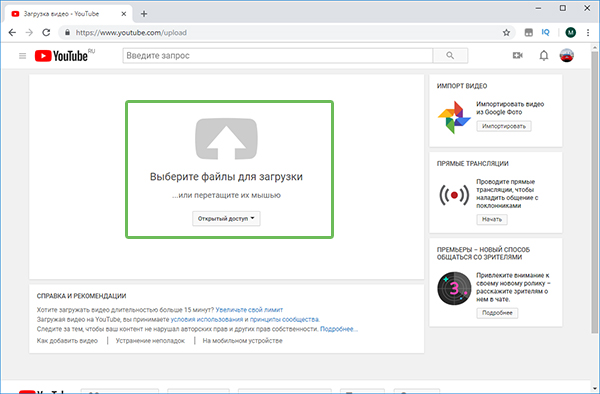
Добавьте в проект все необходимые видео
Укажите путь к файлу для публикации. Он весит много? Загрузка займет некоторое время. Мало? Пару минут. Следите за прогрессом на экране. Обязательно заполните карточку:

Заполните карточку видео: укажите название, описание, теги и прочую информацию
Когда вся необходимая информация будет указана, нажмите «Готово». Результат будет опубликован на вашем канале. Скопируйте ссылку на него и разошлите ее своим друзьям.
Как загрузить длинные кинофильмы
Куда залить видео, если вы хотите просматривать сами и показывать другим пользователям видеоролики больше 20 минут? Вот несколько отечественных вариантов, позволяющих загружать объемные видеозаписи.
Всем известно, что на ВК можно загружать фильмы любой продолжительности, что активно используется интернет-пиратами, которые публикуют плеер ВК на своих сайтах. Ограничение на длительность здесь практически нет, а если и есть, то его невозможно нарушить. Дополнительно есть такие полезные опции, как генерация кода видеоролика, так что здесь вы сможете загрузить большой видеоролик для просмотра на сайте. Также можно размещать видео в общий доступ или скрыть.
Еще один русский сайт со свободной публикацией кинофильмов любой длины. На ОК можно смотреть материалы, которые блокируют на ВК согласно закону по авторскому праву. Так что вы можете и найти, и опубликовать практически любой видеклип. Однако все же следует держаться в рамках закона и публиковать свой авторский контент. Если вы используете общедоступные материалы, предварительно лучше уникализировать их в программе для обработки видео.
Видео.Mail
На этом ресурсе также нет ограничений на длительность видеоролика, но особой популярностью он не пользуется, потому что сервер сильно сжимает оригинальный ролик. В итоге вы можете получить фильм очень низкого качества. Общее хранилище также довольно маленькое — всего 10 Гб. Зато поддерживаются все форматы и кодеки.
Видео.Mail
На телефоне
Через компьютерную версию ютуба поделиться достаточно просто. Теперь рассмотрим мобильное приложение. Чтобы поделиться видео с ютуба, выполним следующий ряд действий:
Копируем ссылку
- Включим ту видеозапись на ютубе, которой хотим поделиться. Правее лайков и дизлайков находится раздел «Поделиться». Кликаем один раз по нему.
- Откроется специальное окно с приложениями, в которые можно поделиться. К сожалению, в моем списке нет одноклассников. Поэтому, мне придется поделиться данным видеороликом через ссылки. Если у вас есть значок одноклассников, то просто жмете по нему и делаете все последующие очевидные действия. Но, если у вас так же нет такого приложения, то кликайте по пункту «Копировать ссылку».
- После этого окно с выбором закроется, а внизу появится характерная надпись «Скопировано». Остается лишь зайти в одноклассники, и добавить эту ссылку либо себе на стену, либо отправить кому-нибудь в личные сообщения. И вместо ссылки появится скопированный видеоролик.
Таким образом, можно будет отправить скопированный видеоролик абсолютно в любое место, достаточно будет просто вставить ссылку. Например, вы сможете отправить скопированную ссылку в следующих приложениях:
- Viber;
- Instagramm;
- VK;
- Электронная почта.
И это далеко не весь список приложений, в которых вы сможете поделиться видеороликом с ютуба через ссылку. Для ясности разберем способ, как поделить видеозаписью напрямую с ютуба.
Выбираем из списка приложений
На примере WhatsApp мы покажем, как можно поделиться видео с ютуба.
Вы можете отправить ссылку в любой другой мессенджер или соц. сеть, для этого у вас должно быть установлено приложение той соц. сети в которую вы хотите отправить видео.
- Откроем видеозапись, которой хотим поделиться. Кликаем по пункту с характерным названием «Поделиться».
- В открывшемся окне выбираем приложение WhatsApp.
- После этого вас перебросит в саму программу вотсап. Там нужно будет выбрать пользователя, которому хотите отправить видеозапись. Один раз кликаете по нему, а затем по стрелочке, расположенной в правой нижней части экрана.
- Готово! После выполнения вышеперечисленных действий, выбранный ролик будет отправлен пользователю.
Если вы хотите отправлять понравившиеся видеозаписи с ютуба своим друзьям, то можно делать это двумя способами. Именно о них я и рассказал выше. В этом нет ничего сложного, главное понять суть, и тогда вы сможете поделиться видеозаписью куда захотите.
Wistia
Изначально этот сайт стал прибежищем для художников, давая им возможности хранить свои видео-портфолио. Но владельцы ресурса быстро распознали его бизнес-потенциал. Теперь Wistia ориентирована на коммерческих пользователей, которые хотят размещать видео и получать статистику его использования, что может быть полезно для развития бизнеса.
На сайте есть бесплатный начальный уровень доступа, который позволит любому размещать видео для последующего использования на своем сайте или в блоге. Платные аккаунты позволяют создавать видеоплееры с индивидуальным оформлением, а также дают качественную аналитику для маркетологов и рекламодателей.
Как увеличить свои возможности и загружать длинные видео в крутом качестве
У вас не получится загрузить ролик, если его продолжительность больше 15 минут. Также могут возникнуть проблемы из-за его веса. Прежде всего пройдите авторизацию, чтобы увеличить возможности канала.
Заходим на YouTube, кликаем по «добавить видео».
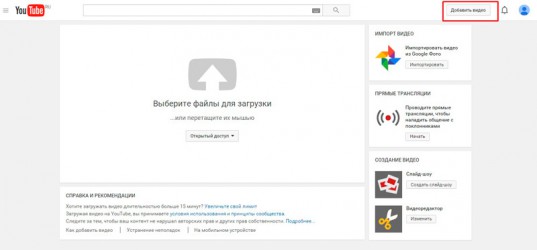
Внизу находим ссылку «увеличить свой лимит».
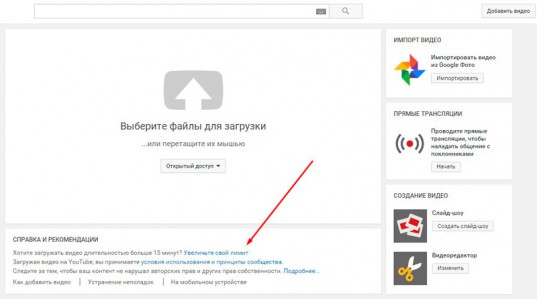
Вас перебросит вот на эту страницу. Выберите способ получения кода. Я рекомендую второй. В этом случае будет легче воспроизвести его впоследствии. С прослушиванием нередко возникают проблемы, роботы почти всегда говорят так, как будто у них во рту бананы.
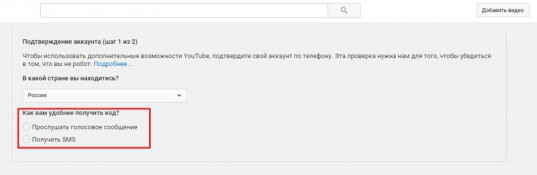
Добавляете ваш номер телефона и выбираете отправить.

Вас перебрасывает на страницу, где нужно будет ввести код, который придет вам в смс. Ничего сложного.
Как скачивать с YouTube интересное видео?
Достаточно часто возникает необходимость скачать определенный видеоролик с YouTube. Сделать это все же можно, но с помощью сторонних программ, специализированных онлайн-сервисов, расширений для браузеров и мобильных приложений.
Как скачивать видео с ютуба с помощью 3D Youtube Downloader
С помощью данной программы можно закачивать видеоролики не только с YouTube, но и с других популярных видео сервисов. Это приложение отличает то, что оно предоставляет возможность самостоятельно выбирать качество и формат загружаемого видеоролика, качает аудиодорожки и даже субтитры. Пользователи отмечают довольно простой интерфейс и быструю загрузку видеороликов, однако их конвертация осуществляется довольно медленно.
Как скачивать видео с ютуба на компьютер с помощью 4K YouTube Downloader
Это приложение позволяет скачивать видео высокого качества на компьютер настолько быстро, насколько это только возможно. С помощью этой программы также можно переносить ролики на iPad и iPhone, так как она поддерживает большую часть современных платформ: Windows, Mac OS, Linux. Достаточно просто скопировать ссылку на видеоролик и вставить ее в специально отведенную для этого строку.
Загрузка видео с ютуба с помощью ClipGrab
Еще один удобный и быстрый загрузчик видео, который может работать независимо от браузера. ClipGrab позволяет скачивать видеоролики практически со всех известных хостингов видео, а также конвертировать видео в нужный формат.
Как загрузить видео с ютуба с помощью Download Master
Данное приложение отличается своей высокой эффективностью и удобным интерфейсом. С ее помощью пользователь Windows 7 и выше может скачивать файлы абсолютно со всего интернета, будь то аудиодорожки или целые фильмы. Из особенностей можно отметить то, что этот программный продукт позволяет переносить незаконченные загрузки с одного компьютера на другой.
Загрузка видео с youtube с помощью GetVideo
Эту программу можно установить не только на компьютеры, но и на мобильные устройства, работающие под управлением операционной системы Android. GetVideo неплохо справляется со своей основной задачей, хоть и не является рекордсменом в плане функционала. От множества конкурентов это приложение отличает то, что оно позволяет скачивать видео и из социальных сетей, таких как ВКонтакте или Одноклассники и т.д.
Как качать с ютуба видео на компьютер с помощью Ummy Video Downloader
Инструмент, предназначенный исключительно для владельцев компьютеров от Apple. Возможности те же, что и у похожих приложений для Windows – быстрая загрузка видеороликов или аудиодорожек из YouTube и удобный пользовательский интерфейс. С помощью этого приложения можно скачать с YouTube целый плейлист с любимыми треками.
Как скачать видео с youtube на компьютер с помощью Videoder
Пользователи мобильных Android-устройств могут скачивать видеоролики и музыку с помощью приложения Videoder. Помимо того, что оно загружает файлы в высоком качестве, пользовательский интерфейс совершенно не нагружен рекламой. Это основная фишка разработчиков – бесплатное и удобное приложение без надоедливой рекламы, что может быть лучше?
Как можно скачать видео с ютуба с помощью YouTube Downloader и Youtube Downloader HD
Еще один «качатель» для Android, который позволяет скачивать видеоролики в высоком качестве и нужном формате. Весь процесс загрузки происходит всего в три шага: копируем ссылку на нужное видео, вставляем его в специально отведенную строку и нажать «Скачать»! Youtube Downloader HD позволяет скачивать видеоролики даже в качестве 1080p. Есть небольшой минус – программа доступна не во всех странах.
Как копировать с ютуба интересное видео с помощью YouTube-DLG
Не самая популярная, но все же интересная разработка с простым пользовательским интерфейсом, предназначенная для операционных систем Windows и Linux, которая позволяет скачивать видео не только с YouTube, но и с других платформ. Из особенностей – одновременная загрузка сразу нескольких файлов, возможность скачивать субтитры и плейлисты, полноценная поддержка самых разнообразных форматов.
Как записать видео с ютуба с помощью Zasasa Youtube
Позволяет скачивать видеоролики и аудио треки с крупнейших видео хостингов мира и даже из некоторых социальных сетей, таких как Instagram,. Помимо того, что это довольно немолодое приложение поддерживает все действительно востребованные возможности для загрузки видеороликов, с его помощью можно скачивать файлы и с Mail.ru. Также необходимо отметить, что это приложение работает только на операционной системе Windows.
ВКОНТАКТЕ – лидер русскоязычного интернета
По своей сути, создание этой популярной сети не было уникальной новинкой. Социальная сеть ВКОНТАКТЕ (контакт) – это всего лишь вовремя запущенный русскоязычный аналог нескольких популярных западных соц. Сетей. Сегодня сайт ВК входит в ТОП-50 лидеров мировой сети интернет.
Создатель соц. Сети ВК – Павел Дуров, простой выпускник филологического факультета, увлекающийся долгие годы программированием и созданием различных проектов в интернете. ВК (контакт) заработал в 2006 году и представлял собой социальную сеть только для студентов. Через 2 года сайт стал открытым для всех и резко набирал обороты популярности. К 2011 году на нем было уже больше ста миллионов пользователей.
Что привлекало пользователей на сайт.
- Удобная система общения.
- Возможность поиска друзей.
- Множество игровых и других приложений.
- Возможность бесплатно находить и слушать музыку и смотреть разное видео и многое другое.