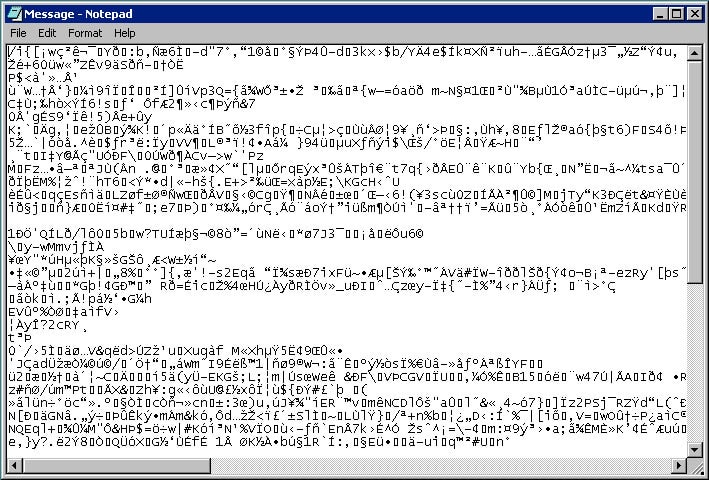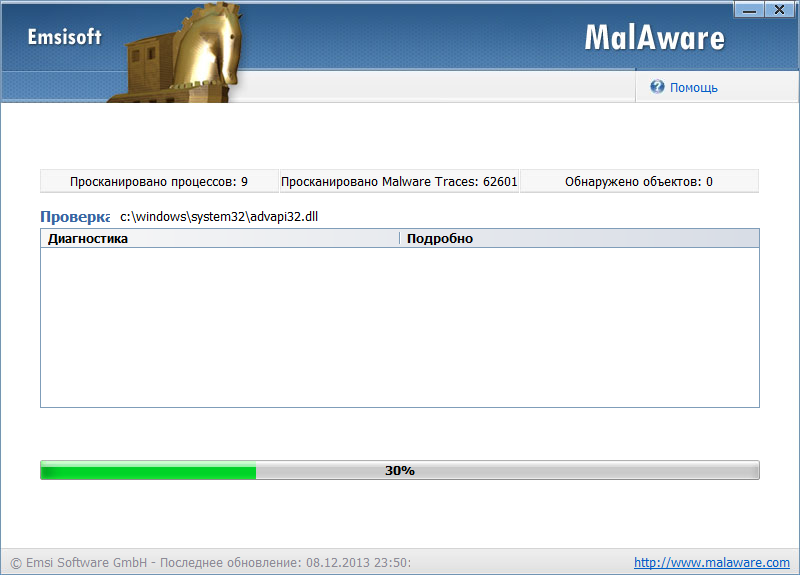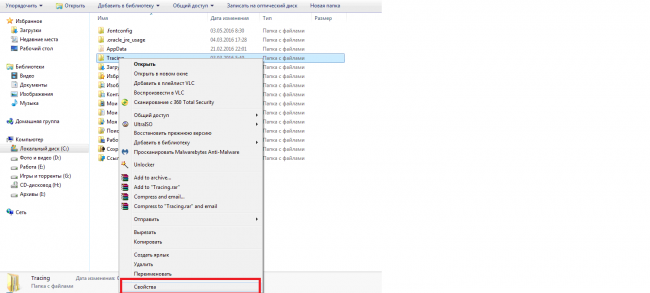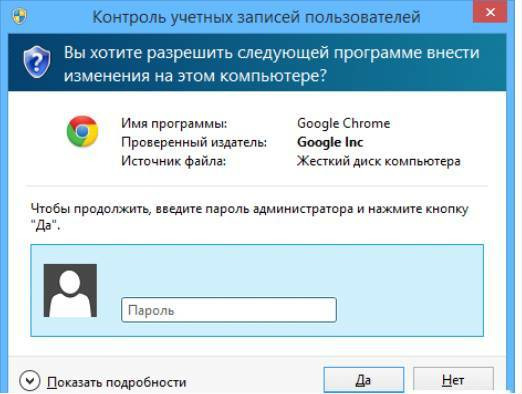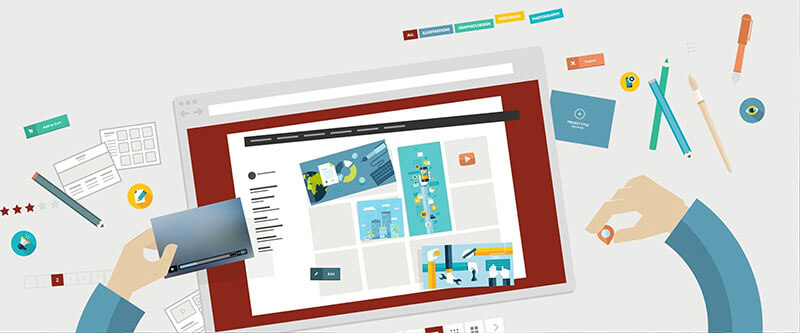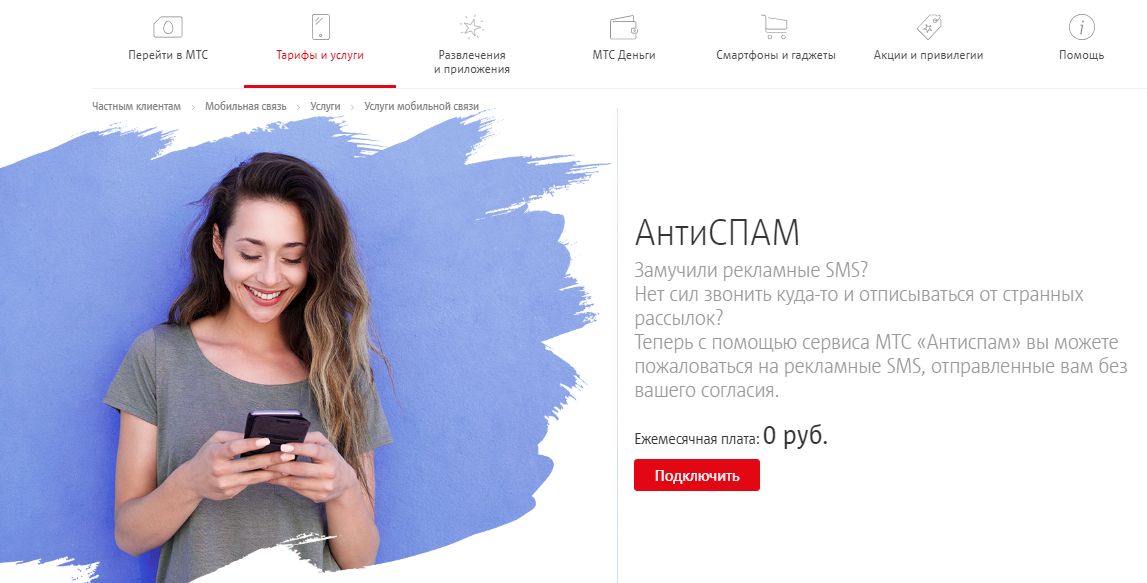Как избавиться от компьютерных вирусов
Содержание:
- Шаг 5: Сделать копию важных и нужных файлов и переустановить Windows
- Как вирусы попадают в компьютер
- Чистим ОС от вирусов
- Что делать, если сайт заражен
- Если вас достала реклама
- Восстановление системы с помощью контрольной точки
- Вот как очистить флешку от вирусов с помощью Защитника:
- Первые признаки заражения
- Поиск и удаление вируса вручную
- Как самостоятельно почистить ноутбук от вирусов
- Программа SpyHunter спасет вас в таких ситуациях.
- Как удалить вирусы с Айфона
- Противовирусные средства
- Функционал
- Удаление вирусов с компьютера с очисткой системных папок
- Как проверить компьютер на вирусы
- Как избежать заражения?
- Какие программы выбрать?
Шаг 5: Сделать копию важных и нужных файлов и переустановить Windows
Пройдя все шаги и варианты, Вы пришли к выводу что операционная система работает неправильно, а значить придется переустанавливать Windows.
Перед тем как приступить к переустановки операционной системы Windows, сделайте резервную копию всех драйверов устройств, особенно если у вас нет дисков с драйверами или нет желания всё качать из Интернета.
Убедитесь, что Вы сохранили или экспортировали все настройки нужных вам программ, ну и конечно сделали копию всех важных для вас файлов, желательно на другой носитель.
Вы спросите, а если Windows не загружается, то как сохранить данные? Ответ простой, используйте загрузочные диски Live CD, например, Kaspersky Rescue Disk и другие для доступа к вашим файлам.
Установить операционную систему Windows можно разными способами, используя загрузочный образ ОС, либо опцией “Вернуть компьютер в исходное состояние” (только Windows 10).
Как вирусы попадают в компьютер
Создание конструкторов с готовыми полиморфными модулями и системами шифрования, по сути, перевело написание вредоносного ПО из ручного филигранного труда программистов, в мощный поток новых вариативных разновидностей компьютерных вирусов, создаваемых, в том числе непрофессионалами, что не уменьшает их поражающей активности.
Более того, усложняются алгоритмы поражения программного обеспечения и операционной системы в целом. Ключевую роль в распространении вредоносных кодов играет глобальное использование интернета, как основного средства дистанционной коммуникации между людьми. Это создает для вирусов прекрасные возможности проникновения в ПК пользователей через мессенджеры, электронные письма путем отправки ссылок на внешне безобидный контент, просмотр веб-страниц с JS и ActiveX модулями, способными внедрять вредоносный код.
Чистим ОС от вирусов
С чего начинается очистка Windows от вирусов?Использование специального антивирусного ПО. Именно антивирусы, способны в большинстве случаев избавить операционную систему от большинства вредоносного программного обеспечения. Современный антивирус – это комплексная система из ряда независимых модулей, часть из которых работает в режиме реального времени. Отдельные механизмы позволяют на базе интеллектуального сканирования определить наличие вредоносного ПО даже при отсутствии конкретного вида вируса в базе данных, а также запустить потенциально опасное программное обеспечение в защищенном режиме, либо поместить его в карантин. Последние годы на рынке антивирусных программ появилось достаточно большое количество комплексных и современных систем с бесплатной лицензией для домашнего пользования, отличающихся от классических коммерческих продуктов только отсутствием нескольких второстепенных модулей. Наиболее эффективными с точки зрения обнаружения вирусов любого типа являются предложения от BitDefender, Avast и Kaspersky . На примере последнего будет продемонстрирован алгоритм очистки Windows от вирусов. 1. Запустите основную программную оболочку Kaspersky 2. Выберите раздел «Проверка» и «Запустить проверку».3. Дождитесь результатов проверки, при необходимости выбрав удаление найденных вирусов или помещение их в «Карантин».
Штатные средства Windows для удаления вирусов
В комплекте с операционной системой Windows 7, 8 и 10 идёт встроенный антивирус «Защитник». При наличии официальной версии ОС он регулярно обновляется и включает в себя базовые модули интеллектуального сканирования, монитора состояния системы в режиме реального времени и прочие механизмы.Схема использования: 1. Откройте панель управления, зажав Win+R и введя в окне «Run» команду control panel, подтвердив действие кнопкой ОК. 2. Найдите в списке «Защитник Windows», запустите программу.3. Перейдите на вкладку «Домой», выберите в параметрах проверки опцию «Полная» и нажмите кнопку «Проверить сейчас». 4. Дождитесь окончания процесса и подтвердите удаление найденных вирусов.
Стоит отметить, что, «Защитник Windows» показывает весьма скромные результаты по эффективности обнаружения вирусов всех типов, стабильно занимая последнюю строчку наиболее авторитетных рейтингов и тестов. При наличии возможности, желательно воспользоваться антивирусным ПО.
- https://mixprise.ru/interesnoe/kak-udalit-virus-s-kompyutera/
- https://lumpics.ru/how-remove-virus-from-pc-on-windows-10/
- https://cheerss.ru/kak-ochistit-windows-ot-virusov/.html
Что делать, если сайт заражен
Удалите пиратские плагины.Устанавливайте плагины только от официальных разработчиков. Если на каком-то сайте размещен бесплатный аналог платного плагина, то скорее всего он уже содержит вирус. Лучше заплатить за оригинальное ПО, чем лечить зараженный сайт.
Поменяйте пароли. Часто вирус попадает на сайт используя пароль от админских панелей FTP или CMS, которые крадет во взломанной почте или компьютере. Смените пароли доступа к панели управления сервером, FTP/SSH-аккаунтам, MySQL, CMS. Используйте сложные пароли: не менее 10 символов, заглавные и строчные буквы, цифры и специальные символы. Для быстрой генерации используйте бесплатные сервисы: , .
Настройте права доступа к файлам. Через FTP или ISPmanager установите права доступа к файлам сайта. Права определяют, кто может просматривать, записывать и исполнять код. Для файлов сайта подходит значение 644 (изменять содержимое может только администратор, читать и исполнять код — любой посетитель сайта), для директорий лучше установить 755 (администратор может читать и редактировать, все остальные — только читать содержимое).
Восстановите резервную копию. Если вы знаете, когда произошло заражение сайта, восстановите созданную до заражения резервную копию. Это избавит от необходимости «лечить» ресурс.
Заблокируйте неиспользуемые функции в файлах конфигурации PHP. В файле конфигурации PHP (php.ini) добавьте disable_functions к неиспользуемым функциям из вот этого списка: passthru, shell_exec, system, proc_open, popen, curl_exec, curl_multi_exec, parse_ini_file, show_source.
Если вас достала реклама
Зловреды, связанные с браузерами и рекламой, распространены особенно широко. И, что самое неприятное, многие антивирусы их не удаляют, ведь реклама не причиняет пользователю вреда (действие на нервы не в счет) — она даже входит в состав многих бесплатных приложений.
От вредоноса, который открывает рекламу в браузере, не помогают и блокировщики типа AdBlock. Они лишь немного маскируют проблему. Справится с этой напастью могут лишь специально «заточенные» утилиты, лучшая из которых — AdwCleaner. К счастью, она бесплатна и очень проста в применении.
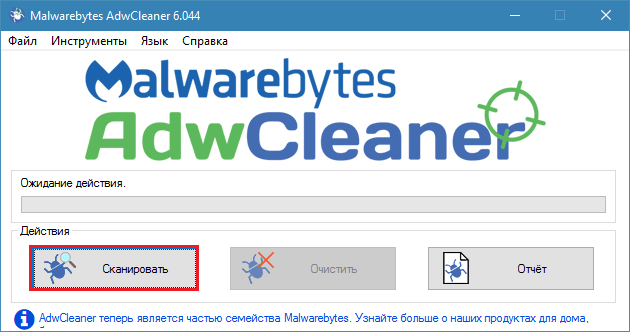
Для поиска рекламных вирусов достаточно запустить утилиту и щелкнуть кнопку «Сканировать». Через несколько минут в главном окне AdwCleaner откроется отчет, состоящий из разделов: папки (созданные рекламными программами), файлы, назначенные задания (часто используются для показа рекламы и пересоздания удаленных настроек), расширения браузеров, ключи реестра, зараженные ярлыки и службы.
Просмотрите отчет, снимите флажки с того, что хотите сохранить, и нажмите «Очистить». После чистки компьютер перезапустится, и реклама вас больше не побеспокоит.
AdwCleaner успешно справляется с такими зловредами, как Вулкан (прописывает переходы на рекламные страницы в ярлыках веб-браузеров), Fust (создает копии исполняемых файлов браузеров с расширением .bat) и многими другими. Часто он находит даже то, чего не замечает пользователь.
Другие статьи сайта
- Выбор антивируса для Windows 10: учитываем результаты тестов
- Как отключить защитник Windows 10
- Какой бесплатный антивирус обеспечит Windows наилучшую защиту
- Нужен ли антивирус на Android: доводы за и против
Восстановление системы с помощью контрольной точки
Если все вышеперечисленное не помогло, то остается еще один способ. Он эффективен для тех случаев, когда пользователь точно знает дату заражения. Windows автоматически создает контрольные точки возврата. Можно откатить систему в прошлое состояние, когда компьютер работал без сбоев. Но помните, что все текущие файлы, которые Вы недавно установили, исчезнут. На ПК останутся лишь те программы и драйвера, что были установлены именно в прошлый момент времени, с которого возможно восстановление.
В Windows 7 восстановить систему можно через «Пуск» → «Панель управления» → «Система и безопасность»:
Далее выбираем опцию «Восстановление предшествующего состояния компьютера»:
В открывшемся окне кликаем на кнопку «Запуск восстановления системы»:
Для ее запуска нужны права администратора, а также отключенный контроль учетных записей. О том, как это сделать, Вы можете почитать в руководстве Как запустить программу от имени администратора?
Появится меню восстановления. Жмем «Далее»:
Выбираем нужную точку восстановления и жмем «Далее»:
Изменения вступят в силу после перезагрузки.
Инструкцию по восстановлению Windows 8 можно почитать в руководстве Как восстановить систему Windows 8?
Вот как очистить флешку от вирусов с помощью Защитника:
- подключите флешку к компьютеру (помните: открывать его нельзя!);
- откройте папку «Мой компьютер» или «Этот компьютер»;
- правой кнопкой мыши кликните по иконке флешки. В открывшемся списке выберите команду «Проверка с использованием Windows Defender»;
- дождитесь окончания сканирования, дайте команду к уничтожению вирусов.
Если на компьютере установлен антивирусник, при клике на иконке носителя правой кнопкой откроется предложение просканировать флеш-диск с его помощью. Двойное сканирование (Защитником и антивирусником) увеличит шансы выявить все вредоносные объекты.
Если при подключении зараженной USB-флешки вы уже успели ее открыть или на ПК включена функция автозапуска съемных дисков, велика вероятность проникновения троянов и в сам компьютер. Его также можно просканировать Защитником:
- в «Поиске» введите «Защитник Windows»;
- в открывшемся списке найдите «Центр безопасности Защитника Windows», откройте его;
- войдите в раздел «Защита от вирусов»;
- выберите способ проверки (расширенная, быстрая). При расширенной проверке проводится тотальное сканирование всей информации. Быстрая проверка сканирует только системные файлы, подвергающиеся нападению в первую очередь;
- дождитесь результата (расширенная проверка обычно занимает до 30 минут), скомандуйте удалить вредоносные и зараженные файлы.
При попадании в число зараженных папок с важной информацией их надо поместить в карантин для очистки от вредоносных кодов
Обратите внимание: Защитник Windows не всегда способен увидеть все вирусные объекты, особенно если его обновление давно не проводилось
Первые признаки заражения
При заражении компьютера вирусом можно говорить, что ваш компьютер будет подтормаживать. Это происходит потому, что вирус активно передает в сеть данные (файлы пользователя, нажимаемые пользователем клавиши, переписку и т.п.). Также многие вирусы направлены на то, чтобы затруднить работу антивирусных систем, выполняют свое клонирование и заражают все большее число файлов.
В результате повышается нагрузка на жесткий диск и процессор. Однако снижение производительности не свидетельствует о том, что на компьютере действительно завелся вирус
Поэтому важно определить имеется ли у вас вирус, а только после этого переходить к его удалению и лечению системы
Поиск и удаление вируса вручную
Ручной поиск и удаление вирусов является трудоемким процессом и к нему прибегают, когда антивирусные пакеты не дают желаемых результатов.
На первом этапе необходимо выгрузить процесс вируса, сделать его неактивным. Запускаем Диспетчер задач (Ctrl+Alt+Del) и переходим к списку процессов (вкладка Процессы в Windows XP/7 и вкладка Подробности – Windows 8/10). Следует завершить те процессы, которые вам не знакомы.
Разумеется, вы должны представлять, какие процессы являются необходимыми и не могут являться вирусами. Если у вас возникают сомнения, то используйте поиск в Интернете, чтобы определить, является ли процесс вирусом, введя его имя в строку поиска. Все подозрительные процессы смело завершайте, нажимая клавишу Del или соответствующую кнопку в окне диспетчера.
После этого переходим в редактор реестра (Win+R -> regedit -> OK). Здесь необходимо просмотреть следующие ветки:
HKEY_LOCAL_MACHINE/SOFTWARE/Microsoft/Windows/CurrentVersion/
HKEY_CURRENT_USER/Software/Microsoft/Windows/CurrentVersion/
В каждом из этих разделов имеются папки Run и RunOnce, в которых находятся параметры программ в автозапуске. Можно либо все их отключить, оставив один лишь антивирус, либо отключить неизвестные приложения, предварительно записав их путь на бумажке. Этот путь в дальнейшем нам может очень пригодиться, когда мы будем удалять тело вируса.
После чего проверяем содержание следующего раздела реестра:
HKEY_LOCAL_MACHINE/SOFTWARE/Microsoft/Windows NT/CurrentVersion/Winlogon
Ниже представлены правильные значения параметров, если у вас указаны другие то их значения исправляем:
Для Shell – explorer.exe
Для UIHost – logonui.exe
Для Userinit – userinit.exe
Вирусы часто подменяют собой системные файлы, например, загружаются через интерфейс Windows (explorer.exe), тем самым выполняя автоматический запуск при входе в систему
Вот почему важно выполнять поиск и удаление вирусов в безопасном режиме или с загрузочного диска (флешки), когда многие системные файлы и библиотеки не загружаются
Как правило, ручную работу по поиску и удалению вирусов вручную лучше доверить специалистам службы ИТ-поддержки.
Как самостоятельно почистить ноутбук от вирусов
Когда сканирование проведено, следует определиться с порядком дальнейших действий. Если причиной того, что устройство тормозит, стали вирусы, необходимо очистить ноутбук от приложений-вредителей. Это несложно сделать в домашних условиях с помощью специальных программ.
Важно, что запускать антивирус лучше дважды — в обычном режиме и безопасном, отключив ноутбук от проводных и беспроводных сетей и закрыв все приложения. Кроме того, при серьезном заражении рекомендуется поочередно использовать несколько утилит (предварительно удаляя предыдущую, чтобы не вызывать конфликт)
Иногда антивирусы не справляются с заражением. В таком случае может помочь переустановка ОС с соблюдением нескольких условий:
- загрузочный диск или флешка должны быть созданы на чистом компьютере;
- при установке необходимо полностью отформатировать жесткий диск и все предварительно созданные разделы;
- файлы с зараженной системы нельзя переносить на новую;
- после установки следует установить антивирус, провести полное сканирование.
Бесплатное программное обеспечение
Среди антивирусов доступны приложения, не требующих оплаты и при этом эффективно очищающие ноутбук. Наибольшей популярностью пользуются следующие:
-
Avast Free.
Одна из немногих бесплатных утилит без ограничения функциональности, имеет обширную и ежедневно пополняемую базу данных. Предлагает безопасный браузер, возможность удаленного доступа к компьютеру другого пользователя (с его согласия). Потенциальные вирусы отправляет «песочницу», где изучает файл, а при необходимости может вылечить его. -
Comodo Internet Security.
Эффективно удаляет вредоносные приложения, подозрительные файлы переносит в «песочницу». -
AVG Antivirus Free.
Сканирует документы и утилиты при первом открытии, умеет проверять сайты и электронную почту. Способен удалять файлы безвозвратно. -
Iobit Malware Fighter.
Подходит для маломощных ноутбуков, позволяет работать с зараженными файлами в автоматическом и ручном режимах. -
360 Total Security.
Можно интегрировать с браузерами, утилита эффективно сканирует устройство и очищает папки, хранящие временные файлы, где нередко «поселяются» вирусы. -
ADW Cleaner.
Небольшая программа, подходит для чистки не только разделов ОС, но и браузеров. Умеет удалять встраиваемые панели, расширения, предоставляет подробный отчет.
Если вирус не позволяет нормально запустить Windows, можно воспользоваться программой, запускающейся с загрузочного диска, например, Dr.Web LiveDisk:
- Утилиту записать на флешку.
- На зараженном ноутбуке в БИОС выставить загрузку с внешнего носителя.
- Запустить лэптоп, предварительно подсоединив накопитель.
- При открытии интерфейса приветствия выбрать русский язык и загрузку Dr.Web LiveDisk. Загрузится ОС на базе Linux, где сразу появится окно антивируса.
- Подтвердить согласие на участие в сборе статистики, кликнуть по кнопке «Продолжить».
- Нажать на активную строку, предлагающую выбрать объекты для проверки. Отметить все каталоги, включая системные разделы (диски D, E).
- Подтвердить обезвреживание найденных вирусов, перезагрузить ноутбук.
При последующем включении в обычном режиме проблема должна быть устранена.
Платные варианты
Для очистки лэптопа вполне достаточно антивирусов без подписки. Популярность платных приложений объясняется дополнительными функциями, удобными при постоянном использовании, отсутствием рекламы.
Лучшими считаются следующие утилиты:
-
ESET NOD32.
Предоставляет месячную пробную лицензию, умеет лечить зараженные файлы. Проверяет электронную почту, ищет уязвимости. -
Dr.Web.
Оснащен зоной карантина для подозрительных файлов, способен убрать сетевые или почтовые вирусы. -
Kaspersky Total Security.
Обладает обширной базой вредоносных программ, но довольно сильно нагружает ноутбук, не подходит для слабых устройств. -
Avira PRO.
Легкая утилита, хорошо показавшая себя в восстановлении поврежденных файлов.
Использование платных антивирусов оправдано, если они включены постоянно.
Программа SpyHunter спасет вас в таких ситуациях.
На просторах интернета огромное количество программ шпионов, троянов которые могут «прицепляться» к вашему компьютеру во время просмотра какой-либо информации. Цель таких приложений любым способом попасть в систему, подменить некоторые из файлов в вашем ПК. После успешной установки вирус начинает атаку системы. Проявляется это множеством разных ситуаций, но лучшие из вредоносов ведут свою деятельность абсолютно незаметно.
При этом вы ежедневно пользуетесь компьютером ни о чем не подозревая вводите логины и пароли для входа на любимые сайты или почту. А тем временем вирус работает и каждый день отправляет своему хозяину отчеты о ваших сессиях в интернете. Внимательно фильтрует информацию и отправляет все сохраненные и просто введенные пароли.
Так обычные пользователи теряют доступ к своим страницам в соц. сетях, работяги теряют свою почту. К тому же очень часто люди привязывают одну и туже почту ко всем своим аккаунтам и взломщик, получив к ней доступ, просто запрашивает восстановление пароля на нее от всех ваших страниц и забирает все к чему «привязана» данная почта.
Ну так вот, программа Спайхантер без особого труда вычислит таких вредителей и поможет вам от них избавиться. Но это далеко не все, что может это приложение.
Вы когда-нибудь сталкивались с рекламой в интернете, а точнее с рекламой в ваших браузерах? Я имею в виду не безобидную рекламу, которая обычно расположена по краям сайтов и где-то просто напрягает, но в целом не наносит вреда. А именно ту рекламу, которая вылетает при первом же открытии браузера и закрыть ее не получается, она открывается на всех сайтах без разбора и переустановка браузера совсем не мешает ей появляться вновь и вновь. Дочитав статью, вы сможете самостоятельно избавляться от такой рекламы раз и навсегда.
Впрочем, разновидностей вирусных атак очень много, защитить себя от всех наверное невозможно, но проявляя максимум внимания к безопасности вы сможете сократить вероятность попадания на ваш компьютер ненужной дряни.
Я думаю, суть вы уловили и готовы перейти к практическому решению проблем безопасности. Для этого просто продолжайте читать, все будет более чем понятно буквально через несколько минут.
Как удалить вирусы с Айфона
Вирусы попадают в систему «яблочных» устройств кране редко, но те, которым удалось это сделать, проникают в файловую систему настолько глубоко, что обнаружить, а тем более извлечь их оттуда практически невозможно. Но это лишь на первый взгляд. В действительности же наиболее безопасные коды можно удалить посредством очищения файлов cookie в используемом браузере. Не менее эффективными могут стать и некоторые другие методы.
Принудительная перезагрузка
Если девайс стал медленно работать, тормозить или вообще повис, целесообразно перезагрузить его либо сбросить настройки. Эти нарушения обычно не связаны с влиянием вирусов или вредоносного ПО, а вызваны программными или кодовыми конфликтами. Справиться с проблемой и восстановить работоспособность Айфона поможет обычная или принудительная перезагрузка.
В первом случае достаточно нажать на кнопку питания и в открывшемся меню выбрать пункт «Выключить». Когда экран потухнет, следует нажать и удерживать ту же клавишу «Power», пока на дисплее не появится изображение. Нужно дождаться окончания загрузки и проверить функциональность устройства.
Второй вариант применяется, если экран не реагирует на касание, а система не отвечает. Действия в этом случае будут такими:
- одновременно зажать и удерживать клавиши «Домой» и «Power»;
- спустя 3-4 секунды смартфон принудительно отключится, а затем вновь автоматически запустится.
В зависимости от модели устройства алгоритм может несколько отличаться:
- зажать и удерживать кнопку питания не менее 2-3 секунд;
- дополнительно нажать на регулятор уменьшения громкости;
- дождаться отключения смартфона;
- отпустить клавиши и выждать, пока устройство автоматически запустится.
Обновление ОС
Если нормальной работе Айфона мешают какие-то баги либо он стал тормозить и блокировать открытие некоторых приложений, помочь способно обновление оперативной системы. Выполнить данную процедуру можно через настройки смартфона либо через сервис iTunes на компьютере. В первом случае сценарий будет выглядеть следующим образом.
- На телефоне открыть «Настройки» и перейти в раздел «Основные»;
- Выбрать функцию «Обновление ПО», запустив проверку на наличие свежих версий;
- В случае их обнаружения система уведомит о наличии обновления и информации об изменениях;
- Внизу экрана кликнуть по кнопке «Загрузить и установить»;
- Для запуска понадобится ввести пароль защиты, принять условия и положения;
- Система запустит процедуру апдейта, после окончания которой понадобится выполнить установку. Из двух вариантов предпочтительнее выбрать первый «Установить сейчас».
Специалисты настоятельно рекомендуют не пренебрегать установкой обновлений для «яблочных» устройств. Актуальная версия способна обеспечить смартфону бесперебойную работу и безопасность.
Сброс настроек на Айфоне
Если предыдущие варианты оказались безрезультатными, и избавиться от проблемы не удалось, следует прибегнуть к последнему способу – сбросу настроек до заводских установок на Айфоне. Метод считается радикальным и применяется в крайних случаях, поскольку позволяет удалить всю информацию, включая настройки и загруженный контент. В результате телефон вернется к состоянию, которое было в момент покупки в магазине. Выполнить сброс можно двумя путями.
Через настройки Айфона
- Этот способ позволяет откатить устройство просто и быстро. Для этого необходимо выполнить следующие действия:
- Открыть меню «Настройки»;
- Перейти в раздел «Основные»;
- Из перечня доступных операций выбрать категорию «Сброс».
На следующей вкладке отметить опцию, которая поможет стереть контент и настройки, и подтвердить действие.
Через режим Recovery
Этот способ предполагает восстановление гаджета через iTunes, особенно, если он до этого был сопряжен с компьютером (ноутбуком) и распознан соответствующей программой. Активировать режим Recovery Mode можно несколькими способами в зависимости от модели устройства и текущей версии операционной системы (см. пункт «Принудительная перезагрузка»).
- На предварительном этапе нужно подключить смартфон к ПК и запустить Айтюнс;
- Чтобы выполнить сброс настроек, потребуется выбрать опцию «Восстановить».
С этого момента программа приступит к поиску и загрузке актуальной версии ОС на iPhone.
Мобильные устройства от разработчиков Apple во всем мире славятся своей безопасностью и защищенностью от хакерских атак и вредоносного ПО. Если проблема все-таки возникла, а устранить ее вышеупомянутыми методами не получилось, имеет смысл обратиться в сервисный центр Apple. Сотрудники гарантированно обнаружат причину неполадки и быстро ее устранят.
Поделиться ссылкой:
Противовирусные средства
В распоряжении иммунной системы существуют универсальные защитники – интерфероны. Интерфероны являются белковыми соединениями, которые первыми реагируют на вторжение вирусов. Однако выработка данных веществ нередко снижена, что в основном происходит из-за действия негативных внешних и внутренних факторов, а у детей до 3 лет и беременных женщин по физиологическим причинам. В результате лечение вирусных инфекций требует применения препаратов, восстанавливающих производство интерферона. В комплексной терапии может применяться ВИФЕРОН – отечественный представитель группы рекомбинантных интерферонов. Стоит отметить, что этот препарат действует в отношении всех вирусов, и может назначаться в комплексной терапии ОРВИ детям и будущим матерям.
Функционал
Имеются следующие опции:
- Эвристическая проверка система. В этом случае удается найти известные SpyWare и иные вирусы, ориентируясь лишь на косвенные признаки. Анализу подвергаются память, реестр, в также файлы на диске;
- Обновление базы файлов, являющимися безопасными. Сюда входят несколько десятков тысяч системных и иных файлов, которые запускают процессы, не представляющие опасность для вашей системы. Определение угроз происходит по принципу разделения всех файлов на своих и чужие. То, что признано «своим» (безопасным), не попадает в карантин и не удаляется. Все остальные проходят стандартную процедуру проверки. База использует антируткиты, различные анализаторы и системы поиска файлов;
- Обнаружение Rootkit. Здесь обращение идет к базе системных библиотек и анализируется перехват их функций. При таком подходе утилита может не только вовремя найти RootKit, но и откорректировать работу UserMode RootKit и KernelMode RootKit. Так находятся даже те процессы, которые успешно маскируются. Антируткит снабжен анализатором, позволяющим обнаружить даже те процессы, которые при обычном анализе будут незаметны. Стоит отметить, что данная программа также успешно работает с Win9X. И хотя бытует мнение, что для этих платформ нет RootKit, но все же известно более сотни троянских программ, которые доставили множество проблем владельцам этих операционных систем. Если же вы скачали avz бесплатно, то удивитесь: утилита обнаруживает и блокирует KernelMode RootKit на ПК, работающих на основе всех версий операционной системы Виндовс;
- Поиск троянских DLL и Keylogger. Данные действия выполняются путем анализа системы без обращения к базе сигнатур, в результате чего удается обнаружить даже те троянские программы, которые до этого не были известны;
- Нейроанализатор — позволяет исследовать файлы, ориентируясь на нейросети;
- Анализатор Winsock SPI/LSP настроек — анализу подвергаются настройки, в результате чего вовремя обнаруживаются ошибки, которые могут привести к сбою системы. Найденные ошибки автоматически исправляются. Такая возможность автодиагностики и лечения бывает полезна, если владелец системы — начинающий пользователь;
- Диспетчер драйверов, процессов и сервисов. Он позволяет изучать все запущенные процессы и анализировать загруженные библиотеки и драйверы. С учетом того, что здесь также применимы методы работы антируткита, то удается обнаружить даже замаскированные вредоносные процессы;
- Поиск файлов на диске и данных в реестре. Вы можете настроить параметры поиска, чтобы найти искомое. Данная опция позволяет отыскать даже то, что не видит системный поиск.И все благодаря привлечения антируткита, который находит даже спрятанные файлы. Результаты предстают в виде таблицы и текстового протокола, здесь вы можете отметить файлы, которые стоит удалить или поместить в карантин;
- Анализ открытых портов TCP/UDP. Если вы скачали avz последней версии для Windows XP, то здесь анализ происходит для каждого отдельного порта. Если будет обнаружен порт с троянскими программами, то вы увидите предупреждение;
- Восстановление системы — пригодится в случае поврежденная программ вредоносными элементами. Само восстановление производится вручную. Вам надо лишь указать параметры, которые требуется восстановить;
- Проверка архивов и составных файлов. Программа анализирует такие форматы, как TAR, RAR, CAB, ZIP, GZIP, MHT файлы и CHM архивы.
Удаление вирусов с компьютера с очисткой системных папок
Алгоритм удаления вирусов с компьютера, с очисткой хранилища системных файлов:
- Откройте на системном диске (обычно это С:\) папку Windows, в ней папку Temp.
- Вверху окошка кликните по вкладке «Вид», область «Показать или скрыть» и установите галку напротив надписи «Скрытые элементы».
- Зажмите Ctrl+A (выделение всех файлов в папке), предварительно закрыв все программы, кроме данного диалогового окна. Удалите файлы, если какой-то из них не удаляется, пропустите.
- Перейдите с диска С в папку «Пользователи», далее «Пользователь» → AppData → Local. Там отыщите такую же папку Temp и очистите ее.
- С помощью утилиты CCleaner проверьте реестр на наличие ошибок, следуя указаниям в меню CCleaner.
Как проверить компьютер на вирусы
Проникнуть угрозы в операционную систему могут через интернет, вместе с чужой флешкой или при установке сомнительного софта. Развитие антивирусных продуктов спровоцировало появление более хитрых, сложных шпионских или вредоносных кодов. Сейчас они могут записываться в автозагрузку, автоматически восстанавливаться после удаления. Вылечить компьютер становится сложнее. Вот способы, как самостоятельно почистить ноутбук от вирусов:
- Самый радикальный, жесткий способ, как очистить компьютер от вирусов – переустановить операционную систему. Вместе с вредоносными файлами будет полностью удалены файлы из разделов системы или же с логического диска. Это значит, что программы и документы, которые были на нем, будут утеряны. Вы можете сохранить данные на других дисках, но есть риск, что зараженный файл живет и на них.
- Форматирование диска. Хороший способ, если вы знаете, что вирус засел не в разделе С.
- Возврат к точке восстановления без вредоносных файлов. Операционная система способна откатиться к своему прежнему состоянию, к примеру, вчерашнему, когда черви или трояны еще не проникли в нее. При использовании резервной копии все новые файлы, папки будут удалены и заменены старыми. Подходит, если были поражены только системные данные и директории.
- Воспользоваться любым хорошим антивирусом, к примеру: Доктор Веб (Dr.Web), Касперский или Nod32. Сканер обнаружит угрозы, предложит их удалить, лечить или отправить в карантин.
Некоторые вирусы очистить не так просто: они открывают окна в браузере с рекламными страницами, проводят скрытые действия. Одно из них – блокировка работы антивирусных утилит. В таких случаях помощь могут оказать онлайн сервисы для первичного запуска сканирования. Вот несколько популярных и эффективных вариантов:
- BitDefender QuickScan – прямо на сайте включается онлайн проверка через облачный сервис;
- Panda ActiveScan – произойдет загрузка специального модуля, который через облачный сервис проверит компьютер на угрозы безопасности;
- HouseCall – проводит поиск шпионских кодов и вирусов онлайн;
- Microsoft Safety Scanner – однократная проверка от компании;
- Kaspersky Security Scan – лечение компьютера от вирусов проводится специальной утилитой. Ее нужно скачать, но работает ПО через облачный сервис.
Как избежать заражения?
Каждый день в интернете появляется более сотни новых и старых «переделанных» вирусов, и естественно, что антивирусные компании занести их все в базы данных своих антивирусов просто не могут. Поэтому во избежание заражения следует придерживаться несколько простых правил:
- Установите хороший антивирус (антивирус Касперского, avast!, dr.Web)
- Регулярно обновляйте антивирусные базы
- Не открывайте подозрительные письма в электронной почте и тем более не переходите по ссылкам в таких письмах (если такое письмо необходимо открыть) и не открывайте вложения. У меня например был случай когда мою почту взломали и с моей же электронной почты МНЕ пришел спам. Таким же образом могут взломать и ваших друзей.
- Также не советую кликать по ссылкам на сайтах где вы по счастливой случайности стали «миллионным посетителем» и нужно кликнуть по баннеру что бы забрать IPhone 5S. Не ведитесь на такие уловки. Уверяю вас, кроме вируса который заблокирует ПК, испортит данные или украдет пароли вы ничего не получите!
Какие программы выбрать?
Начать стоит с того, что не существует определённого регламента того, как именно провести удаление вирусного программного обеспечения (далее ВПО). Если вы столкнулись с последствиями деятельности «ВПО» и находитесь в поисках конкретной информации по его выявлению и удалению, то, к сожалению, Вас придётся огорчить. Вся сложность в том, что существует огромное количество сценариев того, как могут действовать вирусы и того, какой вред они могут причинить операционной системы.
Поэтому лучшая рекомендация, которая может быть озвучена в подобной ситуации – это осуществление профилактической деятельности с использованием специализированного программного обеспечения. О чём и пойдёт речь далее.