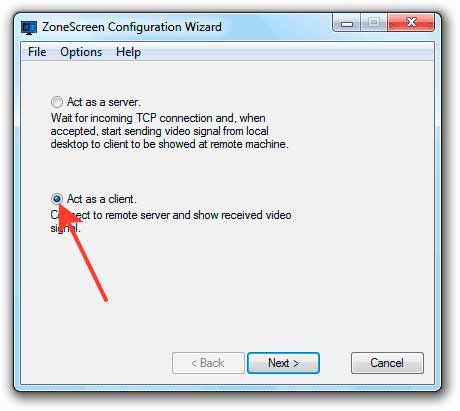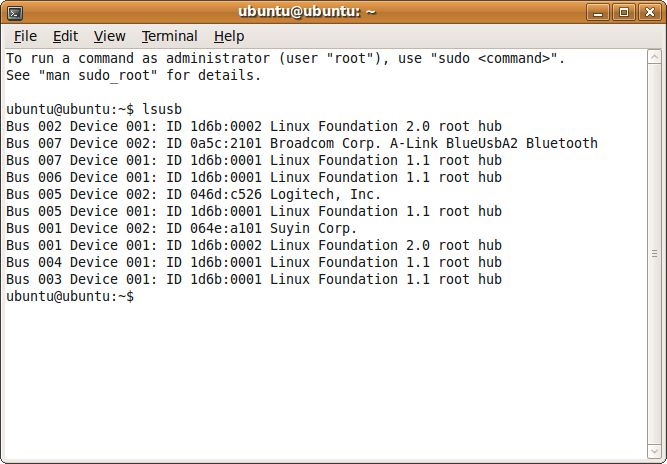Заставки на ноутбук
Содержание:
- Автоматическая смена обоев
- Как поставить картинку на рабочий стол
- Установка, запуск, настройка и использование
- 2. Как установить и настроить изображение в качестве обоев рабочего стола в Windows 10 с помощью приложения «Настройки»
- Функция Snap Assist
- Другие способы настройки внешнего вида «Рабочего стола»
- Параметры персонализации в Windows 10
- Начинаем работу с оформлением!
Автоматическая смена обоев
Windows 10 поддерживает работу слайд-шоу на рабочем столе, т.е. автоматическую смену обоев среди выбранных Вами. Для того, чтобы использовать эту возможность, в параметрах персонализации, в поле «Фон» выберите «Слайд-шоу».
После этого Вы сможете задать следующие параметры:
- Папку, содержащую обои рабочего стола, которые должны использоваться (при выборе выбирается именно папка, т.е. после нажатия «Обзор» и входа в папку с изображениями Вы увидите, что она «Пустая», это нормальная работа данной функции в Windows 10, содержащиеся обои все равно будут показываться на рабочем столе).
- Интервал автоматического изменения обоев (их также можно будет менять на следующие в меню правого клика мышью по рабочему столу).
- Порядок и тип расположения на рабочем столе.
Ничего сложного и для кого-то из пользователей, кому скучно все время лицезреть одну и ту же картинку, функция может быть полезной.
Как поставить картинку на рабочий стол
От чего зависит наше рабочее настроение? Оставим в стороне погоду, отношения с начальством и самочувствие. Настрой на работу зависит от того, что мы постоянно видим перед собой, в случае компьютера — на экране
А значит, хорошая картинка на рабочий стол — это и правда важно. Это больше, чем прихоть и развлечение: это верное рабочее состояние и даже вдохновение
Не случайно Microsoft подбирает для Windows такие эффектные заставки, а в последних версиях системы даже подгружает их на ваш компьютер из облака и проводит опрос, нравится ли вам та или иная картинка!
Перед тем, как поставить фотку на рабочий стол, стоит проверить, соблюдаются ли несколько правил:
- Картинка должна быть в читаемом формате. JPG, JPEG или BMP подойдёт гарантированно. А вот WEBP от Google или HEIF от Apple на рабочий стол не поставишь: нет поддержки формата на уровне системы.
- Разрешение должно соответствовать разрешению монитора. Конечно, теоретически можно взять картинку размером 640*480, снятую на вашу Нокию ещё в начале 2000-х, и растянуть её до Full HD. Но выглядеть это будет откровенно уродливо. А если брать картинку в 4K и ставить её фоном под старый монитор, то это будет излишне качественно: монитор всё равно не сможет показать всё её великолепие.
- Субъективно, конечно, но картинка не должна быть слишком пёстрой. На её фоне должны быть хорошо видны ярлыки и подписи к ним. Хотя если вы запускаете все приложения через меню «Пуск» или панель Total Commander, то можете позволить себе рабочий стол в качестве чистой фоторамки.
Установка картинки
Современные версии Windows допускают несколько решений, как поставить картинку на рабочий стол. Рассмотрим самое простое: через контекстное меню.
Итак, вы открываете картинку, которая вам нравится
Неважно, делаете ли вы это через стандартную Галерею, через бесплатный менеджер картинок типа FastStone или коммерческий, вроде ACDSee. Да даже если вы открываете её в Интернет-браузере или Проводнике!
- Найдите изображение, которое хотите поместить на рабочий стол
- Откройте папку с ним в Проводнике
- Щёлкните по файлу правой кнопкой мыши
- Выберите пункт «Сделать фоновым изображением рабочего стола»
Вуаля! Ваша любимая картинка уже на рабочем столе.
Конечно, можно это сделать и другими способами. Например, через сам рабочий стол. Что для этого нужно:
Как подготовить картинку для рабочего стола
С его помощью достаточно несложно обрезать картинку под нужный формат. Предварительно узнайте разрешение и соотношение сторон вашего монитора.
- Откройте картинку в FastStone в полноэкранном режиме
- Заведите курсор за левую грань экрана, чтобы открыть меню редактирования
- Выберите пункт «Обрезка»
- В открывшемся окне под изображением в меню «Масштаб бумаги» выберите нужное соотношение сторон: 4:3 или 16:9
- Выберите нужный размер участка на картинке. Пропорции будут сохраняться автоматически
- В правом нижнем углу выберите пункт «Обрезать в файл без потерь»
- Выберите папку, где храните изображения для рабочего стола, и нажмите «Сохранить»
Исходный файл при этом останется в целости и сохранности. Вы же получите картинку для рабочего стола, которая идеально впишется в его размер без искажений или чёрных полос по краям.
Старайтесь захватить возможно больше из исходного файла. Тогда изображение на рабочем столе не будет выглядеть размытым за счёт недостаточного разрешения.
Больше, чем одна картинка
Современные версии Windows позволяют установить на рабочий стол даже сменные изображения и настроить частоту смены картинок. Для этого не нужны никакие особенные познания. Всё, что вам надо — подготовить картинки, которые вы бы хотели видеть, и поместить их все в одну папку. Запомните её местонахождение. После этого:
- Нажмите правой кнопкой на свободном участке рабочего стола
- Выберите в выпадающем меню пункт «Персонализация»
- В разделе «Фон» выберите опцию «Слайд-шоу»
- Нажмите на кнопку «Обзор» под надписью «Выбор альбомов для слайд-шоу»
- Выберите нужную папку
Вернувшись обратно в меню персонализации, вы сможете настроить дополнительные параметры картинок. Так, можно выбрать частоту смены картинки — раз в минуту, раз в десять минут, раз в полчаса и так далее. Порядок может быть случайным или алфавитным. Чтобы добавить в список новые картинки, вам достаточно скопировать их в выбранную папку.
Установка, запуск, настройка и использование
Для запуска утилиты, необходимо сначала загрузить ее установщик (кто бы мог подумать :)).
Просто выбираем любое фоновое изображение (кликаем по нему левой кнопкой мыши) и жмякаем по кнопке «Установить себе на рабочий стол» (см. изображение).
Закачиваем предлагаемое приложение (размер дистрибутива — 3.5 Мб) и запускаем его. Процесс установки неимоверно прост и не должен вызвать никаких затруднений (см. изображение).
Примечание:
Если в Вашем браузере не установлено приложение «Яндекс-бар», но хотелось бы им обзавестись, тогда можете смело нажимать «Установить». Кто спокойно может обойтись и без «бара от Яндекса», что ж, так ему и надо (:)), для этого просто уберите соответствующие галочки в пункте «Настройка параметров» в процессе установки.
После всех телодвижений, Вы должны увидеть примерно следующее.
Примечание:
Помимо того, что на Вашем «Рабочем столе» появиться ярлык программы DesktopMania, также обои (которые стояли у Вас по умолчанию) поменяются автоматически (хотите Вы этого или нет :-)) на выбранное первоначально изображение. Так что выбирайте его с умом, ибо оно останется у Вас навечно 🙂
Собственно, перед нами не что иное, как наглядная инструкция (шаги) по работе с программой. Что ж, сразу и последуем ей.
Примечание:
Если хотите можно подписаться на еженедельную рассылку по почте, а то вдруг пропустите чего-нибудь интересненькое 🙂
После успешного процесса регистрации Вы увидите очередное сообщение:
Из которого можно понять и узнать, что регистрация окончена и теперь Вы полноправный пользователь «утилиты-сервиса» по смене обоев, да еще у Вас есть собственный профиль на ресурсе (располагается в правом верхнем углу).
Теперь осталось постигнуть сам процесс смены обоев.
Сие можно проделать двумя путями:
- первый – использовать в качестве источника свой собственный компьютер (указав путь к папке из которой будут браться картинки для рабочего стола)
- второй – из раздела «Избранное» с самого «обойного» ресурса.
Первый путь, думаю для многих, не представляет особого интереса, ибо все свои картинки Вы уж наверняка выучили наизусть (я, по крайней мере, точно). Однако кому хочется задействовать собственный арсенал изображений в качестве обоев для десктопа, милости просим, а именно, выбираем папку-источник, периодичность смены и нажимаем «Сохранить».
Теперь «обоины» будут меняться в соответствии с сохраненными настройками (начиная с текущей секунды :-)).
Кому же свои обои набили «оскомину» (или у кого просто нет таковых) и хочется погрузиться в мир ярких «картинко-цветопредставлений» и как-то освежить свой «столик», то, пожалуйста, Ваш пункт — второй по счету. Просто выбираем на сайте понравившиеся изображения (в соответствующих категориях) и добавляем их в «Избранное» своего профиля.
Примечание:
К слову, в программе имеется довольное большое количество изображений, разбитых по категориям (всего двадцать семь категорий, в числе которых — 3D, Абстракция, Анимация, Графика, Животные, Знаменитости, Игры, Музыка, Оружие, Природа, Фильмы и т.д.).
Далее, в настройках программы (вызываются двойным кликом по ярлыку приложения), указываем, откуда утилита будет подгружать фоновые изображения. В данном случае, сие будет происходить из папки «Избранное» Вашего профиля на «обойном» ресурсе.
Теперь обои будут меняться при каждой загрузке ПК, а источником будет служить Ваши избранные изображения профиля (который, к слову сказать, можно забить под завязку). Таким образом, программка будет периодически крутить разнообразные обои тем самым самым подстраивая обстановку рабочего места, под Ваше (возможно, что постоянно меняющееся) настроение.
Кроме всего прочего, пользователи имеют возможность не только устанавливать себе обои, но и делиться оными со всем сообществом ресурса.
Для этого в своем профиле, нужно нажать «Добавить обои», выбрать файл, категорию, заполнить требуемые поля («название», «метки») и нажать по кнопке «Отправить».
Примечание:
Перед отправкой прочтите требования к загружаемым изображениям. Если Ваша картинка получит «зеленый свет» от модератора, то она будет красоваться вместе с остальными на сайте проекта!
Собственно, это все, что позволяет делать утилита.. Хотя нам тут больше и не надо, правда?
2. Как установить и настроить изображение в качестве обоев рабочего стола в Windows 10 с помощью приложения «Настройки»
Как и большинство вещей в Windows 10, вы также можете изменить обои рабочего стола из приложения «Настройки». Щелкните правой кнопкой мыши или коснитесь и удерживайте рабочий стол, а затем выберите Персонализация в контекстном меню.
Параметр «Персонализация» из контекстного меню на рабочем столе
Предыдущее действие открывает приложение Настройки и мгновенно переносит вас в раздел Фон из настроек Персонализация . Вот что вы должны увидеть:
Фоновая страница из настроек персонализации
ПРИМЕЧАНИЕ. В качестве альтернативы, вместо использования контекстного меню рабочего стола, чтобы попасть сюда, вы также можете просто открыть приложение «Настройки» и перейти к Персонализация> Фон .
В правой части фона , вы можете увидеть небольшой предварительный просмотр того, как выглядит ваш рабочий стол с текущими настройками, а затем ряд настроек, которые меняют его внешний вид. Первый из них называется Фон . Щелкните или коснитесь раскрывающегося списка Фон и выберите параметр Изображение .
Выбор изображения в качестве фона рабочего стола в Windows 10
Прямо под настройкой Фон есть раздел под названием «Выберите свое изображение» , в котором Windows 10 показывает вам серию изображений, можно быстро установить в качестве обоев рабочего стола. Если вы хотите использовать один из них, щелкните или коснитесь его.
Выбор изображения из списка
Если вы хотите использовать изображение, отличное от показанного в списке, щелкните или коснитесь кнопки Обзор . Затем перейдите по своему ПК с Windows 10, чтобы выбрать изображение, которое вы предпочитаете использовать в качестве обоев.
Поиск других изображений
Когда вы найдете то, которое вам нужно, выберите его и нажмите или коснитесь Кнопка «Выбрать изображение» .
Выбор изображения для использования в качестве обоев рабочего стола
Как только вы это сделаете, Windows 10 установит новое изображение в качестве фона рабочего стола. Вы также можете увидеть, как ваш рабочий стол выглядит в предварительном просмотре Фон .
amphtml-sizer>
Как выглядит рабочий стол в Windows 10
А как насчет настройки того, как изображение заполняет пространство экрана? ? Прокрутите вниз в правой части окна Фон . Затем щелкните или коснитесь раскрывающегося списка «Выбрать размер» и выберите нужное расположение изображения: Заливка, Подгонка, Растяжение, Плитка, Центр, Размах .
Выбор подходящего для фона рабочего стола Windows 10
Эксперименты — лучший способ решить, какой из этих вариантов работает лучше всего. Вот что происходит:
- Заливка увеличивает или уменьшает изображение, чтобы заполнить пространство рабочего стола. Для этого изображения либо растягиваются, либо обрезаются.
- По размеру делает ваши изображения максимально большими, чтобы они уместились в доступном пространстве. Они не искажаются и не обрезаются.
- Растянуть либо растягивает, либо сжимает изображение до тех же размеров, что и экран. Если размер вашего монитора не соответствует размеру изображения, это может выглядеть действительно некрасиво.
- Tile помещает ваше изображение на экран несколько раз, заполняя вверх по пространству, но он может помещать изображения в пространство, а может и не помещаться.
- Center помещает ваше изображение в центр экрана. У вас может быть одно маленькое изображение в центре большого пустого пространства или у вас может быть только центральная часть большого изображения.
- Span делает изображение охватить все ваши дисплеи, если на вашем компьютере или устройстве установлено несколько.
Если окажется, что ваше изображение не заполняет экран должным образом, вы можете нажать на «Изменить цвет фона r *» * и найдите цвет, который соответствует вашему изображению, чтобы заполнить остальную часть экрана.
Выбор цвета фона, когда обои не заполняют экран
Функция Snap Assist
Функция Snap Assist или заменяет, или дополняет возможность создания нескольких рабочих столов. С помощью неё можно расположить открытые окна в оптимальном варианте по всему экрану. До появления этой функции пользователям, работающим сразу с несколькими программами, приходилось самостоятельно подгонять размер обоих окон так, чтобы они помещались на экране. Snap Assist берёт эту задачу на себя и справляется с ней куда лучше.
- Чтобы начать пользовать Snap Assist, достаточно перетащить окно за правую часть монитора. Когда на половину экрана растянется полупрозрачный прямоугольник, окно нужно отпустить. В этот момент оно растянется ровно на половину монитора, а в свободной части появится список открытых окон.
- Если выбрать в списке какую-либо программу, она займёт вторую половину экрана. Передвигая рамки окна, можно изменить соотношение места, распределённого между активными приложениями, один к одному на другое.
- Если взять одно из окон и вытащить его за пределы монитора, а потом отпустить, то одна из половин экрана снова поделится на две части, в каждую из которых можно будет поместить по программе. Используя данный метод, можно расположить одновременно до четырёх окон.
Преимущество функции заключается в том, что она позволяет определить чёткое место и размер окна, не давая ему сбиться или переместиться. Например, это очень удобно, если в одной части экрана вы набираете текст, а в другой ищете информацию при помощи браузера. Можно придумать достаточно много комбинаций, используя которые вы ускорите процесс выполнения задания, так как у вас всегда перед глазами будет сразу несколько окон.
Горячие клавиши для Snap Assist
Чтобы управлять окна в режиме Snap Assist или перейти к данному режиму, можно использовать следующие комбинации клавиш:
- Win + стрелочка влево или вправо — активация режима Snap Assist с соответствующим переносом окна в указанную половину экрана;
- Win + стрелочка вниз или вверх — сжатие окна вполовину к низу или верху экрана. Данная комбинация работает только в активированном режиме, но не активирует его;
- Для переключения между окнами в режиме Snap Assist можно использовать соответствующие стрелочки (вверх, вниз, вправо, влево). Когда предоставляется выбор между окнами, можно подтвердить его кнопкой Enter.
Горячие клавиши позволяют свети использование мыши на минимум, что заметно ускоряет процесс управления окнами.
Видео: как пользоваться Snap Assist в Windows 10
Люди, часто работающие с множеством программ одновременно, могут воспользоваться виртуальными рабочими столами для группировки окон. Также можно использовать режим Snap Assist, позволяющий разделить экран между приложениями в оптимальном соотношении. Начав использовать горячие клавиши, вы заметно ускорите процесс работы как с виртуальными рабочими столами, так и с окнами Snap Assist.
Другие способы настройки внешнего вида «Рабочего стола»
Помимо инструментов «Персонализации», существует ещё несколько встроенных системных функций Windows по визуальной кастомизации «Рабочего стола».
Настройка размера шрифта
Для изменения размера шрифта необходимо:
- Открыть «Параметры» и перейти в подменю «Система».
- На вкладке «Экран» поставить предпочитаемый размер отображаемого текста (в процентах). Нажать кнопку «Применить».
Помимо базовых настроек размера шрифта вы можете воспользоваться технологией ClearType, открыв «Дополнительные параметры экрана».
«Дополнительные параметры» находятся в настройках «Экран»
Данная технология позволяет выбрать подходящий вариант чёткости текста на экране. По умолчанию приложение ClearType автоматически подбирает настройку под ваш LCD монитор (учитывается разрешение экрана, яркость, количество герц). Однако проводить настройки рекомендуется вручную.
Уровень чёткости определяется степенью сглаживания шрифта
Видео: как настроить размер шрифта на Windows 10
Отключение теней окон
Чтобы убрать эффект затемнения вокруг системных окон ОС, стоит проделать следующее:
- Запустите «Командную строку» (сочетание клавиш WIN+R) и пропишите значение «%windir%\system32\SystemPropertiesPerformance.exe».
- В настройках «Параметры быстродействия», перейдите во вкладку «Визуальные эффекты»/«Особые эффекты» и отключите маркер напротив параметра «Отображение теней, отбрасываемых окнами».
- Нажмите кнопку «ОК».
Настройка иконок на «Рабочем столе»
Помимо изменения внешнего вида иконок, их также можно удалять или добавлять на «Рабочий стол». Для этого:
- Перейдите в настройки «Персонализация»/«Темы»/«Параметры значков рабочего стола» и в открывшемся окне уберите/поставьте галочки напротив иконок, которые хотите добавить или удалить с «Рабочего стола».
- Нажмите «ОК» и закройте параметры «Персонализации».
Видео: как добавить иконки на «Рабочий стол»
Чтобы настроить масштаб иконок «Рабочего стола», достаточно выполнить пару простых шагов: щёлкните ПКМ на «Рабочем столе», наведите курсор на строку «Вид» и выберите желаемый размер иконок.
Вы также можете изменять размер иконок, зажав находясь на «Рабочем столе» клавишу CTRL и прокручивая колесо мыши
Настройка «Панели задач»
«Панель задач» Windows является неотъемлемой частью оформления «Рабочего стола», поэтому разработчики также предусмотрели отдельный инструментарий для её настройки. Для того чтобы открыть параметры настройки, достаточно кликнуть ПКМ по «Панели задач» и выбрать пункт «Параметры панели задач».
Настройки «Параметры панели задач» также можно найти в настройках «Панели управления» Windows 10
Всего в настройках «Панели управления» имеется два параметра:
- положение панели задач на экране. Позволяет разместить «Панель задач» слева, справа, вверху или внизу экрана «Рабочего стола»;
- область уведомлений. Настройки отвечают за отображение конкретных иконок на панели.
Если же вам не хватает стандартных инструментов по настройке кастомизации (например вам бы хотелось добавить специальное расширение «Гаджеты рабочего стола», которое было удалено из «Десятки») или вы хотите вообще кардинальным образом сменить оформление ОС (например полностью вернуть интерфейс из Windows 7), то автор данной статьи рекомендует воспользоваться сторонними программами по настройке внешнего вида Windows. По личному опыту могу сказать, что наиболее хорошо зарекомендовали себя такие программы, как: 8GadgetPack, Gadgets Revived, Missed Features Installer 10. Все перечисленные программы поддерживают русский язык, распространяются бесплатно, нетребовательны к системным ресурсам и наиболее успешно интегрируются с ОС Windows 10, в отличие от других подобных расширений.
В новой версии ОС Windows 10 корпорация «Майкрософт» предоставила пользователям достаточно большой инструментарий настроек по кастомизации системы в целом и оформлению «Рабочего стола» в частности. Теперь у каждого есть возможность изменить внешний вид практически каждого элемента на свой «вкус», начиная от фона «Рабочего стола» и заканчивая настройкой отбрасываемых от окон теней.
Параметры персонализации в Windows 10
Для того чтобы перейти к параметрам персонализации, нужно сделать следующее:
- кликнуть «Пуск»;
- выбрать «Параметры»;
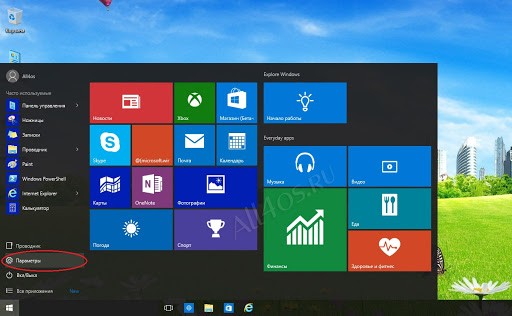
открыть «Персонализацию».

В этом разделе представлены инструменты, с помощью которых можно изменить интерфейс. Так, пользователь может изменить не только картинку при загрузке, но и фон рабочего стола, цвет и шрифт текста, тему. Каждая из этих опций по-своему интересна, но изображение, появляющееся при входе в систему, заслуживает особого внимания. Его можно настроить по-разному: взять фото, найденное в интернете, использовать картинку, предложенную Windows, или выбрать несколько изображений, которые будут сменять друг друга через определенный временной промежуток, – слайд-шоу.
Можно настроить сплошной фон – однотонную цветовую заливку, которая будет отображаться вместо привычного изображения. Этот вариант подойдет тем, кто не хочет тратить много времени на поиск интересной заставки или любит минимализм. Фон представлен в одном цветовом решении – черном. Он выглядит сдержанно и лаконично.

Другой вариант – размытие фона, которое также можно настроить через параметры персонализации. Изображение, использованное в качестве заставки, станет менее четким. Степень размытия можно регулировать с помощью соответствующего ползунка. На размытом фоне аватарка пользователя и поле для ввода пароля будут выглядеть более четкими.
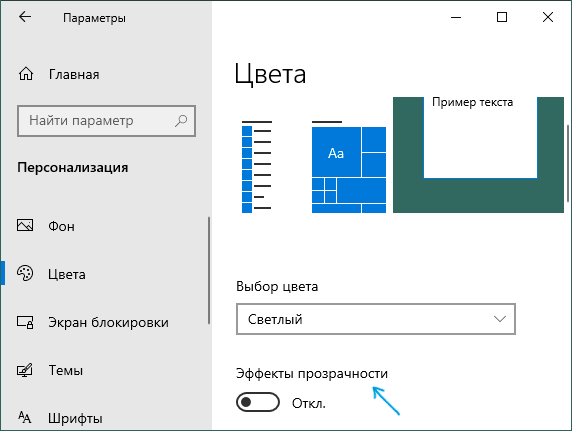
Начинаем работу с оформлением!
Щелкните кнопку «Пуск». Открывается меню, которое как бы разделено на две половины. Выберите в правой части пункт «Панель управления»
Появляется окно с аналогичным названием, в нем отображается несколько десятков значков (если «Панель управления» выглядит по-другому, то нажмите на пункт «Переключение к классическому виду» в списке, расположенном у левой части данного окна). Нужный нам ярлык обычно находится в последнем ряду кнопок панели управления компьютером. В разных версиях ОС Windows он зовется по-разному: или «Оформление и темы», или «Экран». Только изображения таких значков похожи между собой: зачастую это рисунок экрана компьютера с палитрой или кистью. Делаем двойной щелчок мышью на этом ярлыке.
После этого открывается окно с надписью «Свойства: Экран». Под его названием расположено несколько вкладок – «Темы», «Рабочий стол», «Заставка» и т.д. Дальнейшие действия зависят от того, что вы хотите сделать.