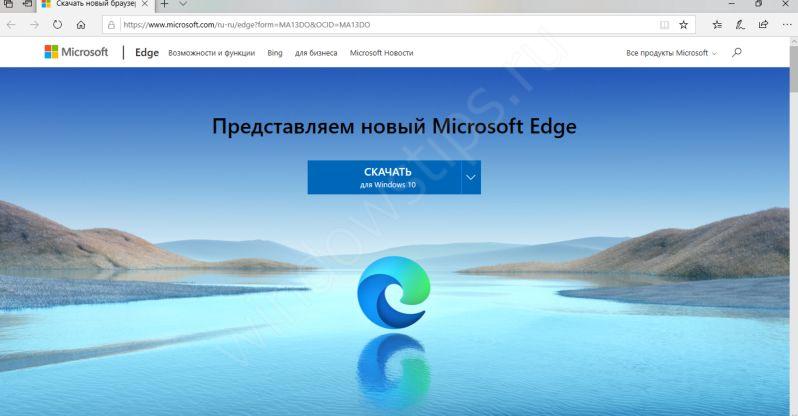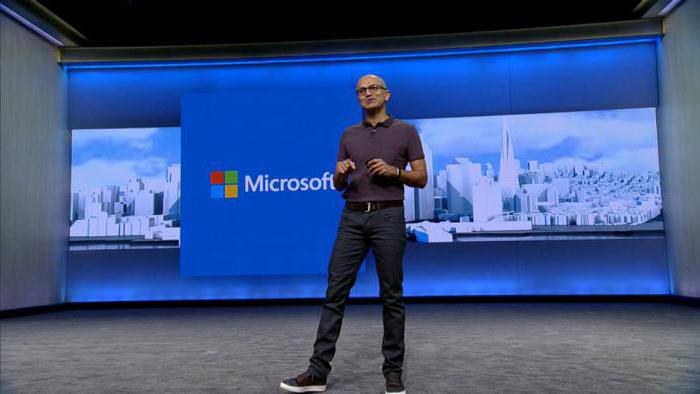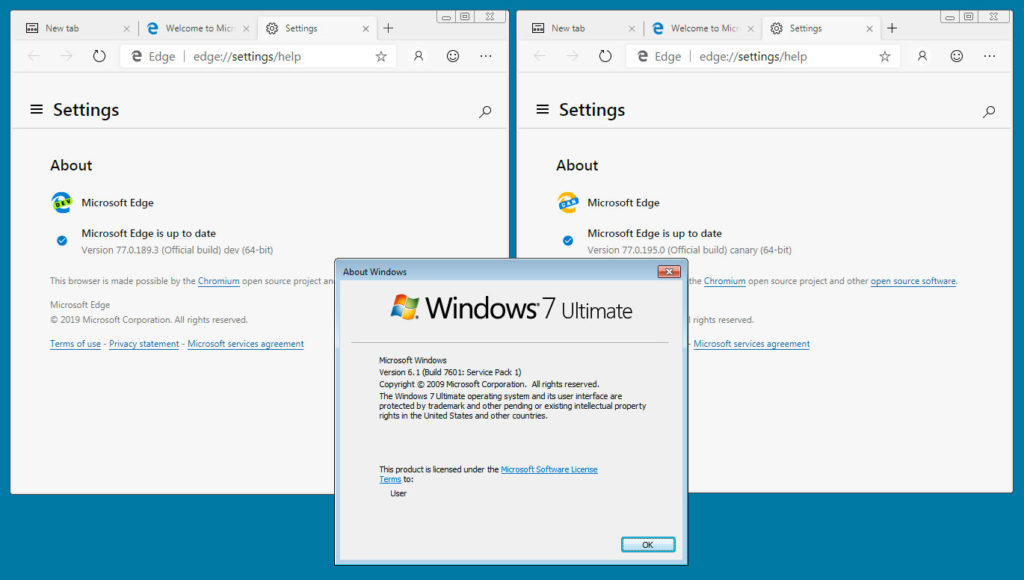Microsoft edge
Содержание:
- Edge Браузер — Знакомство
- Как пользоваться браузером Microsoft Edge
- Отключение или удаление Microsoft Edge
- Подсказка. Используйте меню команд
- Как полностью удалить Microsoft Edge
- Основные настройки браузера Microsoft Edge
- Поддерживаемые языки интерфейса
- Microsoft Edge — можно ли удалить?
- Не удается удалить Microsoft Edge? Попробуйте эти обходные пути, чтобы полностью отключить его
- Скоро – коллекции
- Открытие средств разработчика
- Загрузка обновлений браузера Microsoft Edge
- Почему придумали такое приложение
- Закрепление средства разработчика в браузере
- Почему придумали такое приложение
- Настройка средств разработчика
Edge Браузер — Знакомство
С одной стороны, в Edge нет ничего революционного или космического. Он похож на остальные браузеры, какие-то черты заимствованы из IE, некоторые — из других браузеров. Но кое-что есть, чего не могут другие браузеры. Например, вы можете рисовать на веб-страницах. Да, начнем главу, посвященную браузеру, именно с этой функции. Ведь, согласитесь, было бы банально начинать ее со слов «введите URL в строку адреса и нажмите Enter».
Создание заметки
Вот теперь можно перейти к рассмотрению функций браузера. Собственно, все стандартно. Каждая веб-страница отображается на отдельной вкладке окна браузера. Для создания новой вкладки используется кнопка +, а для закрытия текущей — кнопка X. Существуют кнопки Назад, Вперед и Обновить, как и во всех остальных браузерах. С основными элементами браузера не составит труда ознакомится самому.
Другие функции
- Режим чтения позволяет открыть страницу в представлении, удобном для чтения (такую возможность поддерживают на данный момент не все страницы).
- Нажав кнопку добавления в избранное или комбинацию клавиш Ctrl + D, вы можете добавить текущую страницу или в Избранное, или в Список для чтения.
- Кнопка Поделиться позволяет отправить текущую страниц вашему другу с помощью одного из установленных в системе приложений.
Как пользоваться браузером Microsoft Edge
Движок Хромиум наделяет браузер теми же возможностями, которые есть в других популярных браузерах. Запустить его можно несколькими способами. Самый простой — это найти программу Майкрософт Эдж через поисковую строку.
- Нажмите на панели иконку с лупой и введите название программы.
- В результатах выше найдите её и выберите курсором мыши.
- В новом окне нет поисковой строки.
- Адреса сайтов и поисковые запросы можно писать в единственной строке вверху.
- Браузер можно открыть через блок «Выполнить».
- Для этого нажмите вместе WIN+R и введите msedge.
- Нажмите на клавишу ENTER, и браузер откроется в свёрнутом виде.
Программа поддерживает учётные записи Яндекс. После входа на главной странице можно настроить и добавить сервисы, которыми часто пользуется владелец. Чтобы открылась панель закладок браузера, нажмите кнопку настроек и выберите эту функцию.
Открыть браузер можно также через кнопку «Пуск» в нижней части экрана Windows. В списке выберите название программы для запуска. Веб-браузер может прочитать содержимое страницы. Эту функцию запустить можно также из настроек. Нажмите по кнопке меню в правой части окна и выберите «Читать вслух» из списка в нижней части.
Отключение или удаление Microsoft Edge
Если вы решили использовать другой браузер, хорошо бы избавиться от Microsoft Edge. Но так как этот браузер встроен в систему по умолчанию, удалить его полностью не так просто.
Ручное отключение Microsoft Edge в Windows 10
Под ручным отключением подразумевается смена браузера по умолчанию. И действительно, достаточно назначить другой браузер, который будет взаимодействовать со всеми ссылками, и вы можете забыть о Microsoft Edge.
- Откройте параметры вашего устройства, например, через меню «Пуск».
- Перейдите в раздел «Система» и выберите вкладку приложений по умолчанию.
- Нажмите по текущему браузеру по умолчанию и укажите любой другой вместо него.
Видео: как удалить Microsoft Edge из системы
Удаление браузера через «Проводник»
Другой вариант — перейти в расположение настроек для браузера и полностью удалить всю папку. Это довольно грубый способ, зато он не требует от вас специальных знаний или программ. Где находится эта папка, упоминалось ранее:
- Перейдите по указанному выше пути в локальном хранилище пользователя и найдите там папку Microsoft.MicrosoftEdge_8wekyb3d8bbwe.
- Кликните правой кнопкой мыши по этой папке и выберите пункт «Копировать» из списка. Сохраните папку в другом разделе.
- Удалите папку из текущего раздела.
Удаление Microsoft Edge через PowerShell
Вы также можете выполнить удаление браузера через PowerShell. Введите название этой утилиты в меню «Пуск» и запустите её. Далее выполните ряд действий:
- Введите запрос Get-AppxPackage и подтвердите ввод. На экране отобразится список системных программ.
- Найдите в списке Microsoft Edge и скопируйте значение этого пункта.
- Подставив это значение, выполните команду вида Get-AppxPackage Microsoft.MicrosoftEdge_20.10532.0.0_neutral__8wekyb3d8bbwe | Remove-AppxPackage.
По завершении этих манипуляций изначальный браузер вашей системы будет полностью выключен.
Удаление Microsoft Edge с помощью сторонних программ
Существует немало программ для отключения или удаления браузера Microsoft Edge. Но работают они по похожему принципу, поэтому достаточно рассмотреть только одну. Скачайте с официального сайта бесплатную программу Edge Blocker:
- Запустите программу. Вы увидите основное окно программы с двумя возможными действиями.
- Обычное нажатие на кнопку Block отключит ваш браузер.
- Кнопка Unblock, в свою очередь, вернёт его в рабочее состояние.
С помощью подобной программы вы сможете управлять этим браузером и включать его лишь при необходимости.
Подсказка. Используйте меню команд
Средства разработчика предоставляют множество функций для использования с веб-продуктом. Вы можете обращаться к разным компонентам средств разработчика различными способами, но самый быстрый способ воспользоваться нужной функцией — применение меню команд. Дополнительные сведения см. в статье Запуск команд с помощью меню команд средств разработчика Microsoft Edge. Чтобы открыть меню команд, выполните одно из следующих действий.
- Нажмите ++ (Windows, Linux) или ++ (macOS).
- Нажмите Настройка средств разработчика и управление ими () и выберите Выполнить команду.
Меню команд позволяет вводить команды для отображения, скрытия или запуска функций в средствах разработчика. В открытом меню команд введите слово изменения, а затем выберите Drawer Показать «Изменения». Откроется инструмент Изменения, который удобно использовать при редактировании CSS, но трудно найти в пользовательском интерфейсе средств разработчика.
Как полностью удалить Microsoft Edge
Предустановленный браузер Internet Explorer 11 можно легко отключить в программах и компонентах операционной системы. Процесс отключения браузера Microsoft Edge немного сложнее. Нужно воспользоваться ранее описанным способом для удаления стандартных приложений Windows 10. Будем использовать обновлённую оболочку Windows PowerShell.
- В контекстном меню кнопки Пуск выберите Windows PowerShell (администратор).
- Теперь в открывшемся окне выполните: Get-AppxPackage | Select Name, PackageFullName.
- В списке находим PackageFullName программы Microsoft Edge, а потом выполняем команду: Get-AppxPackage PackageFullName | Remove-AppxPackage.
Обратите внимание, в зависимости от версии операционной системы версия браузера Microsoft Edge может отличаться. Это значит, что нельзя указать универсальную команду, после выполнения которой он будет удалён
Например, для отключения браузера у меня на компьютере нужно будет выполнить нижеуказанную команду. С каждым обновлением версия браузера изменяется, а тогда и соответственно PackageFullName.
Get-AppxPackage Microsoft.MicrosoftEdge_42.17134.1.0_neutral__8wekyb3d8bbwe | Remove-AppxPackage
Предустановленный браузер Microsoft Edge использует стандартные средства защиты операционной системы. Например, фильтр SmartScreen помогает защитить устройство, выявляя неопознанные приложения и файлы из Интернета, защищая устройство от вредоносных сайтов и загрузок. Разработчики учли все предыдущие ошибки и позаботились о безопасности обновлённого браузера.
Заключение
Теперь Вы точно знаете что это за программа — Microsoft Edge. Новый браузер пришёл на замену давно устаревшему Internet Explorer. Edge заслуживает внимания пользователей, поскольку был не так давно выпущен и для других операционных систем. Сейчас он также позволяет с лёгкостью посмотреть сохранённые пароли, отключить рекламу или же все лишние уведомления.
Программа уже активно функционирует, многие даже успели отметить положительные качества этой современной разработки. Информация о microsoft edge, что это за программа такая конкретно, будет точно полезной для многих любителей блуждать пространством интернета либо эффективно работать с веб-ресурсами.
Основные настройки браузера Microsoft Edge
Приступая к первичной настройке, желательно позаботиться об установке последних обновлений, чтобы иметь доступ ко всему функционалу Edge. С выходом последующих обновлений также не забывайте периодически просматривать меню параметров на предмет появления новых пунктов.
Для перехода в настройки откройте меню обозревателя и нажмите соответствующий пункт.
Теперь можно по порядку рассмотреть все параметры Edge.
Тема и панель избранного
Первой Вам предлагается выбрать тему окна браузера. По умолчанию установлена «Светлая», кроме которой доступна ещё и «Тёмная». Выглядит она так:
Если включить отображение панели избранного, то под основной рабочей панелью появится место, куда можно добавлять ссылки на любимые сайты. Делается это посредством нажатия на «Звёздочку» в адресной строке.
Импорт закладок из другого браузера
Эта функция придётся кстати, если до этого Вы пользовались другим обозревателем и там накопилось множество нужных закладок. Их можно импортировать в Edge, нажав соответствующий пункт настроек.
Здесь отметьте предыдущий Ваш браузер и нажмите «Импортировать».
Через несколько секунд все сохраненные ранее закладки переместятся в Edge.
Начальная страница и новые вкладки
Следующим пунктом идёт блок «Открыть с помощью». В нём Вы можете отметить то, что будет отображаться при входе в обозреватель, а именно:
- начальная страница – будет отображаться только строка поиска;
- страница новой вкладки – её содержимое будет зависеть от настроек отображения вкладок (следующий блок);
- предыдущие страницы – откроются вкладки из предыдущей сессии;
- конкретная страница – можно самостоятельно указать её адрес.
При открытии новой вкладки может отображаться следующее содержимое:
- пустая страница со строкой поиска;
- лучшие сайты – те, которые Вы посещаете чаще всего;
- лучшие сайты и предлагаемое содержимое – кроме любимых сайтов, будут отображаться популярные в Вашей стране.
Под этим блоком есть кнопка для очистки данных браузера. Не забывайте периодически прибегать к этой процедуре, чтобы Edge не терял свою производительность.
Подробнее: Очистка популярных браузеров от мусора
Настройка режима «Чтение»
Этот режим включается нажатием по значку «Книга» в адресной строке. При его активации содержимое статьи открывается в удобном для чтения формате без элементов навигации сайта.
В блоке настроек «Чтение» Вы можете задать стиль фона и размер шрифта для указанного режима. Для удобства включите его, чтобы сразу видеть изменения.
Поддерживаемые языки интерфейса
В следующей таблице перечислены языки интерфейса, поддерживаемые Microsoft Edge.
Примечание
Языки, не поддерживаемые Microsoft Edge в macOS, обозначены звездочкой (*) после названия страны или региона.
| Язык | Страна или регион | Код |
|---|---|---|
| Африкаанс | Южно-Африканская Республика | af |
| Албанский | Албания | sq |
| Амхарский | Эфиопия | am |
| Арабский | Саудовская Аравия | ar |
| Ассамский | Индия | as |
| Азербайджанский | Азербайджан (латиница) | az |
| Бенгальский | Индия* | bn-IN |
| Баскония | Баскский | eu |
| Боснийский | Босния и Герцеговина (латиница) | bs |
| Болгарский | Болгария | bg |
| Каталанский | Каталония | ca |
| Китайский | Китай (упрощенное письмо) | zh-CN |
| Тайвань (традиционное письмо) | zh-TW | |
| Хорватский | Хорватия | hr |
| Чешский | Чешская Республика | cs |
| Датский | Дания | da |
| Нидерландский | Нидерланды | nl |
| Английский | Соединенное Королевство | en-GB |
| США | en | |
| Эстонский | Эстония | et |
| Филиппинский | Филиппины | fil |
| Финский | Финляндия | fi |
| Французский | Канада | fr-CA |
| Франция | fr | |
| Галисийский | Галисия | gl |
| Грузинский | Грузия | ka |
| Немецкий | Германия | de |
| Греческий | Греция | el |
| Гуджарати | Индия | gu |
| Иврит | Израиль | he |
| Хинди | Индия | hi |
| Венгерский | Венгрия | hu |
| Исландский | Исландия | is |
| Индонезийский | Индонезия | id |
| Ирландский | Ирландия | ga |
| Итальянский | Италия | it |
| Японский | Япония | ja |
| Каннада | Индия | kn |
| Казахский | Казахстан | kk |
| Кхмерский | Камбоджа | km |
| Конкани | Индия | kok |
| Корейский | Республика Корея | ko |
| Лаосский | Лаосская Народно-Демократическая Республика | lo |
| Латышский | Латвия | lv |
| Литовский | Литва | lt |
| Люксембургский | Люксембург | lb |
| Македонский | Северная Македония | mk |
| Малайский | Малайзия | ms |
| Малаялам | Индия | ml |
| Мальтийский | Мальта | mt |
| Маори | Новая Зеландия | mi |
| Маратхи | Индия | mr |
| Непальский | Непал | ne |
| Норвежский | Норвегия (букмол) | nb |
| Норвегия (нюнорск) | nn | |
| Ория | Индия | or |
| Персидский | Иран | fa |
| Польский | Польша | pl |
| Португальский | Бразилия | pt-BR |
| Португалия | pt-PT | |
| Панджаби | Индия | pa |
| Кечуа | Перу | quz |
| Румынский | Румыния | ro |
| Русский | Россия | ru |
| Шотландский гэльский | Соединенное Королевство | gd |
| Сербский | Босния и Герцеговина (кириллица)* | sr-Cyrl-BA |
| Сербия (кириллица) | sr-Cyrl-RS | |
| Сербия (латиница) | sr-Latn-RS | |
| Словацкий | Словакия | sk |
| Словенский | Словения | sl |
| Испанский | Мексика | es-MX |
| Испанский (международная сортировка) | es | |
| Шведский | Швеция | sv |
| Тамильский | Индия | ta |
| Татарский | Россия | tt |
| Телугу | Индия | te |
| Тайский | Таиланд | th |
| Турецкий | Турция | tr |
| Украинский | Украина | uk |
| Урду | Исламская Республика Пакистан | ur |
| Уйгурский | КНР | ug |
| Валенсийский | Испания* | ca-Es-VALENCIA |
| Вьетнамский | Вьетнам | vi |
| Валлийский | Соединенное Королевство | cy |
Microsoft Edge — можно ли удалить?
Данный браузер — системный компонент, поэтому удалять его я не рекомендую:
- Если вы им не пользуетесь — он не грузит систему.
- По сравнению с операционной системой Windows — весит совсем немного.
В интернете есть способы удаления — удалить папку из Windows, из Program Files, я этого делать категорически не советую. Потому что это системные файлы, папки, удаление которых уж точно не увеличит стабильность системы.
Еще есть способ удаления используя консоль PowerShell используя примерно такую команду:
Я даже хотел показать, так как команды официальные. Но оказалось что не все приложения можно удалить таким способом, системные — нельзя, а именно к ним относится Microsoft Edge.
Самое разумное — его просто не удалять, а оставить в покое, так как он вшитый в операционку, какие последствия удаления — неизвестные. Тем более, что официального способа нет. Например вы удалите Edge, а придет обновление или добавление новой функции в Edge, а браузера нет. Что будет? Могут быть ненужные вам ошибки.
Не удается удалить Microsoft Edge? Попробуйте эти обходные пути, чтобы полностью отключить его
Если у вас ничего не работает, вы можете просто игнорировать Microsoft Edge. Есть несколько способов скрыть его от вашей системы и отключить доступ к Интернету. Это предотвратит его запуск в вашей системе и не позволит ему собирать данные и обновляться в фоновом режиме. Вы можете выбрать этот обходной путь, пока в будущем не будет обнаружен лучший способ удаления Microsoft Edge из систем Windows.
Шаг № 1 Измените браузер по умолчанию
Первое, что вам нужно сделать, это изменить браузер по умолчанию. Это предотвратит запуск Microsoft Edge в вашей системе в качестве приложения для просмотра по умолчанию в вашей системе при нажатии на ссылки поддержки, страницы поддержки, ссылки электронной почты и многое другое. Используйте приведенное выше руководство, чтобы изменить приложение браузера по умолчанию в вашей системе Windows. Если вы не знаете, какие браузеры выбрали, то самые популярные из них перечислены ниже вместе со ссылками для скачивания с официальных сайтов.
Посмотрите руководство о том, как изменить браузер по умолчанию в верхней части этой страницы. После этого выполните следующие действия, чтобы полностью заблокировать доступ Edge к Интернету, тем самым полностью отключив его.
Блокировка всех входящих подключений к Microsoft Edge
Нажмите кнопку «Пуск» и найдите «Брандмауэр и защита сети».
Запустите «Брандмауэр и защита сети» из результатов поиска.
Щелкните и запустите «Дополнительные настройки».
Нажмите «Да», когда будет предложено предоставить права администратора для дополнительных настроек брандмауэра.
Теперь выберите ‘Входящие правила‘на левой боковой панели.
Нажмите «Новое правило» на правой боковой панели.
Выберите вариант «Программа».
Нажмите «Далее» в правом нижнем углу экрана.
Выберите «Этот путь к программе».
Теперь щелкните и выберите «Обзор».
Скопируйте и вставьте приведенную ниже команду в адресную строку, чтобы перейти в папку Microsoft Edge. После вставки нажмите «Enter».
C:Program Files (x86)MicrosoftEdgeApplication
Теперь вы увидите содержимое каталога установки Microsoft Edge. Щелкните и выберите «msedge.exe».
Теперь нажмите «Открыть» в правом нижнем углу экрана.
Щелкните «Далее».
Выберите «Заблокировать соединение».
Нажмите «Далее» в правом нижнем углу, чтобы перейти к следующему шагу.
Убедитесь, что все флажки установлены для «Частный», «Домен» и «Общедоступный».
Когда закончите, нажмите «Далее».
Введите собственное имя для правила, которое вы только что создали, в текстовое поле «Имя». Вы также можете ввести описание правила, если захотите узнать его контекст в будущем.
Когда вы закончите, нажмите «Готово» в правом нижнем углу экрана.
Повторите процесс, чтобы создать новое правило для входящего трафика для new_msedge.exe из той же папки.
Примечание: Если у вас нет этого приложения в папке, вам не нужно создавать другое правило для входящего трафика.
Теперь вы заблокировали все входящие подключения к Microsoft Edge в вашей системе Windows.
Блокировка всех исходящих подключений к Microsoft Edge
Найдите в Windows “Брандмауэр и сетевые подключения”.
Найдя, щелкните и запустите приложение из результатов поиска.
Прокрутите вниз в разделе «Брандмауэр» и нажмите «Дополнительные настройки».
Нажмите «Да», чтобы предоставить программе права администратора.
Теперь вам будут показаны расширенные настройки брандмауэра Windows. Нажмите на ‘Исходящие правила‘на левой боковой панели.
Теперь нажмите «Новое правило» на правой боковой панели.
Выберите «Программа».
Нажмите «Далее» в правом нижнем углу.
Выберите «Путь к этой программе».
Щелкните “Обзор”.
Теперь скопируйте и вставьте следующий адрес в адресную строку проводника.
C:Program Files (x86)MicrosoftEdgeApplication
Щелкните и выберите «msedge.exe».
Щелкните “Открыть”.
Выберите “Далее” в правом нижнем углу экрана.
Теперь выберите «Заблокировать соединение».
Снова нажмите «Далее».
Убедитесь, что все флажки установлены для «Домен», «Частный» и «Общедоступный». Когда закончите, нажмите «Далее».
Теперь введите имя для вашего пользовательского правила в текстовое поле «Имя». Вы также можете ввести описание, чтобы вы могли легко идентифицировать правило в будущем.
Как только вы закончите, нажмите «Готово».
Теперь повторите описанные выше шаги и заблокируйте соединение для ‘new_msedge.exe’ в той же папке.
Microsoft Edge теперь должен быть полностью заблокирован в вашей системе Windows.
Мы надеемся, что это руководство помогло вам легко избавиться от Microsoft Edge в вашей системе. Если у вас есть дополнительные вопросы, не стесняйтесь обращаться к нам, используя раздел комментариев ниже.
Скоро – коллекции
Хотя Microsoft Edge уже выпущен, некоторые функции ещё недоступны. Одной из таких функций является «Коллекции», которая является духовным наследником функции «отложенных вкладок» старого Microsoft Edge. Коллекции позволяют группировать ссылки, изображения и фрагменты в список вещей, к которым можно обратиться позже. Это очень полезно для студентов, которые исследуют конкретную тему, или, например, шеф-поваром, ищущих идеи для своего следующего рецепта.
Функция «Коллекции» будет расположена в верхней части адресной строки и доступна с любой веб-страницы. Я пока не нашел в этом особой пользы, но я полностью понимаю, как эта функция вписывается в «более продуктивную» мантру Microsoft. Вы также можете напрямую импортировать свои коллекции в Excel и Word, если это то, что вы хотите сделать.
Открытие средств разработчика
Чтобы открыть и изучить средства разработчика, используйте одно из следующих действий.
- Наведите курсор на любой элемент веб-страницы, откройте контекстное меню (щелкните правой кнопкой мыши) и выберите Проверить. Это действие открывает инструмент Элементы.
- Нажмите .
- Нажмите ++ в Windows/Linux или ++ в macOS.
Существует два основных способа взаимодействия со средствами разработчика.
- Использование мыши
- Сочетания клавиш. Сочетания клавиш обеспечивают быстрый доступ к функциям и необходимы для специальных возможностей. Команда, отвечающая за средства разработчика Microsoft Edge, упорно работает над тем, чтобы сделать все средства доступными с помощью клавиатуры и специальных возможностей, таких как средства чтения с экрана. Дополнительные сведения о том, как открывать различные функции в средствах разработчика, см. в разделе Сочетания клавиш средств разработчика в Microsoft Edge.
Загрузка обновлений браузера Microsoft Edge
Для автоматической загрузки обновлений браузера должен быть включён «Центр обновления Windows». Его настройка выполняется таким образом:
- Откройте параметры системы нажатием клавиши Win+I и перейдите в раздел «Обновление и безопасность».
Перейдите в раздел «Обновление и безопасность» для доступа к настройкам обновления
- На вкладке «Центр обновления Windows» вы увидите уведомление, если обновление нуждается в установке. Инсталлируйте его при необходимости, а затем перейдите в «Дополнительные параметры».
Обновите систему при необходимости, а затем откройте «Дополнительные параметры»
- Для вашего удобства переключите автоматическую установку в режим установки с уведомлением о перезагрузке. Это поможет вам корректно завершать работу программ перед обновлением.
Настройте уведомления о планировании перезагрузки при обновлении компьютера
- Убедитесь, что галочка «Отложить обновления» снята.
Снимите галочку с пункта «Отложить обновления»
Почему придумали такое приложение
Поскольку требования людей со временем растут, компьютерные технологии и гаджеты становятся более совершенными, нужно убирать старое функционирующее обеспечение, постоянно занимаясь созданием новинок. Таким свежим решением, которое идеально подойдёт для работы во всемирной паутине стал современный браузер майкрософт эдж.
Его создатели учитывали все пожелания клиентов, учли новые возможности недавних версий виндовс, смогли предоставить пользователям инструмент, обладающий такими возможностями:
хорошая скорость передачи данных, выкачки контента;
понятный механизм пользования, интерфейс, позволяющий оставить самое важное на виду у пользователя;
многофункциональность, гибкость при процессе установки дополнительных расширений либо плагинов;
современный дизайн, довольно компактный размер, позволяющий сэкономить ресурсы памяти рабочего устройства.
Такое положительное обновление уже оценили пользователи, загрузив его из сети и установив как основной браузер. Поставить microsoft edge в windows 10 сможет каждый желающий, но версию ниже этой система не поддерживает, ведь остальное давно уже устарело.
Закрепление средства разработчика в браузере
Когда вы открываете средства разработчика, они закрепляются в левой части браузера. Чтобы изменить место закрепления средств разработчика, выполните следующие действия.
- Нажмите кнопку Настройка средств разработчика и управление ими ().
- Справа от параметра Размещение средств разработчика на странице (Сторона закрепления) выберите вариант стороны закрепления.
Дополнительные сведения см. в размещении Change DevTools (Undock, Dock To Bottom, Dock to Left).
В разделе Сторона закрепления выберите любой из указанных ниже вариантов макета.
- Открепить в отдельное окно. Помогает при работе с несколькими мониторами или с полноэкранным приложением.
- Закрепить слева или Закрепить справа. Располагает средства разработчика рядом с вашим веб-продуктом и отлично подходит для эмуляции мобильных устройств. Параметры Закрепить слева и Закрепить справа лучше всего подходят для экранов с высоким разрешением. Дополнительные сведения об эмуляции устройств см. в статье Эмуляция мобильных устройств в средствах разработчика Microsoft Edge.
- Закрепить внизу. Удобно использовать при недостатке горизонтального пространства отображения или при отладке длинного текста в DOM или консоли.
Почему придумали такое приложение
Поскольку требования людей со временем растут, компьютерные технологии и гаджеты становятся более совершенными, нужно убирать старое функционирующее обеспечение, постоянно занимаясь созданием новинок. Таким свежим решением, которое идеально подойдёт для работы во всемирной паутине стал современный браузер майкрософт эдж.
Его создатели учитывали все пожелания клиентов, учли новые возможности недавних версий виндовс, смогли предоставить пользователям инструмент, обладающий такими возможностями:
хорошая скорость передачи данных, выкачки контента;
понятный механизм пользования, интерфейс, позволяющий оставить самое важное на виду у пользователя;
многофункциональность, гибкость при процессе установки дополнительных расширений либо плагинов;
современный дизайн, довольно компактный размер, позволяющий сэкономить ресурсы памяти рабочего устройства.
Такое положительное обновление уже оценили пользователи, загрузив его из сети и установив как основной браузер. Поставить microsoft edge в windows 10 сможет каждый желающий, но версию ниже этой система не поддерживает, ведь остальное давно уже устарело.
Настройка средств разработчика
Средства разработчика можно настраивать в соответствии с вашими потребностями или способом работы. Чтобы изменить параметры, выполните одно из следующих действий.
- Выберите Параметры (значок шестеренки в правом верхнем углу)
- Нажмите или .
В разделе Настройки вы можете изменить несколько частей средств разработчика. Например, вы можете использовать параметр Согласовать язык браузера, чтобы использовать в средствах разработчика тот же язык, который применяется в браузере. В качестве другого примера: используйте параметр Тема для изменения темы средств разработчика.
Вы также можете изменять параметры расширенных функций, включая указанные ниже.
-
Фильтрация кода библиотеки с помощью возможности Пропустить список.
-
Определение устройств, которые необходимо включить в режим симуляции и тестирования устройства. Дополнительные сведения см. в статье Эмуляция мобильных устройств в средствах разработчика Microsoft Edge.
-
Выбор профиля регулирования сети.
-
Определение смоделированных расположений.
-
Настройка сочетаний клавиш. Чтобы использовать в средствах разработчика такие же сочетания клавиш, как и в Visual Studio Code, выполните следующие действия.
- Выберите Сопоставлять сочетания клавиш из набора.
- Выберите Visual Studio Code.