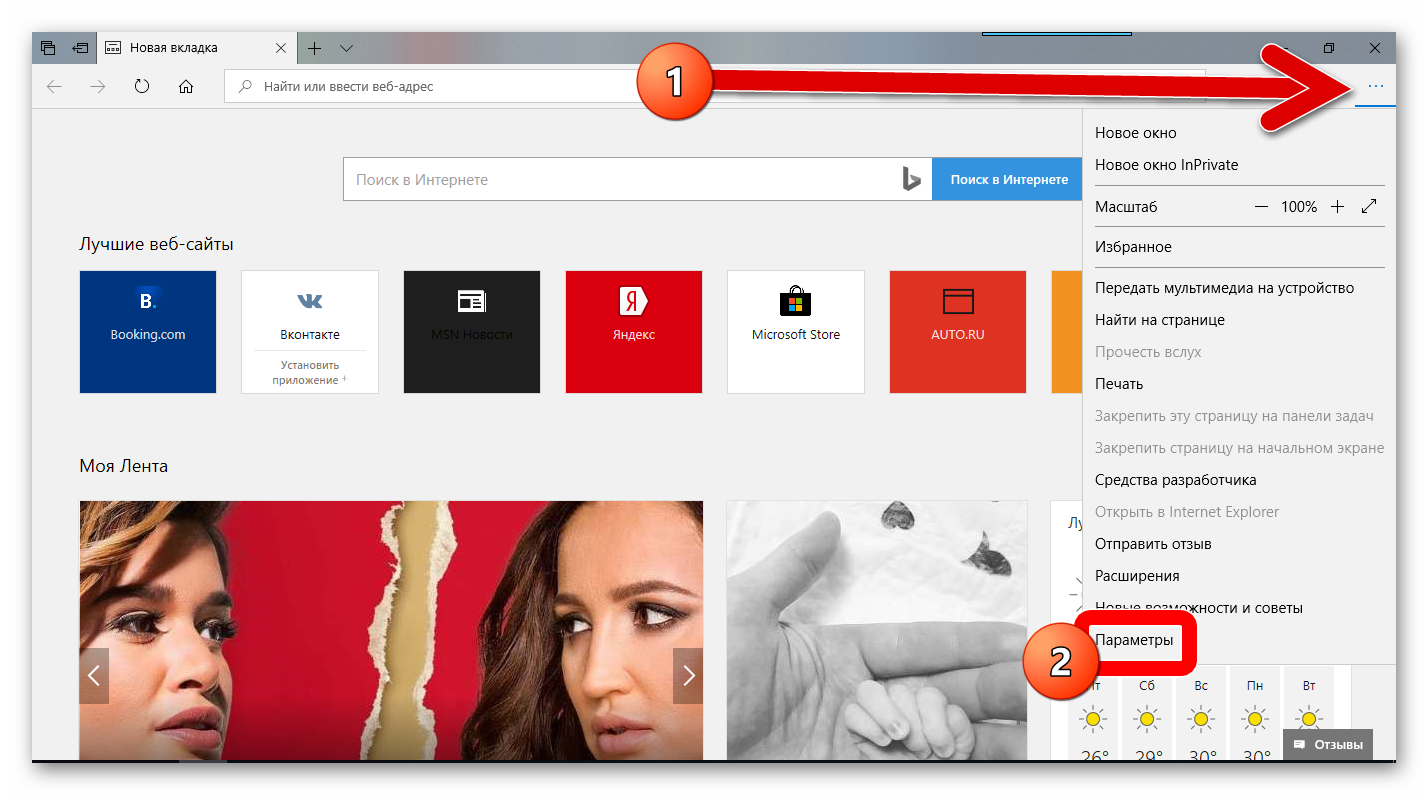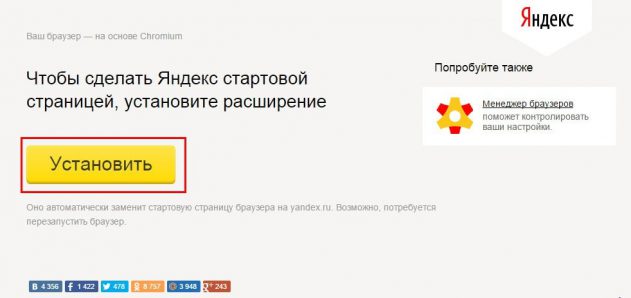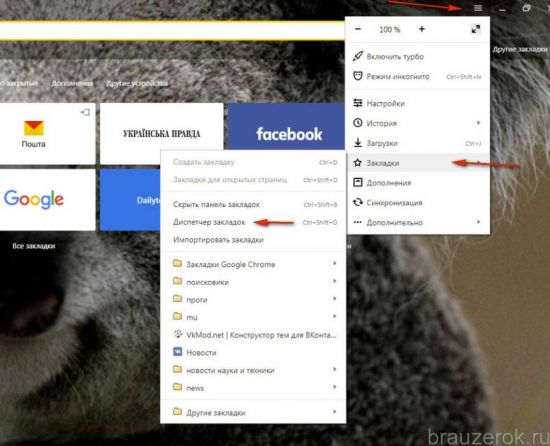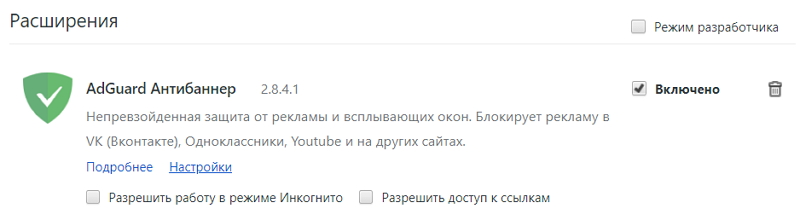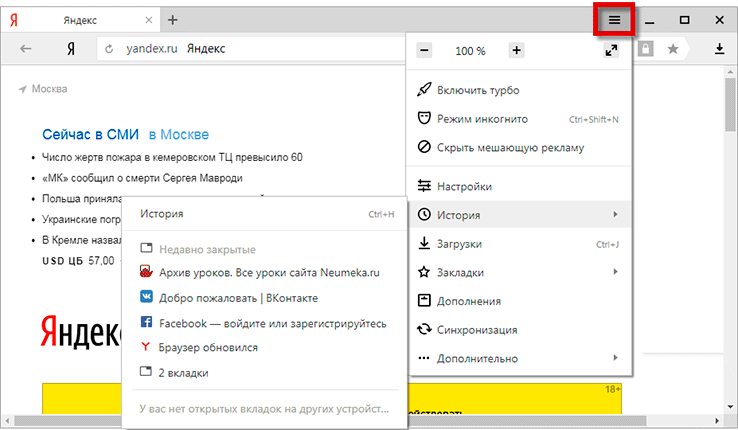Установка яндекс стартовой страницей в яндекс.браузере
Содержание:
- Как сделать аналог домашней страницы в Яндекс Браузере
- Какие настройки доступны
- Инструкция
- Как обновиться на компьютере
- Способ 2: настройка домашней страницы вручную
- Инструкция
- Как настроить домашнюю страницу
- Что делать, если вместо Яндекса открываются Webalta и т.п?
- Что важно в браузере для серфинга
- Для удобства пользователя
- Стартовый сайт в Опере
- Знакомство с интерфейсом Директа
- Можно ли указать другой сайт в качестве домашней страницы?
- Браузер Интернет Эксплоуэр – быстрая установка стартовой страницы
Как сделать аналог домашней страницы в Яндекс Браузере
Основная роль изначальной страницы браузера – это быстрый доступ к необходимому функционалу сайтов. Несмотря на отсутствие нужной функции, мы всё же можем ускорить доступ к некоторому материалу. В этом нам помогут следующие способы.
Способ 1: Фиксация вкладки
Пожалуй, это лучший метод сменить стартовую страницу Yandex browser. Мы можем закрепить абсолютно любую вкладку в веб-обозревателе в пару кликов. Что нам это даёт? Закреплённая вкладка не закрывается стандартными способами, до момента её открепления. Можем смело использовать инструмент «Закрыть другие вкладки», а наша закреплённая страница останется. Она всегда находится в крайней левой позиции по сравнению с прочими вкладками, но в то же самое время не мешает ими пользоваться, ведь имеет меньший размер и не перемещается.
Таким образом поменять стартовую страницу в браузере от Яндекса не слишком сложно:
- Открываем желаемую страницу в веб-обозревателе.
- Нажимаем на вкладку правой кнопкой мыши и выбираем пункт «Закрепить вкладку».
Для примера, можем сделать Гугл стартовой страницей в Яндекс браузере. Такой способ помогает достаточно комфортно пользоваться Google как после первого запуска браузера, так и во время его длительной эксплуатации.
Теперь эта вкладка всегда будет доступна всего за один клик, и она не исчезнет даже в случае экстренного закрытия браузера. Если данная вкладка когда-то станет неактуальной, жмём на неё ПКМ и выбираем «Открепить вкладку». После этого действия её можем закрыть любым удобным способом.
Способ 2: Установка автозапуска для любого сайта
Ещё одна альтернатива помогает вместе с браузером запустить нужный веб-сайт. Стандартные настройки подразумевают запуск страницы yandex.ru, при условии, что другие вкладки отсутствуют. Если изменить начальную страницу в Yandex веб-обозревателе этим методом, при каждом пуске браузера с ярлыка, будет открываться любой сайт, установленный нами. Запуск нашего веб-сайта не зависит от количества прочих страниц. Более того, таким же способом можем настроить автозапуск нескольких стартовых страниц в Яндекс браузере.
Всё, что нам для этого нужно – задать правильные ключи ярлыку:
- Открываем браузер, переходим на подходящий в роли изначальной страницы сайт и копируем его URL-адрес.
- Находим на рабочем столе ярлык Яндекс браузера, зажимаем кнопку Alt и жмём Enter.
- Добавляем скопированный URL в конец строки «Объект» разделив путь с адресом сайта через пробел.
- Нажимаем кнопку «Применить» и закрываем свойства ярлыка.
- Запускаем браузер через данный ярлык.
Если есть желание открыть сразу 2 или больше сайтов, вставляем ссылки на них через пробел между собой. Теперь указанные сайты начнутся открываться при каждом запуске браузера. Чтобы сменить домашнюю страницу в Яндекс веб-обозревателе, придётся также перейти в свойства ярлыка браузера и редактировать строку «Объект».
Способ 3: Использование расширения
К сожалению, нет дополнения в Google Extensions, которое бы позволяло устанавливать любой сайт первой страницей после открытия браузера. Зато есть расширение, способное заменить табло. После клика на него открывается вкладка дополнения с массой полезных виджетов, их можем настраивать по собственному усмотрению.
Самые полезные виджеты:
- Запланированные дела (стандартный органайзер);
- Gmail;
- Быстрые ссылки (доступ к самым полезным сайтам в один клик);
- Курс валют;
- Заметки;
- Календарь;
- Закладки;
- Новости;
- Быстрый перевод и прочее.
За счёт всего этого расширение может стать достойной альтернативой табло. Хоть этот способ и не позволяет полностью заменить стартовую страницу в Яндекс Браузере, но дарит массу полезных возможностей.
Что нужно делать:
- Переходим на страницу расширения «iChrome – Продуктивная домашняя страница».
- Нажимаем кнопку «Установить».
- Жмём на клавишу в уведомлении «Установить расширение».
- Нажимаем на зелёный значок дополнения, который расположен правее от «Умной строки».
Это функциональное расширение имеет и несколько минусов:
- Не открывается автоматически после закрытия вкладок, нужно всегда запускать вручную;
- Показывает рекламу, её не будет только в Pro-версии;
- В качестве поисковой системы используется Bing, которым мало кто пользуется.
В остальном это удобный органайзер для быстрого доступа к сайтам и другой базовой информации. Вполне может стать заменой традиционной домашней странице.
Какие настройки доступны
Аккаунт
- В разделе «Аккаунт» выберите Управление аккаунтом Google.
- В верхней части экрана пролистайте вкладки до нужного раздела.
- Откройте вкладку:
- Главная.
-
Личные данные.
Здесь указана основная информация вашего аккаунта Google. Подробнее о том, как изменить имя и другие личные данные… -
Данные и персонализация.
В этом разделе можно посмотреть и изменить свои данные и действия, а также настройки, которые помогают делать сервисы Google более полезными для вас. Подробнее о том, как управлять данными в аккаунте Google… -
Безопасность.
Здесь вы найдете настройки и рекомендации, которые помогают защитить аккаунт. Подробнее о том, как усилить защиту аккаунта Google… -
Настройки доступа.
Здесь можно посмотреть контакты и настройки доступа к сведениям о вас в сервисах Google. Подробнее о том, какие данные о вас видны другим пользователям… -
Платежи и подписки.
В этом разделе можно изменить способы оплаты, а также посмотреть транзакции, подписки и бронирования. Подробнее о том, как найти покупки, бронирования и подписки…
Сервисы
В разделе «Сервисы на этом устройстве» прокрутите список вниз и выберите нужный вариант. Например:
-
Здесь можно изменить настройки рекламных объявлений в Google, например отключить персонализацию или сбросить рекламный идентификатор. Подробнее о том, как настроить рекламные предпочтения…
-
Подключенные приложения.
В этом разделе можно настроить приложения, в которые вы входите с аккаунтом Google. Подробнее о сторонних сайтах и приложениях с доступом к вашему аккаунту… -
Номер телефона, связанный с устройством.
Здесь можно выбрать, как ваш номер телефона должен использоваться в Google. Подробнее о том, как подтвердить номер телефона, связанный с устройством Android… -
Google Fit.
В этом разделе можно посмотреть, какие приложения и телефоны связаны с Google Fit, и отключить их. Подробнее о настройках Google Fit… -
Местоположение.
Здесь находятся настройки геолокации. Подробнее о том, как управлять историей местоположений… -
Поиск, Ассистент и голосовое управление.
В этом разделе можно изменить настройки Ассистента и приложения Google. Подробнее о Google Ассистенте… - Найти устройство С помощью этой функции вы можете дистанционно определить, где находится ваш телефон, и удалить хранящиеся на нем данные. Подробнее о том, как найти потерянный телефон, заблокировать его и удалить с него данные…
Как удалить данные приложений
Из аккаунта Google можно удалить данные сторонних приложений. Для этого откройте настройки Google и нажмите на значок «Ещё» Удалить данные приложений. Подробнее о том, как освободить место на устройстве…
Использование и диагностика
Хотите помочь нам улучшить платформу Android? Разрешите автоматически отправлять в Google данные об использовании и работе устройства. Для этого откройте настройки Google и нажмите на значок «Ещё» Использование и диагностика. Подробнее о том, как настроить функцию «Использование и диагностика»…
Инструкция
Стартовая страница (она же домашняя) – это то, что пользователь видит, запуская веб-обозреватель. Вполне можно установить какой-нибудь новостной сайт или любимый поисковик. Так будет проще ориентироваться.
К тому же, это неплохая возможность немного персонализировать браузер. Вообще, есть возможность установить сразу несколько сайтов, загружающихся вместе со стартом веб-обозревателя. Но стартовыми их назвать нельзя.
Стоит отметить, что в случае с Яндекс.Браузером все не так просто. Как такового понятия стартовой страницы здесь нет. В любом случае запускается табло. Но есть несколько хитростей, которые помогут нам. Сейчас о них подробнее.
Вариант №1: Выбор поисковика Yandex
Этот способ позволит нам при старте веб-обозревателя видеть сайт Яндекса. Процесс настройки довольно простой. Но полноценной стартовой страницей назвать это нельзя. Тем более, что отображаться при запуске будет только сайт Yandex.
Для осуществления нашего замысла придется немного покопаться в настройках браузера. Хорошо хоть скрытые трогать не нужно. Вот инструкция, которая подробно опишет весь процесс и поможет все сделать правильно.
- Для начала нужно запустить браузер.
- Далее находим в верхнем правом углу окна браузера кнопку с тремя горизонтальными полосками и щелкаем по ней.
- Появится меню, в котором нужно кликнуть по пункту «Настройки».
- Теперь пролистываем параметры до раздела «Интерфейс» и находим блок «Вкладки».
- Отмечаем галочками пункты «При запуске…» и ниже – «Открывать yandex.ru…».
- Перезапускаем веб-обозреватель.
Теперь при старте браузера будет открываться ресурс Yandex. Это не совсем то, чего хотелось, но если вы активно пользуетесь этим сайтом, то вариант точно вам подойдет. А мы тем временем рассмотрим еще несколько вариантов.
Страница Яндекса будет открываться только в том случае, если браузер был закрыт без каких-либо вкладок, открытых в тот момент. Если какие-то ресурсы были, то запустятся они, а не нужный вам сайт. Так что нужно внимательно следить за этим. Иначе вместо Yandex.ru появится какой-нибудь другой сайт.
А чтобы убрать домашнюю страницу в Яндекс.Браузере, отключите эти пункты на той же странице параметров.
Вариант №2: Закрепляем вкладки
Есть еще один способ, который позволяет заставить нужную страницу запускаться вместе со стартом веб-обозревателя. Однако у этого варианта есть несколько недостатков. К примеру, браузер грузится дольше. Тем не менее, способ подойдет некоторым пользователям.
Как в Яндекс.Браузере сделать стартовую страницу таким способом? Очень просто. Для этого даже не нужно искать в настройках веб-обозревателя требуемые пункты. Вот инструкция, которая подскажет правильный алгоритм действий.
- Запускаем браузер при помощи нужного ярлыка.
- В адресной строке вписываем имя требуемого сайта и переходим на него (к примеру, «mail.ru»).
- Теперь кликаем правой кнопкой мыши по вкладке с этим сайтом и в появившемся контекстном меню щелкаем по пункту «Закрепить вкладку».
После этого размер вкладки уменьшится, и она переместится в самое начало панели. При следующем старте веб-обозревателя страница загрузится автоматически. Такой способ позволяет исправить ситуацию, раз уж разработчики не потрудились добавить возможность смены домашнего сайта.
Как обновиться на компьютере
Способ 1: через меню
Большинство современных браузеров обновляются в автоматическом режиме и не требуют вашего вмешательства, т.к. имеют встроенную службу Update для мониторинга и установки свежих версий. В этом пункте я покажу как можно вручную обновиться через меню, если служба не работает, или была кем-то отключена.
Google Chrome
1. В главном окне программы нажмите на значок «три точки».
2. Перейдите в меню «Справка» пункт «О браузере Google Chrome».
3. Chrome автоматически начнет проверку и загрузку обновлений.
4. После загрузки нажмите кнопку «Перезапустить».
5. После перезапуска, последняя версия программы будет установлена.
Яндекс.Браузер
1. Откройте программу, войдите в меню (значок «три пунктира»).
2. Выберите пункт «Дополнительно – О браузере».
3. При наличии обновлений появится уведомление «Доступно обновление для установки в ручном режиме», для старта загрузки нажмите на кнопку «Обновить».
4. Нажмите кнопку «Перезапустить» для применения обновлений.
5. Яндекс перезапуститься и обновиться до последней версии.
Mozilla Firefox
1. В главном меню нажмите на значок «три пунктира» для вызова меню, откройте пункт «Справка – О Firefox».
2. Firefox автоматически запустит поиск и закачку новых обновлений.
3. По завершению нажмите на кнопку «Перезапустить Firefox» и браузер будет обновлен.
Для последующего автоматического применения обновлений, в главном меню войдите в «Настройки».
Во вкладке «Основные» прокрутите страницу немного вниз. Убедитесь, что в разделе «Разрешить Firefox», стоит галочка в пункте «Автоматически устанавливать обновления».
Opera
1. В главном окне программы вызовите меню и выберите пункт «Обновление & восстановление».
2. Opera проверит на сервере актуальность программы и автоматически загрузит, и применит обновления, если они имеются.
3. После загрузки нужных файлов щелкните по кнопке «Обновить сейчас».
4. Opera перезапустится и откроется последняя версия.
Internet Explorer и Edge
Обновления для родного браузера Windows можно получить двумя способами.
1. Включив автоматическое обновление системы.
Проверить это можно в панели управления для версий Windows 8, 7 (в Windows 10 автоматические обновления устанавливаются по умолчанию).
2. Загрузив установочный файл вручную.
На официальном сайте Microsoft можно выбрать версию Windows и загрузить последнюю версию Internet Explorer или Edge.
После загрузки запустите установщик (для примера я выбрал Edge), начнется загрузка необходимых файлов и обновление браузера.
После перезагрузки у вас будет установлен актуальный браузер.
Если не сработал первый способ, всегда можно удалить устаревшую программу вручную и установить новую с официального сайта. При этом все прежние ошибки удалятся, а отключенные службы восстановят свою работу в нормальном режиме.
Шаг 1: удаление устаревшей версии
1. Откройте меню Пуск, напечатайте «Панель управления» и откройте приложение.
2. В разделе «Программы» откройте «Удаление программы».
3. Выберите устаревший для удаления браузер.
4. Нажмите правой клавишей мышки и выберите «Удалить».
5. Если нужно удалить пользовательские настройки поставьте галочку и подтвердите действие щелкнув «Удалить».
6. Аналогичным образом удаляются и другие устаревшие браузеры.
Google Chrome
1. Перейдите на сайт: google.ru/chrome
2. Нажмите на кнопку «Скачать Chrome».
3. Прочтите условия соглашения и нажмите «Принять условия и установить», если вы согласны. Можно поставить галочку в пункте отправки статистики, для улучшения в работе Google Chrome.
4. Запустится установщик, дождитесь загрузки новых файлов и установки программы.
5. Готово, Chrome успешно установлен и обновлен.
Яндекс.Браузер
1. Откройте сайт: browser.yandex.ru
2. Прочитайте лицензионное соглашение и политику конфиденциальности, нажмите кнопку «Скачать», если все ОК.
3. После запуска установщика нажмите кнопку «Установить». Установите галочку, если хотите сделать Яндекс браузером по умолчанию.
4. Запустится загрузка файлов и автоматическая установка программы.
5. После перезапуска у вас будет установлена актуальная программа Яндекс.Браузер.
Mozilla Firefox
1. Программу Mozilla можно скачать на сайте: mozilla.org.
2. Щелкните по пункту «Загрузить браузер» и выберите «Компьютер».
3. Запустите файл, откроется автоматическая загрузка и установка программы.
4. Готово, у вас установлен актуальный Firefox.
Opera
1. Загрузить и установить Opera можно на сайте: opera.com.
2. Выберите поисковую систему по умолчанию и нажмите кнопку «Загрузить сейчас».
3. В окне установщика прочитайте лицензионное соглашение и нажмите кнопку «Установить».
4. После перезапуска Opera будет обновлена.
Способ 2: настройка домашней страницы вручную
В любой программе для Интернета можно настроить сайт, который будет всегда открываться первым. Сейчас я покажу, как это сделать в разных браузерах на компьютере (ноутбуке).
Google Chrome
Нажмите на кнопку с тремя точками в верхнем углу программы и из списка выберите пункт «Настройки».
Откроется новая вкладка, где внизу будет часть «Запуск Chrome». Щелкните по пункту «Заданные страницы» и выберите «Добавить страницу».
Появится небольшое окошко, в котором напечатайте yandex.ru и нажмите «Добавить».
Вот и всё! Чтобы проверить результат, нужно закрыть Google Chrome и открыть его снова.
Yandex
Нажмите на кнопку с тремя горизонтальными линиями в самом верху браузера с правой стороны. Из списка выберите пункт «Настройки».
Откроется новая вкладка с настройками.
Опуститесь чуть ниже, туда, где написано «При запуске открывать». И там щелкните по «Ранее открытые вкладки», а затем поставьте галочку на «Открывать yandex.ru, если нет вкладок».
Вот и всё! Теперь поисковик Яндекс будет постоянно открываться при запуске бруазера.
Opera
Нажимаем на кнопку «Меню» в левом верхнем углу программы. Из списка выбираем «Настройки».
В появившемся окошке печатаем адрес yandex.ru и нажимаем OK.
Сразу после этого Интернет портал Яндекс станет начальной страницей в Опере. Чтобы это проверить, закрываем браузер и открываем его снова.
Mozilla Firefox
Щелкаем по кнопке с тремя горизонтальными линиями в правом верхнем углу браузера. Из списка выбираем «Настройки».
Откроется новая вкладка. В части «При запуске» щелкаем по «Показать домашнюю страницу». Затем в части «Домашняя страница yandex.ru
Вот и всё! Закрываем браузер и открываем его снова.
Internet Explorer
Щелкните по кнопке с изображением шестеренки в правом верхнем углу программы. Из списка выберите пункт «Свойства браузера».
Откроется небольшое окно. Там будет показан сайт, который установлен в качестве стартовой в данный момент. Чтобы его сменить, удалите этот адрес, напечатайте вместо него yandex.ru. Чуть ниже щелкните по пункту «Начинать с домашней страницы» и нажмите ОК внизу.
Окошко исчезнет. Теперь закрываем Internet Explorer и открываем его снова.
Инструкция
Стартовая страница (она же домашняя) – это то, что пользователь видит, запуская веб-обозреватель. Вполне можно установить какой-нибудь новостной сайт или любимый поисковик. Так будет проще ориентироваться.
К тому же, это неплохая возможность немного персонализировать браузер. Вообще, есть возможность установить сразу несколько сайтов, загружающихся вместе со стартом веб-обозревателя. Но стартовыми их назвать нельзя.
Стоит отметить, что в случае с Яндекс.Браузером все не так просто. Как такового понятия стартовой страницы здесь нет. В любом случае запускается табло. Но есть несколько хитростей, которые помогут нам. Сейчас о них подробнее.
Вариант №1: Выбор поисковика Yandex
Этот способ позволит нам при старте веб-обозревателя видеть сайт Яндекса. Процесс настройки довольно простой. Но полноценной стартовой страницей назвать это нельзя. Тем более, что отображаться при запуске будет только сайт Yandex.
Для осуществления нашего замысла придется немного покопаться в настройках браузера. Хорошо хоть скрытые трогать не нужно. Вот инструкция, которая подробно опишет весь процесс и поможет все сделать правильно.
- Для начала нужно запустить браузер.
- Далее находим в верхнем правом углу окна браузера кнопку с тремя горизонтальными полосками и щелкаем по ней.
- Появится меню, в котором нужно кликнуть по пункту «Настройки».
- Теперь пролистываем параметры до раздела «Интерфейс» и находим блок «Вкладки».
- Отмечаем галочками пункты «При запуске…» и ниже – «Открывать yandex.ru…».
- Перезапускаем веб-обозреватель.
Теперь при старте браузера будет открываться ресурс Yandex. Это не совсем то, чего хотелось, но если вы активно пользуетесь этим сайтом, то вариант точно вам подойдет. А мы тем временем рассмотрим еще несколько вариантов.
А чтобы убрать домашнюю страницу в Яндекс.Браузере, отключите эти пункты на той же странице параметров.
Вариант №2: Закрепляем вкладки
Есть еще один способ, который позволяет заставить нужную страницу запускаться вместе со стартом веб-обозревателя. Однако у этого варианта есть несколько недостатков. К примеру, браузер грузится дольше. Тем не менее, способ подойдет некоторым пользователям.
Как в Яндекс.Браузере сделать стартовую страницу таким способом? Очень просто. Для этого даже не нужно искать в настройках веб-обозревателя требуемые пункты. Вот инструкция, которая подскажет правильный алгоритм действий.
- Запускаем браузер при помощи нужного ярлыка.
- В адресной строке вписываем имя требуемого сайта и переходим на него (к примеру, «mail.ru»).
- Теперь кликаем правой кнопкой мыши по вкладке с этим сайтом и в появившемся контекстном меню щелкаем по пункту «Закрепить вкладку».
После этого размер вкладки уменьшится, и она переместится в самое начало панели. При следующем старте веб-обозревателя страница загрузится автоматически. Такой способ позволяет исправить ситуацию, раз уж разработчики не потрудились добавить возможность смены домашнего сайта.
Как настроить домашнюю страницу
Табло в Яндекс Браузере – это альтернатива стандартной домашней странице, которая открывается автоматически при запуске. Рассмотрим способы, как настроить ее привычный вид, не меняя скрытые параметры.
Способ 1. Изменить настройки браузера
При запуске браузера будет открываться сайт Яндекса. Но это сложно назвать полноценной стартовой страницей. Если в других браузерах стандартный поисковик – это Google. После смены настроек станет домашняя страница в Яндекс Браузере. Поменять нужно стандартные параметры, поэтому с этим способом справятся новички.
Для этого:
- Нажимаем на изображение трех горизонтальных полосок. Откроется главное меню, в котором выбираем раздел «Настройки».
- Находим блок «Интерфейс» и кликаем по строке «Вкладки».
- Выделяем пункт «При запуске». После этого появится строка «Открывать yandex.ru, если нет вкладок».
- Перезапускаем браузер.
Если все сделано правильно, будет открываться поисковая строка Яндекса. Этот вариант подходит тем, кто часто пользуется этим сайтом. Чтобы убрать стартовую страницу, возвращаемся в настройки и отключаем выбранные пункты.
Способ 2. Закрепляем вкладки
Изменить стартовую страницу в Яндекс Браузере можно, зафиксировав вкладки. Недостаток этого варианта – браузер будет загружаться дольше. Закрепить вкладки – несложно, нет необходимости менять настройки.
- В адресной строке вводим нужный адрес – yandex.ru.
- После перехода на стартовую страницу, кликаем по вкладке правой кнопкой мыши. Откроется контекстное меню.
- Выбираем опцию «Закрепить вкладку».
Закрепленная вкладка переместится в начало. При последующих запусках домашняя страница будет открываться автоматически. Таким способом можно настроить не только стартовую страницу, но и другие важные сайты.
Способ 3. Корректируем свойства ярлыка
Можно добавить нужный ресурс, отредактировав ярлык, через который открываем Яндекс Браузер. После работы со свойствами не нужно закрывать другие вкладки.
- Копируем адрес нужной страницы.
- На рабочем столе находим ярлык для запуска Яндекс Браузера. Кликаем по нему правой кнопкой мыши и выбираем строку «Свойства».
- Переходим в раздел «Ярлык» и работаем со строкой «Объект». Переходим в конец строки и, поставив пробел, вставляем ранее скопированный адрес сайта. Обязательно ставим кавычки.
- Подтверждаем изменения и запускаем браузер.
Если все сделано правильно, при запуске браузера откроется начальная страница Яндекс. Таким способом можно добавить разные адреса для других браузеров.
Способ 4. Смена настроек табло
Отредактировать получится только фон и сайты быстрого доступа. Пошаговая инструкция, как закрепить сайт для быстрого перехода:
- Запускаем браузер и под виджетами находим опцию «Добавить». Если были открыты другие вкладки, открываем новую и попадаем на страницу с табло.
- Появится меню, в котором выбираем «Сайт». При желании можем добавить папку, объединив интернет-ресурсы одной тематики.
- Пишем URL-адрес или выбираем его из списка недавно просмотренных страниц.
После этого сайт появится в списке виджетов. Можно удалить страницу, нажав на «крестик» в правом углу на виджете.
Также есть возможность поменять фон браузера. В магазине расширений и дополнений можно скачать понравившиеся обои. Под виджетами находится сноска «Галерея фонов», откуда их можно загрузить.
Рядом расположена кнопка «Настроить экран». Кликнув по ней, увидим настройки смены фонов. Если нравится разнообразие, выбираем автоматическую смену обоев. Справа от «Галереи» находятся «иконка» с тремя вертикальными точками. Кликнув по ним, сможем загрузить картинку с компьютера.
Способ 5. Настройка домашней страницы в других браузерах
Не все активные пользователи сайта Яндекс установили одноименный браузер. Чтобы сделать его начальной страницей, скачиваем расширение.
Если не хочется менять настройки и устанавливать расширения, проще установить Яндекс Браузер. Можно поменять настройки табло с учетом своих предпочтений. Это смена фона и добавление часто посещаемых сайтов. Но изменить поисковик не получится: в этом случае придется использовать другой браузер.
Что делать, если вместо Яндекса открываются Webalta и т.п?
Webalta – это всего лишь один представитель бандлинга и теневого продвижения, но подобного программного обеспечения масса. Оно без спроса меняет настройки браузера и устанавливает собственную страницу в качестве стартовой. Это своего рода вирус, который непросто удалить.
Действия по устранению Webalta и прочих:
- Нажать значок лупы справа от Пуска.
- Ввести слово Webalta и удалить все результаты.
- Нажать правую клавишу мышу на кнопке Пуск, выбрать «Выполнить» и запустить команду «regedit».
- Щелкнуть по элементу «Правка» и в опцию «Найти» ввести Webalta.
- Убрать все записи с названием вредоносного программного обеспечения.
- Перейти в настройки браузера и сменить начальную страницу.
Перечисленные действия являются дополнением к сканированию системы антивирусами. С подобными заражениями лучше всего справляются Malwarebytes for Windows и AdwCleaner.
Что важно в браузере для серфинга
Браузеры принято оценивать по трем основным критериям:
- внешний вид;
- скорость работы;
- дополнительный функционал.
Получить комфорт от серфинга в интернете получится, если браузер устраивает по всем четырем критериям. Если Яндекс работает быстро, но у него неприятный дизайн, пользоваться им никому не понравится. Если обозреватель красивый, но долго открывает сайт, оно того не стоит.
Дополнительный функционал настраивается с помощью расширений. Устанавливать все дополнения не нужно: они перегружают оперативную память при работе. Но несколько хороших расширений сделают обозреватель только лучше.
Для удобства пользователя
Работая с определенным сайтом, иногда может возникнуть дискомфорт, вызванный слишком ярким цветовым оформлением страницы, расположением рекламы и общим оформлением. Однако не многие пользователи знают, что при работе с Яндекс браузером все такие моменты можно легко устранить с помощью определенных настроек. Настроить страницу можно в два этапа:
1. Этап. Создание аккаунта в Яндексе.
Пользователю нужно зарегистрироваться в системе Яндекса и создать там почту. Адрес почты будет выступать в качестве логина, который будет необходим для входа в любой сервис Яндекса. Соответственно пароль от почты также будет выступать паролем для входа. Все изменения стартовой страницы будут видны, только если пользователь авторизирован в системе. После создания почты и авторизации можно приступать к индивидуальным настройкам.
2. Этап. Устанавливаем параметры.
Авторизовавшись в системе, пользователь увидит на сайте обозначение в виде шестеренки – настройки. В этом поле присутствуют следующие пункты:
- установка темы. Данный раздел поможет выбрать наиболее подходящую и удобную тему для оформления сайта;
- добавить виджет. Данная функция позволяет разместить на стартовой странице любой, необходимый пользователю информационный блок;
- настройка яндекса. С помощью этого раздела, все виджеты можно расположить наиболее удобным образом, перемещая их по всему экрану;
- смена города. Поисковая система зачастую определяет регион, в котором был произведен вход на сайт. Но это не совсем удобно, когда необходимо просмотреть информацию по другому городу и региону. В этом разделе можно выставить нужный пользователю город.
Стартовый сайт в Опере
Изначально в браузере при загрузке появляется экспресс-панель. Она представляет собой список сайтов, наиболее посещаемых пользователем. Но бывают ситуации, когда человеку необходимо сменить базовые настройки: сделать yandex.ru стартовым веб-сайтом. Что нужно для этого совершить:
- В левом верхнем углу нажать «Меню», выбрать «Настройки».
- В разделе «Основные» найти пункт «При запуске» и установить флажок рядом с «Открыть определённую страницу или несколько страниц».
- Нажать на ссылку «Задать страницы», которая подсвечивается синим.
- В появившемся окне в пустой ячейке поставить yandex.ru и нажать «Ок».
Знакомство с интерфейсом Директа
Летом 2018 года Яндекс.Директ представил новый интерфейс личного кабинета.
Его преимущества:
- управление рекламой в тесной связи со статистикой: на главный экран можно вывести важные показатели;
- удобная работа с уведомлениями и рекомендациями;
- фильтрация данных и массовые действия в редактировании кампаний.
Новый интерфейс постоянно дорабатывается командой Директа: некоторые функции переносят из старого интерфейса, но также появляются абсолютно новые. Например, массовые изменения в текстово-графических объявлениях и фильтрация кампаний по типу оплаты.
Перейти в кабинет с новым интерфейсом из кабинета старой версии можно, кликнув на баннер на странице «Мои кампании».
Вернуться в старый интерфейс легко — в правом углу кабинета есть нужная кнопка.
Старый интерфейс полностью совместим с новым: при переходе из одного в другой все изменения и настройки сохраняются.
Верхнее меню
1. Мои кампании. Компактная таблица со всеми рекламными кампаниями, которые созданы в кабинете Директа. Их можно отфильтровать по периоду создания, а также по параметрам и статистическим показателям.
Вид таблицы изменяется пользователем: можно вывести нужные столбы и скрыть те, что не требуются. Для этого нужно нажать на кнопку «Вид» в правой части кабинета Директа.
2. Создать кампанию. Новую рекламную кампанию можно создать в кабинете Директа, кликнув на кнопку «Создать кампанию» в верхнем меню сервиса.
3. Инструменты. Вкладка включает в себя два сервиса «Подбор слов» и «Прогноз бюджета». Первый позволяет узнать, сколько людей в месяц ищут ту или иную фразу, и посмотреть запросы пользователей Яндекса, похожие по смыслу на заданные фразы. Второй рассчитывает ориентировочные расходы для ключевых фраз и выбранных регионов показа.
4. Рекомендации. Тут появляются подсказки Директа — как нужно изменить рекламные кампании, чтобы повысить их эффективность.
Рекомендации Яндекс.Директа и Google Ads: сравниваем и применяем
5. Библиотека. Здесь можно создать наборы часто используемых минус-фраз, чтобы потом добавить их к группам объявлений. К одной группе можно привязать до трех наборов минус-фраз.
Выпадающее меню слева
В новом интерфейсе появилось выпадающее меню слева — по большей части оно собрало сервисы, ссылки на которые в старом интерфейсе размещались внизу страниц. Также тут можно добавить кампанию, объявление или группу объявлений, а также перейти к подборщику ключевых фраз.
С помощью бокового меню пользователь может перемещаться между кампаниями и возможностями Директа, найти контакты для связи, ссылки на обучающие материалы.
Из вкладки «Отчеты» можно перейти к статистике по всем кампаниям, заказу отчетов в Директе и мониторингу изменений позиций по фразам.
В «Библиотеке» на панели слева доступны не только минус-фразы. Отсюда можно перейти к управлению аудиториями ретаргетинга, фидами, креативами для смарт-баннеров, турбо-страницами и мобильными приложениями.
На вкладке «Инструменты» пользователю открывается еще больше возможностей: просмотр истории изменений, ссылки на скачивание Директ Коммандера и мобильных приложений, выгрузка объявлений в Excel и даже выбор сертифицированного специалиста по настройке Яндекс.Директа, который поможет с размещением рекламы.
Как работать с Директ Коммандером: от установки до массового редактирования
Вкладки навигации
В верхней части таблицы есть вкладки навигации, при помощи которых можно перемещаться между кампаниями, группами, объявлениями, фразами.
Если вы отметите кампанию галочкой, то на вкладке «Группы» увидите ее группы. Значок в виде колесика перед каждом рекламной кампанией открывает режим редактирования этой кампании.
Также отсюда можно перейти в Мастер отчетов — получить статистику за выбранный период с учетом поставленных целей.
Можно ли указать другой сайт в качестве домашней страницы?
Есть ли возможность в браузере убрать страницу Yandex.ru и указать свою собственную? К сожалению, нет. По крайней мере, пока разработчики не добавили такой функционал, чтобы пользователь смог в качестве главной страницы указать нужный ему сайт.
Зачем это сделано? Скорее всего, для того, чтобы юзеры пользовались исключительно сервисами Яндекса, а не думали над тем, как удалить одну страницу и указать другую.

Впрочем, это некритично. Несмотря на то, что сделать стартовую страницу под себя нет никакой возможности – остается еще «Табло». Эта функция предоставляет широкие возможности, в том числе и добавление любимых сайтов в закладки. И уже отсюда можно всего в 1 клик зайти на любой веб-ресурс. Конечно, это не совсем то, что хотелось, но за неимением других альтернатив – сойдет.
Браузер Интернет Эксплоуэр – быстрая установка стартовой страницы
В данной программе настройка стартовой страницы также не отнимет много времени. Сделать это довольно просто, все, что необходимо – это зайти в Эксплоуэр, найти в углу с правой стороны обозначение по типу шестеренки, нажать на нее и выбрать из списка поле «Свойства браузера». Далее находим вкладку с названием «Общие». В этой вкладке наверху присутствует специальное поле для страницы. Сюда и нужно вписать адрес Яндекса (http://yandex.ru) и затем поставить галочку возле строки «Начинать с домашней страницы». Далее для подтверждения следует нажать на «Применить». Если есть желание сделать стартовой страницей как-то другой сайт, то нужно повторить все действия, только с указанием другого адреса страницы.