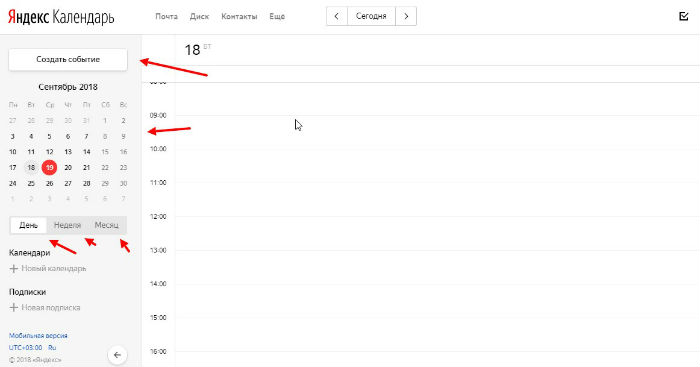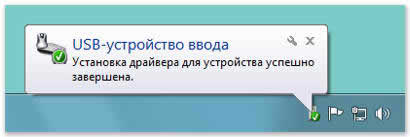Как синхронизировать календарь google с панелью задач windows 10
Содержание:
- Создавайте отдельные календари для разных целей
- Зачем использовать Календарь Google с Notion?
- Цвет в Google Calendar
- Используйте цвет для быстрого просмотра
- Как Notion интегрируется с Календарем Google?
- Как пользоваться Google Календарем
- Стоит ли все-таки синхронизировать Календарь Google с Notion?
- GMDesk
- Настройка уведомлений Календаря Google
- Как интегрировать Календарь Google с Notion?
- Google Calendar Desktop
- Access Google Calendar on Windows 10, Windows 8.1
- GMinder
- Приложение Windows 10 Calendar
- Мероприятия из Gmail в Google Calendar
- Дополнения Google Calendar
- Настройка синхронизации
Создавайте отдельные календари для разных целей
Когда вы только начинаете пользоваться Календарем, у вас есть всего один календарь – он обозначен вашим именем на левой боковой панели инструмента.
Если вы хотите использовать свой календарь для нескольких целей, например, для планирования рабочего времени или создания повторяющихся напоминаний, то у вас для этого есть только одна вкладка. Однако это может быть не очень удобно, так как все эти задачи будут отображаться в одном окне. Это может привести к тому, что важные неповторяющиеся задачи потеряются в потоке рутинных действий.
Чтобы таких неурядиц не возникало, нужно просто создать отдельные календари под разные задачи. Сделать это просто: нужно только нажать кнопку «Добавить календарь» (над вашим именем в левой боковой панели), придумать название и нажать на кнопку «Создать календарь»:
Важно: вы можете менять цвета календарей, чтобы было легче отслеживать, что необходимо сделать в тот или иной день
Зачем использовать Календарь Google с Notion?
Notion, несомненно, является одним из лучших приложений для повышения производительности. Но, несмотря на обширный набор функций, которые позволяют делать заметки, создавать вики, настраивать базы данных, создавать веб-сайты, работать с командами на досках канбан для совместной работы и даже интегрировать другие сервисы, Notion не предлагает полноценного календарного сервиса. Тот, который может удовлетворить потребности большинства пользователей и может заменить обычные календарные приложения, такие как Google Calendar. Однако он отлично справляется со своей основной задачей – предлагать универсальное рабочее пространство, которое можно использовать для структурирования и организации проектов, – лучше, чем большинство других приложений.
ФОТО: Unsplash (Гленн Карстенс-Петерс)
Точно так же Календарь Google, с другой стороны, является одним из лучших и наиболее предпочтительных приложений-календарей, которые выбирают большинство пользователей для планирования и управления задачами и встречами. Но, несмотря на то, что он предлагает некоторые функции управления проектами, он не соответствует необходимым функциям, которые предоставляют современные службы управления проектами.
И именно здесь вступает в игру цель интеграции – позволить вам управлять своими проектами и сотрудничать с товарищами по команде, используя мощь Notion, и отслеживать предстоящие события, встречи и задачи с помощью Календаря Google. Таким образом, вы можете оптимизировать рабочий процесс, поскольку теперь вы можете просматривать все свои календарные задачи прямо в структуре проекта в Notion. И, в свою очередь, сэкономьте время, которое в противном случае было бы потрачено на переключение между двумя приложениями (Notion и Google Calendar).
Цвет в Google Calendar
Это крайне важно. Создавайте календари для разных типов мероприятий и красьте их в разные цвета
Такой фокус позволит интуитивно оценивать свою загрузку в необходимых перспективах даже при беглом взгляде на календарь. Может показаться, что это не более чем игра. Однако, не заблуждайтесь, это едва ли не самое важное при планировании. Помните, каждый календарь – это аналог проекта. Вы сможете добавить к нему описание, определенные права доступа и прочее. Раскрасьте свои проекты и убедитесь насколько удобно станет оценивать прогноз своей занятости. Самый популярный кейс – по-разному выделять личные и рабочие дела (это, кстати, одна из рабочих фишек GTD – тут полный материал об этом). Выбрать цвет можно при добавлении нового календаря.
Еще один фокус с цветом – менее яркая подсветка уже прошедших мероприятий. Включается в настройках.
Выделение цветом – фишка успешных менеджеров проекта. Узнал об этом на курсе руководителя digital-проектов от Skillbox, который впервые готов порекомендовать. Тут ссылка на регистрацию.
Используйте цвет для быстрого просмотра
Функция цветового кодирования в Календаре Google удобна для быстрого распознавания вещей. Вы можете использовать один цвет для деловых мероприятий, а другой – для личных. Для ведения дневника вы также можете использовать цвета по-разному.
Например, отслеживание своего настроения важно для вашего психического здоровья. Вы можете выбрать цвета для своих записей, чтобы при просмотре отслеживания настроения было легко с первого взгляда определить, как прошла ваша неделя, месяц или год
Вы можете добавить событие и сделать название своим настроением, например счастливым, грустным или злым. Затем используйте такие цвета, как желтый для счастья, синий для грусти и красный для злости.
Еще одно полезное использование цветового кодирования – это идентификация записей, когда вы используете только один календарь. Итак, вы можете использовать желтый для записей отслеживания настроения, зеленый для записей о тренировках и фиолетовый для записей в списке желаний.
Чтобы раскрасить записи, просто перейдите на страницу сведений о мероприятии и выберите нужную из раскрывающегося списка.
Как Notion интегрируется с Календарем Google?
Интеграция Календаря Google с Notion – довольно простой процесс: вы делаете свой календарь в Календаре Google общедоступным, копируете его общедоступный URL-адрес и добавляете его на свою страницу Notion. Но, прежде чем вы будете слишком взволнованы и начнете интегрировать свои календари, вам нужно знать одну вещь.
Даже после интеграции (или, скорее, встраивания) Календаря Google в рабочее пространство Notion вы не сможете вносить изменения в свои календари в Notion. Это связано с тем, что в процессе интеграции двух сервисов вы, по сути, встраиваете Календарь Google в Notion, а это не совсем то, что означает интеграция и как она работает. В результате календари, которые вы добавляете в Notion, предлагают разрешение только на просмотр, не позволяя вам изменять записи в вашем Календаре Google в Notion.
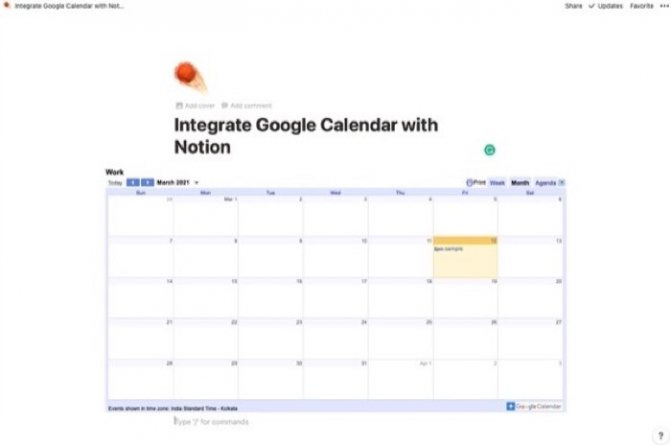
К счастью, вы можете изменять события, расписания и другие записи календаря в Календаре Google, как обычно, и отображать их в рабочем пространстве Notion. Но есть еще одна загвоздка: синхронизация записей требует времени, чтобы отразить ее в Notion. Поэтому вам, возможно, придется подождать несколько секунд (или минут, в некоторых случаях), чтобы увидеть изменения, которые вы внесли в свой календарь в Календаре.
Как пользоваться Google Календарем
Внешний вид. После авторизации вы увидите чистый лист, в котором вы сможете располагать будущие мероприятия. Вы можете настроить, какой период нужно отображать: день, неделю, 4 дня, месяц, год или отобразить календарь событий в виде расписания.
В левой части располагается миниатюрный календарь на текущий месяц. Нажимая на изображения стрелок вправо и влево, пользователь может переключиться на предыдущие или следующие месяцы. Ниже отображен раздел «Мои календари», в котором можно выбрать, какие события нужно отображать:
-
запланированные пользователем события;
-
дни рождения;
-
задачи;
-
напоминания.
Также в верхнем левом углу расположена кнопка «Сегодня». Нажав на нее, вы вернетесь в текущую дату. Здесь же расположены кнопки для быстрого переключения между неделями.
Настройки. Google Календарь предлагает широкие возможности для задания персональных параметров. Нажмите на изображение шестеренки в правом верхнем углу, чтобы открыть соответствующее меню. В настройках на вкладке «Общее» вы можете установить:
-
язык и регион;
-
формат отображения даты и времени;
-
часовой пояс (основной и дополнительный).
Также можно задать продолжительность мероприятий по умолчанию, установить возможность приглашать гостей и определить разрешения для них. Так, можно разрешить или запретить им менять заметки о мероприятиях, приглашать других гостей, видеть список всех приглашенных.
Настройки просмотра. Выберите, с какого дня должна начинаться неделя (с понедельника или воскресенья), сколько дней отображать по умолчанию. Также можно отображать альтернативные календари (китайский, иудейский, исламский и т. д.). Ниже можно включить использование быстрых клавиш.
Добавление календаря. Подпишитесь на календари своих знакомых и коллег, чтобы не пропустить важные мероприятия. Выберите, чьи события вам интересны, затем отправьте владельцу сообщение с просьбой о подписке. Также можно отслеживать текущие спортивные события.
Как добавить новую запись или напоминание. Чтобы создать мероприятие в календаре, выберите подходящую дату и временной промежуток и нажмите на соответствующую область календаря. Во всплывающем окне введите заголовок мероприятия, место проведения, убедитесь, что верно указана дата и время, укажите, каких пользователей нужно отметить как гостей, добавьте описание события. Нажмите на кнопку «Другие параметры» для доступа к дополнительным настройкам. В открывшемся окне вы сможете задать повтор мероприятия: каждый день, каждую неделю, каждый месяц или раз в год. Мероприятие может быть общедоступным, тогда все смогут просматривать его. Если установить галочку напротив «Личное», оно будет видно только вам.
Цвет для мероприятия. Каждому виду событий пользователь может присвоить определенный цвет, например для работы — красный, для личных мероприятий — синий, дни рождения — фиолетовый и т. д. Взглянув на календарь, вы сразу увидите, какие задачи запланированы на ближайшие дни.
Напоминания. Есть возможность отправки напоминания о событии, которое придет до начала мероприятия, например за день до дня рождения или за час до встречи. Это может быть всплывающее уведомление или письмо на электронную почту. После задания всех параметров нажмите кнопку «Сохранить».
Изменить или удалить мероприятие. Перейдите в режим редактирования, нажав на нужном событии. Во всплывающем окне найдите пункт «Удалить мероприятие». Его можно восстановить, нажав на символ шестеренки. Выберите пункт «Корзина» и увидите список удаленных мероприятий.
Стоит ли все-таки синхронизировать Календарь Google с Notion?
Что ж, ответ на этот вопрос зависит от того, чего вы пытаетесь достичь, интегрируя две службы. Если вы хотите создать рабочее пространство в Notion, где вы можете хранить все обновления и информацию, относящиеся к вашему проекту, в одном месте, чтобы вы и члены вашей команды всегда были в курсе событий вашего проекта, интегрируя Календарь Google с Notion имеет абсолютный смысл.
Однако, если вы интегрируете эти две службы, думая, что можете планировать свои проекты или личный рабочий процесс и автоматически добавлять задачи в свой календарь в Notion, вы не сможете получить от интеграции особую пользу. Вместо этого в этом случае лучшим выбором было бы использовать какое-либо другое решение для управления проектами, которое поддерживает реальную интеграцию с функциями чтения и записи.
GMDesk
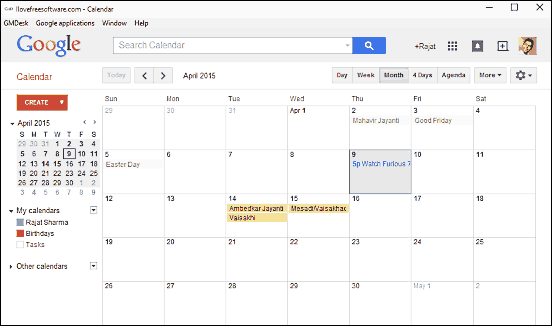
An absolute powerhouse, GMDesk packs in an insane amount of punch in a diminutive size. Based on the Adobe AIR runtime, GMDesk lets you access the standard web-based Google Calendar as if it were a fully functional desktop application. That’s right. You can check the upcoming events, create new ones, view agenda, and do a lot more. However, the kicker is that Google Calendar is just one of the many Google web services that GMDesk lets you access. In addition to that, you can fully access Gmail, Maps, Docs, Picasa Web Albums, and even the now-defunct Reader. And you can switch between these web apps in one click, or use keyboard shortcuts. In a nutshell, GMDesk combines all the major productivity apps of Google into a blazing fast desktop software (kind of) application. It works with both standard and Google Apps accounts, and you can configure the startup service via the application preferences.
Настройка уведомлений Календаря Google
Потрясающая особенность Календаря Google — его уведомления. Это поможет вам вспомнить, что у вас есть занятия в определенное время, поэтому вы не забудете и не опоздаете (или не должны опаздывать). Вы можете создавать уведомления для отдельных событий класса или для всего школьного календаря.
Настройка уведомлений о событиях
Если вы хотите настроить различные уведомления в зависимости от того, когда происходит класс, вы можете создать отдельные уведомления о событиях. Выберите событие в своем календаре и нажмите « Изменить событие» .
На странице сведений о событии нажмите Добавить уведомление . Выберите « Уведомление» или « Электронная почта» в первом раскрывающемся списке, в зависимости от того, как вы хотите получать оповещения. Затем выберите, насколько далеко от вашего класса вы хотите получать уведомления.
Вы также можете добавить более одного уведомления. Например, вы можете получить предупреждение за час до начала занятий и еще за 10 минут до времени начала. Просто нажмите « Добавить уведомление» для каждого дополнительного предупреждения, которое вы хотите создать.
Нажмите Сохранить, если вы закончили. Вы увидите всплывающее сообщение с вопросом, хотите ли вы изменить только это событие или другие, которые вы создали для этого повторяющегося класса. Скорее всего, вы выберете второй вариант для этого и последующих событий, чтобы каждый раз получать уведомления для этого класса. Нажмите ОК .
Настроить уведомления календаря
Если вы предпочитаете создавать уведомления для всего школьного календаря, это так же просто. Таким образом, вы получите уведомление о любом событии в календаре, будь то урок, мероприятие или рабочая смена.
Нажмите кнопку « Параметры» рядом с календарем и выберите « Настройки и обмен» . Прокрутите вниз, и вы увидите несколько разделов для уведомлений о событиях, уведомлений о событиях на весь день и других уведомлений.
Для уведомлений о событиях и на весь день нажмите « Добавить уведомление» , выберите « Уведомление» или « Электронная почта» и введите время для оповещения. Вы можете добавить более одного, нажав Добавить уведомление .
Для других уведомлений вы можете просто выбрать получение электронного письма на вашу подключенную учетную запись Gmail для каждого из перечисленных элементов, таких как новые события, отмененные события или ежедневная повестка дня.
Как интегрировать Календарь Google с Notion?
Как мы упоминали в предыдущем разделе, то, что вы думаете об интеграции между Google Calendar и Notion, на самом деле не является интеграцией. Это больше похоже на встраивание ваших календарей из Календаря Google в рабочее пространство Notion, чтобы вы всегда были в курсе запланированных задач и предстоящих встреч.
Шаги по встраиванию Календаря Google в Notion
1. Перейдите в Календарь Google и войдите в свою учетную запись.
2. Наведите указатель мыши на календарь, в который хотите встроить. Мои календари из левого раздела и нажмите на трехточечное меню.
3. Как только вы нажмете на меню, вы увидите несколько различных вариантов. Выбирать Настройки и обмен отсюда.
4. О Настройки календаря страницу, прокрутите вниз до Разрешения на доступ раздел и установите флажок рядом с Сделать общедоступным. И в Предупреждение всплывающее окно, щелкните Ok.
5. Далее выберите Интегрировать календарь из левого меню под Настройки моих календарей.
6. Прокрутите вниз до Интегрировать календарь раздел и скопируйте URL-адрес в Общедоступный URL-адрес этого календаря.
7. Теперь откройте Notion и войдите в свою учетную запись.
8. Перейдите в свою рабочую область (и на страницу), в которую вы хотите встроить Календарь Google.
9. В редакторе понятий введите / embed. И во всплывающем окне выберите Вставить ссылку и вставьте только что скопированную ссылку на календарь.
10. Наконец, нажмите Вставить ссылку.
После внедрения вы можете изменить некоторые визуальные настройки календаря. Во-первых, вы можете перетащить серые полосы по календарю, чтобы увеличить или уменьшить его размер. И, во-вторых, вы можете переключаться между просмотром недели и месяца для просмотра запланированных задач. Более того, вы можете щелкнуть вкладку «Повестка дня» рядом с обзором недели и месяца, чтобы найти все ваши предстоящие календарные события, перечисленные в одном месте.
Google Calendar Desktop
Finishing things off is Google Calendar Desktop, which is a simple application that reminds you of your upcoming Google Calendar events right from the desktop. Google Calendar Desktop runs as a widget, and can display notifications both on the main UI, as well as in the system tray. What’s more, Google Calendar Desktop can also display a countdown timer (in H:M) for the upcoming calendar events. It is fully compatible with the Google Calendar, and even color codes the events according to the color labels of Google Calendar. Heck, it even syncs automatically with Google Calendar, although you can sync manually as well.
Access Google Calendar on Windows 10, Windows 8.1
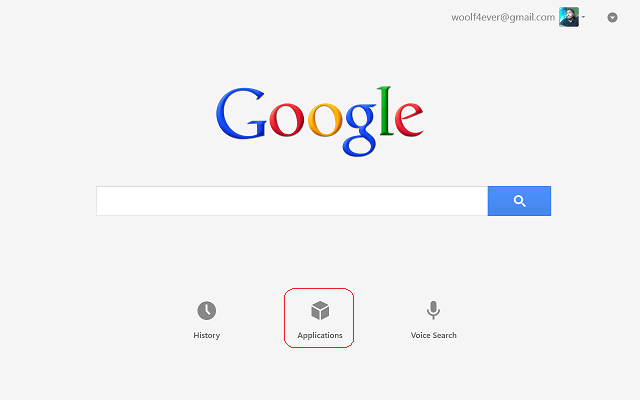
If you wish to open Google Calendar on Windows 10, Windows 8.1 to create appointments or see your tasks, you can do so via the Google Search official app that provides users with many other features. If you’ve downloaded the app, you will have to log in to your Google account and will have access to both Google Search and any of Google‘s services.
To access Google Calendar in Windows 10, Windows 8.1 via the Google Search app, all you need to do is open the Google Search app and from the bottom part of the screen, select “Apps“. This will open the Applications menu, where you will see all the Google Apps that are available for Windows 8.1, Windows 10 including Google Calendar.
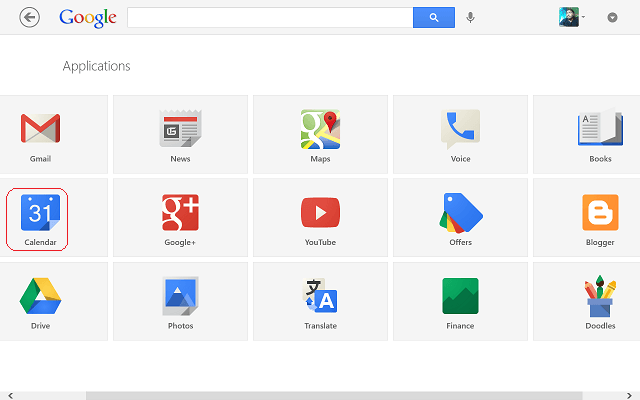
From here, you just have to click or tap on the app that you want and you’re all done. As you will see, the Google Calendar app is very similar to the WEB client of this service. It doesn’t look like the Android app, but nevertheless, it does the exact same thing.
Download Google Search App for Windows 10, Windows 8 and Windows 8.1
We hope to see more official Google apps appear for Windows 10, Windows 8.1. While the Google Search app is very useful, some dedicated apps would be awesome to have. If you don’t like to use the Google Search app to access Google Calendar on Windows 10, Windows 8, then you have the possibility to go to the WEB client with your browser, or you can use a third-party app.
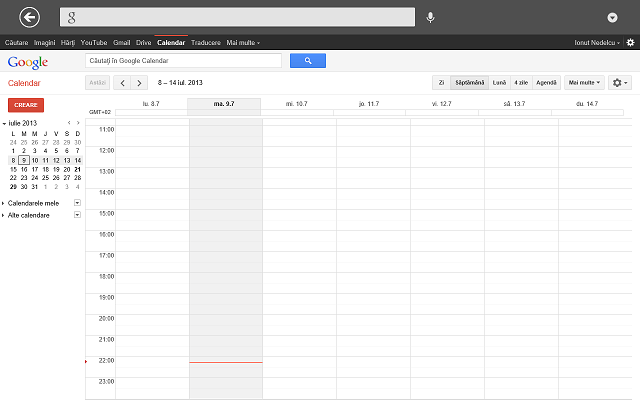
Some users have reported that when they try to get the Google App from the Microsoft Store, the download starts and after 2 minutes of waiting it stops with the message Google app is currently unavailable. Microsoft also suggests to try again later, but for those who need a calendar app, we offer the alternatives below.
Alternatives to Google calendar (third-party software suggested)
Some of us prefer more horsepower and extra features with the calendar app. We have covered the best calendar apps in our article, so you can check it out to find a good alternative to Google calendar app for Windows 10.
When we look at a calendar app, first of all, we need an intuitive interface and the most important features at hand. Efficient Calendar has all you need to organize your calendar, tasks, events, and share them with others.
Download now Efficient Calendar (free version)
RELATED ARTICLES TO CHECK OUT:
- Download the first Progressive Web Apps from the Microsoft Store
- Fix: Windows 10 Calendar app not working
- Microsoft uses the best of Google and Apple in its Windows 10 strategy
Was this page helpful?
MyWOT
Trustpilot
Thank you!
Not enough details
Hard to understand
Other
x
Contact an Expert
Start a conversation
GMinder
Simple and lightweight, GMinder is a surprisingly powerful application that lets you take full control of your Google calendar events from the convenience of your desktop. GMinder runs in the system tray, and can be configured easily via its icon’s right click context menu. To get started, click on the Calendars option, and a pop-up window will come up. Here, you have to login to provide GMinder access (via web browser) to your Google account. Once access is done, GMinder will display all the calendars, and you can get them all by clicking the Download button. That’s it. You’ll be now able to not only see the upcoming calendar events, but also add new ones. GMinder is pretty customizable, and you can tweak everything from the refresh rate to the days to be preloaded. It even lets you configure pop-up and audio notifications.
Приложение Windows 10 Calendar
Нашим первым шагом будет настройка приложения «Календарь Windows 10», которое предварительно устанавливается вместе с операционной системой. Нажмите Клавиша Windows + Q чтобы поместить курсор в строку поиска в меню «Пуск», введите календарь в поле поиска и откройте соответствующий Надежное приложение для Магазина Windows результат.
Обратите внимание, что если вы не иметь учетную запись Microsoft, связанную с Windows 10
, вам будет предложено добавить учетную запись в момент открытия приложения Календарь. Если вам нужна помощь с этим шагом, перейдите к следующему разделу этой статьи.
Приложение Календарь представляет собой очень чистый и привлекательный интерфейс. Мы ценим мелкие детали, такие как пятидневный прогноз погоды, который связан с более подробными прогнозами погоды MSN. Нажмите значок гамбургера в левом верхнем углу, чтобы развернуть или свернуть левое меню. Здесь вы найдете сжатый ежемесячный календарь и несколько вариантов, таких как добавление нового события, переключение календарей или добавление региональных праздничных календарей.
Обратите внимание, что приложение Календарь имеет ярлык для приложения Почта на левой стороне. Хотя эти два приложения запускаются независимо друг от друга, они остаются тесно связанными на бэкэнде, что мы увидим через минуту
Мероприятия из Gmail в Google Calendar
Чертовски удобно – приглашение или уведомление с почтового ящика автоматически сохраняется в календаре с соответствующим напоминанием. Самый популярный кейс – это покупка билетов (кино, самолет, поезд), бронь гостиниц и посещение массовых мероприятий (концертов, презентаций). Покупаете билет на премьеру – и у вас же есть событие в календаре. Для включения этой функции переходим в «Настройки» — «Мероприятия из Gmail» и ставим галочку в чекбоксе «Автоматически добавлять мероприятия из Gmail».
Клевые лайфхаки командировок (покупка билетов, гостинницы и прочее) есть в нашей статье про это.
Ищете недорогой билет? Попробуйте сервис Kupibilet – мне часто попадались там варианты дешевле, чем в Aviasales. Ссылка тут.
ВНИМАНИЕ! Если вы решили использовать этот инструмент, позаботьтесь о настройках спам-фильтров в вашем Gmail. В последнее время участились случаи нежелательных рассылок – когда в своем календаре вы видите совершенно неожиданные и непонятные приглашения
Это не решенная пока уязвимость – послать приглашение можно послать любому аккаунту Gmail. Чтобы вычистить свой календарь от нежелательных приглашений, включите «Показывать только приглашения, на которые уже отправлен ответ» там же в «Настройках».
Другие интересные фишки Gmail ищи в нашей статье.
Дополнения Google Calendar
По аналогии с Gmail существует возможность установить дополнения – это приложения (в основном для бизнеса), которые могут облегчить планирование и проведение встреч. Включается на боковой панели. После клика по кнопке откроется окошко с доступными дополнениями.
Интересной выглядит возможность интеграции сервисов видеовстреч – GoToMeeting и Zoom. После установки и добавления аккаунта вы сможете создавать видеовстречи прямо из карточки события.
Сегодня видеовызовы обеспечивают вполне качественную картинку. Я использую для этого свой Macbook Pro, который брал в «М-Видео». Оказалось, у них на удивление низкие цены и хороший выбор. Будете выбирать лэптоп – загляните к ним.
Вложения в Google Calendar
Еще один полезный инструмент для рабочих встреч. Вложите необходимые файлы (повестка дня, фотографии, презентации) в само мероприятие заранее. Все участники смогут ознакомиться с ними, подготовить комментарии. Кроме того, все вложенные файлы можно будет обсудить на самом событии. Добавить вложение можно в разделе описания мероприятия.
Настройка синхронизации
Для настройки синхронизации нужно открыть Органайзер → Календарь и нажать на гиперссылку Настроить синхронизацию. Далее в окне нужно нажать на кнопку Войти.
Окно настройки синхронизации
В браузере будет открыта страница авторизации в Google-аккаунте. Необходимо авторизоваться и разрешить приложению доступ к аккаунту.
Разрешение доступа приложения к аккаунту Google
После выполнения данных действий откроется страница со специальным кодом. Нужно скопировать его, перейти в «1С:CRM» и вставить код в окно настройки синхронизации.
Страница с кодом доступа к Google-аккаунту
Вставка кода доступа
После нажатия команды Продолжить будет открыто окно выбора календаря. Если в аккаунте Google создано несколько календарей, тогда в следующем окне настройки можно уточнить, с каким календарем будет выполняться синхронизация.
Выбор Google-календаря для синхронизации с календарем «1С:CRM»