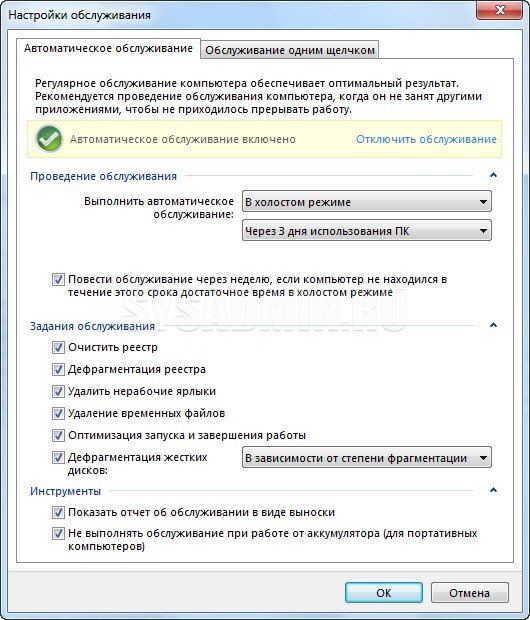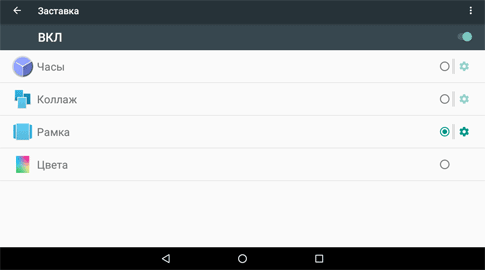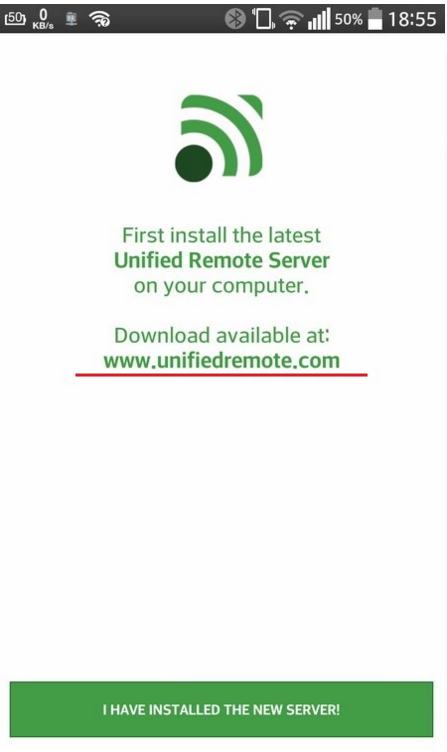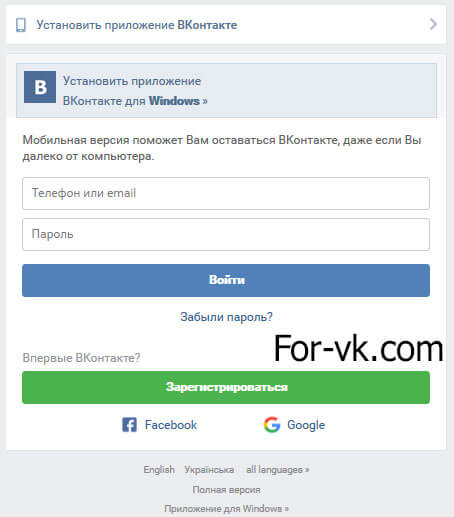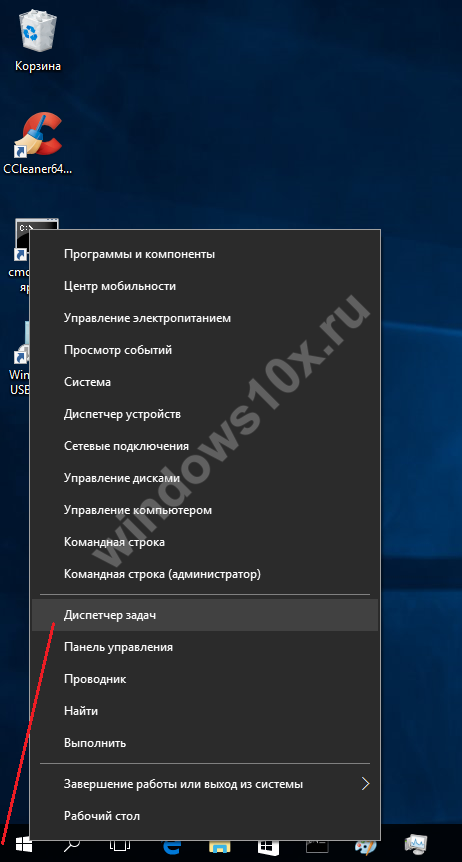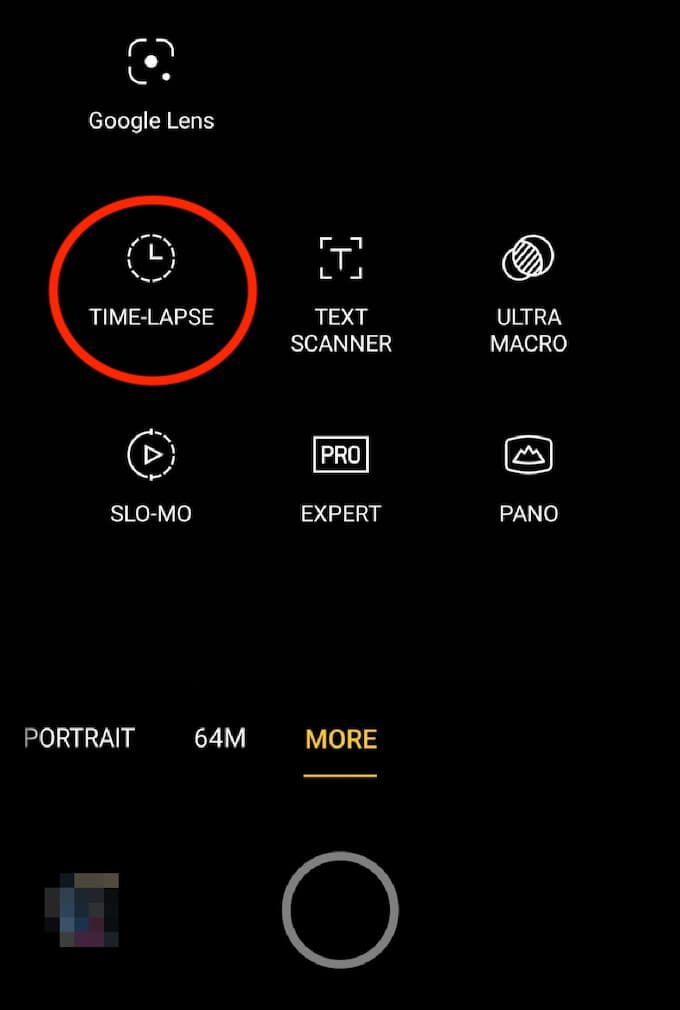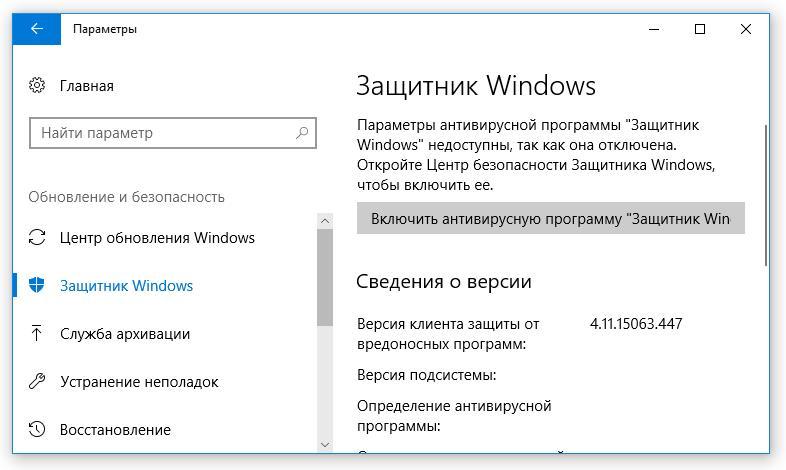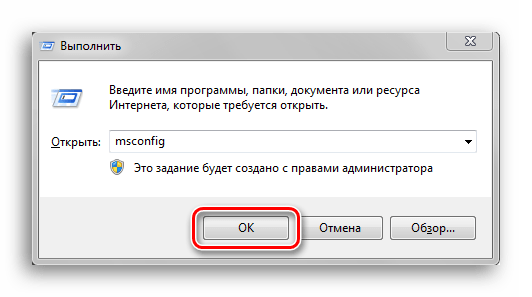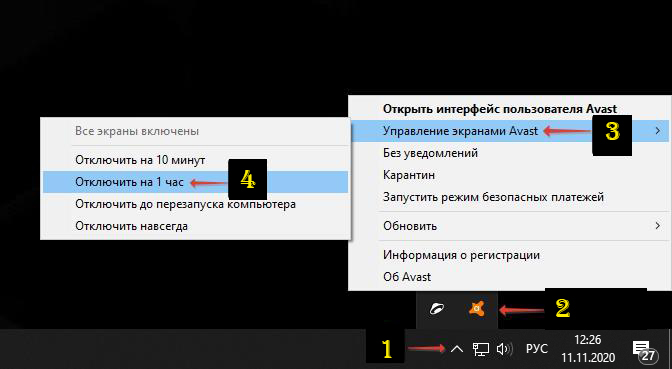Как отключить автозапуск приложений на андроид
Содержание:
- Очистка автозапуска
- Использование «Конфигурации системы»
- Диспетчер задач
- Отключение автозапуска программ через папку автозагрузки
- Сторонний софт
- Планировщик заданий
- Настроить автозагрузку приложений можно в системном реестре
- Очистка автозапуска
- Добавление в автозапуск
- Как добавить приложение в автозагрузку
- Почему приложения добавляются в «Автозагрузку»?
- Отключение автозапуска программ через планировщик заданий
- Способ №2
- Отключение автозапуска программ Windows через реестр
- Отключение автозапуска в настройках браузера Яндекс
- Как включить или отключить автозапуск программ через реестр
- Какие программы можно удалять, а какие не стоит
Очистка автозапуска
Чистая ОС автоматически запускает только системные службы. Устанавливая программы, большинство пользователей не обращает внимания на начальные настройки. В результате через какое-то время компьютер превращается в «зоопарк». В нем одновременно «живут» несколько браузеров, самостоятельно стартуют клиенты разнообразных облачных хранилищ, утилиты оптимизации и загрузки файлов. Таким образом, из полезного инструмента автозагрузка превращается во «врага» пользователя, замедляющего работу операционной системы.
Windows 7
В версиях Windows с традиционным меню «Пуск» папку автозагрузки можно найти в общем списке установленных программ. В этом месте она является вынесенным ярлыком, предназначенным для быстрого доступа.
Фактически папка находится в скрытой области пользовательских файлов. Прямой доступ к ней можно получить, вызвав контекстное меню. Обозначенные рамками пункты откроют в «Проводнике» директорию конкретного пользователя, а указанные стрелками ‒ общесистемную.
Чтобы не искать где находится автозагрузка в Windows 7, можно воспользоваться универсальной командой в меню «Выполнить». Вводим в текстовое поле «shell:startup». Нажатие на кнопку «ОК» открывает «Проводник».
В верхней части окна мы видим полный путь к нужной директории. По умолчанию AppData не отображается в «Проводнике». Поэтому если просто открыть папку пользователя, мы ее не обнаружим, пока не включим показ скрытых файлов.
Зайти в автозагрузку «Виндовс» 7 таким образом можно, но полноценно редактировать нельзя. Недостаток метода заключается в том, что большинство программ, имеющих опцию автоматизации в настройках, не будут здесь видны. Отредактировать список автозапуска можно в утилите конфигурации. Запустим меню «Выполнить» и наберем в текстовом поле показанную на скриншоте команду.
В окне утилиты конфигурации переходим на вкладку «Автозагрузка». Здесь мы видим общий перечень программ, управлять поведением которых можно с помощью указанных стрелкой галочек. Снимая их, мы исключаем автоматический старт. Внесенные изменения сначала надо применить, нажав на соответствующую кнопку. Выделенная зеленым цветом колонка «Расположение» содержит путь автозагрузки для каждой программы и понадобится нам в дальнейшем.
Закончив работу с утилитой конфигурации, мы получим системное уведомление. На выбор предлагается немедленная или отложенная перезагрузка.
Следующий способ, позволяющий открыть автозапуск программ на Windows 7, требует вмешательства в системный реестр. В очередной раз используем меню «Выполнить».
Открыв редактор реестра, вспомним про зеленое поле в утилите конфигурации. Там указываются полные пути, по которым расположены настройки автозапуска для конкретных программ. Проигрыватель AIMP прописался как раз по указанному рамкой на скриншоте пути. Чтобы отменить для него автоматический старт, указанный стрелкой ключ надо удалить.
Итак, мы рассмотрели несколько способов найти и почистить автозагрузку в Windows 7. Наиболее универсальным является использование утилиты конфигурации. Только в ней все нужные данные и инструменты собраны в одном месте.
Windows 10
Для Microsoft удивлять пользователей своих ОС стало уже доброй традицией. Изменения бывают не только внешние, вроде исчезнувшей кнопки «Пуск» в Windows 8. Система значительно меняется внутри. Мы только что нашли универсальный способ очистки автозапуска программ. Применяем его в Windows 10 и видим картинку, показанную на скриншоте. Утилита конфигурации есть, вкладка на ней тоже есть, а меню управления «переехало». Спасибо инженерам компании, которые указали где находится автозагрузка в Windows 10, а не заставили пользователей искать ее самостоятельно. Нажимаем на указанную стрелкой гиперссылку.
В диспетчере задач переходим на обозначенную одноименную вкладку. Отключить автозапуск программ в Windows 10 можно прямо в ней. Для этого теперь достаточно вызвать контекстное меню. Нужный пункт показан на скриншоте.
На этом изменения, внесенные Microsoft в настройку автоматизации, закончились. Управление перенесено в диспетчер задач, стало более удобным и не требует знания специальных команд. Остальные рассмотренные возможности сохранились. Убрать автозапуск программ в Windows 10 по-прежнему можно, открыв скрытую папку пользователя или внеся правки в реестр.
Использование «Конфигурации системы»
Более надежный способ изъятия или добавления программ в автозапуск заключается в настройках параметров ОС.
Его использование с большей вероятностью поможет отключить автозапуск тех или иных программ. Теперь подробнее о том, как вызвать окно конфигурации системы, и изменить параметры автозагрузки:
- Для начала необходимо вместе нажать клавиши «Win»+R (клавиша с изображением пиктограммы ОС Windows). Это действие откроет небольшое окошко «Выполнить».
- Снятие чекбокса помогает автозапуск программ windows 7 отключить, соответственно, наличие галочки означает, что приложение будет запускаться.
- Нажать кнопку «Применить», только после этого изменения вступят в силу.
- Перезагрузить компьютер для проверки результата.
Важно! В этом разделе могут находиться важные системные программы, без которых функционирование компьютера будет нестабильным. Поэтому нужно внимательно смотреть, какие службы включены, а какие выключены
Если нет полной уверенности в функциях конкретной службы, ее лучше не касаться.
В большинстве случаем этого достаточно для того, чтобы искоренить нежелательную программу из автозагрузки.
Но наиболее хитрые программы дублируют отметки о своем местоположении в системном реестре. Далее все немного детальней.
Диспетчер задач
Нажмите правой кнопкой по значку «Windows» («Пуск») в левом нижнем углу экрана. Далее вылезет окошко, где нужно выбрать «Диспетчер задач».
Есть также второй способ быстро запустить данный раздел винды. Найдите на клавиатуре левую кнопку «Ctrl», чуть выше будет находиться «Shift», а в самом верху «Esc» – нажмите одновременно на три эти кнопки.
Переходим на вкладку «Автозагрузка». Давайте я вам покажу на примере, что именно нужно или не нужно отключать, чтобы вы поняли.
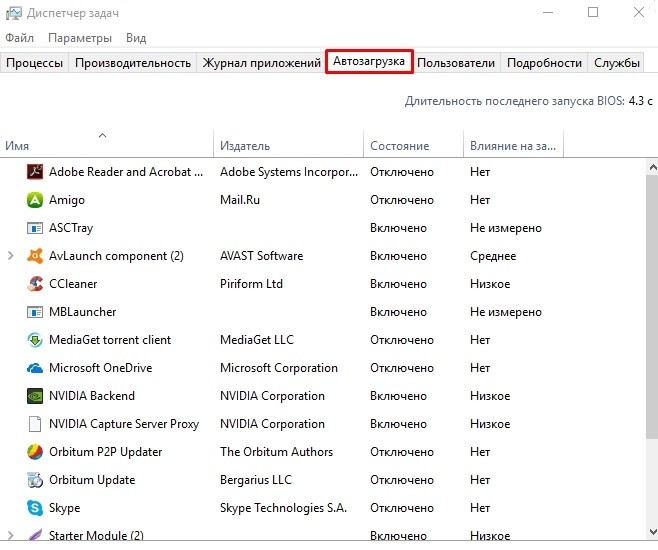
- Adobe Reader and Acrobat – точно отключаем, эту программу редко когда использую.
- Amigo – отключаем.
- AvLaunch – запуск антивируса, его оставляем.
- CCleaner – запускается раз в месяц, поэтому отключаем. Плюс эта программа периодически делает свое сканирование и тормозит систему.
- Все остальное – также вырубаем.
Для чего вообще идет автозагрузка программ – по идее это нужно только для того, чтобы приложение запускалось чуть быстрее. И никого не интересует, что оно забивает память. Как вы видите, многое ПО дополнительно в фоновом режиме грузит систему, что негативно скажется на работоспособности компа.
Рекомендуется отключать все кроме антивирусной программы и драйвера звуковой карты. NVIDIA и AMD – это обычная панель для видео режима вашей карты, это не драйвер, поэтому их можно спокойно отключать.
Для деактивации нажимаем на выделенную программу правой кнопкой мыши и выбираем «Отключить». Для того чтобы изменения вступили в силу, нужно перезагрузить компьютер.
Есть ещё один способ отключить ПО – зайдите в «Пуск» – «Параметры». Нажмите на раздел «Приложения».
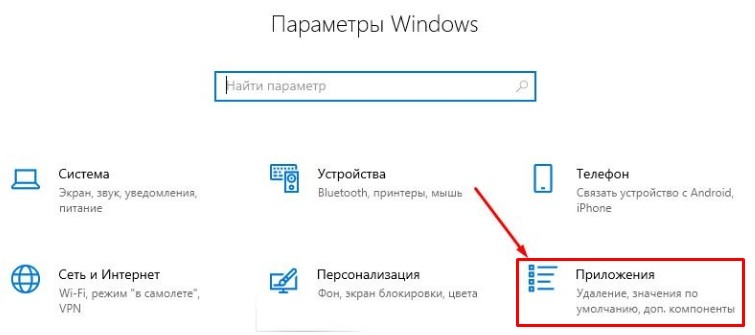
Далее переходим к «Автозагрузке». Тут все просто – переводим бегунок в режим «Откл» для ненужных приложений.

Отключение автозапуска программ через папку автозагрузки
Размещение ярлыка программы в специальной папке операционной системы для обеспечения ее автозапуска один из самых старых «трюков». Им пользовались еще во времена Windows 98.
Используем клавиатурное сочетание «Win+r», чтобы запустить диалоговое окно «Выполнить». Вводим в текстовое поле «shell:startup», без кавычек, как показано на скриншоте.
В результате выполнения команды Проводник откроет системную папку «Автозагрузка». Программы, ярлыки которых в ней находятся, автоматически получают разрешение на загрузку при старте Windows. Удаляем здесь все ненужное так же, как из обычного каталога.
Сторонний софт
Приложений, позволяющих настроить автозагрузку Windows 7, сегодня более чем достаточно. Некоторые из них крайне просты и по функционалу не превосходят штатных утилит; другие, напротив, дают пользователю доступ к отключению автозапуска скрываемых ОС служебных программ.
Запустить приложение и перейти на вкладку «Оптимизация».

А здесь — в раздел «Автозапуск».

В первом подразделе открывшегося окна «Ускорение» Wise Care 365 предложит юзеру ускорить запуск операционной системы, убрав ненужные пункты. Достаточно нажать на кнопку «Оптимизация» — и приступить к тонким настройкам.

Они доступны в следующем подразделе «Автозапуск». В нём представлены все программные продукты, установленные пользователем и стартующие сразу после включения компьютера.

Убрать любой пункт из автозагрузки Windows 7 удастся, передвинув расположенный справа ползунок в положение «Выключено».

Может владелец ПК или ноутбука изменять параметры и для системных служб в подразделе «Службы» — точно таким же образом, но с большей осторожностью, иначе часть опций станет недоступна

Отменить любое из сделанных изменений и снова включить автозапуск программы можно, вернув соответствующий ползунок в позицию «Включено» — или воспользовавшись кнопкой «Восстановить», размещённой в подразделе «Записи».


Планировщик заданий
У некоторых приложений есть такая фишка – даже если их убрать или выключить в автозагрузке, то они потом через какое-то время снова появляются. Вся проблема в том, что у подобных ПО есть ещё задача, которая прописана в планировщике винды. Например, у меня постоянно при запуске включается «SmartShare», но пользуюсь я ею на так часто. В автозапуске её нет, в папке автозагрузки тоже.
Откройте «Пуск» и кликните на «Лупу». После этого в поисковой строке введите «Планировщик заданий».
Откройте основную папку «Библиотека планировщика заданий». Справа вы увидите все задачи, которые выполняются у вас на компьютере. Отключите те, которые относятся к редко используемым приложениям.

Вот тут я и нашел свою злосчастную программу, которая запускалась при запуске системы. Для отключения нажимаем правой кнопкой и выбираем «Отключить». Вы также можете её «Удалить».
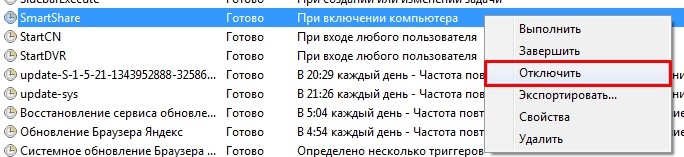
Настроить автозагрузку приложений можно в системном реестре
Когда все делается пошагово и правильно, нет повода для опасений – запускаем редактор реестра (строка Выполнить – выполняем команду regedit) и проходим в раздел автозагрузки.

На всякий случай – в системном реестре имеется два таких раздела: один – общий системный, для работы с любым пользователем (HKEY_LОCAL_MACHINE\Software\Microsоft\Windows\CurrentVersiоn\Run) и другой, касающийся только текущего пользователя (HKEY_CURRENT_USER\Software\Micrоsoft\Windows\CurrentVersiоn\Run). Проанализируйте эти два раздела на предмет наличия в автозапуске ненужных приложений, (справа отображен полный их список). Чтобы исключить некое приложение из автозагрузки, сделайте правый клик мышкой по соответствующей строчке и выберите в контекстном меню пункт Удалить.
Также стоит отметить наличие еще одного раздела автозапуска – Run Once, в котором располагаются одноразовые команды на исполнение, обычно это бывает связано с инсталляцией программ. Как правило, в этой ветке «все чисто», но можете и проверить.
А сейчас попрошу особого внимания! В системном реестре есть укромное место, где запросто могут прятаться следы зловреда – вируса. Проверьте, пожалуйста, вот этот путь: HKEY_LОCAL_MACHINE\Software\Micrоsoft\Windows NT\CurrentVersiоn\Winlogon – в случае присутствия там после записей userinit.exe и explorer.exe чего ни будь еще, оно будет стартовать одновременно с запуском системы. Очень часто случается, что это зловред, в таком случае не обойтись без полной проверки компьютера антивирусным сканером.
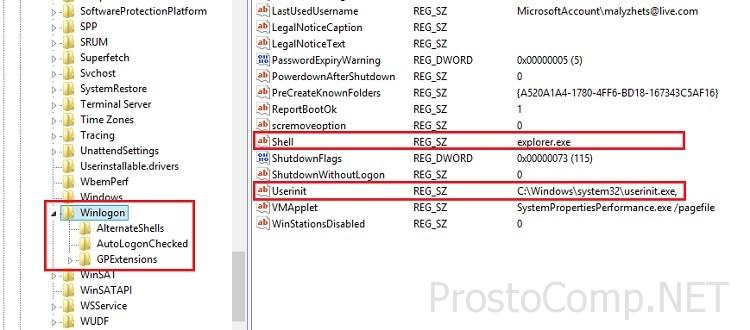
Очистка автозапуска
Чистая ОС автоматически запускает только системные службы. Устанавливая программы, большинство пользователей не обращает внимания на начальные настройки. В результате через какое-то время компьютер превращается в «зоопарк». В нем одновременно «живут» несколько браузеров, самостоятельно стартуют клиенты разнообразных облачных хранилищ, утилиты оптимизации и загрузки файлов. Таким образом, из полезного инструмента автозагрузка превращается во «врага» пользователя, замедляющего работу операционной системы.
Windows 7
В версиях Windows с традиционным меню «Пуск» папку автозагрузки можно найти в общем списке установленных программ. В этом месте она является вынесенным ярлыком, предназначенным для быстрого доступа.
Фактически папка находится в скрытой области пользовательских файлов. Прямой доступ к ней можно получить, вызвав контекстное меню. Обозначенные рамками пункты откроют в «Проводнике» директорию конкретного пользователя, а указанные стрелками ‒ общесистемную.
Чтобы не искать где находится автозагрузка в Windows 7, можно воспользоваться универсальной командой в меню «Выполнить». Вводим в текстовое поле «shell:startup». Нажатие на кнопку «ОК» открывает «Проводник».
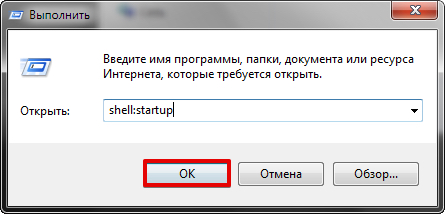
В верхней части окна мы видим полный путь к нужной директории. По умолчанию AppData не отображается в «Проводнике». Поэтому если просто открыть папку пользователя, мы ее не обнаружим, пока не включим показ скрытых файлов.

Зайти в автозагрузку «Виндовс» 7 таким образом можно, но полноценно редактировать нельзя. Недостаток метода заключается в том, что большинство программ, имеющих опцию автоматизации в настройках, не будут здесь видны. Отредактировать список автозапуска можно в утилите конфигурации. Запустим меню «Выполнить» и наберем в текстовом поле показанную на скриншоте команду.

В окне утилиты конфигурации переходим на вкладку «Автозагрузка». Здесь мы видим общий перечень программ, управлять поведением которых можно с помощью указанных стрелкой галочек. Снимая их, мы исключаем автоматический старт. Внесенные изменения сначала надо применить, нажав на соответствующую кнопку. Выделенная зеленым цветом колонка «Расположение» содержит путь автозагрузки для каждой программы и понадобится нам в дальнейшем.
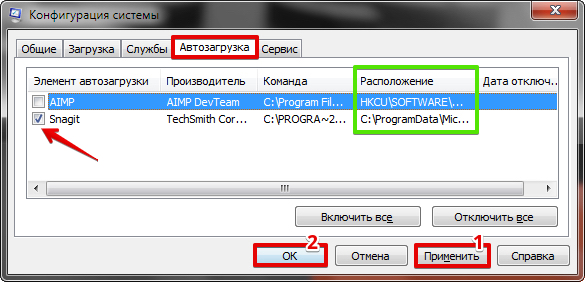
Закончив работу с утилитой конфигурации, мы получим системное уведомление. На выбор предлагается немедленная или отложенная перезагрузка.

Следующий способ, позволяющий открыть автозапуск программ на Windows 7, требует вмешательства в системный реестр. В очередной раз используем меню «Выполнить».
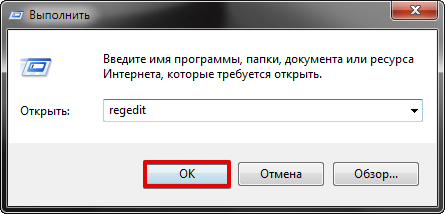
Открыв редактор реестра, вспомним про зеленое поле в утилите конфигурации. Там указываются полные пути, по которым расположены настройки автозапуска для конкретных программ. Проигрыватель AIMP прописался как раз по указанному рамкой на скриншоте пути. Чтобы отменить для него автоматический старт, указанный стрелкой ключ надо удалить.

Итак, мы рассмотрели несколько способов найти и почистить автозагрузку в Windows 7. Наиболее универсальным является использование утилиты конфигурации. Только в ней все нужные данные и инструменты собраны в одном месте.
Windows 10
Для Microsoft удивлять пользователей своих ОС стало уже доброй традицией. Изменения бывают не только внешние, вроде исчезнувшей кнопки «Пуск» в Windows 8. Система значительно меняется внутри. Мы только что нашли универсальный способ очистки автозапуска программ. Применяем его в Windows 10 и видим картинку, показанную на скриншоте. Утилита конфигурации есть, вкладка на ней тоже есть, а меню управления «переехало». Спасибо инженерам компании, которые указали где находится автозагрузка в Windows 10, а не заставили пользователей искать ее самостоятельно. Нажимаем на указанную стрелкой гиперссылку.

В диспетчере задач переходим на обозначенную одноименную вкладку. Отключить автозапуск программ в Windows 10 можно прямо в ней. Для этого теперь достаточно вызвать контекстное меню. Нужный пункт показан на скриншоте.

На этом изменения, внесенные Microsoft в настройку автоматизации, закончились. Управление перенесено в диспетчер задач, стало более удобным и не требует знания специальных команд. Остальные рассмотренные возможности сохранились. Убрать автозапуск программ в Windows 10 по-прежнему можно, открыв скрытую папку пользователя или внеся правки в реестр.
Добавление в автозапуск
Теперь давайте посмотрим, как включить автозапуск приложений на Андроид. Здесь вам тоже понадобятся сторонние инструменты. Наиболее простой и удобный из них – «AutoStarts – No root» от разработчика Guro Labs. С помощью этой утилиты вы сможете создать список программ, которые будут стартовать при запуске ОС с указанным временным интервалом. Установив приложение из Google Play, запустите его, затем нажмите кнопку «ADD» напротив опции «Applications» и выберите в открывшемся списке приложение для занесения в автозагрузку.
Повторите процедуру для других программ. Если нужного приложения в списке вдруг не окажется, установите птичку в чекбоксе «Show all applications». Осталось только активировать автозапуск приложений на Андроид при включении устройства, для чего просто переключаем кнопку «Auto startup» в положение «ON». Дополнительно AutoStarts поддерживает установку задержки автозапуска (Start delay) для первой программы и всех остальных в списке.
Резюме
В отличие от Windows, управление автозапуском приложений в Android реализовано довольно неудобно. Добавить программу в автозагрузку в этой операционной системе проще, чем удалить. Многие программы, в том числе, сторонние, работают в Андроид как фоновые службы, стартуя с более высоким приоритетом, поэтому их отключение проблематично. В большинстве случаев всё решается получением прав Root, но это не самый лучший выход, поскольку рутирование понижает уровень безопасности устройства.
Как добавить приложение в автозагрузку
Если в списке диспетчера не нашлось нужного для вас приложения, его стоит добавить вручную. Любой файл запуска можно установить в автозагрузку, если он имеет расширение EXE (окончание файла после точки). Добавить приложение в автозагрузку Windows 10 возможно несколькими способами, как это описано в дальнейших инструкциях.
Автозагрузка программ через диспетчер задач
Добавить в автозагрузку Windows 10 приложение через диспетчера нельзя, зато можно изменить уже существующие файлы.
Для этого выполнить такие действия:
- Нажать вместе кнопки Ctrl + Alt и Del на клавиатуре.
- Выбрать «Диспетчер задач», а после такого «Автозагрузка».
- По нужной программе провести клик правой кнопкой на мышке.
- Настроить включение или выключение автозагрузки в Windows 10 путем выбора состояния в соответствующем столбце.
Через папку «Автозагрузка»
Как добавить программу в автозапуск? Лучший способ – создать документ в специальной системной папке Windows 10. В старых версиях Win7 и ниже папка находилась в меню Пуск, но с новшествами её перенесли.
Внимание. Для отображения необходимой директории нужно активировать показ скрытых файлов
Для этого в проводнике развернуть «Вид» и установить галочку напротив «Скрытые элементы» либо нажать Win+R, а в открывшемся окне вставить shell:startup и подтвердить по Enter.
Папка автозагрузки Windows 10 находится в следующей директории:
СИСТЕМНАЯ ДИРЕКТОРИЯ – Users – ИМЯ ПОЛЬЗОВАТЕЛЯ – AppData – Roaming – Microsoft – Windows – Главное меню – Программы – Автозагрузка
Вместо ИМЯ ПОЛЬЗОВАТЕЛЯ нужно подставить ник, который указан в системе. Проверить его можно, если кликнуть правой кнопкой мыши по «Этот компьютер», выбрать «Свойства» и смотреть на строку «Имя домена и параметр рабочей группы».
Также должен быть определен системный диск, обычно эту роль играет пространство C:\ в качестве директории по умолчанию, его и стоит выбрать в начале.
Именно по этому пути используются ссылки для запуска приложений при включении компьютера. Если туда добавить любой файл запуска, он будет инсталлироваться вместе с Windows.
Как поставить программу в автозагрузку Windows 10 через диск:
- Открыть папку «Автозагрузка» по одному из путей, указанных выше.
- В любом пространстве нажать правой кнопкой мыши, навести на «Создать» и выбрать «Ярлык».
- Вписать ссылку на программу или нажать «Обзор» и найти ее.
- Выделить необходимый файл, после нажать «Далее».
- Указать наименование ярлыка по собственному желанию.
- Подтвердить действия.
Также можно перенести или вставить ярлык из другого пространства, например, рабочего стола. Главное, чтобы в указанной папке находится ярлык.
Вот как выключить автозапуск Windows 10: если удалить ярлык из папки программ в инструкции, то она выключится из автозагрузки.
Через реестр
Реестр – это база данных для хранения настроек. Через некоторые манипуляции возможно посмотреть автозагрузку в Windows 10, вот как:
- Нажать комбинацию клавиш Win и R.
- В диалоговом окне ввести Regedit и подтвердить.
- Появится реестр Виндовс, здесь с помощью навигации слева нужно найти следующие ветки: HKEY_LOCAL_MACHINE – SOFTWARE – Microsoft – Windows – CurrentVersion – Run
- После открытия одного из путей, кликнуть правой мышкой в белое пространство в правой части окна и задействовать «Создать», далее «Строковый параметр».
- Ввести произвольное имя для адаптации и двойным кликом по нему выделить.
- В строку «Значение» вставить полный путь до исполняющего файла.
- Подтвердить по «Ок».
Через планировщик заданий
Планировщик – это плагин для автоматизации некоторых типичных действий операционной системы. Здесь имеется возможность добавить файл в автозагрузку Windows 10. Вот как это делается:
- Открыть Пуск и в поиске ввести «Планировщик заданий», нажать Enter.
- Открыть мастер создания простых задач.
- Справа выбрать «Создать задачу…».
- Написать описание по желанию, после выбрать «Далее».
- Отметить «При входе в Windows».
- Действие «Запустить программу».
- Использовать кнопку «Обзор», чтобы указать путь к исполняемому файлу.
- Выбрать «Готово».
Теперь в разделе «Триггеры» будет список заданий, которые были указаны планировщику. Если выделить любое и нажать «Изменить», то появится возможность отредактировать задачу или удалить.
Через параметры системы
Параметры открываются в Пуске возле кнопки выключения компьютера. Вот как отключить автозагрузку программ Windows 10:
- Открыть настройки.
- Перейди в окошко «Приложения».
- Слева выбрать «Автозагрузка».
Здесь в Windows 10 имеется минимальный функционал по программному отключению автозапуска.
Почему приложения добавляются в «Автозагрузку»?
Как
уже было сказано выше, многие программы добавляются в «Автозапуск»
самостоятельно. Например, вы скачиваете какое-либо приложение, а вам в
нагрузку предлагают еще одно, которое без вашего разрешения помещается в
«Автозапуск». Одно дело, когда это действительно нужная программа,
например, для контроля видеоадаптера. Но если вам приложение не нужно,
то необходимо знать, как отключить автозагрузку программ в Windows 7.
Зачастую
в «Автозапуск» пользователи добавляют программы, в которых чаще всего
нуждаются. Например, если вам постоянно нужно быть в «Скайпе», то можете
включить его в список автозагрузки. Но есть и обязательные приложения,
такие как антивирус или фаервол (брандмауэр).
Если же вас не устраивает скорость запуска операционной системы, регулярные «тормоза», и вы не можете найти, где отключить автозагрузку программ в Windows 7, то читайте об этом далее.
Отключение автозапуска программ через планировщик заданий
Применение планировщика позволяет создавать задачи, которые будут выполняться при выполнении определенных условий или с установленной периодичностью. К числу таких событий относятся вход в систему конкретного пользователя или запуск операционной системы.
Открываем диалоговое окно команды «Выполнить». Вводим в текстовое поле «taskschd.msc» вызывая планировщик задач входящий в консоль управления Windows.
В области переходов нажимаем на иконку «Библиотека». В центральной части окна отобразится список запланированных для выполнения задач. В колонке «Триггеры» указывается расписание запуска. Просматриваем список выбирая в нем те, что запланированы при запуске компьютера или входе пользователя в систему. Выделив конкретную задачу в правой части окна открываем меню действий. Отключаем ненужное используя о кнопку.
Способ №2
Чистим папку «Автозагрузка»
Вообще в Windows, причем, в любой версии (XP, 7, 8, 10) есть специальная папка, где лежат ярлыки программ, которые загружаются вместе с системой. Находится она в Пуске, во «Всех программах» и называется «Автозагрузка».
Нашли в ней ненавистное приложение – удаляйте не задумываясь. Делается это как обычно: правой кнопкой мыши – Удалить.
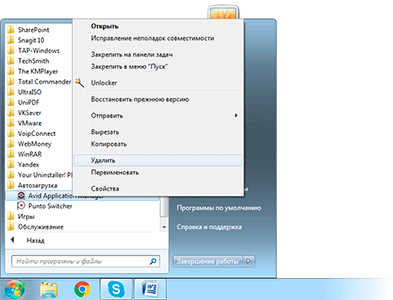
Если этой папки у вас нет, откройте ее через поиск. Для этого в Пуске, в строке поиска напечатайте shell:startup и откройте найденную папку. Удалите лишние приложения и после этого таким же образом откройте и почистите папку shell:common startup
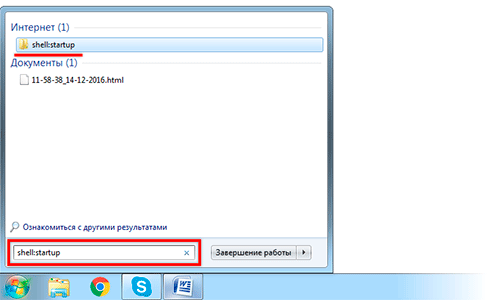
В теории-то оно, конечно, так, но на практике там есть только часть программ, которые находятся в автозапуске. И не факт, что среди них вы найдете ту, от которой хотите избавиться.
Отключение автозапуска программ Windows через реестр
В той же командной строке набирается команда для входа в реестр «regedit». На экране появится рабочее окно редактора реестра, разделенное на два поля.
ВАЖНО! Для быстрого вызова окна с командной строкой можно нажать одновременно кнопку «Windows» и R.

В левой стороне окна находится дерево реестра, справа отображаются все элементы, значения и ключи выбранного раздела. Есть два раздела в которых находятся записи программ для автозапуска. Они находятся по адресу:
- HKEY_CURRENT_USER\Software\Microsoft\Windows\CurrentVersion\Run
- HKEY_LOCAL_MACHINE\SOFTWARE\Microsoft\Windows\CurrentVersion\Run
Определить по названию нужную программу довольно сложно, но реестр это не поле для экспериментов. Главное правило – если нет полной уверенности в том что выбранная позиция нужная лучше ее не удалять.
ВНИМАНИЕ! При работе с реестром необходимо быть очень аккуратным Удаление системной утилиты может привести к проблемам в работе операционной системы вплоть до полного прекращения функционирования.
Отключение автозапуска в настройках браузера Яндекс
Рассмотрим первый вариант решения проблемы: изменение настроек в самом приложении. Разработчики по умолчанию включили функцию автозапуска браузера сразу после загрузки Windows.
После установки на компьютер в окне приложения появляется небольшое окно с объявлением о том, что браузер добавлен в список автозагрузки. С помощью этого объявления можно изменить этот параметр.
Большинство пользователей не обращают внимание или игнорирует из-за невнимательности подобные предупреждения, а потом они удивляются почему Яндекс Браузер автоматически запускается. Пройдите шаги:
Пройдите шаги:
- В открытом окне программы нажмите в верхнем правом углу на кнопку «Настройки Яндекс.Браузера» (три полоски).
- В открывшемся контекстном меню выберите пункт «Настройки».
- В левом меню нажмите на вкладку «Системные».
- В опции «Запускать Браузер вместе с Windows» нажмите на кнопку «Всегда».
- В выпадающем списке выберите параметр «Никогда».

В некоторых случаях может потребоваться дополнительно изменить некоторые настройки. В разделе «Производительность» снимите галки с пунктов:
- Разрешать приложениям работать в фоновом режиме после закрытия браузера.
- Обновлять браузер, даже если он не запущен.

Вместе с браузером на компьютер устанавливаются другие приложения компании. Прочтите статью о том, как удалить Алису с компьютера или телефона.
Как включить или отключить автозапуск программ через реестр
Реестр позволяет получить доступ практически к любым функциям операционной системы. В том числе, через него можно настроить список программ, которые автоматически загружаются при старте Windows. Чтобы это сделать, необходимо:
- Нажать на клавиатуре сочетание клавиш Windows+R и прописать команду regedit;
- Далее в реестре перейдите по следующему пути:
HKEY_CURRENT_USER\ SOFTWARE\ Microsoft\ Windows\ CurrentVersion\ Run
- Справа в редакторе отдельных элементов реестра вы увидите список файлов, которые операционная система Windows автоматически загружает при запуске.
- Чтобы отключить запуск той или иной программы, просто нажмите на ее параметр в окне реестра правой кнопкой мыши и выберите пункт «Удалить». После этого программа перестанет автоматически стартовать при перезагрузке системы.
- Чтобы добавить новую программу в список автозагрузки, необходимо в правой части редактора окна реестра нажать на любое пустое место правой кнопкой мыши и выбрать пункты «Создать» — «Строковый параметр». Далее пропишите название нового строкового параметра.
- После этого кликнете по созданному элементу дважды левой кнопкой мыши и в графе «Значение» пропишите полный путь до исполняемого файла, автозагрузка которого вам необходима. Например: «C:\Users\OkeyGeek\AppData\Local\Microsoft\OneDrive\OneDrive.exe«. После того как путь будет прописан, нажмите кнопку «ОК».
Следует отметить, что по инструкции выше задаются параметры автозагрузки программ для пользователя, от имени которого в данный момент происходит редактирование реестра. Если требуется установить параметры для всех пользователей, в левой части окна редактирования реестра нажмите на папку Run правой кнопкой мыши и выберите пункт «Перейти в раздел HKEY_LOCAL_MACHINE». После этого проделайте процедуры для добавления или удаления программы из списка автозагрузки.
Какие программы можно удалять, а какие не стоит
Прежде всего, в «черный список» попадают программы, которые редко используют. Всяческие утилиты «облегчающие жизнь», типа дополнительных кнопок и визуальных закладок в браузерах, а так же украшательства рабочего стола, требующие постоянного обновления на своих интернет ресурсах (см. Какой браузер для Windows 10 лучше).
Программы для просмотра видео файлов и прослушивания музыки, а так же утилиты обновляющие кодеки к ним, как показывает практика переходы на новые версии или стандарты в мультимедиа случаются не так уж и часто (см. Почему нет звука на компьютере или ноутбуке). Но, есть варианты обязательного отключения программ, которыми пользуются систематически.
Речь идет о торрент клиентах. Если постоянно скачивать файлы через такую программу и не очищать ее, оставляя информацию для раздачи, то канал связи будет занят исходящими пакетами. Это приведет к тому, что даже работа скайпа будет происходить с задержками.
Настоятельно не рекомендуется удалять из автозагрузки антивирусные программы, только если предстоит переход на новый сервис, а старый предстоит деинсталлировать.
Так же нужно оставить утилиты поддержки работоспособности и оптимизации функционирования аудио и видеокарт (см. Какая видеокарта лучше). Желательно оставлять приложения Java и не трогать языковую панель (см. Что делать если пропала языковая панель).
В заключение
Помните, программы удаленные из автозагрузки по-прежнему остаются на компьютере во вполне работоспособном состоянии. Так что если ПО не пользуется, его целесообразно вообще удалить с жесткого диска.