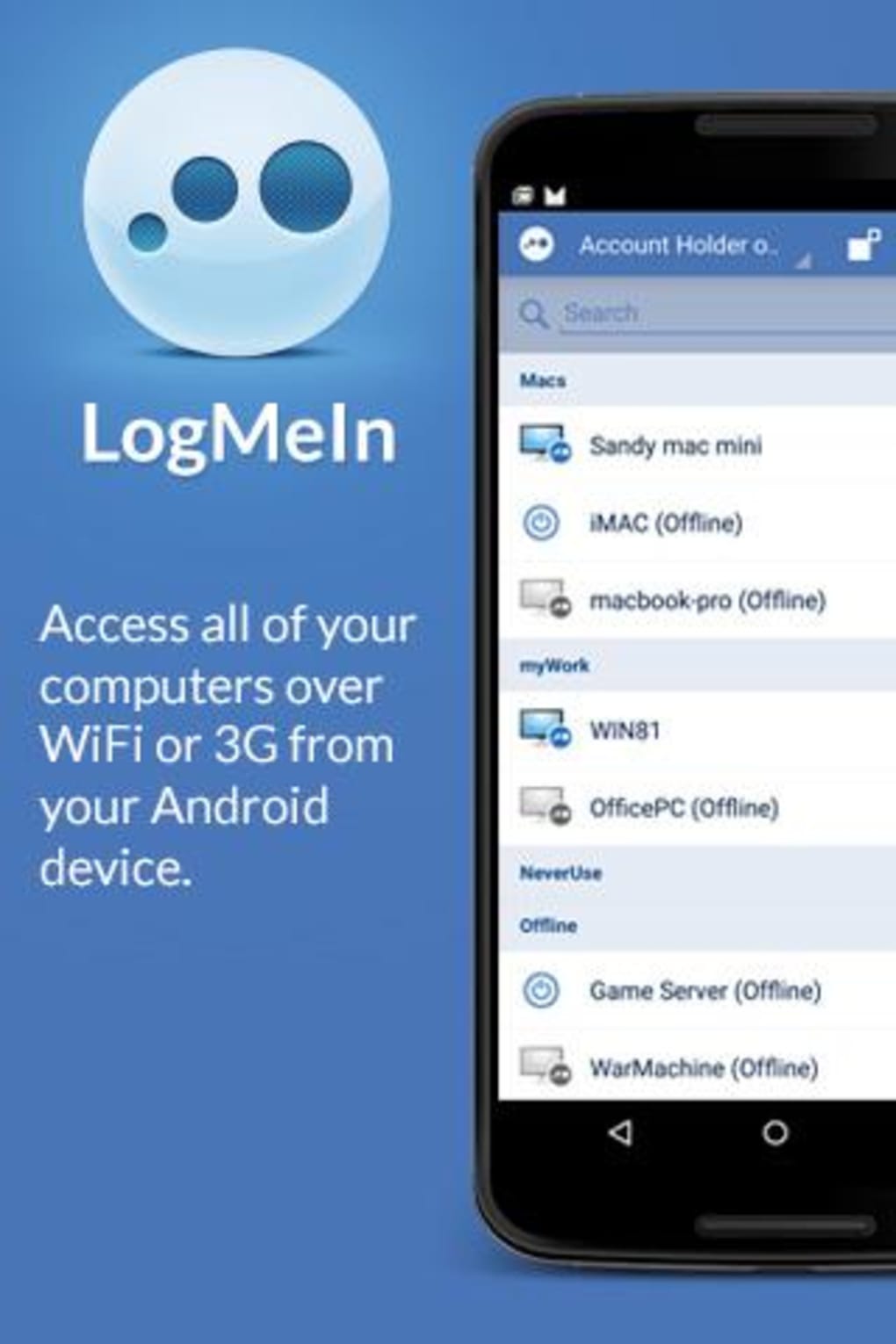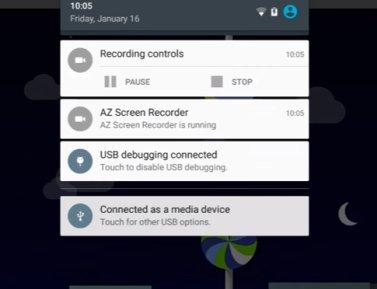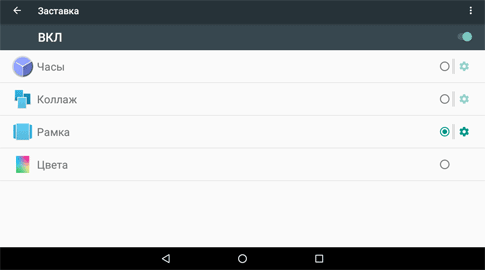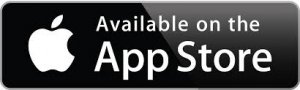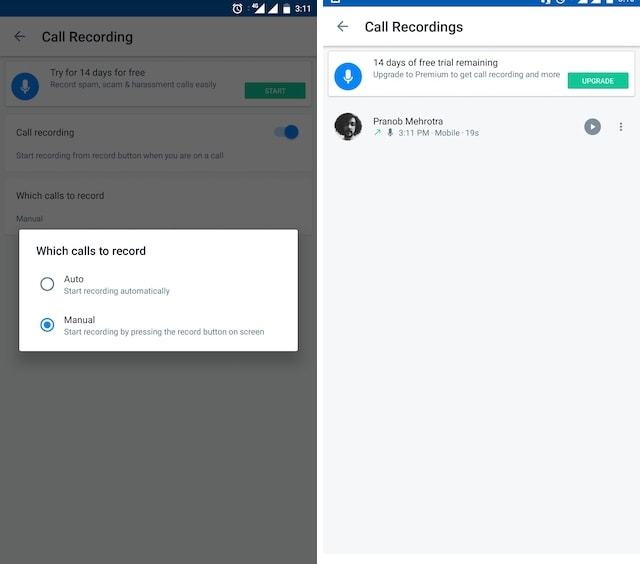Как управлять компьютером с телефона android: 15 лучших приложений для управления пк со смартфона андроид
Содержание:
- Другие возможности MyPhoneExplorer
- Vysor
- Программа „Avast Anti Theft“
- Удаленный рабочий стол
- TeamViewer
- AirDroid
- Pushbullet
- Unified Remote
- Управление телефоном с компьютера
- Другие программы для удалённого управления Android
- Join
- Управление телефоном Android с компьютера
- Управление через Wi-Fi
- TeamViewer – Удаленный доступ
- Заключение
Другие возможности MyPhoneExplorer
В интерфейсе программы доступны для просмотра и редактирования все основные данные смартфона. При помощи встроенного файлового менеджера можно просматривать все файлы, выполнять основные операции с ними (копирование, перенос, удаление, создание папок). Есть возможность просмотра файлов, как на карте памяти, так и на внутренней памяти устройства
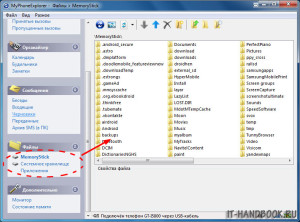
Также можно просмотреть список имеющихся приложений, получить сведения о дате установки и размере, которое занимает приложение. Доступны возможности экспорта и установки приложений.
Контакты и SMS-сообщения
При помощи «MyPhoneExplorer» можно добавлять/удалять контакты и даже делать звонок прямо из программы. Кроме этого, реализована синхронизация, импорт и экспорт контактов. Для показа вызовов существует раздел, в котором отдельно показываются исходящие, принятые и пропущенные звонки. Текстовые сообщения разделены на отправленные, переданные, черновики и сохраненные. C помощью «MyPhoneExplorer» можно создать архив SMS-сообщений и сохранить на компьютер.
Органайзер
Удобный интерфейс у календаря: из «MyPhoneExplorer» можно добавлять новые события, заметки, устанавливать напоминания (их список показывается в отдельном разделе). Приложение для Android имеет виджеты, позволяющие отображать эти заметки на рабочем столе телефона.
Информация о телефоне
MyPhoneExplorer — это еще и информационная утилита. В ней можно просмотреть сведения о модели смартфона, процессоре, прошивке, степени заряда аккумулятора, его температуре, напряжении (см. первую картинку статьи), а также объем свободной и занятой памяти.
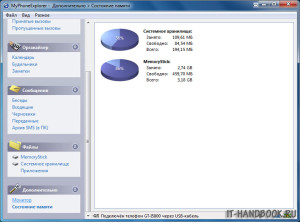
Vysor
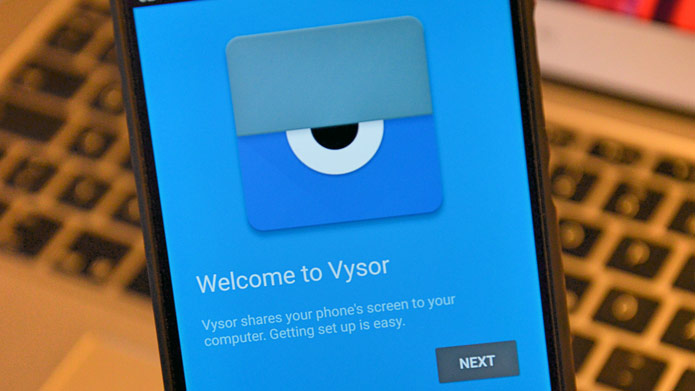
Мобильный клиент Vysor
В Google удаленное управление Android через компьютер возможно при использовании известного приложения под названием Vysor.
Оно понадобится, если вы захотите поработать с компьютером и телефоном через кабель USB. Vysor является дополнением к хрому в операционной системе Windows.
Устанавливать программу нужно отдельно.
Теперь пользователь может выводить на экран компьютера то, что у него находится на мониторе телефона. Работает с такими операционными системами:
- MacOS
- Linux
- Windows
Для работы с приложением нужно установить браузер Google Chrome и уже потом добавить расширение Vysor. Подключить кабель USB и можно пользоваться.
Так же нужно произвести определенные настройки для успешной работы. Для начала нужно открыть расширение в Chrome App Launcher.
При установлении соединения нужно указать используемый вами аппарат. Выбрать его из предлагаемого списка.
Теперь нужно немного подождать. Произведется загрузка. После нее на мобильный телефон будет произведена установка мобильного клиента Vysor и на персональном компьютере можно будет наблюдать экран вашего устройства.
При дальнейшем пользовании программным обеспечением можно установить по умолчанию в настройках, чтобы подключение происходило автоматически.
Если программа не работает на вашем компьютере, значит возможно не поддерживается функция захвата экрана.
На этом этапе подготовка к работе удаленно завершена и можно спокойно, при помощи мышки и компьютерного устройства, производить управление гаджетом.
Преимущество этого расширения в том, что нет необходимости установки мобильного приложения, а значит и не занимается дополнительное место.
Можно видеть монитор приспособления и удаленно работать в нем.
Если проводить сравнение беспроводных программ и рассматриваемого клиента Vysor , то очевидно, что его работа немного быстрее.
Программа „Avast Anti Theft“
Работа с андроидом
 Платформа „Андроид“ сегодня пользуется необычайной популярностью среди пользователей гаджетов по всей планете. Потому, продолжая тематику удаленного контроля и управления планшетами и телефонами, следует поговорить и о безопасности этой разновидности взаимодействия.
Платформа „Андроид“ сегодня пользуется необычайной популярностью среди пользователей гаджетов по всей планете. Потому, продолжая тематику удаленного контроля и управления планшетами и телефонами, следует поговорить и о безопасности этой разновидности взаимодействия.
Потому что потенциальный риск потери важных сведений конфиденциального характера сегодня очень и очень велик. Потому появляется вполне резонный вопрос: как предотвратить утечку информации при утрате электронного прибора с „Андроид“. Нужно обеспечить защиту важных данных от доступа сторонних лиц.
Прекрасное решение — программное обеспечение „Avast Anti Theft“. Данное приложение также называется „анти-вором“. Оно предназначено для оперативного поиска потерянных смартфонов и планшетных компьютеров на базе ОС „Андроид“.
Преимуществом этой программы считается опция дистанционного доступа, позволяющая контролировать девайс даже в случае его утраты. Функцию „антивор“ можно установить дополнительно с помощью антивирусного приложения или же загрузить отдельно.
Как установить и правильно настроить „Avast Anti Theft“? В штатном „Плэй-маркете“ есть два варианта этого приложения: один для телефонов с полученными правами суперпользователя, а другой — без них. Если вам не хватает духа получить „root -права“ на устройстве, то можно воспользоваться стандартным вариантом. Если же применять программу с „root“, то у вас будет возможность дополнительно пользоваться „файрволлом».
Во время первого запуска приложение вас попросит подобрать фиктивный аватар и фиктивные фамилию, имя, отчество. Это требуется для той цели, чтобы потенциальные мошенники не смогли идентифицировать программное обеспечение. Затем нужно ввести в специальное поле свой пароль и логин, которые будут применяться в дальнейшем.
Что касается дополнительных параметров, то пользователь может настроить, как будет себя вести смартфон при утрате или краже. Тут есть и блокировка дисплея, и возможность управления приемником GPS .
Применение „Avast Anti Theft“
 Чтобы организовать удаленное управление и контроль телефона с „Андроид“, вам даже не нужны особые знания и навыки. Тут все предельно просто: процесс управления предполагает применение SMS -команд. Можно также воспользоваться управлением посредством интернет-браузера.
Чтобы организовать удаленное управление и контроль телефона с „Андроид“, вам даже не нужны особые знания и навыки. Тут все предельно просто: процесс управления предполагает применение SMS -команд. Можно также воспользоваться управлением посредством интернет-браузера.
В приложении имеется масса команд для управления. Благодаря довольно простой структуре, вы их без труда запомните.
Как работать с телефоном через компьютер с помощью „AirDroid“? Все технологии удаленного управления смартфоном обладают своими особенностями — плохими и хорошими. Потому, если вам не хочется возиться со шнуром USB или требуется максимально безопасное решение, не нужно печалиться. Есть прекрасный способ для управления мобильником посредством беспроводного соединения — приложение „AirDroid“.
Это программное обеспечение обеспечивает дистанционный доступ к андроид-смартфону с ПК, причем абсолютно бесплатно.
Данная программа обладает следующими функциями:
- получение и отправка коротких текстовых сообщений;
- передача и прием различных файлов;
- просмотр и изменение контактов;
- доступ к обеим камерам.
Важно! Функционал и особенности доступа могут различаться. Тут все зависит от версии программы и платформы, на которой она применяется
Удаленный рабочий стол
Беспроводная передача файлов между ПК и Андроид-устройством — это, конечно, хорошо, но время от времени возникает необходимость получить доступ к Рабочему столу Windows. Сделать это можно с помощью Андроид-приложения под названием PocketCloud Remote Desktop.
Чтобы разрешить удаленное подключение к ПК, его нужно предварительно настроить. Для этого нажмите «Пуск | Панель управления | Система | Настройка удаленного доступа», а затем установите флажок «Разрешать подключения от компьютеров с любой версией удаленного рабочего стола (опаснее)». К слову, для подключения будет использоваться рассмотренная выше дополнительная учетная запись Windows (см. раздел «Общая папка Windows»).
В целом, приложение PocketCloud Remote Desktop не вызывает нареканий: экранная клавиатура и эмуляция мыши функционируют корректно, и, как результат, работать с Windows-программами почти так же удобно, как на ПК.
При подключении к удаленному Рабочему столу Windows посредством приложения PocketCloud Remote Desktop не переусердствуйте с разрешением экрана и цветовой гаммой TeamViewer — управление ПК через Интернет
Рассмотренный выше протокол RDP, бесспорно, удобен и не требует установки на ПК дополнительного приложения-сервера. Но, если возникнет необходимость подключиться к удаленному Рабочему столу через Интернет, придется произвести ряд сетевых настроек. Избежать лишних действий поможет хорошо знакомое пользователям Windows приложение TeamViewer, специальная версия которого существует и для мобильной платформы Андроид.
Подключение к удаленному Рабочему столу в TeamViewer происходит на основе логина и пароля, которые автоматически генерируются сервером программы, что весьма удобно. Еще одним преимуществом TeamViewer является автоматическая подстройка качества транслируемого изображения в зависимости от скорости соединения.
Помимо прочего, смартфон под управлением Андроид хорошо подходит на роль пульта дистанционного управления медиапроигрывателями Windows. В каталоге Google Play Market можно найти соответствующие программы практически для всех популярных аудио- и видеоплееров. Так, переключиться на следующую музыкальную композицию либо немного прибавить громкости в стандартном проигрывателе Microsoft — Windows Media Player — можно с помощью приложения WMP Remote LITE.
Для дистанционного управления популярным аудиоплеером AIMP подойдет программа Aimp Control. Аналогичные приложения существуют и для видеопроигрывателей Media Player Classic и VideoLAN — соответственно, Remote MPC и Remote for VLC.
«Подружить» с Андроид-смартфоном можно даже, казалось бы, «вражеский» iTunes — для управления медиа- плеером от Apple создана программа iRemote FREE ?Torrent Remote
Клиент удаленного доступа ?Torrent Remote позволяет не только узнать процент завершенности загрузок, но и приостановить или, наоборот, запустить отдельные из них. Чтобы воспользоваться приложением ?Torrent Remote для Андроид-устройств, необходимо предварительно указать логин и пароль доступа в настройках программы ?Torrent для Windows. Для этого в главном меню выберите пункт «Настройки | Настройки программы | Удаленный доступ» и установите флажок напротив пункта «Доступ к удаленному ?Torrent».
В результате у вас появится возможность управлять процессом загрузки файлов посредством протокола BitTorrent с помощью смартфона или планшета, как в рамках локальной сети, так и по Интернету.
TeamViewer
Читай также: Подключение к Удаленному рабочему столу Windows: 2 простых способа
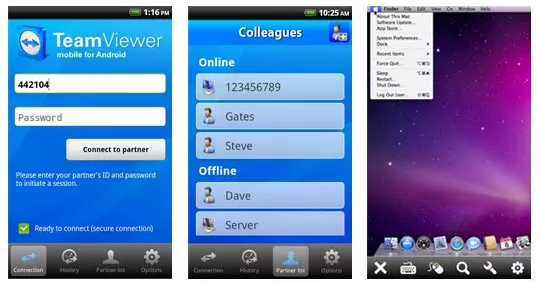
Программа для удаленного доступа TeamViewer.
Скорость выполняемых действий в нем достаточно высокая. Ошибок при выполнении заданных функций не возникает.
Не зависимо от того, где находится пользователь с мобильным устройством, он может с легкостью управлять ПК.
Алгоритм действий с приложением при выполнении работы через TeamViewer.
1Скачать утилиту на персональный компьютер и произвести установку. Надо следить за тем, чтобы операционная система скачиваемого программного обеспечения соответствовала той, которая стоит у вас (проще говоря, если у вас стоит Windows 7, то и скачивать программу нужно для версии операционной системы Windows 7).

Установка программы TeamViewer
2Установить ее и на мобильный телефон, и активировать на нем.
3В программе на компьютере необходимо открыть учетную запись.

Ваша персональная страничка в системе TeamViewer
4Теперь нужно запустить программу.
5Введите код ID и пароль (это сочетание цифр указано в поле «Ваш ID» и «пароль») – это даст возможность объединить два устройства и получить удаленный доступ.
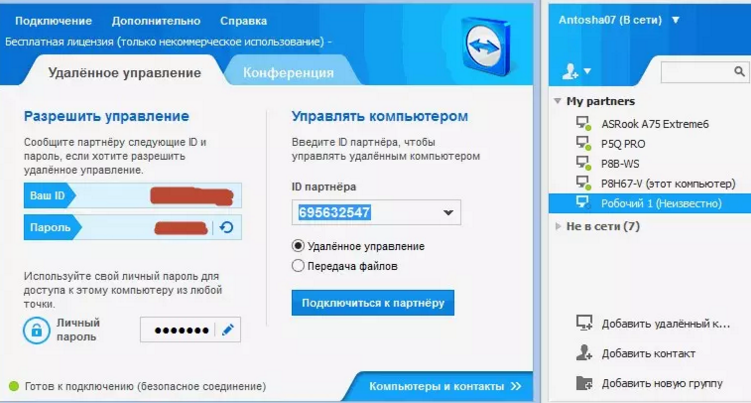
Как объединить ПК и мобильное устройство между собой.
На этом настройки закончены и можно приступать к работе.
Существуют такие же программы, которые позволяют работать удаленно с компьютером и мобильным устройством, используя при этом Google.
AirDroid
AirDroid — еще одна популярная программа для подключения Android-смартфонов на ПК. В отличие от ApowerMirror, после подсоединения смартфона к компьютеру первый отображается не как обычно, а в виде рабочего стола стандартного ПК со всеми установленными приложениями, окнами, папками и прочим.
Есть возможность запустить основную или фронтальную камеры аппарата, делать снимки и тут же просматривать или передавать их на компьютер. Также есть удаленное управление устройством, которое открывается в специальном окне. Тут доступен просмотр приложений, чтение сообщений, запуск камеры и прочие базовые функции.
Это удобно, если вы подарили маме первый смартфон, все объяснили, она «поняла», а потом вы уехали, но теперь каждый день мама звонит и просит помощи. В этом случае легко подключаться удаленно, а главное сэкономить себе время и нервы.
У сервиса AirDroid есть два приложения для смартфона: AirMirror или AirDroid. Первое нужно для управления гаджетом с компьютера, а второе — чтобы иметь доступ к файлам гаджета (музыке, документам, видео, сообщениям, контактам и прочему).
В обоих случаях подключение происходит через USB или Wi-Fi. Запускаем одно из двух приложений на смартфоне и включаем AirDroid на ПК. Для связи систем потребуется отсканировать QR-код на компьютере, после чего все подключается автоматически.
AirDroid доступна для Windows и macOS. Также есть веб-версия в Google Chrome.
Pushbullet
Pushbullet позволяет синхронизировать несколько девайсов для того, чтобы вы могли обмениваться файлами и отправлять сообщения. Сервис интегрирован сразу с несколькими мессенджерами, вроде WhatsApp.
Вы можете отправлять и получать сообщения прямо на компьютере, но, к сожалению, нельзя отправить историю переписки со смартфона. К тому же есть ограничение в 100 сообщений (SMS и WhatsApp в сумме). Чтобы от него избавиться придется оформить достаточно дорогую подписку 4.99 $ в месяц или 39.99 $ в год.
Это приложение нужно в первую очередь тем, кот имеет сразу несколько рабочих и личных номеров и с каждого из них нужно вести переписку. В этом случае значительно повышается производительность труда
Если вам такие возможности не нужны, то можете обратить свое внимание на другие предложения из нашего списка
<center>Скачать Pushbullet</center>
Unified Remote
Для использования этой программы ее сначала нужно сначала установить на ПК, который будет исполнять роль сервера, и на смартфон в качестве клиента. Операционная система, в которой будет использована утилита, роли не играет.
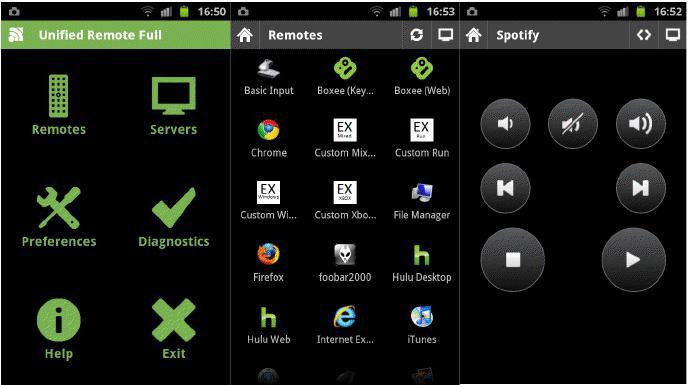
После запуска приложения на компьютере, активируется клиент на мобильном устройстве, где выбирается раздел серверов. Поиск автоматически найдет подключаемый ПК и останется только к нему подключиться.
Приложение поддерживает работу только через WiFi и Bluetooth, а для других методов соединения не годится. К тому же, выпускается она в бесплатной версии с базовым набором функций и в платной с расширенным инструментарием.
Управление телефоном с компьютера
Возможности AirDroid
- управление установленным ПО
- принятие и совершение звонков
- чтение и отправку SMS
- работу с контактами
- обмен файлами
- демонстрацию рабочего стол мобильного устройства
- создание резервных копий важных данных
Установка ПО и регистрация
Вам понадобится установить на смартфон и компьютер соответствующие версии приложения, первое из которых будет служить сервером, а второе клиентом. AirDroid поддерживается удаленное управление также через браузер с помощью веб-клиента, доступного по адресу web.airdroid.com.
В этом случае устанавливать на компьютер десктопный клиент необязательно. Установка ПО проходит в пару кликов, что на ПК, что на смартфоне, но начать им пользоваться Вы сможете только после регистрации на сайте разработчика airdroid.com.
Мобильный AirDroid
Рабочее пространство мобильного приложения имеет три вкладки: Мне, Инструменты и Передача. Первая вкладка содержит общие настройки и параметры конфиденциальности.
Большая часть функций доступа по умолчанию отключена, включите их, если хотите ими пользоваться. Для некоторых из них, например, функции «Дистанционное управление» Вам могут понадобится права root, а для функции поиска потерянного телефона — включение геолокации.
Вкладка «Инструменты» содержит набор полезных утилит, не имеющих непосредственного отношения к удаленному управлению.
В набор входит
- файловый менеджер
- средство создания бекапов мультимедийного контента
- чистильщик памяти
- модуль включения раздачи Wi-Fi
Содержимое вкладки «Передача» носит по большей части информативный характер…
Интерес здесь представляет лишь раздел AirDroid Web, содержащий локальный адрес для доступа к телефону через десктопный браузер…
Управление через десктопный клиент
Использование десктопного клиента — наиболее удобный и функциональный вариант удаленного управления телефоном. Передача файлов и папок осуществляется простым их перетаскиванием в окно клиента, при этом файлы автоматически загружаются в каталог Transfer. Отправить с локального компьютера файл или папку можно также нажатием соответствующей иконки. Дополнительно поддерживается создание и отправка скриншотов. Полноценный обмен обеспечивает файловый менеджер, с помощью которого можно не только копировать данные с ПК на телефон и обратно, но и создавать удаленно папки, перемещать, удалять и просматривать файлы во встроенном вьювере.
Выбрав на панели инструментов «Дистанционное управление», Вы можете включить основную или фронтальную камеру для наблюдения за происходящим. Удаленно подключить к телефону клавиатуру компьютера для набора текста, вывести на рабочий стол ПК экран мобильного устройства и открыть сеанс удаленного управления. Правда, эта функция поддерживается только на рутированных устройствах либо не рутированных, но подключенных к компьютеру по USB-кабелю. Также на панели инструментов Вы найдете средства управления уведомлениями, историей звонков, SMS и контактами.
Управление через мобильный клиент
Альтернативой управлению через десктопное приложение является использование веб-клиента, доступного по адресу web.airdroid.com.
Последний по сути является браузерной страницей с интерактивными элементами управления. В левой ее части располагаются ярлыки быстрого доступа к каталогам и функциям мобильного гаджета…
Например, клик по ярлыку «Изображения» откроет панель управления фотографиями, клик по ярлыку «Музыка» предоставит доступ к имеющимся на телефоне аудиофайлам…
Чтобы передать файл с компьютера на удалённый гаджет, достаточно перетащить его на поле панели…
Поддерживается также просмотр, скачивание файлов и их удаление. Похожим образом производится управление другими типами данных, допустим если файл с ПК нужно передать в папку, можно воспользоваться инструментом «Файл», или плавающим виджетом в правой части страницы веб-клиента.
С его помощью Вы можете открывать на смартфоне URL-адреса. Передавать в буфер обмена текст и даже устанавливать приложения перетаскиванием в специальное поле APK-файлов.
В верхней части окна веб-клиента имеется еще одна панель с набором инструментов. Позволяющих в удаленном режиме совершать звонки, отправлять и читать SMS…
Другие программы для удалённого управления Android
Управлять телефоном с помощью компьютера помогают и многие другие программы. Типичным тому примером является TeamViewer. Не менее удобным софтом является AirDroid. Разберём эти приложения более подробно.
TeamViewer
Для установки на смартфон нам потребуется приложение TeamViewer QuickSupport. Устанавливаем, открываем, считываем ID и вводим его в приложении для компьютера
Начнётся установка соединения, в процессе которой нужно будет дать разрешение на управление и демонстрацию экрана. Обратите внимание, что некоторые смартфоны не разрешают удалённое управление, но свободно осуществляют демонстрацию содержимого дисплея
Также можно воспользоваться для удалённого управления приложением TeamViewer Host. Оно требует обязательного наличия учётной записи. Скачиваем, устанавливаем, регистрируемся с указанием адреса электронной почты, имени и пароля. После подтверждения регистрации авторизуемся на смартфоне и компьютере (в приложении TeamViewer). Далее проходим в приложении для ПК на вкладку «Компьютеры и контакты», выбираем смартфон и подключаемся.
AirDroid
Очень удобная система для управления смартфоном на Android через компьютер. Устанавливаем клиентскую часть на телефон, а в браузере ПК заходим на этот ресурс. Открываем приложение на телефоне, сканируем QR-код на мониторе и получаем доступ к содержимому трубки
Обратите внимание, что доступ через QR-код доступен только тогда, когда оба устройства находятся в одной сети. В противном случае необходимо зарегистрироваться и авторизоваться с учётной записью на обоих устройствах
Возможности приложения:
- Просмотр и редактирование контактов, работа со звонками.
- Работа с сообщениями.
- Снятие скриншотов.
- Установка сторонних приложений.
- Просмотр общей информации о телефоне.
- Работа с рингтонами.
- Работа с камерами телефона и многое другое.
Функционал достаточно большой, а простой веб-интерфейс сделает управление телефоном более комфортным и удобным.
Android Device Manager
Этот инструмент является базовым для операционной системы Android. Он позволяет блокировать устройство при его потере, а также определять его местоположение на карте. Для этого на нём необходимо разрешить удалённое управление в меню «Настройки – Безопасность – Администраторы устройств». Ставим галочку в пункте «Удалённое управление» и активируем данную функцию.
Управление телефоном осуществляется через данную страничку. Здесь мы можем:
- Включить звонок на телефоне – он начнёт играть в полную громкость, что позволит отыскать потерянную трубку на слух.
- Заблокировать смартфон – чтобы им не смогли воспользоваться злоумышленники.
- Удалить все данные с потерянного смартфона во избежание потери конфиденциальных данных.
- Проконтролировать заряд аккумулятора.
Иными словами, это функционал, позволяющий найти устройство или заблокировать его в случае потери.
Join
Вы наверняка сталкивались с ситуацией, когда остались недочитанные статьи или же надо ответить на сообщения, телефон остался в сумке или куртке, а вставать из-за компьютера лень. Join от joaoapps является одним из самых популярных решений этой проблемы. Он представляет собой целый набор инструментов.
Как и любое другое решение, Join потребует наличия приложения-сервера на устройстве. Для связи с компьютером доступно сразу несколько вариантов: отдельное приложение для Windows, расширение в браузере Google Chrome или веб-страница. После установки всего необходимого вы сможете получать push-уведомления прямо на компьютере, отвечать на SMS, копировать текст из буфера обмена в Android приложения и делать скриншоты экрана. Последнее будет полезно тем, кто пишет статьи про Android.
Пробный период составляет 30 дней, после этого попросят заплатить 4.99 $.
<center>Скачать Join</center>
Управление телефоном Android с компьютера
Разработано несколько приложений, которые предназначены для получения доступа к мобильным устройствам с персонального компьютера. Принцип действия и установки похожи, но различаются по типу подключения и функционалу. Некоторые программы являются бесплатными для частного использования, в других определенные опции предлагаются только в платной версии.
Google аккаунт
Обязательное условия для подключения к ПК при помощи удаленного сервиса Google – наличие учетной записи, ведь в процессе вам потребуется ввести свой логин и пароль на компьютере. Подключение осуществляется через настройки телефона, занимает меньше минуты:
- настройка возможности удаленного доступа;
- подтверждение учетной записи;
- работа с телефоном и ПК.
Встроенное приложение находит телефон на карте, это работает, даже когда в устройство вставлена другая сим-карта. Показывается время и место последней активности телефона. Полезная функция – принудительный звонок, даже если смартфон отключен. Блокировка данных, полный сброс настроек помогает при утере или краже телефона. К плюсам можно отнести доступность, простоту подключения. Минус – усеченный функционал, невозможность удаленного управления данными Android.
Airdroid
Популярное бесплатное приложение, которое предоставляет удаленное управление Android при помощи дистанционного подключения к компьютеру. Существует два способа установки сервиса AirDroid – через аккаунт Гугл, учетную запись на сайте Airdroid или QR-код, но тогда ПК и гаджет должны быть подключены к одной Wi-Fi сети. Для пользования расширенными возможностями необходима дополнительная настройка (предоставление рут-прав).
К плюсам можно отнести простую быструю настройку, удобный функционал, наличие многих функций в бесплатной версии. Минусы – полный вариант требует устанавливать приложение с дополнительными настройками. Некоторые функции доступны за деньги. Возможности работы приложения Airdroid (бесплатно):
- панель управления, работа с данными, музыкой, фото;
- список сообщений;
- поиск телефона при помощи звукового уведомления;
- переключение телефона в беззвучный режим;
- использование фронтальной и обычной камеры (платно);
- передача файлов объемом более 50Мб (платно).
Airmore
Приложение Airmore создано, чтобы предоставить удаленное управление девайсом Android с компьютера. Удаленное подключение не требует сведений об учетной записи, соединение идет через QR-код.Плюсы приложения – программа бесплатна, отсутствует ограничение на размер копируемых файлов, простая установка. К минусам относится отсутствие русскоязычной версии.
Процесс установки несложен: установите через браузер на компьютер, затем нажмите кнопку камеры при сканировании графического кода с окна монитора. Далее скачать приложение с Google Play и поставить его на телефон. Функционал приложения:
- полный доступ к менеджеру файлов, контактами и СМС;
- одновременные оповещения на ПК и мобильник;
- управление камерами блокировка экрана;
- определение местоположение телефона;
- создание резервных копий, передача файлов любого размера.
MobileGo
Функциональная программа для синхронизации мобильных устройств на платформе Android с компьютером. Удобно пользоваться при подключении к ПК при помощи кабеля или соединении по сетям Wi-Fi (понадобится сканирование QR-кода). Нужно скачать приложение на оба устройства, запустить программу. Для некоторых функций могут потребоваться рут-права. С помощью сервиса MobileGo предоставляется:
- работа с контактами, звонки;
- копирование файлов на ПК;
- просмотр и конвертация видеофайлов на мониторе;
- работа с оперативной памятью телефона;
- работа с установленными приложениями и с device manager.
TeamViewer QuickSupport
Популярное приложение для удаленного управления девайсов Android с персонального компьютера, бесплатное для личного использования. Устанавливается на ПК и устройство, затем создается логии и пароль для компьютера. Дополнительно надо ввести идентификационный номер смартфона. Соединение для управления Android-устройством защищено. Работает во всех операционных системах.
Возможности программы TeamViewer QuickSupport:
- работа с файлами, есть опция выбора папки-получателя;
- работа с приложениями;
- трансляция экрана смартфона на монитор, передача скриншотов;
- просмотр сведений о состоянии системы;
- отсутствие лимита на размер передаваемых файлов.
Управление через Wi-Fi
Чтобы управлять компьютером через Wi-Fi, нужно установить на стационарный компьютер и на телефон приложения, а потом подключить их к общему распределителю сети интернет.
Для этого можно воспользоваться программой Unified Remote. На мобильный ее можно скачать из приложения Google Play.
Для начала необходимо соединить телефон с компьютером. Скачайте и запустите на мобильное устройство приложение Unified Remote.
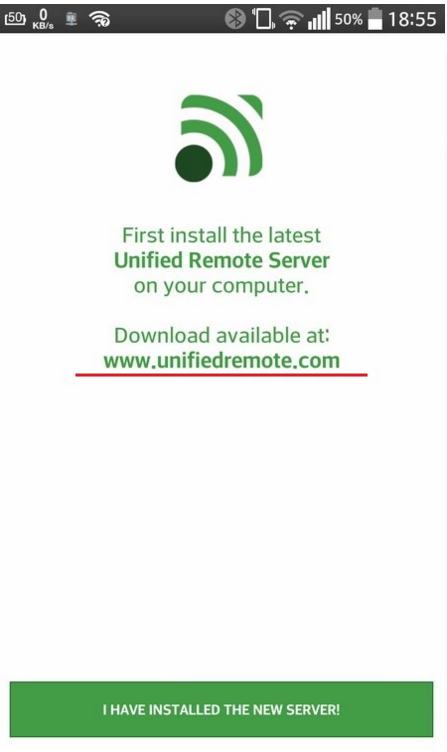
Запуск приложения Unified Remote на телефоне.
Когда вы начнете запускать ее, на экране телефона высветится ссылка. По ней нужно перейти для того, чтобы на стационарном компьютере попасть на вторую часть приложения (так сказать, главную) и установить ее.
Нужно перейти в самую нижнюю часть странички и кликнуть на «I HAVE INSTALLED THE NEW SERVER!»
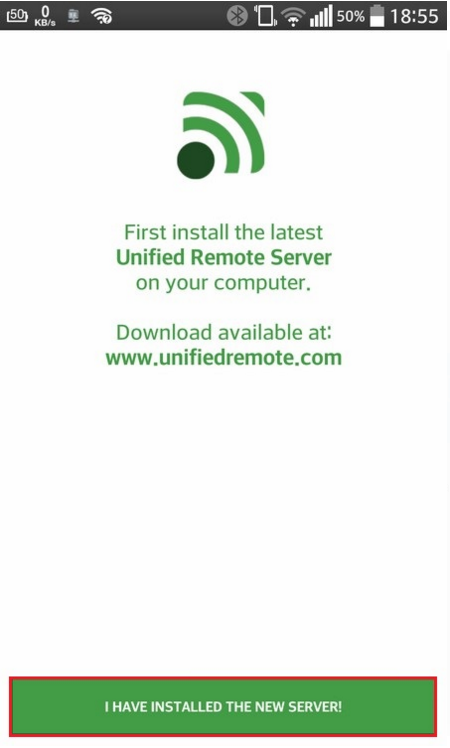
Начать процесс запуска расширения Unified Remote на мобильном устройстве
Перед вами откроется окно, в котором нужно активировать добавочное окно.
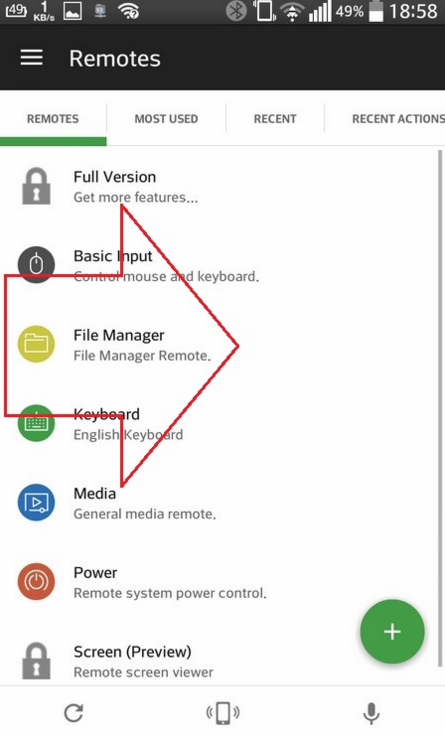
Добавочное окно для настройки расширения
Перейти в раздел «Servers». Откроются все устройства с которыми можно совершить сопряжение.
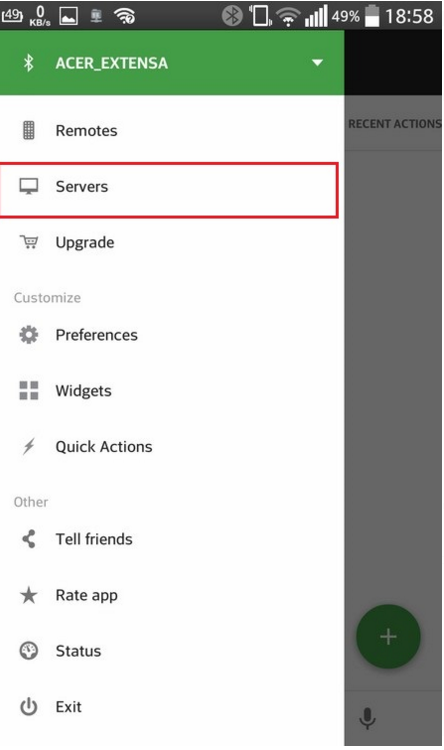
Выберите «Servers» для дальнейшей корректной настройки
Теперь предстоит работа с мобильным телефоном.
Зайдите в приложение Unified Remote на мобильном устройстве. Найдите имя вашего стационарного компьютера и напротив этого названия активируйте Wi-Fi.
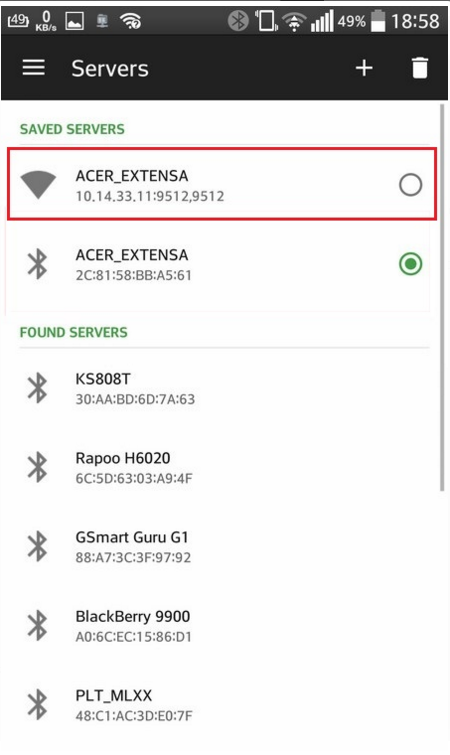
Активируйте сеть Wi-Fi для вашего персонального компьютера
Настройка закончилась, можно смело приниматься за удаленную работу.
При помощи приложения Unified Remote можно выполнить следующие действия на компьютере, управляя им через мобильный телефон.
Применять мобильное устройство как пульт от музыкального проигрывателя.
Если заглянуть в меню «Media», можно использовать с его помощью телефон как пульт к телевизору или магнитофону.
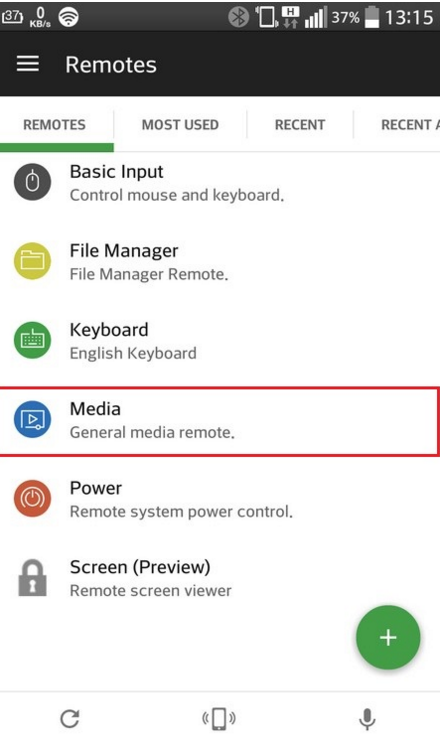
Пункт «Media» для использования телефона как пульт к телевизору или магнитофону
В этой вкладке также есть клавиши для переключения (как на настоящем пульте) – вниз, вверх, вперед, назад, стоп и т.д. С их помощью легко можно приглушить или увеличить звук.

Работа с приложением Unified Remote
Просмотр файлов удаленно.
Просмотром файлов удаленно можно воспользоваться только в платной версии программы Unified Remote. Применяя его, пользователь может просматривать на дисплее телефона монитор стационарного компьютера.
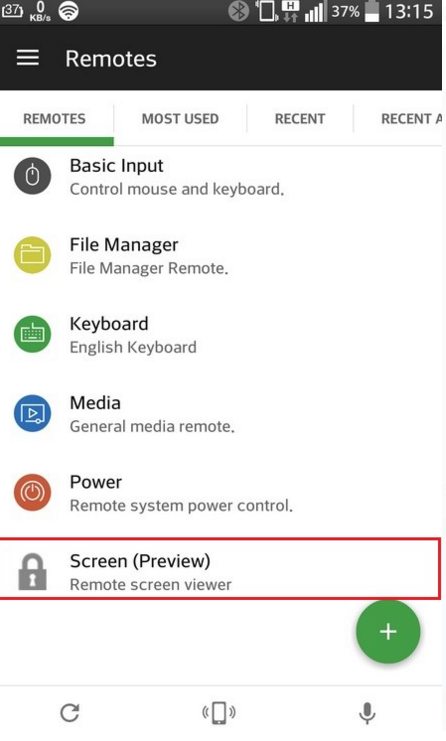
Режим дублирования информации с экрана компьютера на дисплей телефона
Управлять активностью устройства.
«Power» позволит рационально использовать функции меню компьютера. Например, включить, выключить, перезагрузить и т.д.
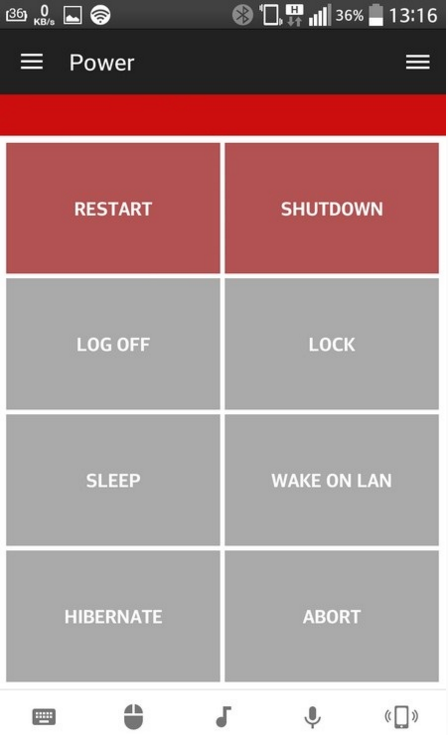
Функциональные возможности режима «Power»
Набор текста
Мобильное устройство можно использовать в качестве клавиатуры для набора текста.
За это действие отвечает функция меню «Basic Input»
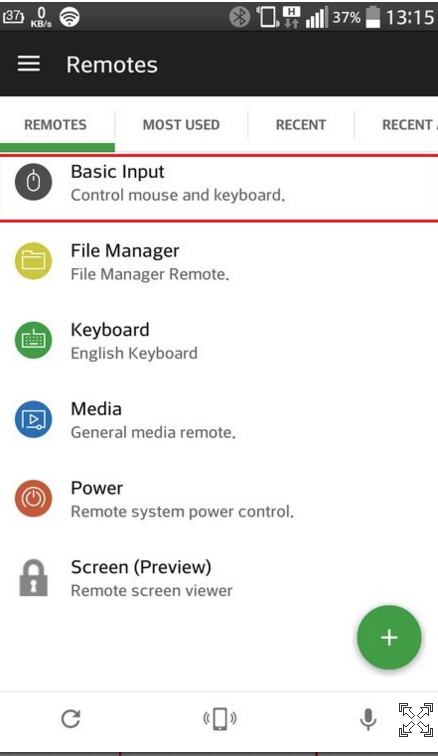
Активируя функцию «Basic Input», смартфон можно использовать в качестве клавиатуры
TeamViewer – Удаленный доступ
Приложение Team Viewer – не только популярное, но и практически самое функциональное среди всех похожих утилит. Работать оно может на разных операционных системах и имеет неплохой рейтинг. Однако перед использованием понадобится довольно сложная настройка и инициализация. Не исключено, что не слишком опытному пользователю придется воспользоваться для работы с приложением инструкцией или посторонней помощью.
Среди плюсов этого ПО – поддержка передачи аудио и видеороликов с высоким разрешением, возможность отправки и получения файлов с любыми расширениями в любом направлении. Еще одна особенность – чат в реальном времени для общения пользователя смартфона с тем человеком, который работает за компьютером.
Соединение зашифровано с помощью кодировки AES (256 бит), что делает передачу данных достаточно безопасной. Благодаря этой особенности Team Viewer применяется не только отдельными пользователями, но и крупными компаниями – например, Philips или Microsoft. Впрочем, у приложения есть и минус – для его использования придется платить. Стоимость лицензии на программу зависит от числа подключенных компьютеров и выбранного пакета и стартует с 15600 рублей в год за бизнес-версию.
Заключение
Вот, собственно и все, что касается установки удаленного подключения к компьютерам. Современные телефоны и планшеты при наличии соответствующего установленного программного обеспечения осуществляют такие процедуры без всяких проблем.
Что выбрать для использования? Думается, все же TeamViewer, поскольку именно эта программа обладает наибольшим количеством плюсов, а вышеуказанные проблемы при сопряжении с единичным терминалом отсутствуют.
Остальные программы использовать тоже можно. Но для Chrome нужно дополнительно инсталлировать браузер, Unified Remote не поддерживает некоторые способы связи, VLC-клиент осуществляет только частичный доступ к содержимому активного плеера, а подключения через Bluetooth целесообразно применять, например, когда из смартфона хочется сделать обычный пульт управления своим ПК или ноутбуком, а также использовать смартфон в качестве консоли управления в играх.