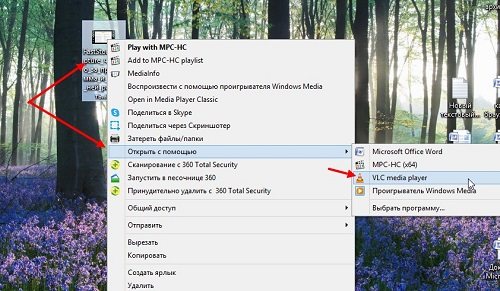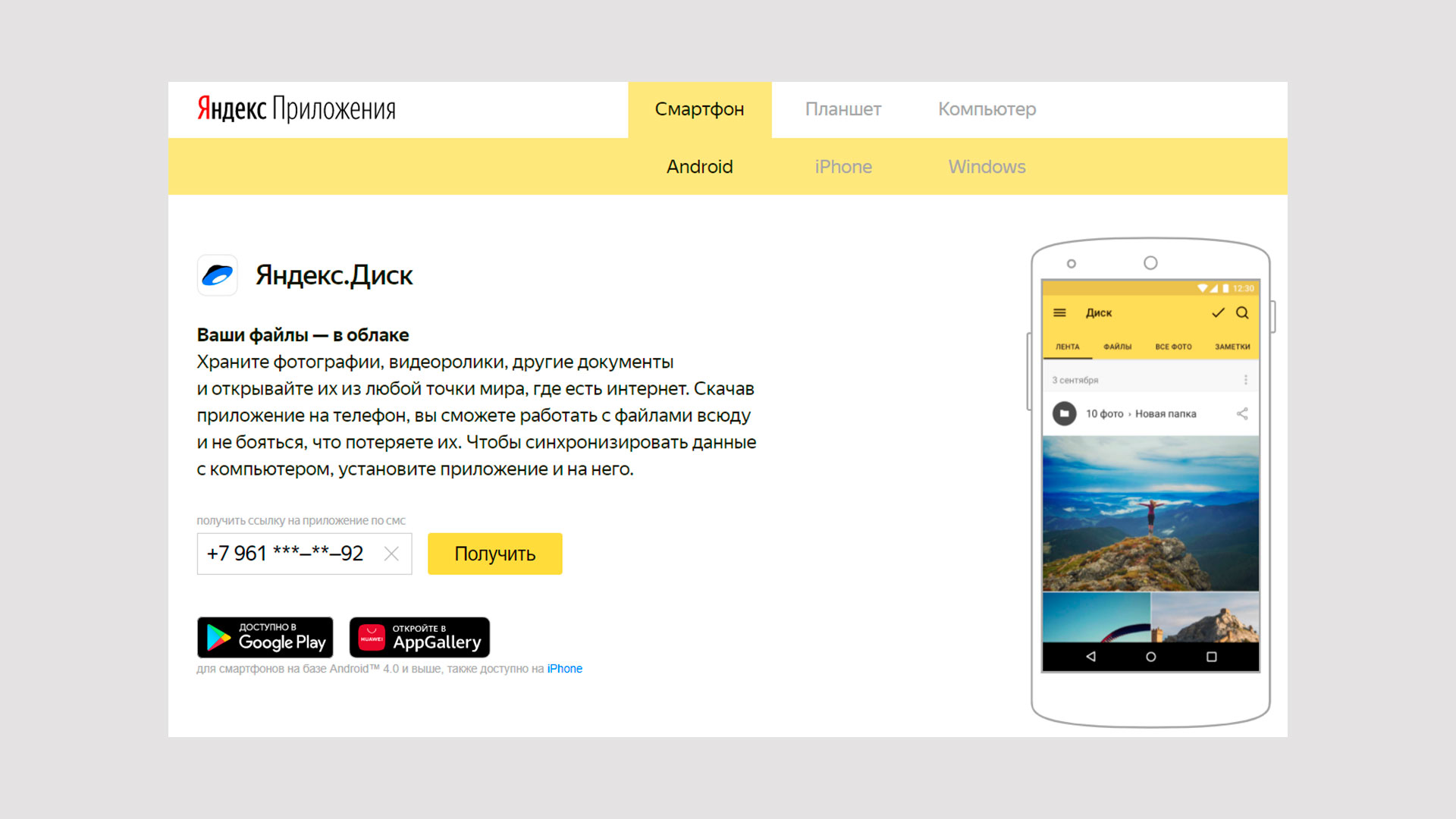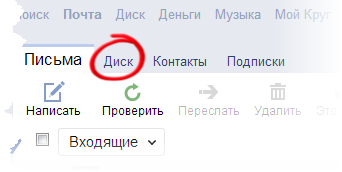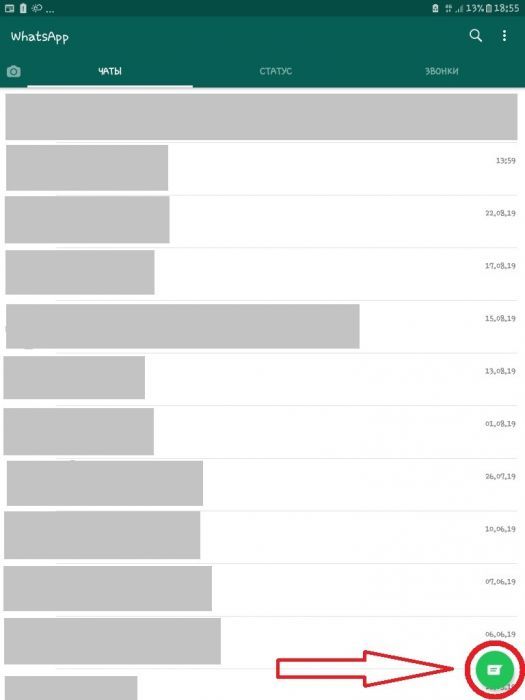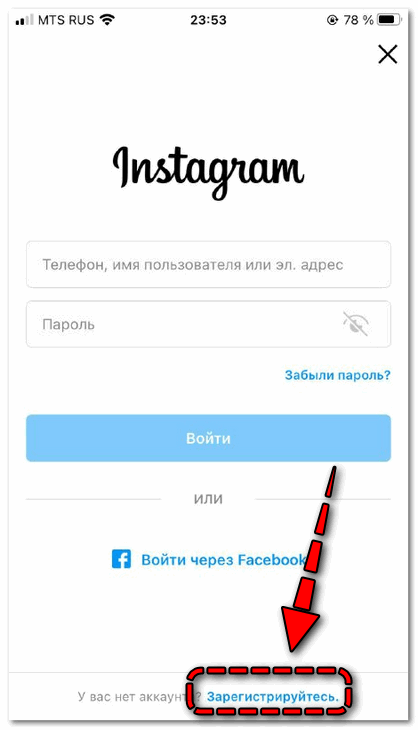Что такое screen share на телевизорах lg и как этим пользоваться?
Содержание:
- Вариант 6 – Подключение через адаптер Lightning Digital AV
- Распространенные проблемы и их устранение
- Настройка DLNA (Smart Share) между ПК и телевизором
- Основные разъемы
- Основные возможности
- Запускаем просмотр фильма с компьютера на телевизоре LG
- Скачать SmartShare PC SW бесплатно на компьютер
- Установка и настройка
- Метод 3: Использование кабеля HDMI
Вариант 6 – Подключение через адаптер Lightning Digital AV
Поскольку телевизоры LG Smart TV не имеют встроенной функции AirPlay, непосредственное полное проецирование экрана Айфон невозможно. Однако вы можете подключить iPhone к телевизору с помощью цифрового AV-адаптера Lightning.
Выглядит адаптер так:
- В таком случае просто подключите адаптер к смартфону, а затем подсоедините кабель HDMI, который дальше требуется подключить в соответствующий разъем на вашем ТВ.
- Теперь в настройках телевизора выберите в качестве источника информации HDMI, и содержимое Айфона будет сразу же отражено на экране.
Как видите, очень простой и в то же время надежный метод, который обеспечивает стабильное соединение. Но минус заключается в том, что нужно купить специальный адаптер, если у вас такого нет, а также кабель HDMI.
- Инструкции по приложениям для Android
- Настройка Android
- Настройка интернета на Android
- Подборки лучших игр
- Tower defense
- Аркады/экшн
- Гонки/Симуляторы
- Игры для детей
- Карточные
- Квесты
- Логические/головоломки
- Спортивные
- Развлечения
- Путешествия
- Покупки
- Обучающие
- Стиль жизни
- Для детей
- Для женщин
- Сравнительные обзоры
- Аксессуары
- Анонсы новинок
- Подробные обзоры
- Советы по выбору
Распространенные проблемы и их устранение
При попытке воспроизвести на ТВ-приемнике фильм с ПК посредством функции Smart Share самой распространенной проблемой является отсутствие искомого компьютера во вкладке «Подключенные устройства». Это означает, что телеприемник или ПК не подключены к локальной сети. Устраняется проблема путем последовательного выполнения ряда действий.
- Если соединение настроено через кабель, нужно удостовериться, что штекеры плотно вставлены в разъемы Ethernet на обоих устройствах.
- Если подключение беспроводное, нужно выключить технику на несколько минут и снова проверить соединение после включения.
- Если программа по-прежнему не работает, нужно определить качество связи возле телеприемника. Сделать это можно так — положить телефон или планшет возле телевизора, подключиться к той же сети и включить воспроизведение видео.
- Если соединение хорошее, нужно переподключиться к Wi-Fi на телеприемнике, а затем установить режим «Wi-Fi Screen Share» в положение «Вкл».
- Также нужно удостовериться, что ПК (или ноутбук) подключены к беспроводной сети. На Windows 10 следует открыть вкладку «Параметры», затем «Сеть и Интернет» и в поле «Состояние» открыть «Параметры общего доступа». В поле «Все сети» нужно установить метку на «Отключить общий доступ с парольной защитой». На других версиях ОС данное действие может выполняться немного иначе.
Также достаточно распространена и такая проблема — мультимедийный контент не воспроизводится, или при помещении скачанного фильма в папку не обновляется список файлов, и новая видеозапись в нем не появляется. В этом случае, скорее всего, телеприемник LG просто не воспроизводит этот формат. Полный список поддерживаемых форматов можно найти в инструкции по эксплуатации или на сайте производителя. Если формат поддерживается, но не воспроизводится, это означает, что файл поврежден. Нужно убедиться в его работоспособности, запустив на ПК или ноутбуке.
Подведем итог — функция LG Smart Share позволяет удобно и быстро воспроизводить на телевизоре видеозаписи или музыку, а также просматривать фотографии или другие изображения, расположенные на компьютере или мобильном устройстве. Передача данных осуществляется через беспроводное соединение или кабель: первый способ удобнее и проще, а второй обеспечивает более высокую скорость и стабильность при передаче данных. Само приложение имеет простой и удобный интерфейс, благодаря этому использовать его может даже неопытный пользователь.
Нам нужно (обязательно) , что бы наш телевизор и компьютер (у меня ноутбук) были подключены к одной сети. Что это значит? Это значит, что и телевизор и компьютер должны быть подключены к одному роутеру.
Не важно, каким способом они подключены. Телевизор можно подключить как по Wi-Fi ( как подключить читайте в этой статье https://f1comp.ru/televizory-smart-tv/kak-podklyuchit-televizor-so-smart-tv-k-internetu-po-wi-fi-na-primere-lg-32ln575u/), так и с помощью кабеля
Компьютер так же. У меня например и TV и ноутбук подключены к маршрутизатору TL-WR841N по беспроводной сети.
Дальше нам нужно с ноутбука настроить раздачу файлов, что бы телевизор смог воспроизводить видео с нужных папок, или показывать фотографии. Нам нужно просто открыть эму для этого доступ.
Это можно сделать даже с помощью стандартного проигрывателя Windows Media. Не смотря на то, что в этом способе есть небольшой минус, мы его все равно рассмотрим.
Настройка DLNA с помощью Windows Media
Просто запустите плеер Windows Media (ищите его в меню Пуск) , нажмите на вкладку Поток и установите галочки возле двух пунктов:
- Разрешить удаленное управление проигрывателем…
- Автоматически разрешать устройствам воспроизводить мое мультимедиа…

Это все. Можно уже на телевизоре заходить в меню Smart Share (в случае с телевизором LG) и смотреть все медиа-файлы, которые находятся в общих папках: Музыка, Видео и Изображения.
Добавляем свою папку с фильмами в проигрыватель Windows Media
Откройте Проигрыватель Windows Media и нажмите слева на кнопку Упорядочит. Наведите курсор на Управление библиотеками и в соответствии от того, какой медиа-контент вы хотите добавить, выберите Фонотека, Видео, или Галерея. Я например, хочу добавить папку с фильмами, значит выбираю Видео.
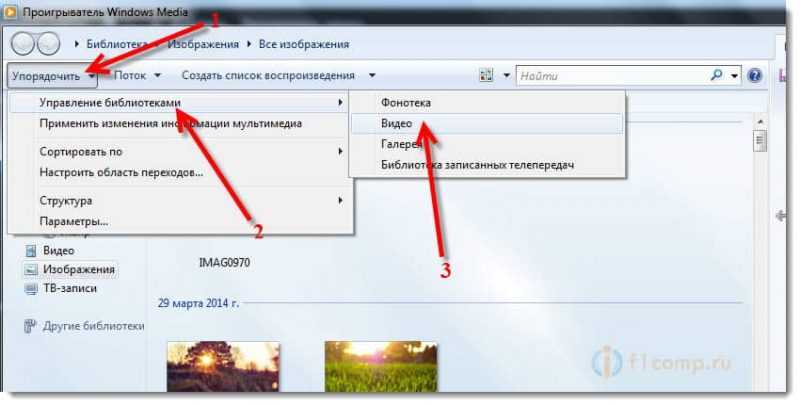 В новом окне нажмите на кнопку Добавить. Выберите на компьютере нужную папку с фильмами (в моем случае) , выделите ее и нажмите Добавить папку.
В новом окне нажмите на кнопку Добавить. Выберите на компьютере нужную папку с фильмами (в моем случае) , выделите ее и нажмите Добавить папку.
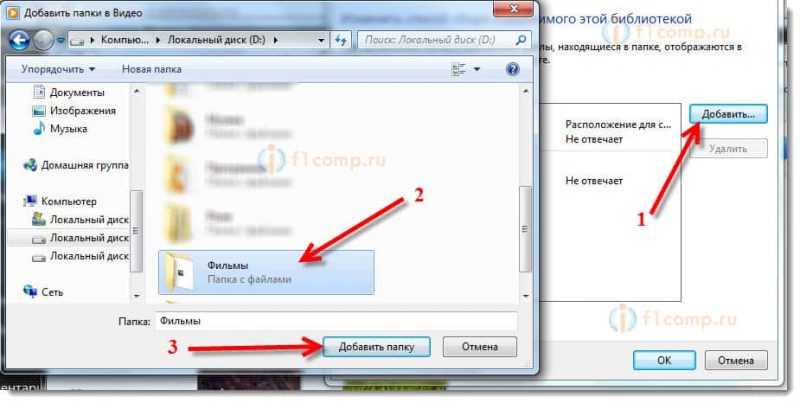 В списке вы увидите все добавленные и стандартные папки. Можете добавить еще, или выделить нужную и удалить.
В списке вы увидите все добавленные и стандартные папки. Можете добавить еще, или выделить нужную и удалить.
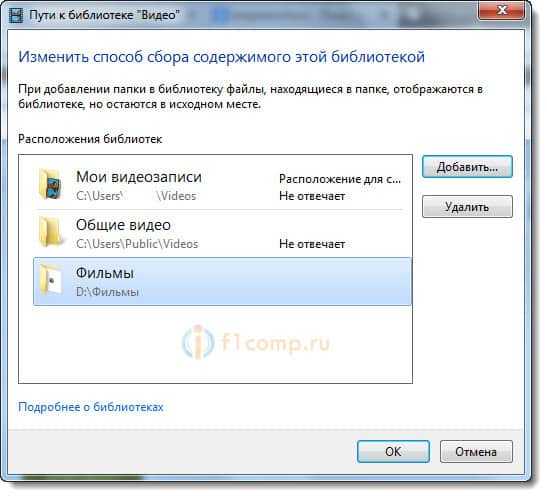 Все фильмы, или другие файлы, которые находятся в папках, которые вы добавили в библиотеку, должны появится у вас на телевизоре в DLNA сервере созданном стандартным проигрывателем.
Все фильмы, или другие файлы, которые находятся в папках, которые вы добавили в библиотеку, должны появится у вас на телевизоре в DLNA сервере созданном стандартным проигрывателем.
Такой способ очень удобный, так как не требует установки специальных программ.
Настройка Smart Share
Почти у каждого производителя телевизоров, есть фирменная программа для компьютера, которая позволяет настроить доступ к файлам (я об этом писал в начале статьи) . В случае с телевизорами LG, эта программа так и называется LG Smart Share для ПК.
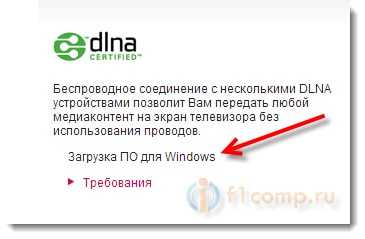
Почему-то, с официально сайта эта программа загружалась у меня ну очень медленно. Поэтому, я скачал ее с другого сайта. Вот выкладываю у себя на сайте – скачать. Версия 2.1.1309.1101 (возможно, уже устаревшая) . Лучше качать с официального сайта.
Для установки просто запустите файл setup.exe, который находится в архиве, в папке LG Smartshare PC SW DLNA. Установка простая, поэтому, этот процесс я пропущу.
После запуска программы выберите один из пунктов: Movie, Photo, Music (для настройки программы, это не важно)
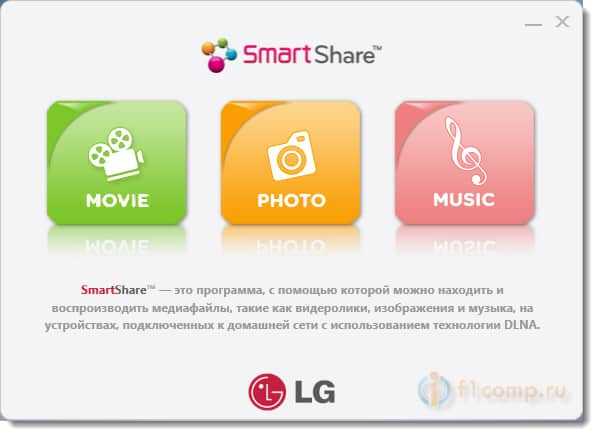
Сразу переходим в настройки, для этого, в правом верхнем углу нажмите на кнопку Параметры.
И в первом окне, сразу же установите переключатель в положение ON (Вкл.) .
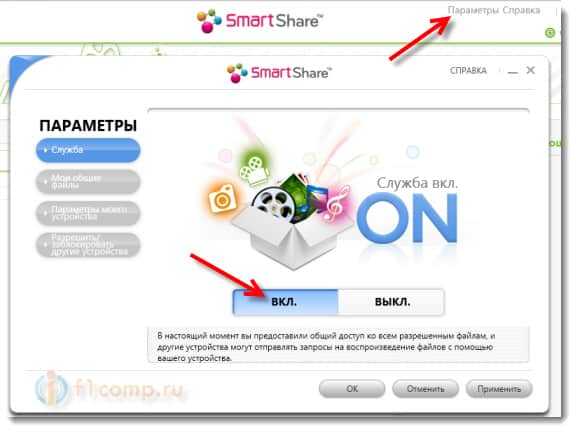
Переходим на следующую вкладку Мои общие файлы. Это самый главный пункт.
Здесь нам нужно добавить папки, к которым мы хотим разрешить общий доступ с телевизора.
Просто нажмите на кнопку в виде папки (смотрите скриншот ниже) , и выберите нужные папки, содержимое которых вы хотите просматривать на телевизоре. Нажмите Ok для подтверждения. Затем нажмите кнопку Применить. Начнется процесс добавления папки. Если файлов очень много, то процесс может длится долго. Ждем.
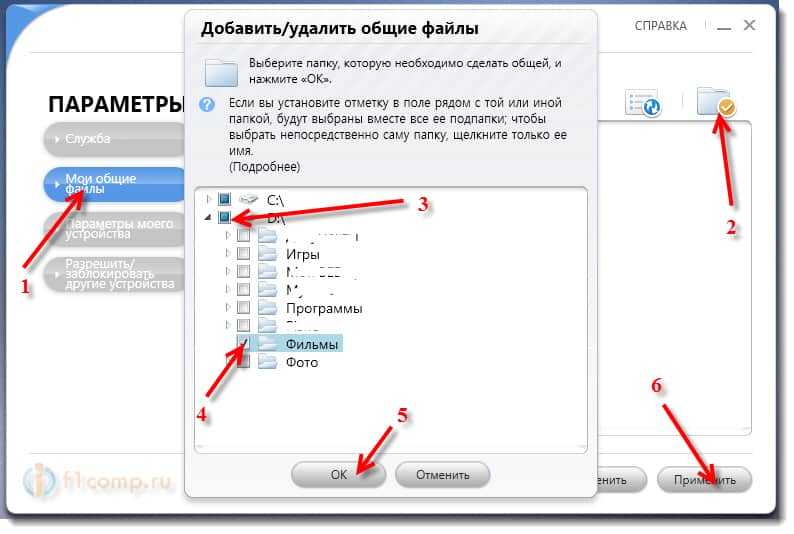
После этого, наша папка появится в списке доступных.
На этом настройку программы Smart Share можно закончить. Если хотите, то на вкладке Параметры моего устройства, можете еще изменить имя устройства, которое будет отображаться на телевизоре.
Все, окно программы можно закрыть, она теперь будет тихонько работать и отображаться на панели уведомлений. Так же, после перезагрузки компьютера служба будет запускаться автоматически, пока Вы ее не выключите в настройках, там где включали.
Основные разъемы
Стоит отметить, что не все девайсы (как планшеты, так и смартфон) имеют разъемы для подсоединения их к телевизору. Но это касается совсем дешевых моделей. Иногда, хозяину гаджета нужно только купить необходимый кабель для подсоединения, но, они обычно уже идут в комплекте.
Итак, как же вывести с планшета видео на телевизор? Есть семь основных способов, которые помогут вывести изображение с планшета на телевизор:
- HDMI,
- RCA,
- WI-FI,
- USB,
- Конвертер,
- DLNA,
- Miracast.
Выбор подключения зависит еще от того, что индивидуум собирается выводить на экран: видео, игру, или использовать устройство как флэш-накопитель.
Если цель в получении качественного изображения формата Full HD, нужно подключать девайс к TV приемнику через HDMI. Этот способ считается легким и удобным для пользователя. В отличие от других методов подключения, здесь не надо возиться со сторонними адаптерами, необходим только кабель HDMI. Поэтому, никаких дополнительных проводов, что так не любят юзеры, не нужно.
Так как это самый популярный разъем, практически все телевизоры им оснащены. Иногда на приемнике их бывает несколько. От пользователя только требуется вставить провод в гнездо. Изображение и звук синхронизируются сами. Если этого не происходит, в настройках планшета следует поставить галочку напротив пункта «Подключение через HDMI разъем ».
Встречается ситуация, когда производители планшетов оснащают свои устройства нестандартным входом HDMI. Подключить девайс к телевизору можно даже в такой ситуации. Следует купить кабель mini-HDMI, и проблема решена.
Этот разъем окажет неоценимую помощь при выводе видео с телевизора на планшет, и наоборот. Не каждый телевизионный приемник обладает таким разъемом и поддерживает соответствующее подключение. Также, RCA будет неплохой заменой гнездам HDMI , если они все заняты, или вообще отсутствуют. Но картинка не будет иметь такое же качество, какое могло быть при подключении через HDMI.
Неудобством являются множество проводов, которые нужны для синхронизации. Главное — запомнить, какой цвет за что отвечает. С помощью желтого кабеля можно передать изображение, красного и белого — звук.
Если телевизор поддерживает функцию SMART, возможно подключение через WI-FI. Синхронизация происходит несколькими способами:
- Через WI-FI Direct,
- Через другой софт.
Первый способ требует меньше времени, он прост в использовании. Но синхронизация произойдет только в том случае, если оба устройства поддерживают рассматриваемую функцию. Необходимо на любом из девайсов выбрать «Поиск подключения через вай-фай Директ», и синергия произойдет автоматически.
Второй способ требует наличие софта, который можно скачать через компьютер. Так как операционных систем несколько, то и программ для планшетов, осуществляющих эту функцию, множество. Скачать софт можно с официального сайта производителя гаджета, либо с сервисов, куда загружают любительские сборки. Когда программа установлена, от пользователя требуется выполнять требования инструкции, и подключение произойдет.
При подключении через USB-кабель, планшет (и телефон) можно использовать, ,как флешку. Многие современные телевизоры имеют возможность выводить на экран меню накопителей. В таком случае пользователь может найти через телевизионный экран интересующие его файлы, которые есть на планшете, и запустить их, используя телевизор. Пролистывание файлов, перематывание видео осуществляется пультом. Чтобы воспользоваться USB-входом, необходимо подключить кабель к телевизору с одной стороны, и к планшету с другой. Все остальное за юзера сделает техника в автоматическом режиме.
Если планшет пользователя имеет ОС выше Android 4.4, осуществить данную процедуру будет невозможно — на таких устройствах нет подключения в качестве накопителя. Оно заменено на MРТ. При подключении девайса по USB к телевизору, на экране меню отображаться не будет: включение структуры меню не произойдет, либо оно не распознается телевизионным приемником. Интересно, что у планшетов с ОС Windows Phone такой проблемы нет.
Основные возможности
- Получение доступа к локальным дискам ПК;
- Работа с мультимедийными файлами;
- Доступ к съемным носителям;
- Создание библиотеки с кратким описанием файлов;
- Периодическое обновление приложения.
Преимущества
Smartshare увеличивает функциональные возможности lg smart tv. Поэтому пользователям рекомендуется ознакомиться с его достоинствами. Благодаря программе, пользователи могут настроить доступ к своему компьютеру. Таким образом, можно будет смотреть находящиеся на компьютере фотографии и презентации.
Если же хочется посмотреть ранее скачанные фильмы, можно также воспользоваться программой. Сначала нужно настроить шары, а потом подключится к этим папкам. После выбора фильма, изображение появится на экране телевизора. При этом качество картинки и звука не изменяется.
Обратите внимание
Еще одним преимуществом программы можно считать то, что она позволяет получить доступ к подключаемому через USB-порт устройству. Это удобно, если хочется посмотреть фотографии с фотоаппарата.
Недостатки
Приложение smartshare, разработанное для смарт тв, имеет несколько недостатков. Стандарты DLNA имеют разнообразную конфигурацию, для каждого телевизора следует устанавливать только рекомендуемое приложение. Таким образом, программы, предназначенные для тв lg, подходят только к этому телевизору.
При воспроизведении фильмов в HD качестве могут возникнуть проблемы, так как некоторые устройства не читают этот формат. Следует заметить, что файлы с большим расширением лучше всего передавать на экран телевизора посредством LAN.
Как скачать приложение
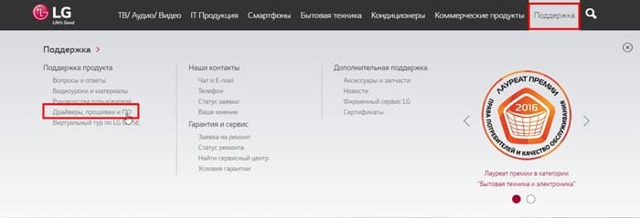
На новой странице рекомендуется найти «smartshare». Чтобы скачать телевизионные программы, следует кликнуть по графической ссылке.
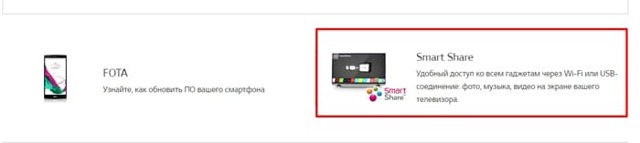
На следующем шаге у пользователя появляется возможность скачать две программы, а именно DLNA и Media Link. Для загрузки файлов следует кликнуть по соответствующим кнопкам.
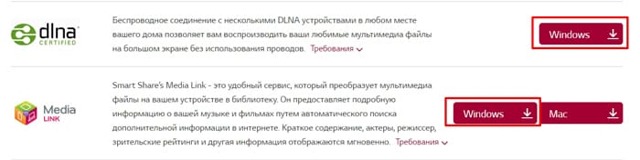
Когда загрузка будет завершена, пользователю останется лишь установить скачанные программы.
Установка
Прежде чем приступить к установке продукта, необходимо распаковать скачанный архив «LG_SmartShare_WAL_x.x.x» (где x.x.x – версия продукта). Следует открыть папку и найти «setup.exe».
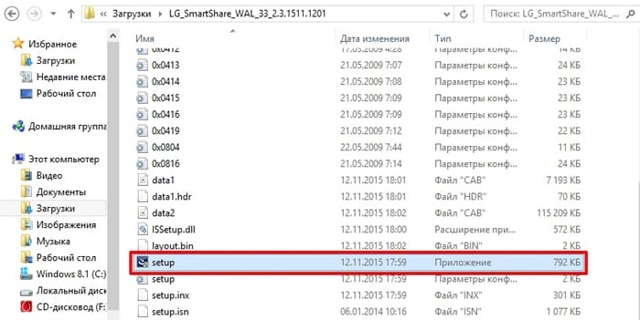
Сначала появится мастер установки. В окне нужно будет кликнуть по кнопке «Далее».
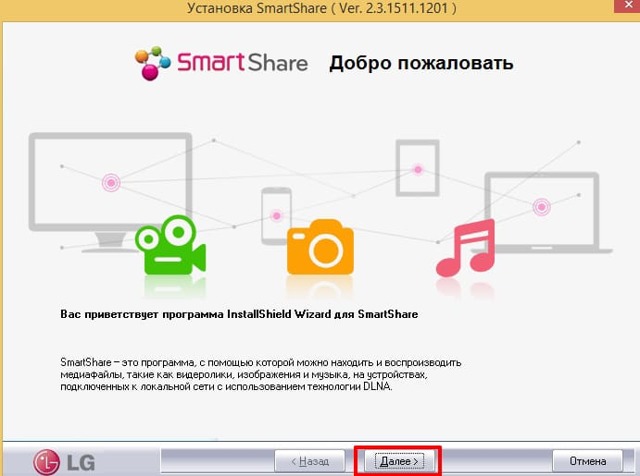
На следующем шаге, пользователю требуется ознакомиться с лицензионным соглашением, а затем принять его. Если хочется прочитать текст, можно его распечатать. Нажав на кнопку «Печать». После этого остается лишь нажать на кнопку «Да».
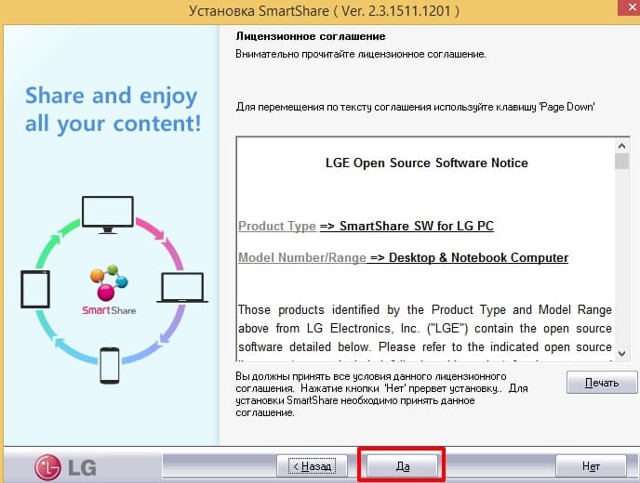
Затем нужно будет определиться с папкой для установки. После этого начнется инсталляционный процесс. По окончании установки, пользователю нужно будет установить доступ к сервисам, поставив галку в соответствующее поле, а также выбрать папку для шары.
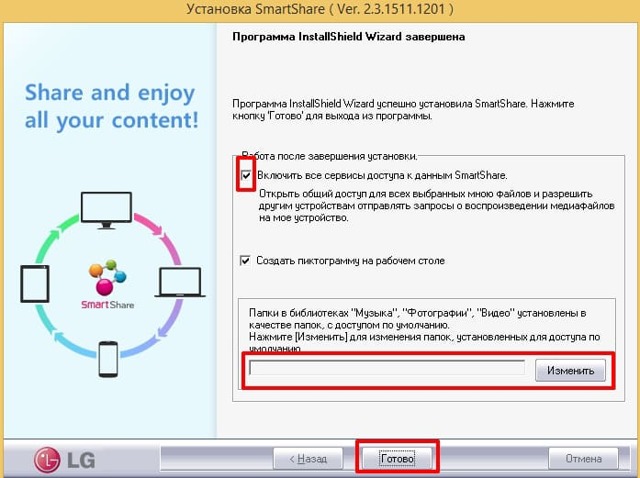
Настройка
После запуска программы, пользователь может увидеть пустое окно. Чтобы разобраться в какие папки следует размещать файлы, рекомендуется кликнуть по меню «Параметры».
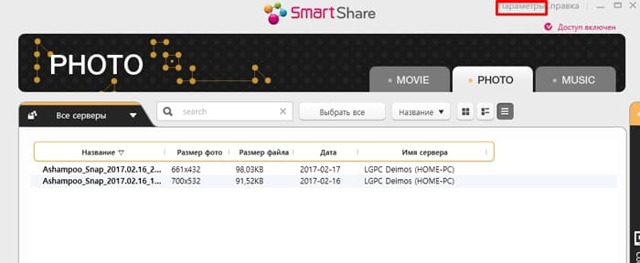
В открывшемся окне будет расположено 4 группы настроек, а именно:
Служба.
Общие файлы.
Параметры устройства.
Разрешить или блокировать другие устройства.
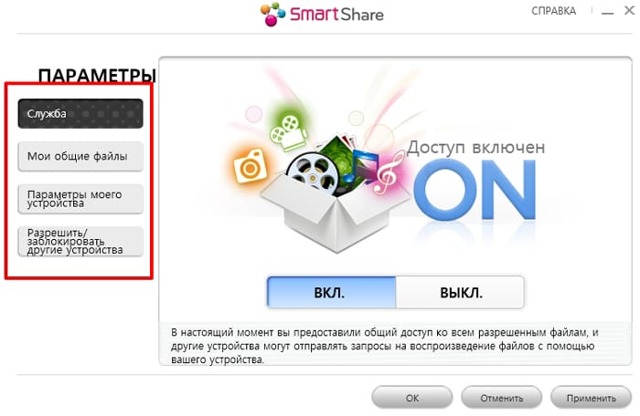
Для выбора папки с файлами, необходимо перейти во вкладку «Общие файлы», а затем кликнуть по иконке с крестиком.
В новом окне можно будет выбрать каталог с файлами. Для его «расшаривания» остается только установить галку и нажать «применить».
- Владельцам телевизоров LG, программка Smart Share придется по вкусу. Благодаря своему функционалу она позволяет запускать мультимедийные файлы на экране телевизора. Интуитивно понятный интерфейс не вызовет сложностей даже у новичков.
- Единственное, о чем стоит помнить, это то, что настраивать сеть лучше через LAN. Это связано с тем, что сигнал будет стабилен и не возникнет разрывов. Также лучше запускать видео с самым распространенным форматом, так как многие телевизоры имеют ограничения.
Запускаем просмотр фильма с компьютера на телевизоре LG
После настройки программы, самое время запустить на телевизоре фильм, который находится на компьютере, в открытой нами папке. Заходим в Smart TV (на старых пультах, это синенькая кнопка). Затем, ищем и выбираем там пункт Smart Share.
Но новых моделях с Web OS, это выглядит примерно вот так:
Дальше, открываем вкладку Подключенные устройства, и выбираем сервер, который мы создали на компьютере.
Если вы не увидели на телевизоре DLNA сервера, но Smart Share на компьютере настроили правильно, и компьютер с телевизором подключены к одной сети, то для начала попробуйте отключить антивирус, или брандмауэр. Затем, проверьте настройки Smart Share, перезагрузите компьютер и телевизор. Так же, обязательно убедитесь в том, что телевизор подключен к вашему роутеру.
Дальше, выбрав папку Все папки, мы увидим папки, к которым открыли доступ на компьютере.
Открываем нужную нам папку, и запускаем фильм, фото, или песню.
Вот и все. Открыв вкладки: Видео, Фотографии и Музыка, которые можно увидеть на телевизоре, будет отображаться весь контент, например видео, которое будет найдено во всех открытых на компьютере папках.
Я показал вам только настройки программы Smart Share. Там есть еще возможность управлять воспроизведением видео, музыки, или просмотром фото прямо с компьютера (ноутбука). Для этого, достаточно нажать правой кнопкой на значок программы (в правом нижнем углу) и выбрать Открыть Smart Share.
Появится небольшое окно, в котором нужно выбрать MOVIE, PHOTO, или MUSIC. В принципе, без разницы. Переключится между видами контента можно в самой программе.
Откроется окно, со списком например Фильмов (если вы выбрали вкладку MOVIE). В программе будет отображаться все видео, которое было найдено в папках, которые мы добавили в процессе настройки (смотрите выше). Что бы запустить просмотр фильма (фото, или воспроизведение песни) на телевизоре LG, достаточно нажать на нужный нам файл правой кнопкой мыши, и выбрать Воспроизвести с помощью, и название вашего телевизора. Напомню, что он должен быть включен и подключен к одной сети с компьютером.
Воспроизведение сразу начнется на телевизоре. А на компьютере появится новое окно, в котором можно управлять воспроизведением.
Как видите, совсем не обязательно искать фильм на самом телевизоре.
Возможные проблемы при просмотре фильмов по DLNA на телевизоре
Компьютер не видит телевизор, а телевизор не видит компьютер. Что делать? Проверьте подключение на компьютере и ТВ. Они должны быть подключены через один маршрутизатор. Отключите на компьютере антивирус, или брандмауэр (на время). Перезапустите устрйоства.
При просмотре больших фильмов все тормозит и подвисает в чем проблема? Проблема может быть в том, что недостаточно скорости. Очень часто, такое наблюдается при просмотре фильмов по Wi-Fi сети. Попробуйте подключится с помощью сетевого кабеля. Если фильмы очень большие, в хорошем качестве, то можете смотреть их с внешнего жесткого диска, или флешек. А еще, можно подключится по HDMI кабелю. Да, не по воздуху, зато надежно.
329
Сергей
Телевизоры LG Smart TV
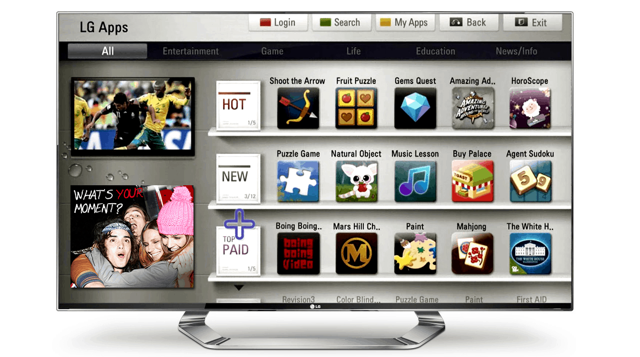
SmartShare PC SW – это многофункциональное программное обеспечение от компании LG, позволяющее выводить мультимедийный контент на экран телевизора со смартфона, планшета или персонального компьютера.
Достаточно просто установить приложение на устройство, синхронизировать его с «умным» телевизором и можно навсегда забыть об обременяющих проводах
Важное условие – устройства должны находиться в одной сети. Собственно, учитывая тот факт, что данный софт предназначен для домашнего пользования, где находится и сам телевизор, никаких проблем у вас возникнуть не должно
Если вдаваться в подробности, то SmartShare – это технология, под управлением которой и функционирует ПО от LG. Полное название программы для компьютера, предоставляющей вышеописанные функции – SmartShare PC SW DLNA.
Скачать SmartShare PC SW бесплатно на компьютер можно с официального сайта http://www.lg.com/. Чтобы вы долго не искали эту программу, мы сделали все за вас – вот ссылка на скачивание.
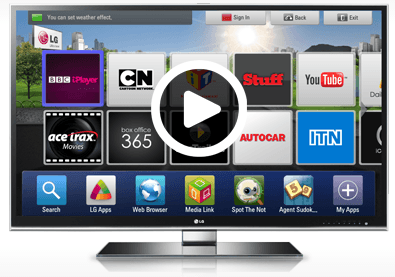
Сохраните архив с программой в удобном месте на жестком диске, чтобы потом установить ее на свой компьютер.
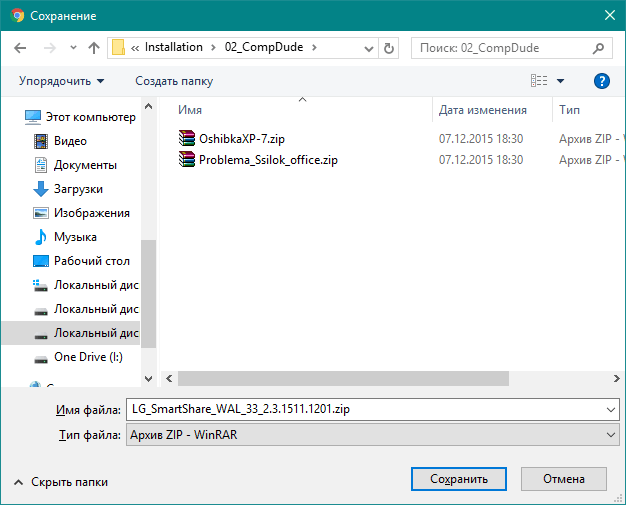
В дополнение к этому программному обеспечению LG также предлагают еще одну утилиту – Media Link.
Это сервис, который в развлекательной форме предоставляют детальную информацию о мультимедийном контенте (фильмы, сериалы, ТВ-передачи), которые смотрит или ищет пользователь.
Как установить SmartShare PC SW на компьютер?
Установка данного ПО ничем не отличается от этого процесса при установке любой другой программы. Распакуйте архив со скачанным установочным файлом и внимательно следуете инструкции инсталлятора.
Собственно, на этом все, теперь вы знаете, где скачать SmartShare PC SW и как это программное обеспечение установить. Приятного времяпрепровождения и мультимедийных развлечений.
Установка и настройка
Чтобы передавать мультимедийный контент с компьютера на телевизор, необходимо подключить ТВ-приемник к локальной сети, а на ПК скачать и установить приложение LG Smart Share, а затем правильно его настроить для дальнейшего использования.
Подключение телевизионной панели к локальной сети
Перед загрузкой программы LG Смарт Шаре на ПК, необходимо подключить телеприемник к домашней локальной сети, обычно настроенной через маршрутизатор. В этой же сети уже должен находиться ПК (или ноутбук). Для подключения ТВ-приемника можно использовать сетевой провод или Wi-Fi.
Для настройки проводного подключения потребуется выполнить такие действия:
- вставить Ethernet-кабель в LAN-порт на маршрутизаторе и аналогичный разъем на телевизоре;
- включить телевизор, открыть «Настройки», а затем вкладку «Сеть»;
- в строке «Подключение» выбрать «Проводное» и перейти к установке соединения.
Зачастую никаких действий больше не потребуется — телевизор подключится к Интернету автоматически. Но иногда самостоятельно соединение не настраивается, в этом случае потребуется вручную ввести такие параметры, как IP-адрес, маску подсети и т.д.
Чтобы подключиться к Интернету по Wi—Fi, необходимо также перейти в «Настройки», затем в раздел «Сеть» и выбрать беспроводное соединение. Далее в списке обнаруженных сетей потребуется найти домашнюю и ввести пароль. Связь будет установлена через несколько секунд. В том случае, если раздел «Сеть» в телевизоре есть, но вкладка «Беспроводное подключение» неактивна или вовсе отсутствует, это означает, что WiFi приемника в телевизионной панели нет. В такой ситуации можно настроить подключение только через кабель или приобрести внешний беспроводной модуль.
Важно! Выбирая внешний WiFi-модуль, нужно брать только то устройство, которое совместимо с телевизором, лучше всего – производства компании LG. Это позволит избежать проблем с совместной работой оборудования
На заметку! Программа нетребовательна к системным ресурсам и может работать даже на слабых ПК с процессором Intel Pentium III, аналогичным или более мощным. Поддерживается операционная система Windows XP, Vista, 7, 8, 8.1, 10.
После загрузки следует перейти к папке, в которую была сохранена программа, распаковать архив и двойным кликом по файлу setup.exe запустить инсталляционный процесс. Когда появится окно Мастера установки приложения, следует кликнуть «Далее», а затем ознакомиться с условиями лицензионного соглашения и нажать «Да», чтобы принять их. Теперь можно выбрать каталог для размещения утилиты, нажав на кнопку «Обзор», или оставить папку по умолчанию и кликнуть «Далее». Начнется установка, в зависимости от мощности ПК она может занимать разное время. По ее завершению на экране появится окно, уведомляющее об окончании инсталляции. Нужно убедиться, что напротив полей «Создать пиктограмму на рабочем столе» и «Включить все сервисы доступа к данным Smart Share» установлены метки и нажать на кнопку «Готово» для запуска программы.
После запуска утилиты на экране ПК появится окно, в котором можно выбрать тип контента – «Movie», «Photo», «Music». Нужно кликнуть на любом из них, а затем в новом открывшемся окне выбрать «Параметры» в правой верхней части дисплея. Необходимо убедиться, что общий доступ к файлам включен, в противном случае нужно активировать функцию.
Следующий шаг – выбор вкладки «Мои общие файлы» в поле слева. Необходимо определить каталог, в котором хранятся видеозаписи, а если такого нет, следует создать его, а затем путем нажатия на кнопку с изображением папки и плюса в зеленом кругу добавить для установки общего доступа. Чтобы сохранить изменения, нужно нажать «Применить», а затем – «Ок». Все видеофайлы, размещенные в созданном каталоге, теперь отображаются на начальном экране, а сама папка видна телевизору.
Далее нужно переименовать компьютер для более удобного поиска и подключения к нему с телевизора. Алгоритм действий такой — следует открыть «Параметры», а затем «Параметры моего устройства». Здесь нужно указать любое название по своему вкусу, после чего нажать «Применить».
На заметку! Создав каталог для видео, пользователь аналогичным образом может создать папки для музыкальных файлов и изображений в соответствующих разделах.
Метод 3: Использование кабеля HDMI
1. Убедитесь, что ваш компьютер имеет порт HDMI. Порты HDMI напоминают тонкие широкие слоты, которые сужаются к нижней части, более узкой, чем верхняя. Большинство современных ПК имеют как минимум один свободный порт HDMI.
2. Купите адаптер при необходимости. Если на вашем компьютере нет порта HDMI, вам нужно купить переходник HDMI на выход, где выход – это видеовыход вашего компьютера.
Стандартные варианты вывода, отличные от HDMI, включают DisplayPort, USB-C и DVI или VGA (только для старых компьютеров).
3. Получить кабель, который имеет место для перемещения. Измерьте расстояние между телевизором и компьютером (если не используете ноутбук), затем проложите кабель HDMI, который на несколько футов длиннее. Это гарантирует, что у вас будет достаточно свободного места для работы, если нужно что-то передвигать.
Очень мало разницы в кабеле HDMI, который стоит 5 долларов, и в кабеле, который стоит 70 долларов. Поскольку HDMI является цифровым сигналом, он либо «включен», либо «выключен», и кабель не влияет на качество сигнала. Разница в качестве становится очевидной только при использовании более длинных кабелей.
Кабели HDMI соответствуют стандартам длиной до 40 футов (12,2 м). Имеются более длинные кабели, которые технически все еще будут работать, но они, вероятно, не соответствуют стандартам.
Если вам нужно использовать HDMI на очень больших расстояниях, вам, скорее всего, понадобится усилитель для увеличения мощности.
4. Подсоедините один конец кабеля HDMI к телевизору. Кабель HDMI должен подключаться к одному из входов «HDMI» на задней панели (или сбоку) телевизора.
Если ваш телевизор LG имеет более одного порта HDMI, на нем будет указан номер. Этот номер относится к каналу HDMI, на который вам нужно будет переключиться позже.
5. Подключите другой конец кабеля HDMI к компьютеру. Подключите кабель HDMI к порту на вашем компьютере.
Если вы используете адаптер для видеовыхода вашего ПК, подключите адаптер к ПК, а затем подключите кабель HDMI к порту HDMI на внешней стороне адаптера.
6. Включите телевизор LG. Нажмите кнопку питания Изображение с названием Windowspower.png
на вашем пульте LG TV, чтобы сделать это.
7. Переключитесь на вход HDMI. Используйте кнопку «Вход» на телевизоре, чтобы переключиться на номер HDMI, который относится к телевизионному входу, который вы использовали для подключения кабеля HDMI. Вы должны увидеть экран вашего ПК на экране телевизора.
8. Выберите ваш телевизор LG в качестве вывода звука. Если звук вашего компьютера все еще исходит от вашего компьютера, а не от телевизора, выполните следующие действия:
- Открытый старт
- Введите звук
- Выберите опцию «Звук в форме динамика».
- Выберите телевизор LG на вкладке «Воспроизведение».
- Нажмите Установить по умолчанию
- Нажмите Применить, затем нажмите ОК
9. Используйте экран вашего телевизора LG в качестве расширения вашего ПК. Вы должны видеть, что экран вашего ПК масштабируется до телевизора LG, а это означает, что вы можете смотреть онлайн-контент или просматривать фильмы из вашей библиотеки на телевизоре, используя компьютер в качестве пульта дистанционного управления.
Как подключить телефон к Smart телеку LG ?
Подключение телефона к телеку открывает широкие способности для их хозяев, начиная от просмотра содержимого внутренней памяти и заканчивая дублированием экрана мобильного устройства. Как сбросить до заводских настроек телефон андроид самсунг. Как прошить телефон на андроид через компьютер? Предлагаем в домашних условиях. Как подключить смартфон или планшет к работает на андроид 7.x screen mirroring» («all share. В этой аннотации мы поведаем о том, как подключить телефон к телеку LG Smart (и обыкновенному) несколькими методами:
- Через USB
- При помощи функции Smart Share
- При помощи технологии Wi-Fi Direct
Разглядим их по порядку:
Подключение данным методом позволяет просматривать содержимое памяти телефона на дисплее вашего телека LG. Screenmeet mobile screen share – амбициозный проект, как перепрошить андроид; как подключить android к. Как разблокировать андроид как разблокировать телефон если забыли пароль? Продублировать изображение монитора мобильного устройства через USB не получится.
Для подключения нужно:
- cоединить оба устройства USB-кабелем (кабель зарядки телефона)
- в телефоне выбрать “Подключить как USB накопитель” (но обычно это происходит автоматически”)
- в телевизоре выбрать пункт “USB-устройства”, открыть его и выбрать в списке название своего телефона.
После этого, откроется папка с файлами мобильного устройства, и можно будет смотреть фотографии или видео на экране телевизора.