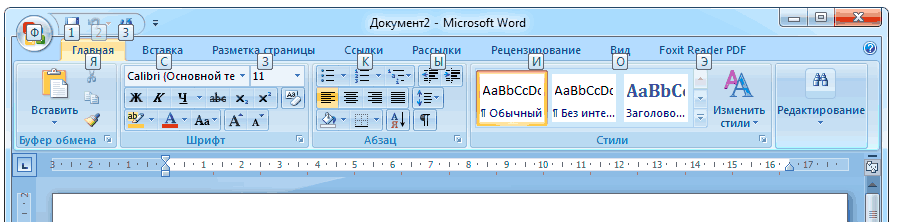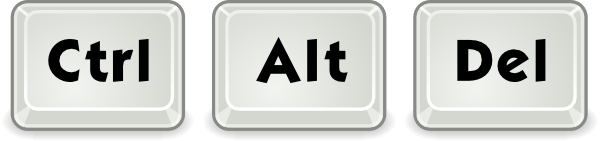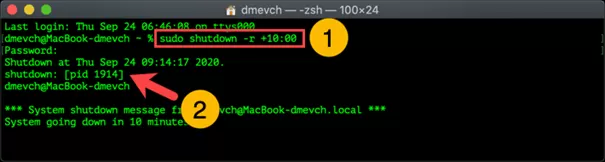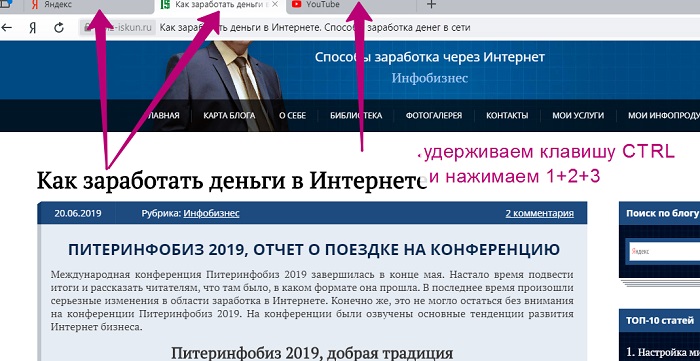Набор клавиш для перезагрузки компьютера. как перезагрузить компьютер с помощью клавиатуры
Содержание:
- Перезагрузка с помощью сочетания клавиш
- Как настроить автообновление страниц в браузере Google Chrome?
- Как обновить страницу браузера яндекс
- Механические проблемы и способы их решения
- Как сделать автообновление страницы Firefox
- Как включить автообновление: пошаговая инструкция
- Как открыть программу на рабочем столе.
- Полная версия
- Другие клавиатурные сочетания
- Ярлыки вкладки Safari
- Как принудительно перезагрузить ноутбук, если он завис
- Зачем изменять веб-страницу?
- Как на компьютере открыть два окна одновременно
Перезагрузка с помощью сочетания клавиш
Часто из-за системных сбоев перестает работать полный функционал ноутбука, включая тачпад или компьютерную мышь. Что делать, когда происходят подобные ситуации и обычный перезапуск выполнить невозможно? Чтобы совершить рестарт машины, можно воспользоваться одновременным нажатием горячих клавиш: Ctrl+Alt+Delete. Обычно перезапуск таким способом приводит к полному восстановлению работы ноутбука. Вызов команды приводит к появлению окна на экране, в котором помимо базовых действий (выключение, перезагрузка, сон), есть возможность воспользоваться диспетчером задач, заблокировать пользователя устройства или сменить профиль учетной записи.
Клавиатура ноутбука
Существуют другие сочетания клавиш для различных версий Windows.
Перезагрузка на Windows 7
1 способ – Win+L
Чтобы совершить перезапуск ноутбука, в первую очередь, стоит выйти из аккаунта пользователя системы. Это можно сделать путем нажатия сочетания кнопок Win+L. Ноутбук автоматически переходит к меню, содержащему учетные записи системы.
Следует завершить работу устройства, кликнув клавишей регулирования Tab на соответствующую иконку. Далее, пользуясь клавиатурными стрелками и кнопкой Tab для перемещения курсора, необходимо перейти к контекстному меню, где нужно выбрать опцию «Перезагрузить компьютер».
2 способ – Alt+F4
После нажатия горячей комбинации Alt+F4 на экране ноутбука отображается диалоговое окно. Пользуясь стрелками, следует выбрать пункт, подходящий для совершения перезапуска устройства. Если какие-либо запущенные приложения препятствуют выключению устройства, это можно предотвратить, пользуясь этим же сочетанием клавиш.
3 способ – Ctrl+Alt+Delete
Нажатие набора клавиш Ctrl+Alt+Delete также приводит к появлению на дисплее диалогового окна. Внизу справа на экране располагается ярлык красного цвета, на которую нужно нажать, используя кнопку управления Tab. Чтобы открыть контекстное меню, следует пользоваться Tab для перемещения по экрану от одной команде к другой и стрелками. В меню необходимо выбрать опцию перезагрузки прибора.
Перезагрузка на Windows 8
Восьмая версия Windows кардинально отличается от остальных содержанием и интерфейсом меню пуска. Поэтому способы перезагрузки несколько отличаются от привычных.
Способ 1 – Ctrl+Alt+Delete
Данное сочетание открывает окно встроенного антивируса «Windows Security». Далее пользователь должен выбрать один из двух наиболее удобных ему способов. Первый из них: используя кнопку управления Tab, курсор мыши нужно установить на кнопке «Выключение компьютера». С помощью стрелок нужно совершить переход к опции перезагрузки прибора и подтвердить свой выбор. Второй: нужно совершить выход из пользовательского аккаунта, используя стрелки, и, управляя клавишей Tab, выбрать пункт выключения прибора.
Способ 2 – Win+X
Для того, чтобы перезапустить работу системы версии 8.1 и выше необходимо зажимать комбинацию горячих клавиш Win+X на клавиатуре. После проделанной операции откроется диалоговое окно, где следует перейти к пункту «Выключить компьютер или выйти из сеанса». Передвигаясь с помощью нажатия стрелок по монитору, необходимо навести курсор на опцию «Перезагрузка» и подтвердить выбор.
Способ 3 – Alt+F4
Рестарт функционирования системы можно произвести нажатием сочетания Alt+F4. В меню выключения технического устройства нужно выбрать «Перезагрузка» или «Restart».
Перезагрузка на Windows 10
Способ 1 – Win+X
Нажатие кнопок Win+X приводит к появлению на мониторе окна выбора. В данном окне, используя стрелки, нужно перейти к завершению работы устройства.
Способ 2 – Alt+F4
Зажатие комбинации клавиш приводит к появлению на экране окна выбора, где с помощью стрелочки на клавиатуре нужно перейти к иконке отключения устройства и подтвердить выбор. Далее, работая с открывшимся диалоговым окном, следует перейти к кнопке «Перезагрузка» и снова подтвердить выбор.
Способ 3 – Ctrl+Alt+Delete
Один из самых простых способов рестарта компьютера – использование комбинации горячих клавиш Ctrl+Alt+Delete, как и в предыдущем пункте. Используя стрелочки, нужно перейти к учетной записи пользователя ноутбука, где в нижнем углу дисплея справа будет находиться окно отключения устройства. Данное окно нужно выбрать нажатием клавиши управления Tab. После этого остается только подтвердить свой выбор и перейти к «Перезагрузке» устройства.
Как настроить автообновление страниц в браузере Google Chrome?
На экране всплывет список установленных в ваш браузер дополнений, в котором вам потребуется спуститься в самый конец и кликнуть по кнопке «Еще расширения».
Используя строку поиска в правом верхнем углу, выполните поиск расширения Easy Auto Refresh. Результат поиска отобразится первым по списку, поэтому вам и потребуется добавить его в браузер, щелкнув справа от расширения по кнопке «Установить».
Когда дополнение будет установлено в ваш веб-обозреватель, в верхнем правом углу отобразится его иконка. Теперь перейдем непосредственно к этапу настройки дополнения.
Для этого перейдите на веб-страницу, которую необходимо регулярно автоматически обновлять, а затем щелкните по иконке дополнения, чтобы перейти к настройке Easy Auto Refresh. Принцип настройки расширения прост до безобразия: вам потребуется указать время в секундах, по истечении которых будет выполняться автообновление страницы, а затем запустить работу расширения, щелкнув по кнопке «Start».
Все дополнительные опции программы доступны только после приобретения подписки. Чтобы увидеть, какие функции входят в платную версию дополнения, разверните параметр «Advanced Options».
Собственно, когда дополнение будет выполнять свою работу, иконка дополнения приобретет зеленый цвет, а поверх нее будет отображаться обратный отсчет времени до очередного автообновления страницы.
Чтобы отключить работу дополнения, вам лишь снова потребуется вызвать его меню и щелкнуть по кнопке «Stop» – автообновление текущей страницы будет остановлено.
Таким простым и незатейливым способом мы смогли добиться автоматического обновления страницы в веб-обозревателе Google Chrome. Данный браузер имеет массу полезных расширений, и Easy Auto Refresh, позволяющее выполнить настройку автообновления страниц, далеко не предел.
Как обновить страницу браузера яндекс
Если такая неприятность произошла с вами, и ваш Яндекс браузер подвис, его стоит обновить. Это можно сделать несколькими способами. В первом случае нужно кликнуть в левом верхнем углу браузера на круговую стрелочку, расположенную возле адресной строки.
Способ номер два: на клавиатуре, среди функциональных клавиш, отыщите F5, и нажмите на нее. По принципу воздействия эти два способа равнозначные, поэтому можете выбирать любой понравившийся.
Но бывает так, что и это не помогает, к примеру, страница не догружается полностью, и обычное обновление не способствует решению проблемы. В таком случае нужно обновить страницу полностью, используя для этого комбинацию клавиш Ctrl+F5. От обычного такое обновление отличается тем, что Яндекс браузер или любой другой, используемый вами, полностью чистит свою память от частично сохраненных элементов подвисшей страницы, и заново грузит ее содержимое из сервера.
После такого обновления проблема, по идее, должна решиться.
Механические проблемы и способы их решения
Если для определения программных неисправностей ноутбука часто необходим дополнительный софт, то механические проблемы могут быть выявлены в процессе визуального осмотра.
Неисправна батарея
Неисправность аккумулятора нередко становится причиной того, что ноутбук его не видит. Литиевые аккумуляторы имеют ограниченное количество циклов заряд-разряд, поэтому если лэптоп эксплуатируется много лет, то достаточно приобрести новый аккумулятор, чтобы операционная система начала определять батарею.
Новый источник питания также может быть виновником такой неисправности, но только в том случае, если переносной компьютер был укомплектован бракованным элементом.
Если ранее батарея подвергалась зарядке адаптером неподходящего типа, то такие действия также могли спровоцировать выход из строя этого элемента с отсутствием идентификации операционной системой. Замена аккумулятора, в этих случаях, полностью решает проблему обнаружения её компьютером.
Окисление контактов на батарее или ноутбуке
Окислившиеся контакты могут быть причиной того, что ОС не видит батарею. Кроме этого наличие плёнки, обладающей большим сопротивлением будет приводить к быстрому разряду аккумулятора. Определить такую неисправность не составит большого труда. Достаточно выключить ноутбук, извлечь батарею и осмотреть контакты батареи.
Налёт, препятствующий нормальному функционированию устройства может быть также и на контактах лэптопа. При обнаружении тёмной или зеленоватой плёнки следует зачистить контакты на батарее с помощью ластика или смоченной в спирте тряпочки.
Как сделать автообновление страницы Firefox
У различных интернет-пользователей различные требования к своей поисковой системе. Кому-то достаточно для работы базовых настроек функционала, а кому-то их катастрофически не хватает для выполнения тех или иных задач. Поэтому, к выбору веб-браузера каждый подходит индивидуально. Браузер Мозила не богат встроенными функциями, но зато у него есть очень много всевозможных дополнений и расширение которые можно установить, тем самым полностью настроив его для себя. К примеру: по какой-либо причине нужно часто обновлять одну и ту же веб-страницу, а постоянно нажимать кнопку «Обновить» или F5 вам надоело, то вы с легкостью можете установить автоматическое обновление конкретной страницы в браузере Mozilla Firefox. Это можно осуществить при помощи специального плагина. Весь процесс микро-модернизации вашего браузера займет не больше пяти минут.
Для начала, нам нужно будет установить особое расширение, которое впоследствии даст нам возможность настраивать автоматическое обновление страницы поисковой системы Firefox. Такое расширение называется ReloadEvery.
Для начала открываем меню браузера (иконка в верхнем правом углу, изображающая три полоски, расположенные друг под другом), выбираем пункт «Дополнения».
Далее в строчке поиска прописываем название расширения «ReloadEvery»>;
Затем жмем кнопку «Установить»;
Завершающим шагом, для того, чтобы установленное расширение заработало, нажимаем «Перезапустить сейчас».
Перезапустив веб-браузер, вы только активируете установленное дополнение.
После всех выше перечисленных действий, для настройки автоматического обновления интернет ресурса вам нужно будет:
- Открыть интересующую вас страницу;
- Нажать правой кнопкой мышки на вкладку;
- Выбрать из предложенных меню, пункт «Автообновление»;
- Далее в открывшемся окне указать необходимое время периодичности обновления страницы. Временной промежуток здесь достаточно удобный, можно выбрать частоту обновлений от пяти секунд до пятнадцати минут.
Также можно самостоятельно задать периодичность обновлений, для этого выбираем пункт «Настроить»,
в открывшемся окошке задаём необходимый период обновлений и нажимаем кнопку «ОК»
Чтобы отключить автоматическое обновление необходимо щелкнуть правой кнопкой мышки на вкладку, выбрать «Автообновление», и в открывшемся окне убрать галочку слева от пункта «Включить».
Таким образом, вы можете настраивать обновление одной или нескольких вкладок с одинаковыми или различными временными промежутками и идти в ногу со временем минута в минуту.
Как включить автообновление: пошаговая инструкция
Для лучшего понимания рассмотрим, как включить автообновление страницы в Гугл Хром на примере одного приложения. Для достижения цели используем Easy Auto Refresh, который пользуется наибольшим спросом и предлагает расширенный функционал пользователям. Поиск программы можно осуществить двумя способами:
- Напрямую через одну из поисковых систем.
- С помощью веб-проводника (слева имеется ссылка под названием Приложения).
Рассмотрим пошаговую инструкцию, как сделать автообновление страницы в Google Chrome для первого способа.
Алгоритм действий такой:
- Войдите в поисковую систему;
- Вбейте в поисковую строку название Easy Auto Refresh.

- Войдите в веб-магазин Гугл Хром.
- Кликните на синюю кнопку Установить.

Подтвердите разрешение для установки.
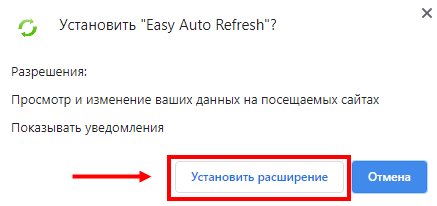
После этого справа вверху должна появиться специальная иконка в виде двух догоняющих друг дружку стрелок.
Как открыть программу на рабочем столе.
Если у программы, которую Вы хотите запустить, есть ярлык на рабочем столе, Вы можете попасть на рабочий стол, нажав клавишу Tab ↹ на Вашей клавиатуре. Нажимая кнопку Tab ↹ , вы будете перемещаться между панелью задач и ярлыками на рабочем столе. Вы можете определить, в какой области Вы в настоящее время находитесь по внешнему виду значков и ярлыков. Тот, который выбран в настоящий момент будет подсвечиваться.
В некоторых случаях Вам, вероятно, придется нажать Tab ↹ несколько раз прежде, чем добраться до значков на рабочем столе. Как только один из значков на рабочем столе будет подсвечен, Вы сможете перемещаться по ярлыкам при помощи клавиш управления курсором.
Когда Вы найдете ярлык программы, которую хотите запустить, нажимайте клавишу Enter , чтобы открыть эту программу.
Полная версия
Установить Вконтакте на компьютер можно через официальный магазин приложений, но в большинстве случаев используется веб-версия. При необходимости ее можно изменить следующим образом:
ВК полная версия время от времени недоступна, и страница возвращается в первоначальный вид. Для некоторых пользователей рассматриваемая ссылка недоступна, что связано с наличием вирусов на компьютере, применением старого браузера и некоторыми другими моментами. Внесенные изменения должны сделать социальную сеть более комфортной в применении.
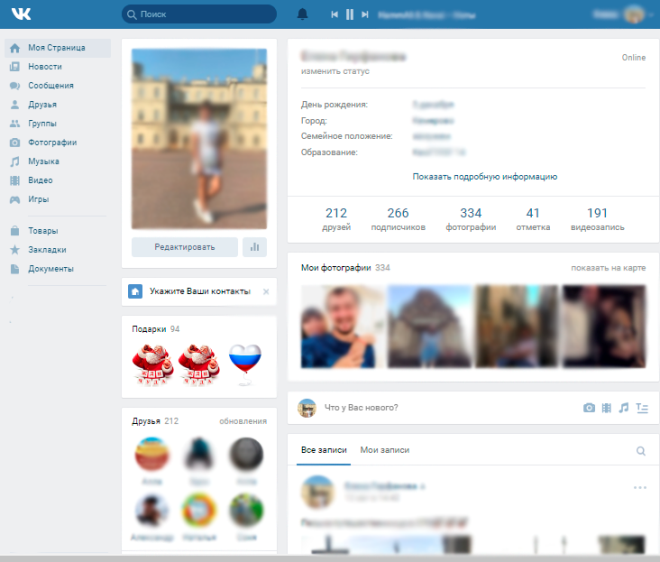
С помощью контекстного меню
Вконтакте на ПК может обновляться при применении различных методов. Несмотря на применение современного программного обеспечения, не вся информация изменяется автоматически по мере ее обновления. Наиболее распространены нижеприведенные способы:
- Правой клавишей мыши следует сделать щелчок и выбрать пункт «Перезагрузить». При этом курсор может быть наведен на любую часть браузера.
- Есть возможность нажать на вкладку, после чего будет обновлено содержимое страницы.
С помощью горячих клавиш
Современные браузеры могут распознавать нажатие различных клавиш при активном окне. Чаще всего применяются следующие клавиши:
- Нажатие клавиши F5 проводит обновление страницы.
- Сочетание «Ctrl+F5» предусматривает повторную загрузку всей информации.
При использовании горячих клавиш поставленная задача существенно упрощается.
Другие клавиатурные сочетания
Перечисленными комбинациями перечень быстрых клавиш в Яндекс.Браузере не ограничивается. Другие варианты реже помогают в повседневной жизни, но могут использоваться для детальной настройки браузера или при сбоях, когда кнопки интерфейса становятся неактивными.
Для работы с вкладками
Кроме возможности открыть или закрыть окна в Яндекс, существуют альтернативные способы переключения между вкладками:
- Shift+Esc — вызвать диспетчер задач Yandex;
- Ctrl+PGDN или Ctrl+PGDN — сделать активным окно справа или слева соответственно;
- Ctrl+1 — перейти на первую вкладку на панели;
- Ctrl+2-9 — навигация между окнами от 2-го до 9-го.
Для работы с закладками
Управление панелью закладок упрощается такими клавиатурными ускорителями:
- Ctrl+Shift+O — перейти к перечню сохраненных закладок;
- Ctrl+Shift+D — создать системную папку и сохранить в ней открытые страницы;
- Ctrl+Shift+B — закрепить закладки по Умной строкой.
Для работы с историей
Кроме запуска знакомых страниц История и Загрузки, Yandex Browser содержит другие полезные элементы, вызываемые клавишами:
- Ctrl+Shift+Del — открыть настройки для быстрой очистки истории, загруженных файлов, cookies и других временных файлов;
- Backspace — развернуть страницу, ранее запущенную на активной вкладке (аналог кнопки «Назад» на верхней панели Яндекс.Браузера);
- Shift+Backspace — развернуть следующий сайт для активного окна.
Для работы с окнами
Клавиатурные ускорители позволяют не только открывать и закрывать активные окна, но и помогают быстро перемещаться по странице, запускать полноэкранные режим или очищать кэш сайта:
- Ctrl+Shift+N — вызвать новое окно инкогнито;
- F11 — развернуть текущую страницу на полный экран;
- Esc — остановить загрузку выбранного сайта;
- Ctrl+F5 — обновить вкладку, но с очисткой кэша (в окне не сохранятся ранее внесенные изменения);
- Home — перейти в начало страницы (ползунок в верхней части окна);
- End — отправиться в конец активного сайта (ползунок в нижнем положении);
- Ctrl+0 — быстро выбрать стандартное значение масштаба (100%).
Для быстрого поиска на странице
Найти нужную информацию можно и при помощи Ctrl+F. Для упрощения поиска применимы такие клавиатурные комбинации:
- Ctrl+G — обнаружить следующее совпадение;
- Ctrl+Shift+G — перейти на предыдущее найденное значение.
Для работы с текстом
Для работы в окне приложения могут использоваться и горячие клавиши, предусмотренные для текстовых редакторов. Для работы нажмите кнопку Ctrl и соответствующую букву:
- +A — выбрать все данные на странице;
- +C — копировать информацию;
- +X — вырезать данные;
- +V — вставить информацию из буфера обмена;
- +P — быстро распечатать активную страницу;
- +Z — отменить предыдущую операцию на сайте.
Но такие сочетания клавиш актуальны, например, при заполнении активных полей на странице или создании собственного сайта и его редактировании.
Для вызова других настроек
Запрос следующих команд необходим для тех, кто разбирается в устройстве браузера Яндекс:
- Ctrl+U — отобразить HTML-код;
- Ctrl+Shift+I — перейти к командной строке разработчика;
- Ctrl+Shift+J — вызвать JavaScript-консоль.
Ярлыки вкладки Safari
Если Safari является вашим веб-браузером, эти сочетания клавиш значительно сократят время, которое вы тратите на переход между вкладками.
Перейти на следующую вкладку
Нажмите Control + Tab, чтобы перейти к следующей открытой вкладке справа. Shift + Command + правая квадратная скобка (]) – альтернативный ярлык, дающий аналогичный результат.
Перейти на предыдущую вкладку
Эти комбинации клавиш перенесут вас на один шаг назад и откроют вкладку слева: Command + Shift + Tab или Shift + Command + Левая квадратная скобка ([)[)
Перейти на определенную вкладку
Safari также позволяет переходить непосредственно к первым 8 вкладкам и последней вкладке с помощью специальных ярлыков. Скажем, у вас есть 12 открытых вкладок в Safari, нажатие Command + 1 переключит на 1-ю вкладку (справа), Command + 7 откроет 7-ю вкладку, а Command + 3 откроет третью. Вы можете сделать это до Command + 9, что откроет последнюю или крайнюю правую вкладку.
Если эти ярлыки вместо этого открывают ваши закладки, перейдите в меню настроек Safari и активируйте опцию переключения вкладок. Откройте Safari, щелкните логотип Apple в строке меню и выберите «Настройки». В разделе «Вкладки» установите флажок «Используйте ⌘-1 – ⌘-9 для переключения вкладок».
Вернитесь в Safari и проверьте, переключаются ли теперь ярлыки между вкладками, а не закладками.
Как принудительно перезагрузить ноутбук, если он завис
Перезапуск устройства в некоторых не критичных случаях исправляет ситуацию. Самый простой способ принудительно завершить работу ОС — удержание кнопки питания, которая на ноутбуке находится над клавиатурным блоком в левом или правом углу. Иногда она может располагаться сбоку, рядом с дисководом или различными портами. На стационарной машине кнопка питания находится на системном блоке. В зависимости от производителя, она также может располагаться в разных местах: сверху, на передней панели, сбоку и так далее. Следует отметить, что данный способ полностью универсальный и подходит для всех моделей ноутбуков, будь то Asus, Lenovo, Acer, HP или любой другой.
Однако прибегать к такому радикальному методу стоит только в крайнем случае, когда операционная система полностью зависла и не подает никаких признаков жизни. Учитывайте, что многие данные, открытые в программах, могут не сохраниться, поэтому лучше попробовать менее категоричные способы, если это, конечно, возможно.
Как перезагрузить ноутбук через клавишу «Пуск»
Это самый простой способ, так как он не требует запуска встроенных утилит, которые во время некорректной работы операционной системы, могут дополнительно нагрузить жесткий диск и процессор. А если ноутбук очень старый, то экономия ресурсов комплектующих очень важна. Поэтому стоит начать именно с этого метода.
- На клавиатуре нажмите клавишу Win. Находится между Alt и Ctrl в левом нижнем углу. Если клавиатура игровая, то данная клавиша может быть перенесена в другое место. Делается это для того, что бы во время игрового процесса, случайно ее не нажать и не свернуть все запущенные приложения.
- С помощью стрелочек на клавиатуре пролистайте весь список установленных программ и доберитесь до значка выключения, который находится в самом низу. В зависимости от операционной системы этот значок может находиться в другом столбце в открывшемся меню. Если мышь или тачпад не работают, то нажмите клавишу Tab (находится в левой части клавиатуры между Shift и CapsLock) для того, чтобы переключиться на соседний столбец. Возможно потребуется несколько нажатий на Tab для того чтобы добраться до нужного столбика. Все зависит от того, как настроено ваше меню «Пуск».
- Как только пункт «Выключение» выбран, нажмите клавишу Enter и выберите один из предлагаемых вариантов: перезагрузка, завершение работы, спящий режим.
Как перезагрузить компьютер через диспетчер задач
Если предыдущий способ вам не подошел, то можно воспользоваться возможностями диспетчера задач, который может быть полезен во многих случаях. Зависание системы — не исключение. Для рестарта выполните следующие действия:
- Нажмите одновременно комбинацию клавиш Ctrl + Alt + Del. Появится меню, которое используется для смены пользователя, но с его помощью можно также и зайти в диспетчер задач.
- С помощью стрелочек на клавиатуре пролистайте до нужного пункта и подтвердите операцию клавишей Enter. Если в данном меню клавиатура не работает, то в диспетчер задач можно попасть альтернативной комбинацией клавиш Ctrl + Alt + Del. При этом не потребуется никаких дополнительных действий. Сразу откроется окно диспетчера задач.
- Далее нажмите один раз Tab и с помощью Space (пробел — самая длинная клавиша) разверните окно в полноразмерный режим.
- Если у вас установлена Windows 7, то с помощью стрелок также пролистайте до пункта «Параметры завершения» и в открывшемся списке выделите «Перезагрузка», а затем нажмите Enter.
Зачем изменять веб-страницу?
Вы можете подменить данные на сайте, изменить текст сообщения , сделать фейковый скриншот
Обратите внимание, что все изменения видны только вам и при перезагрузке страницы они исчезнут. Также измененные данные не будут реальными
Например, если у меня на есть 10 долларов, а я изменю на 100, то денег у меня больше не станет. Это лишь отображение страницы браузером. Пример:
После:
Для примера я возьму этот же сайт и изменю предыдущий анонс статьи “ ” Открываю главную страницу в Google Chrome. Нажимаю ПКМ по элементу, который я хочу изменить, например заголовок анонса и выбираю “Посмотреть код”.
В открывшемся окне переходим на вкладку Elements и видим HTML код страницы. В нем нужно найти интересующий нас текст. (подчеркнут красным)
Теперь удалю старый текст и впишу новый.
Вот и все, название анонса изменено. Теперь я изменю сам анонс, метки и рубрику.
Вставить другую картинку можно изменив атрибут src в теге img.
». Такой же пункт есть и в контекстном меню, которое , если щелкнуть правой кнопкой мыши текст страницы
. Можно использовать и сочетание клавиш CTRL + U. Mozilla FireFox при этом не использует внешних программ — исходный код
страницы
с подсветкой синтаксиса будет открыт в отдельном окне браузера.
В обозревателе Internet Explorer щелкните в меню раздел «Файл» и выберите «Править в Блокнот». Вместо названия Блокнот может быть написана другая , вы назначили в настройках браузера для просмотра исходного код
а. По щелчку страницы
правой кнопкой мыши выпадает контекстное меню, в котором тоже есть пункт, позволяющий открыть исходный код
страницы
во внешней программе — «Просмотр HTML-код
а».
В браузере Opera откройте меню, перейдите в раздел «Страница» и у вас будет возможность выбрать в подразделе «Средства разработки» пункт «Исходный код
» или пункт «Исходный код
фрейма». Такому выбору назначены горячие клавиши CTRL + U и CTRL + SHIFT + U соответственно. В контекстном меню, привязанном к щелчку страницы
правой кнопкой мыши, тоже есть пункт «Исходный код
». Opera исходник страницы
во внешней программе, которая назначена в ОС или в настройках браузера для редактирования HTML-файлов.
Браузер Google Chrome безо всяких сомнений имеет лучшую организацию просмотра исходного код
а. Щелкнув правой кнопкой мыши, вы можете выбрать пункт «Просмотра код
а страницы
» и тогда исходник с подсветкой синтаксиса будет открыт на отдельной вкладке. А можете выбрать в том же меню строку «Просмотр код
а элемента» и в этой же вкладке откроет два дополнительных фрейма, в которых вы можете инспектировать HTML- и CSS-код
элемента страницы
. Браузер будет реагировать на перемещение курсора по строкам код
а, подсвечивая на странице элементы, соответствующие этому участку HTML-код
а.
Исходный код сайта – это совокупность HTML-разметки, CSS стилей и скриптов JavaScript, которые браузер получает от веб-сервера.
Больше видео на нашем канале — изучайте интернет-маркетинг с SEMANTICA
Его можно сравнить с набором команд, которые дает солдатам командир. Представьте, что зрители не видят и не слышат начальника. С их точки зрения военные самостоятельно выполняют действия. В нашем случае командир – это браузер, команды – это исходный код, а марширующие солдаты – это конечный результат.
- html-разметку;
- стилевую таблицу или ссылку на файл ;
- программы, написанные на JavaScript или ссылки на файлы с кодом.
Эти три раздела обрабатываются браузером. Для сервера это просто текст, который необходимо отправить в ответ на запрос.
Как на компьютере открыть два окна одновременно
С помощью этого способа можно открывать два окна одновременно на компьютере. Он работает во всех операционных системах Windows. Чтобы их открыть нажимаем и удерживаем клавиши на клавиатуре – «ALT+TAB» (клавиша табуляции).
После этого в самой середине экрана компьютера появится табло, в котором будут отображаться окна, которые были Вами открыты раньше. Также Вы можете использовать и другие клавиши для открытия окон сразу. Например, в Виндовс 10 работают клавиши W(Виндовс)+TAB(табуляция). При их нажатии можно запустить трёхмерный режим окна, в котором будут находится все ранее открытые вкладки и окна на компьютере.
Есть ещё один вариант открытия несколько окон сразу. С помощью компьютерной мыши переставляем окна близко к друг другу.
Или используем клавишу системы Виндовс+кнопки влево, вправо, чтобы то или иное окно было расположено рядом с другим. После того, когда Вы откроете окна одновременно, они у Вас будут выглядеть так (Скрин 1).
Таким образом Вы сможете работать за компьютером быстро.