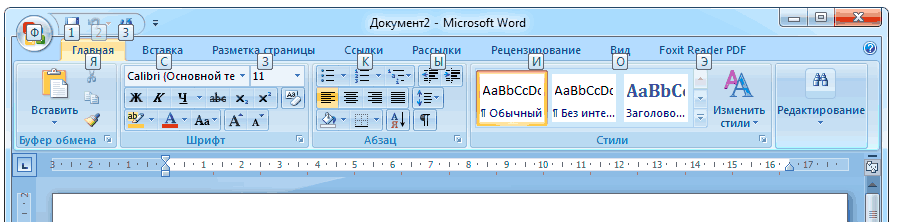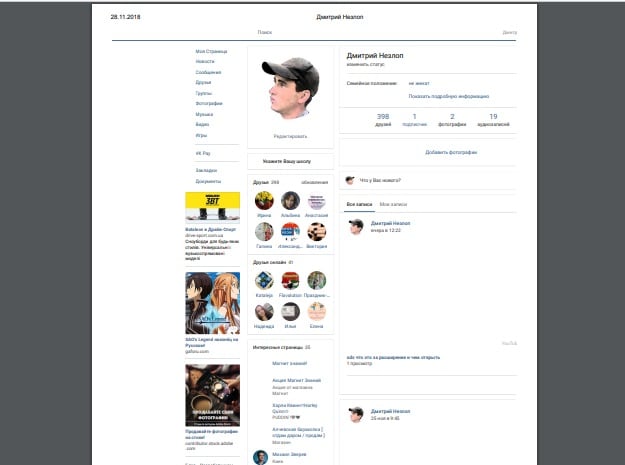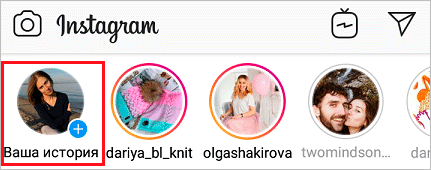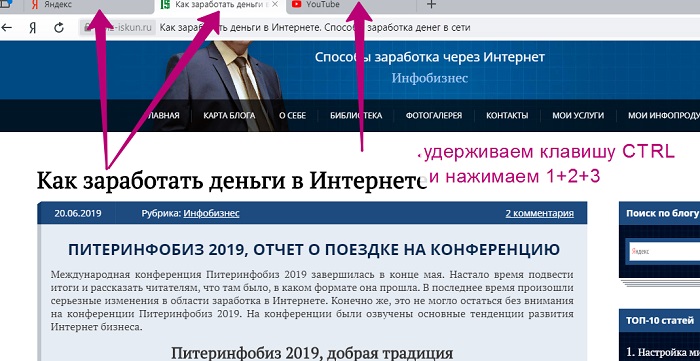Как выделить, скопировать и вставить текст с помощью клавиатуры
Содержание:
- Окно журнала буфера обмена.
- Прочие методы копирования используя клавиатуру
- Полезные сочетания клавиш Windows
- Как копировать текст с помощью клавиатуры
- Копирование текста используя кнопки клавиатуры
- Способ 3: Меню «Вставить»
- Экранная клавиатура
- Способ 2: Контекстное меню
- Комбинации клавиш
- Как скопировать текст клавишами клавиатуры и вставить его в нужную часть листа
- Горячие клавиши для работы с текстом
- Как копировать в фотошопе?
- Копирование и вставка не работает в приложениях
- Заключение и выводы
- Заключение
Окно журнала буфера обмена.
Новый опыт работы с буфером обмена Windows 10! Мало того, что вы можете найти, посмотреть и вставить ранее скопированное в истории буфера обмена, но вы также можете закрепить элементы, которые вы уже скопировали, но будете использовать несколько раз. Чтобы закрепить элемент откройте журнал буфера обмена, выберите нужный элемент и нажмите значок булавки или клавишу Insert на клавиатуре.
Журнала буфера обмена использует функцию «Cloud Clipboard», что означает, что вы можете получить доступ к своему буферу обмена на любом ПК с помощью этой сборки Windows или выше. Больше ненужно пересылать на почту, самому себе скопированный текст и изображения на другое устройство.
Чтобы вставить текст или изображение в документ из журнала, нажмите WIN + V выберите нужный фрагмент в истории буфера обмена и нажмите Пробел или Enter.
Примечание: В настоящее время история буфера обмена поддерживает простой текст, HTML и изображения — размером не больше 1 МБ.
Как включить или отключить историю буфера обмена в Windows 10.
В Windows 10 можно включить или отключить функцию «Журнала буфера обмена» с помощью параметров или настройки реестра. Давайте рассмотрим оба способа включить или отключить историю буфера обмена в Windows 10,
- Откройте приложение «Параметры» нажав сочетание клавиш Win + I или нажмите мышкой на значок шестеренки в меню «Пуск».
- Перейдите в раздел «Система» → «Буфер обмена». (см. картинку ниже)
- Справа включите опцию «Сохранить несколько элементов». Это позволит включить функцию «Журнала буфера обмена».
Отключение этой функции отключит облачный буфер обмена и возможность открыть всплывающее окно с помощью клавиш Win + V.
В Windows 10 Build 17666 функция отключена по умолчанию. Итак, чтобы попробовать новую функцию в действии, вам нужно включить ее. Теперь вы знаете, как это можно сделать.
Если вам интересно вы можете управлять историей буфера обмена с помощью настройки реестра. Вот как это можно сделать.
Включение или отключение журнала буфера обмена с помощью правки реестра
- Откройте приложение «Редактор реестра» .
- Перейдите к следующему разделу.
HKEY_CURRENT_USER\Software\Microsoft\Clipboard
- В разделе Clipboard создайте новый параметр DWORD 32-бита с именем EnableClipboardHistory.
Примечание: Даже если вы используете 64-битную Windows, вы все равно должны создать параметр DWORD 32-бита.
- Чтобы включить функцию установите значение EnableClipboardHistory — 1.
Чтобы выключить ее установите значение — .
- Чтобы изменения, внесенные с помощью настройки реестра, вступили в силу, вам нужно выйти и войти в свою учетную запись пользователя или перезагрузить ПК.
Все.
Прочие методы копирования используя клавиатуру
Большая часть пользователей применяют именно эти два метода, и даже не догадываются об альтернативных:
- Существует сочетание CTRL+Insent, которое оказывает такой-же эффект, как CTRL+C и применяется, чтобы скопировать текст;
- Сочетание Shift+Insert аналогично сочетанию CTRL+V, и также применяется, чтобы вставлять скопированные надписи;
- Если вы примените сочетание CTRL+Delet, то вы получите аналогичную команду вырезания текста CTRL+X;
- Довольно часто бывает нужно выделить всю текстовую часть полностью. Или даже не текст, а, например, выделить все файлы определённой папочки (чтобы их удалить или переместить, скопировать). Для этого, нажимаем CTRL+A. А если вам при этом нужно ещё и скопировать выделенную часть, добавляем CTRL+C;
- Применив сочетание CTRL+X (вырезать) и CTRL+V (вставить), можно довольно удобно произвести перемещение выделенного фрагмента в нужную часть текста. Как я уже говорил, это же относится и к выделенным файлам. Таким методом можно их быстро переместить в нужную папочку;
- Если вы произвели определённое действие, а потом вам стало ясно, что вы ошиблись, то для отмены произведённых операций есть сочетание CTRL+Z. Это сочетание поможет всё вернуть как было;
- Если же вам нужно распечатать текст, нет необходимости входить в меню и выбирать вкладку «Печать», достаточно нажать сочетание CTRL+P. Это сочетание даст команду принтеру готовиться к печати.
Вывод: — Как скопировать текст клавишами и вставить его в нужную часть страницы вы теперь знаете и видите, что в этом нет ничего сложного. Данное сочетание клавиш запомнить довольно просто. Нужно немного потренироваться, и у вас это действие станет получаться довольно быстро. Также, не забывайте, что данные действия относятся и к другим элементам (вроде картинок, разных файлов), и это значительно облегчает жизнь. Успехов!
Полезные сочетания клавиш Windows
А теперь самые полезные сочетания клавиш Windows, которые я рекомендую запомнить. Все эти сочетания используют «клавиши-модификаторы» (Ctrl, Alt, Shift
и клавиша Windows
):
Это должен знать каждый пользователь компьютера!
Эти сочетания клавиш Windows должны знать все пользователи ПК, действуют они как с папками и файлами, так и с текстом.
«Копировать», «Вырезать», «Вставить» клавишами:
-
Ctrl + C
– копировать в буфер обмена (файл, папка или текст останется в текущем месте). -
Ctrl + X
– вырезать в буфер обмена (файл, папка или текст удалится из текущего места). -
Ctrl + V
– вставить из буфера обмена (скопированные или вырезанные файлы, папки или текст появятся в текущем месте).

«Выделить всё» и «Отменить»:
Чтобы выделить всё содержимое текущей папки или всё содержимое открытого документа:
Ctrl + A
– выделить всё.
Надеюсь, Вы уже знаете про эти горячие клавиши, но повторить лишним не будет.
А вот эти сочетания уже знают не все:
-
Ctrl + Z
– отменить предыдущее действие (в том числе и копирование/перемещение файлов). -
Ctrl + Y
– повторить отмененное действие (т.е. противоположно предыдущему сочетанию клавиш).
Работа с документами, открытыми в программе
Горячие клавиши, которые сэкономят вам и время и нервы. Зачем тянуть мышку к меню «Файл
», после нажатия искать пункт «Создать
» или «Новый документ
» (в большинстве программ расположение и название пунктов разное), когда можно зажать две клавиши:
Ctrl + N
– создание нового документа в программе.
Когда вы набираете текст в «Ворде», сохранять документ нужно часто, чтобы не потерять его в случае разных сбоев. Но бывает лень лишний раз брать мышку, искать значок на панели задач, или пункт в меню, есть простая замена:
Ctrl + S
– сохранить открытый документ.
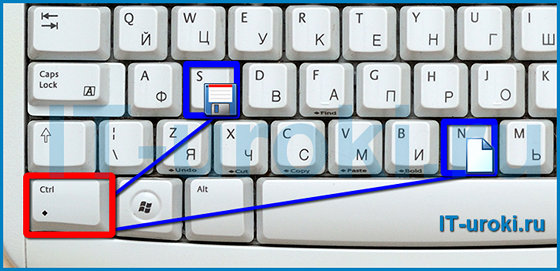
Эти комбинации клавиш работают и в офисных программах, и в браузерах, и в графических редакторах; и в «Виндовсе» и в Линуксе.
Горячие клавиши для работы с окнами программ
Когда у Вас открыто много программ, а в каждой программе еще и не один документ, то запутаться не сложно. Но эти горячие клавиши помогут быстро переключаться между программами.
-
Alt + Tab
— переключение между окнами запущенных программ. Держите Alt и продолжайте нажимать Tab, чтобы перейти к другим программам (смотрите ). -
Alt + Shift + Tab
— пролистать открытые программы в обратном порядке (тот же Alt+Tab, но назад) при большом списке открытых программ может быть очень удобно. -
Ctrl + Tab
– переключение между закладками открытого окна, переключение между документами, открытыми в программе (например, можно быстро переключится между двумя открытыми файлами в Ворде). -
Win + 1, Win + 2 … Win + 0
– переключение между открытыми программами по номеру на панели задач. Запуск программ закрепленных на панели задач (подробнее мы уже обсуждали ).
Эти сочетания клавиш помогут быстро закрыть ненужные документы.
-
Alt + F4
– закрытие активной программы. -
Ctrl + F4
– закрытие одного документа в программе или вкладки (сама программа продолжает работать).
Отрыто много программ, но нужно быстро увидеть рабочий стол? Пожалуйста:
Win + D
– свернуть все окна и показать рабочий стол (повторное нажатие возвращает все окна на место!).
Начнем с клавиш, которым не нужно сочетание, нажатие которых по отдельности выполняет какую-либо операцию.

-
F1
– в большинстве программ вызывает справочную систему
(«Справка» или «Помощь») -
Backspace
– переход назад
в окне проводника и в браузерах (предыдущая открытая папка или предыдущая страница сайта). -
Tab
– при каждом нажатии активирует другой элемент
окна программы для управления с клавиатуры (откройте новое окно браузера и нажмите несколько раз на клавишу Tab, следя за тем, куда перемещается мигающий курсор или выделение). В текстовых редакторах нажатие TAB создает отступ текста
на стандартное расстояние – очень удобно, но об этом в одном из будущих IT-уроков. -
Esc
– закрывает диалоговые окна
, различные меню и некоторые программы. Также, отменяет выполненные действия
(если Вы заблудились в открытых окнах программы и боитесь случайно изменить настройки, то нажимайте ESC, пока не вернетесь в главное окно). -
Win
– открывает и закрывает меню « »
.
Часть из перечисленных комбинаций я уже упоминал в предыдущих IT-уроках, чтобы сегодня не загрузить Вас огромным списком новых сочетаний.
Как копировать текст с помощью клавиатуры
Вы можете копировать текст с помощью клавиатуры, используя такую комбинацию клавиш, как «Ctrl+C». Предварительно текст нужно выделить мышью или тоже клавиатурой. Для этого установите курсор перед началом необходимого для копирования отрывка и зажмите (удерживайте) левую кнопку мыши. Сделайте движение мышкой вниз. Вы увидите, как текст будет выделяться другим цветом. Остановите курсор сразу за последним символом и отпустите кнопку. Теперь можно нажать «Ctrl+C», чтобы выполнить копирование.
Необходимый текст можно выделить с помощью клавиатуры и без использования мышки. Например, комбинация «Ctrl+A» выделяет сразу весь текст в открытом документе или на веб-сайте. Если же вам нужно выделить только одно слово, можно быстро кликнуть по нему два раза мышкой, а затем уже скопировать клавиатурой. Вместо клавиатуры вы можете кликнуть по выделенному отрывку правой мышкой и в появившемся меню выбрать пункт «Копировать».
После копирования текст попадает в невидимую область памяти компьютера «Буфер обмена», откуда будет доступен для вставки до выключения компьютера
Кроме того, обратите внимание, что при каждом последующем копировании, ранее сохраненный в «Буфере обмена» текст будет утерян. Если вы хотите сохранять за один раз сразу несколько отрывков и «доставать» их из памяти для вставки в любом порядке и в любое время, можно скачать и установить одну из специальных программ по расширению возможностей «Буфера обмена», например, CLCL или ClipDiary
Копирование текста используя кнопки клавиатуры
Самым распространённым методом копирования текста или других выделенных элементов, является сочетание кнопочек CTRL+C. Таким сочетанием вы можете копировать буквально все элементы текста, различных файлов, картинок и прочее. Очень удобно подобную комбинацию использовать в графических редакторов, вроде Adobe Photoshop. Иногда, в этом редакторе, только подобная комбинация и спасает.
Итак, для копирования текста, выделяете нужный фрагмент вашей записи и нажимаете на кнопочку CTRL, затем нажимаете на кнопочку C (CTRL+C). Чаще всего и более удобно применять левую часть клавиатуры, но, это не несёт принципиальных различий;
Итак, вы произвели копирования текста в буфер обмена. Теперь наша задача его быстро вставить в нужную часть страницы. Для этого, мы также применим сочетание клавиш, но немного другую. Итак, нажимаем кнопочку CTRL, затем клавишу V (вставить)
Что важно, нажать их необходимо одновременно CTRL+V. Как и в прошлом варианте, CTRL можно нажать, как и с левой стороны клавиатуры, так и с правой;
Для того, чтобы вырезать выделенный текст, необходимо применить сочетание CTRL+X, или просто нажимаем клавишу Delet
Способ 3: Меню «Вставить»
Наиболее очевидным, но далеко не таким востребованным среди пользователей методом вставки является использование отдельного инструмента текстового редактора – кнопки «Вставить» из группы «Буфер обмена» во вкладке «Главная». Если нажать по ее значку, будет выполнена обычная вставка, аналогичная таковой в части «Способ 1» настоящей статьи, где использовалось сочетание клавиш. Если же нажать по самой надписи «Вставить» или расположенной под ней указывающей вниз стрелкой, на выбор будут доступны следующие пункты, аналогичные таковым в контекстном меню:
- «Сохранить исходное форматирование»;
- «Объединить форматирование»;
- «Рисунок»;
- «Сохранить только текст».
Экранная клавиатура
Для позиционирования курсора
необходимо коснуться пальцем нужной области экрана и, не сдвигая палец, задержать касание на 2–3 секунды. После этого появляется «увеличительное стекло», детально показывающее область касания с курсором. Не отпуская палец, увести курсор в нужное место.
Отпускание пальца при видимом «увеличительном стекле» приводит к появлению в этом месте меню, позволяющего **выбрать и скопировать текст в буфер, а также вставить его из буфера (в зависимости от конкретного приложения, вид этого меню может несколько отличаться).
В некоторых приложениях одновременно с меню появляются маркеры выбора текста, имеющие вид «булавок», в других за их появление отвечает пункт меню «выбрать» (или «select»). Перемещая маркеры, отметить ими нужный фрагмент текста, затем выбрать пункт меню «вырезать» («cut») или «копировать» («copy»).
Существуют и другие способы выделения текста. Короткий
тап двумя пальцами в пределах абзаца выделяет этот абзац целиком.Долгий тап двумя расставленными пальцами выделяет текст между точками касания.
Касание? приводит к тому, что один следующий символ сменит регистр с нижнего на верхний или наоборот. Если нужно набрать НЕСКОЛЬКО символов в другом регистре, то нужно коснуться обоих
?. Для этого в системных настройках «Основные? Клавиатура» должна быть включена опция «Вкл. Caps Lock». Там же есть опция «Автопрописные», при которой после ввода точки следующий символ автоматически приводится к верхнему регистру. Экранной клавишей? можно пользоваться так же, как и на обычной клавиатуре: коснуться её, затем не отпуская, коснуться нужного символа и отпустить пальцы.
На русской экранной клавиатуре отсутствуют точка и запятая. Для быстрого ввода точки
можно ввести два пробела подряд, которые преобразуются системой в комбинацию «точка-пробел». (Чтобы это работало, необходимо в системных настройках «Основные? Клавиатура» включить опцию “Быстрая клавиша «.»”). Запятая, к сожалению, доступна только из цифровой раскладки (см. ниже).
Для ввода буквы «ё»
в русской раскладке необходимо нажать `e` и задержать касание на 2–3 секунды. Появится изображение дополнительной клавиши, к которой нужно переместить палец, не отрывая его от экрана.
В латинской раскладке аналогичным образом «расширяются» клавиши `e` `y` `u` `i` `o` `a` `s` `z` `c` `n`, позволяя вводить эти буквы с различными надстрочными и подстрочными акцентами. «Расширение» клавиш `!,` и `?.` позволяет вводить апостроф и кавычку.
Возможен быстрый доступ из буквенной раскладки в цифровую
. Для этого необходимо коснуться клавиши `.?123` и задержать касание на 2–3 секунды. Появится цифровая раскладка, на которой нужно переместить палец к требуемой клавише, не отрывая его от экрана.
На цифровой раскладке «расширяются» следующие клавиши:
`0` — символ градуса «°»;
`-` — различные тире («–», «-») и символ элемента списка « »;
`$` — символы валют «??€??»;
`&` — символ параграфа «§»;
`.` — многоточие «…»;
`!` и `?` — перевёрнутые изображения «?» и «?»;
`’` — ‘одинарные’ кавычки и обратный апостроф;
`»` — „разные“ «виды» “двойных” кавычек.
На дополнительной цифровой клавиатуре, вызываемой по `#+=`, «расширяется» клавиша `%`, делая доступным символ промилле «‰».
Способ 2: Контекстное меню
Другим возможным методом вставки скопированного текста является обращение к контекстному меню, вызываемому нажатием правой кнопки мышки (ПКМ) в нужном месте документа. В отличие от рассмотренного выше решения, такой подход предоставляет до четырех различных вариантов, определяющих конечный вид исходной записи. Рассмотрим каждый из них.
- «Сохранить исходное форматирование» — скопированный текст будет вставлен в том же виде, который он имел изначально;

«Объединить форматирование» — изначальное форматирование будет объединено с таковым в текущем документе;

«Рисунок» — запись будет вставлена в виде графического объекта, непригодного для редактирования обычными средствами, но с ним можно работать как с изображением, например, изменив размер, положение или цвет;
Комбинации клавиш
Комбинация клавиш – это когда вы удерживаете нажатой одну или две клавиши и кратко нажимаете на третью. Например, Ctrl+S, где плюс указывает на комбинацию клавиш. То есть, вы нажимаете и держите клавишу Ctrl, а затем кратко нажимаете клавишу S. Плюс в данной записи служит для обозначения комбинации клавиш и не нажимается в её исполнении.
При работе с файлами и документами:
Ctrl+N – создать новый файл;
Ctrl+O – открыть документ;
Ctrl+A – выделить всё;
Shift+Home – выделить строку слева от курсора;
Ctrl+End – выделить строку справа от курсора;
Ctrl+C – копировать в буфер обмена выделенный текст или файл;
Ctrl+X – вырезать выделенный текст или файл;
Ctrl+V – вставить содержимое буфера обмена;
Ctrl+Del – удалить слово за курсором;
Ctrl+Backspase – удалить слово перед курсором;
Ctrl+Home – переместить курсор в начало документа;
Ctrl+End – переместить курсор в конец документа;
Ctrl+Z – отмена последнего действия;
Ctrl+S – сохранить файл, изменения в документе;
Ctrl+P – печать;
При работе с браузером:
Ctrl+D – добавить закладку в браузере;
Ctrl + Shift + T – открыть закрытую вкладку в браузере;
Ctrl+T – открыть новую вкладку;
Ctrl+L – выделить содержимое адресной строки;
Alt + D – сохранить адрес страницы в браузере;
При работе в Windows:
Ctrl + Alt + Del – перезагрузка компьютера;
Ctrl + Shift + Esc – завершить зависшие процессы;
Shift+Ctrl+Alt – вызов диспетчера задач;
Alt+Tab – быстрый переход между окнами программ;
Alt+F4 – быстро закрыть окно;
Alt + Print Screen – сделать скриншот активного окна;
Win+Pause/Break – свойство системы;
Win+E – открыть проводник;
Win+D – свернуть все окна;
Win+F – поиск файлов на компьютере;
Win+L – смена пользователя;
Win+F1 – справка;
Win+Tab – переключает окна по кругу.
И таких комбинаций клавиш много, а в разных программах эти комбинации зачастую отличаются друг от друга, но вы с лёгкостью будете их запоминать, если работаете часто с программным продуктом.
Как скопировать текст клавишами клавиатуры и вставить его в нужную часть листа
Добрый день, друзья. Как скопировать текст клавишами и вставить его в нужную часть листа? Сейчас большинство сотрудников на предприятиях набирают текс на клавиатуре компьютера и не особо интересуются её возможностями. При этом, этим людям приходится часто копировать текст. Что интересно, большая часть из этих людей, работая в программе Word, вначале выделяет текст, а затем через меню редактора нажимает на команду «Копировать»,
или же вызывают контекстное меню, и также копируют нужную чать текста.
Горячие клавиши клавиатуры, при этом, люди не используют, хотя они очень удобны и полезны. Также, применение горячих клавиш значительно экономит время. Поэтому, сегодня мы с вами рассмотрим, как правильно копировать и вставлять текст с помощью горячих клавиш на клавиатуре. Если вы меня не совсем понимаете, о чем я говорю, то я объясню, что означают подобные клавиши.
Горячие клавиши – представляют собой сочетание кнопок на вашей клавиатуре, одновременный нажим на которые даёт возможность реализовывать разнообразные команды в Windows и прочем софте вашей ОС без использования мышки и различных вызовов меню действий. Часть пользователей называет их «быстрыми клавишами», но суть от этого не меняется.
Перейдя по ссылочке выше, вы попадёте в мою статью, где я рассказываю более подробно про различное сочетание быстрых клавиш и команды, которые подобное сочетание вызывает. В данном посту мы будем рассматривать комбинации, которые можно использовать дли копирования и вставки различных элементов, от текста, до изображений, файлов, папок и прочее.
Горячие клавиши для работы с текстом
Горячие клавиши позволяют намного быстрее работать с текстом. А в некоторых случаях без них вообще никак, особенно если мышка неисправна.
В некоторых программах чтобы ими пользоваться, нужно сменить раскладку клавиатуры на английскую.
Работают горячие клавиши практически во всех редакторах. Ими можно пользоваться и в Word, и в браузере, и в pdf-файлах.
На заметку . Большинство сочетаний комбинируются с Ctrl. Она должна быть зажатой, после чего нужно выбрать дополнительную клавишу, которая и определит команду. Ctrl располагается в нижней части клавиатуры – обычно справа и слева от пробела.
Выделение
Выделение всего текста сразу: Ctrl + A
Частичное выделение: Shift + стрелки
Подходит для работы с редакторах (Word и прочих), но обычно недоступно в браузере.
Про другие горячие клавиши для выделения читайте далее.
Как копировать в фотошопе?
Копировать в фотошопе также легко, как и в других программах. В отличие от текста, тут надо копировать слои, а не слова. Вы это можете делать с помощью мыши, как мы описывали ранее, или же на клавиатуре. Можете взять и скопировать картинку с интернета и вставить в фотошоп. Его не обязательно устанавливать на ваш компьютер. Сегодня есть множество онлайн версий без регистраций и установок. Почему бы такими сервисами не воспользоваться, особенно если нельзя устанавливать дополнительные программы? Процесс копирования и вставки слоев в онлайн версии ничем не отличается. Как программа, так и онлайн сервис одинаково простой в управлении. А по настойке и работе с ними есть множество инструкций и видео в интернете.
Копирование и вставка не работает в приложениях
На платформе Windows слишком много приложений, и охватить их все непросто. Если проблема ограничена только выбранным приложением, пробовали ли вы его переустановить? Всегда устанавливайте приложения из Microsoft Store вместо загрузки исполняемого файла из сторонних источников.
-
Это решение для пользователей Microsoft Office. Отключите надстройку Bluetooth, если она у вас установлена, и проверьте, помогает ли это.
-
Если вы используете какой-либо из их продуктов, это может быть причиной проблемы с копированием и вставкой. Откройте Webroot и перейдите в раздел Защита личных данных → Защита приложений и найдите приложение, в котором вы не можете использовать функцию копирования и вставки. Установите значение Разрешить. Я бы также порекомендовал вам отключить опцию Protect Clipboard Data.
-
Удалите Skype Click to Call
Плагин «Skype Click to Call» позволяет совершать звонки в Skype прямо из браузера. Этот же плагин также вызывает проблемы с копированием и вставкой в браузере и даже в самой ОС Windows. Удалите плагин и посмотрите, поможет ли это.
Заключение и выводы
Не всем известно, что, работая с большинством компьютерных программ, вполне можно обходиться без мыши.
В операционной системе Windows, а также практически во всех программах основные команды можно выполнять, используя «горячие кнопки».
Любому пользователю будет полезно знать, что скопировать можно без мыши. Для этого выделите нужный фрагмент.
Теперь, чтобы скопировать выделенный текст, нажмите две клавиши: Ctrl и С или Ctrl и Ins (Insert). Выделенный фрагмент будет скопирован в буфер обмена операционной системы.
Переместите курсор в нужное место и вставьте текст, используя следующую комбинацию клавиш: Ctrl и V или Shift и Ins (Insert). Скопированный ранее фрагмент текста незамедлительно появится. Успехов.
Операционная система предлагает пользователю очень много возможностей сделать работу в приложениях быстрой и удобной. Просто не все о них знают. Чтобы копировать/вставить на клавиатуре текст или изображение, есть не менее десятка способов, но все обычно пользуются комбинацией Ctrl+C/Ctrl+V.
А зачем нужны другие способы и сочетания? Например, если для скорости вы хотите задействовать обе руки. Иногда удобнее применить комбинацию Ctrl+Insert (Копирование)/Shift+Insert (Вставка), потому что эти клавиши находятся с правой стороны клавиатуры, а левой рукой вы сделаете переход Alt+Tab между окнами. Сочетания Ctrl+C/Ctrl+V удобнее для тех, кто привык управлять мышью.Если вы совершенно не знаете, как копировать и управляться с клавишными сочетаниями, напоминаем, что сначала нажимают первую клавишу сочетания и, удерживая ее, вторую. Перед этим необходимо выделить предназначенный для копирования объект. Обычно это делается мышью, но специальные клавишные сочетания пригодятся и тут. Чтобы выделить фрагмент текста длиною в несколько страниц, можно кликнуть на начало фрагмента и нажать Shift, удерживая клавишу, пролистать документ до нужно места и кликнуть на конце фрагмента.Сочетания Ctrl+C/Ctrl+V и Ctrl+Insert/Shift+Insert работают в любых приложениях, в том числе если вы собираетесь копировать текст из окна интернет-браузера. Вы можете также применить Ctrl+C/Shift+Insert и Ctrl+Insert/Ctrl+V, если захотите.Рассмотрим теперь, как копировать текст непосредственно в Word и Excel, в рамках одного документа. В Word вы можете сделать это перетаскиванием, если будете удерживать Ctrl. В Excel любое незащищенное содержимое верхней ячейки в нижнюю можно копировать на клавиатуре с помощью Ctrl+D, а из левой в правую — нажимая Ctrl+R.
Обычно при копировании текста или ячейки фрагмент переносится с исходным форматированием. То есть если текст был выделен жирным или курсивом, в таком же виде он и скопируется
Обратите внимание, что во время вставки рядом появляется небольшой значок, называемый параметрами вставки. Нажав на него, вы можете выбрать, нужно ли сохранять исходное форматирование
В расширенных настройках приложений тоже можно задать, как копировать текстовые фрагменты — с форматированием или без.Когда вам нужно часто копировать текст и оформлять его потом в едином стиле, можно воспользоваться макросами — специальными которые вы задаете самостоятельно. С помощью макроса вы можете копировать/вставить на клавиатуре текст даже из другого приложения, при этом он сразу приобретет нужный вид: изменится цвет, шрифт и размер шрифта, выравнивание, появится выделение и т.д. За информацией о том, как сделать макрос, вы можете обратиться к справочной системе Word и Excel.
Как копировать изображения, мы отдельно разбирать не будем, потому что это выполняется по сходным правилам.
В завершение надо сказать, что современные мультимедийные клавиатуры иногда имеют специальные клавиши, которые позволяют запустить определенные приложения и выполнить копирование/вставку, некоторые другие действия всего лишь одним нажатием. А на некоторых клавиатурах помимо букв и цифр можно найти подсказки про «горячие» сочетания клавиш, хотя запомнить их совсем не сложно.
Начинающим пользователям персонального компьютера может быть интересно, как копировать текст с помощью клавиатуры, а затем вставить его в нужное место. Для этого используются специальные комбинации клавиш, а также специальные программы и другие способы.
Заключение
В этой статье я рассмотрел способы увеличения продуктивности при написании кода или любого текста посредством использования сочетания клавиш и кое-чего еще. Мы начали с самых простых сочетаний и дошли до продвинутых вариантов использования клавиатуры. Я надеюсь эти знания не раз пригодятся вам в вашей профессиональной карьере.
Не старайтесь запомнить все сразу. Я тоже не все из этого хорошо помню и даже не пытаюсь применять постоянно. Для первого раза достаточно знать, какие вообще комбинации существуют. К тому же, многие сочетания вполне интуитивны. Зная базовые и несколько дополнительных, вы начнете догадываться, куда можно нажать, чтобы получить то, что вам нужно.
Также, если у вас есть идеи по поводу улучшения скрипта для AutoHotkey, буду рад видеть ваши pull request-ы на странице репозитория.
Изначальную идею скрипта я почерпнул из этой замечательной статьи в блоге Никиты Прокопова.