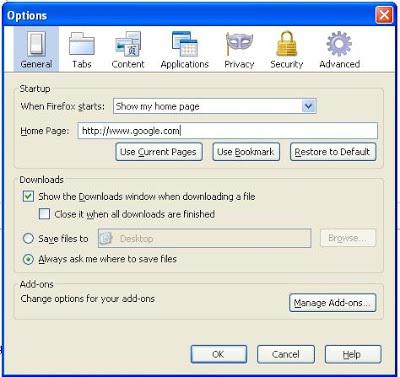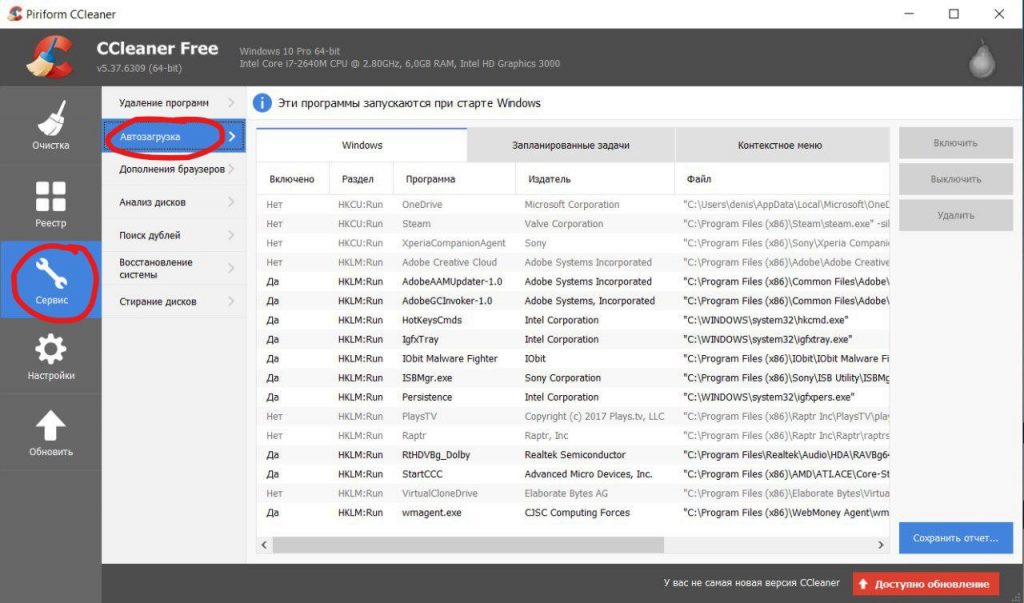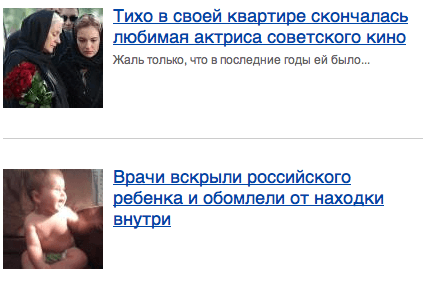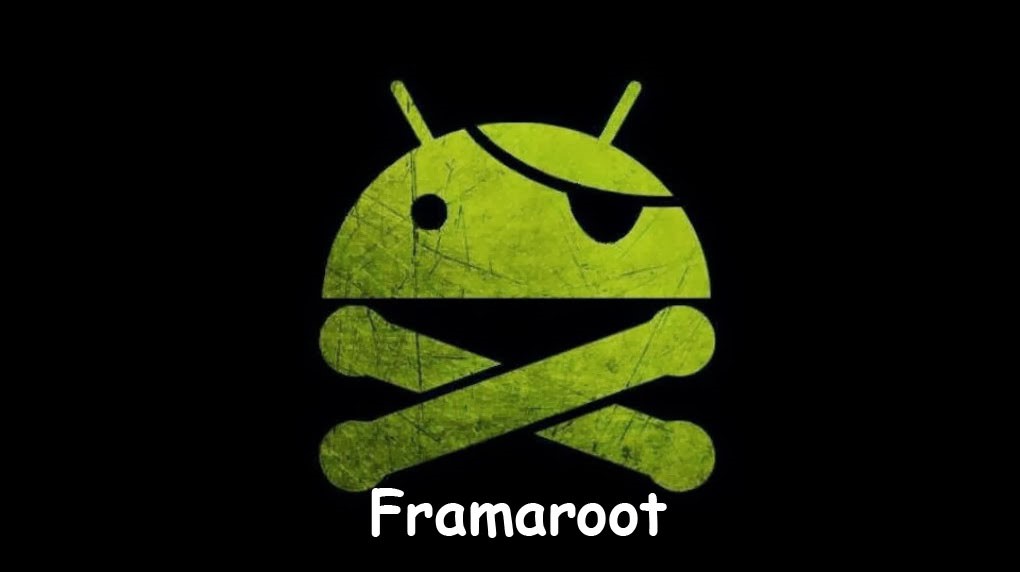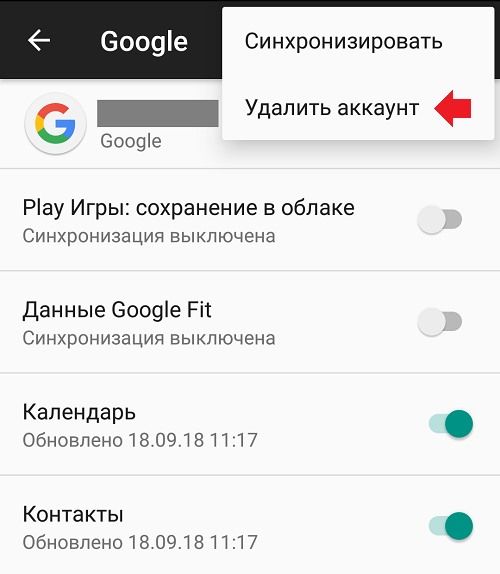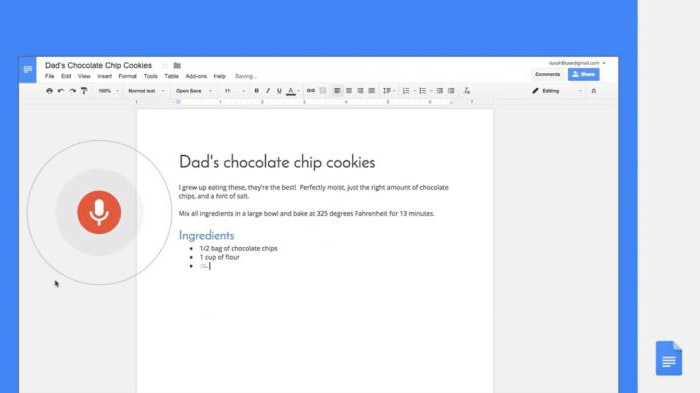Что такое refresh
Содержание:
- Включение автообновления
- Автообновление в Opera
- Google Chrome и Yandex
- Автообновление страниц в Google Chrome
- Инструкция
- Tab Auto Refresher
- Как восстановить пропавшие вкладки
- Автоматическое обновление страницы гугл хром. Автообновление страниц в Google Chrome. Автообновление страницы в Google Chrome
- Настройка посекундных обновлений страниц в Google Chrome
- Tab Auto Refresh
- Автоматическое обновление страницы в браузерах
- Обновление страницы в браузере
- Три способа сделать автоматическое обновление страниц в Яндекс браузере
- Как настроить автообновление страниц в разных браузерах? | 26pk
Включение автообновления
Для включения автообновлений в Windows 7 разработчиками предусмотрен целый ряд способов. Остановимся на каждом из них подробно.
Способ 1: Панель управления
Наиболее известный вариант выполнить поставленную задачу в Windows 7 – это произвести ряд манипуляций в Центре управления обновлениями, путем перехода туда через Панель управления.
- Щелкаем по кнопке «Пуск» внизу экрана. В раскрывшемся меню переходим по позиции «Панель управления».
В открывшемся окне Панели управления переходим в самый первый раздел – «Система и безопасность».
В новом окне щелкаем по наименованию раздела «Центр обновления Windows».
В открывшемся Центре управления с помощью меню, расположенного слева, перемещаемся по пункту «Настройка параметров».
В открывшемся окне в блоке «Важные обновления» переставляем переключатель в позицию «Устанавливать обновления автоматически (рекомендуется)». Щелкаем «OK».
Теперь все обновления операционной системы будут происходить на компьютере в автоматическом режиме, и пользователю не нужно беспокоиться об актуальности ОС.
Способ 2: Окно «Выполнить»
Перейти к установке автообновления можно также через окно «Выполнить».
- Запускаем окно «Выполнить», набрав комбинацию клавиш Win+R. В поле открывшегося окошка вписываем командное выражение «wuapp» без кавычек. Щелкаем по «OK».
После этого открывается сразу Центр обновления Windows. Переходим в нем в раздел «Настройка параметров» и все дальнейшие действия по включению автообновления выполняем точно так же, как и при переходе через Панель управления, описанном выше.
Как видим, использование окна «Выполнить» может значительно сократить время на выполнение задачи. Но данный вариант предполагает, что пользователь должен запомнить команду, а в случае с переходом через Панель управления действия все-таки интуитивно понятнее.
Способ 3: Диспетчер служб
Включить автообновление можно также через окно управления службами.
- Для того, чтобы перейти в Диспетчер служб, перемещаемся в уже знакомый нам раздел Панели управления «Система и безопасность». Там кликаем по варианту «Администрирование».
Открывается окно с перечнем различных инструментов. Выбираем пункт «Службы».
Также непосредственно в Диспетчер служб можно перейти и через окно «Выполнить». Вызываем его нажатием клавиш Win+R, а далее в поле вводим следующее командное выражение:
Кликаем «OK».
При любом из двух описанных вариантов действий (переход через Панель управления или окно «Выполнить») открывается Диспетчер служб. Ищем в перечне наименование «Центр обновления Windows» и отмечаем его. Если служба вообще не запущена, то следует её включить. Для этого щелкаем по наименованию «Запустить» в левой области окна.
Если в левой части окна отображаются параметры «Остановить службу» и «Перезапустить службу», то это означает, что служба уже работает. В этом случае пропускаем предыдущий шаг и просто кликаем два раза по её названию левой кнопкой мыши.
Запускается окно свойств службы Центра обновлений. Кликаем в нем по полю «Тип запуска» и выбираем из раскрывшегося перечня вариантов «Автоматически (отложенный запуск)» или «Автоматически». Кликаем по «OK».
После указанных действий автозапуск обновлений будет активирован.
Способ 4: Центр поддержки
Включение автообновления имеется возможность произвести также через Центр поддержки.
- В системном трее щелкаем по треугольной иконке «Отображать скрытые значки». Из открывшегося перечня выбираем значок в виде флажка – «Устранение проблем ПК».
Запускается небольшое окошко. Кликаем в нем по надписи «Открыть центр поддержки».
Запускается окно Центра поддержки
Если у вас отключена служба обновления, то в разделе «Безопасность» будет отображаться надпись «Центр обновления Windows (Внимание!)». Кликаем по находящейся в том же блоке по кнопке «Изменить параметры…».
Открывается окно выбора параметров Центра обновления. Кликаем по варианту «Устанавливать обновления автоматически (рекомендуется)».
После данного действия автоматическое обновление будет включено, а предупреждение в разделе «Безопасность» в окне Центра поддержки исчезнет.
Как видим, существует целый ряд вариантов запустить автоматическое обновление на Windows 7. По сути, все они равнозначны. Так что пользователь просто может выбрать тот вариант, который удобнее лично для него. Но, если вы хотите не просто включить автообновление, но и произвести некоторые другие настройки, связанные с указанным процессом, то лучше всего все манипуляции производить через окно Центра обновления Windows.
Опишите, что у вас не получилось.
Наши специалисты постараются ответить максимально быстро.
Автообновление в Opera
В старых версиях этого браузера имеется встроенная функция автообновления страниц, в новой же версии такая функция не предусмотрена. Если у Вас старая версия браузера, то просто щёлкните правой кнопкой мыши по нужной вкладке в браузере и в появившемся меню выберите пункт «автообновление» или «reload every», затем произведите все необходимые настройки и включить автообновление.
Если у Вас стоит Opera новой версии, то делать откат до старой версии не стоит. Чтобы автообновления страниц стали доступны в вашей версии нужно зайти в официальный каталог расширений браузера (по этой ссылке https://addons.opera.com/ru). Ищем и устанавливаем расширение Super Auto Refresh.

После того как вы добавили расширение, перезапускаем браузер. Далее в адресной строке появляется специальный значок, с помощью которого вы можете настраивать автообновление страниц.
Google Chrome и Yandex

Точно такая же аналогия и в Яндекс. Интерфейс браузера на 95% идентичен вышеописанному сотоварищу, поэтому проблемы с установкой и поиском ни у кого не возникнет. Как только расширение установлено и активировано, то на правой части окна адресной строки появится значок автообновления, он находится рядом со значком добавления в закладки(если у вас не установлены дополнительные расширения, выводящиеся в той же области). Для его активации необходимо сделать по нему клик левой кнопкой мыши и указать в поле цифру, которая будет отвечать за промежуток времени между обновлениями страницы в секундах. После чего производим клик по кнопке «Start», и все готово. Остановить автообновление можно таким же способом, только нажав на кнопку «Stop» на той странице, где запущена работа расширения.
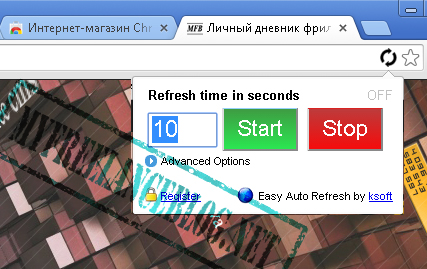
Автообновление страниц в Google Chrome
В сегодняшней теме довольно редко нуждаются пользователи. Одни не знают об этом, другим это просто не нужно. Но так как возможность автообновления страниц существует, значит и статья по установке и использованию имеет место быть. Стандартными средствами самой популярной операционной системы Windows, настроить ничего не получится, поэтому нам в помощь существует несколько расширений, о которых мы и поговорим.
Итак, если вам по какой-либо причине надоело жмякать кнопку F5, а обновлять страницу в браузере необходимо через определенный промежуток времени, тогда следуйте дальнейшим инструкциям.
Чтобы установить нужное нам расширение доберемся до магазина расширений google chrome.
Для этого откроем меню браузера в правом верхнем углу, после чего наведем на строку «Дополнительные инструменты» и в появившемся подменю нажмем «Расширения». Вы можете попасть туда, просто скопировав адрес: chrome://extensions/ и вставив его в адресную строку.
Далее опускаемся в самый низ, там вы увидите надпись «Еще расширения», которая и приведет нас в магазин.
Во вновь открытой вкладке с левой стороны нужно вписать поисковой запрос, в данном случае мы напишем «Easy auto refresh»
Теперь обратите внимание, с правой стороны от поискового окна появятся необходимые нам расширения. В данном случае по этому запросу магазин предлагает нам 3 расширения
Сейчас мы рассмотрим их по порядку.
Начнем с самого верхнего «Easy auto refresh». Нажимаем установить, после чего посередине окна выползает подтверждение установки, с чем мы соглашаемся.
Когда процесс установки закончится, браузер отправит вас на страницу разработчика, на которой вам будет предложено зарегистрироваться и купить персональную лицензию, от которой вы можете отказаться, просто закрыв вкладку. В данном расширении покупка лицензии нужна для дополнительных возможностей, о которых мы поговорим чуть ниже.
Теперь, чтобы активировать автообновление страниц нажмите на иконку в правом верхнем углу браузера. Откроется небольшое окно, в котором можно настроить интервал времени для обновляемой страницы, ну и соответственно включить или выключить автообновление.
При нажатии на кнопку «Start» иконка изменит свой цвет, а внутри её будет показан отсчет времени в секундах. В бесплатной версии отсчет показывается только от 9 секунд.
Здесь же есть кнопка «Advanced Options», при нажатии на которую откроется список с расширенными настройками, которые доступны только у зарегистрированного пользователя, оплатившего лицензию.
— Any page on google.com – Эта опция позволяет настроить автообновление на конкретную страницу по URL.
— Random interval – Включив эту опцию, время отсчета обновления будет меняться произвольно.
— Clear Cache – После каждого обновления кэш браузера будет очищен.
— Show longer countdown – Позволяет видеть более длительный отсчет времени в иконке. При бесплатном использовании отсчет составляет 9 секунд.
— Show notification – Обновление страницы говорит об ожидании на этой странице чего-то нового. Если вы знаете что должно появиться, то включив эту опцию и написав ожидаемое ключевое слово «Easy auto refresh» покажет вам уведомление в то время, когда это слово появится на сайте.
— Refresh all tabs –Эта опция позволяет обновлять одновременно все вкладки в браузере.
— Refresh by clicking link or button – Эта опция позволяет обновлять сайт нажатием кнопки обновления (если таковая имеется на сайте). Включив эту опцию, вам нужно указать тэг кнопки, которая в последствии будет автоматически нажиматься.
— Refresh to url from a list – Эта функция позволяет добавить несколько URL адресов (по одному в строке), и обновление страниц будет происходить поочередно согласно этому списку.
Как видим это расширение с довольно обширными возможностями, но только в том случае, если купить лицензию.
Следующее расширение называется «Super auto refresh». Устанавливаем его точно так же, как и первое.
Теперь нажимаем на иконку. Здесь все довольно проще. Интервал времени уже прописан и вы можете выбрать только значение из списка.
Во время ожидания обновления значения в секундах не показываются. Обновление распространяется только на открытую вкладку.
Теперь третье расширение «Page auto refresher».
В этом расширении обратный отсчет показывается полностью в иконке (в отличие от easy auto refresh), что более удобно при большем интервале (я проверял до 150 секунд – показывает).
На этом сегодня всё. Всем удачи.
Инструкция
Стандартными средствами браузера настроить обновление страниц по таймеру невозможно. Поэтому нам нужно скачать и установить дополнительный инструментарий – расширение ReloadMatic.
Процесс установки
Ниже представлена пошаговая инструкция, которая убережет вас от ошибок:
- Переходим на страницу https://addons.mozilla.org/ru/firefox/addon/reloadmatic/?src=search.
- Кликаем по кнопке добавления расширения.
- Перезагружаем браузер, когда процедура завершится.
Использование
Процедура наладки периодического обновления страницы проста до невозможности:
- Кликаем ПКМ на одной из вкладок, в диалоговом окне наводим курсор на Reload.
- Выбираем подходящий временной промежуток, например, Every 15 secs».
- Наслаждаемся плодами труда.
Для отключения выберите опцию Don’t reload».
Tab Auto Refresher
Okay, this is a rather bare-bone auto refresh extension with little to no extra features (not even an options menu). However, I have chosen to add it to this list for 2 of the features that make it worth it. First, the extension allows you to stop refreshing all the pages with a single button. This is really time-saving when you are refreshing dozens of pages as you won’t have to stop the extension on each one separately.
Secondly, the extension ignores any popup windows that can prevent a page from refreshing. Such as popups that ask “Are you sure you want to refresh this page?”. This can be useful if your particular web page brings up a popup when refreshed.
Other than that, the extension lets you provide a custom interval using a text box without any bells and whistles.
Как восстановить пропавшие вкладки
Сначала рассмотрим, как вернуть на место вкладки, которые исчезли в текущей сессии или которые не восстановились после предыдущей.
Полное восстановление предыдущей сессии (после закрытия браузера и повторного запуска)
Обычно «Фаерфокс» сохраняет все вкладки до следующего запуска программы. Однако в каждой системе может произойти сбой.
Как включить запуск вкладок из прошлой сессии
Чтобы при каждом новом запуске «Мозиллы» у вас «автоматом» открывались вкладки из старой сессии, у вас должна быть включена специальная опция в настройках:
-
В окне обозревателя кликнем по трём полоскам справа в самом верху. Раскроется меню с разделами. Нам нужен блок с настройками.
-
Сразу в основных параметрах будет пункт «Восстанавливать прошлую сессию». Ставим птичку рядом с ним. Изменение автоматически сохранится.
- По желанию можете поставить отметку и рядом с подпунктом «Предупреждать при закрытии обозревателя». Тогда после клика по крестику справа вверху будет появляться диалоговое окно с уведомлением, что текущие вкладки снова откроются при следующем запуске «Фаерфокс».
Как вернуть вкладки из предыдущей сессии с помощью меню браузера
Если у вас вдруг пункт о восстановлении страниц оказался выключенным, после открытия «Мозиллы» щёлкните по тому же значку меню и кликните по опции «Восстановить прошлую сессию». Тут же запустятся все сайты, которые вы открывали ранее.
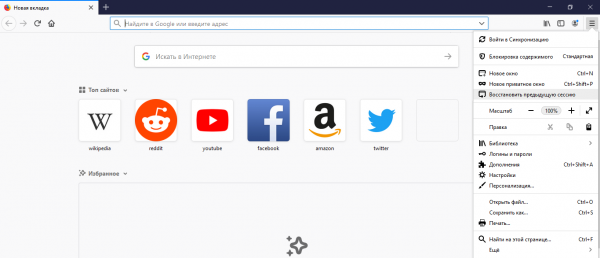
В меню щёлкните по «Восстановить предыдущую сессию»
Если пункт оказался неклибальным (буквы серого цвета), используйте такую хитрость:
- В «Проводнике «Виндовс» перейдите по следующей директории: C:UsersusernameAppDataRoamingMozillaFirefoxProfilesxxx.default. Username — имя вашей текущей учётной записи.
- Раскройте папку sessionstore-backups. Там будет файл recovery.js (recovery.bak). Сделайте сначала его резервную копию, например, сохраните на «Рабочий стол».
- Теперь кликните правой клавишей по файлу и нажмите на «Переименовать». Введите sessionstore.js и подтвердите переименование с заменой.
- Запустите «Фаерфокс» и посмотрите, стал ли активным пункт. Если да, кликните по нему. Удалите резервную копию с «Рабочего стола».
Возвращаем отдельные вкладки, закрытые в текущей или предыдущей сессии
Способы ниже будут работать, если вы ранее не удаляли историю посещений.
Горячие клавиши и адресная строка в помощь
Если вы ненароком удалили (закрыли) вкладку в «Мозилле», сразу зажмите на «клаве» комбинацию кнопок Shift + T + Ctrl. Эта страница снова появится на экране. Если нажмёте на это сочетание ещё раз, запустится предыдущая страница, закрытая ранее и так далее в обратном порядке. Вы можете зажимать эту комбинацию сколько угодно раз, чтобы восстановить закрытые страницы.
Программный способ восстановить по отдельности закрытые сайты — щёлкнуть правой клавишей по любой вкладке и кликнуть в меню по пункту «Восстановить предыдущую страницу».
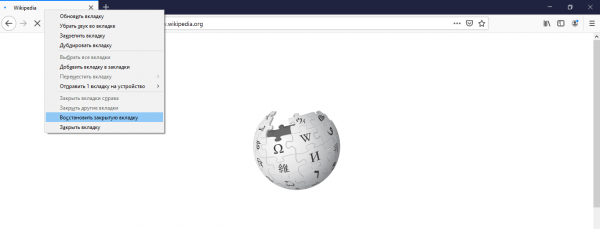
Нажмите на «Восстановить закрытую вкладку»
Последние открытые вкладки можно увидеть в специальном меню, которое раскрывается кликом по стрелке в самой адресной строке справа.
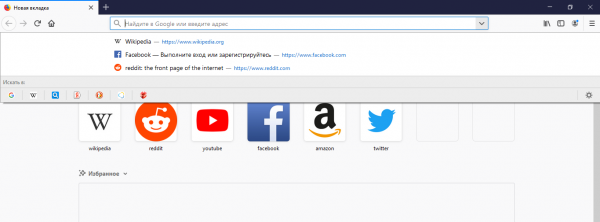
Щёлкните по стрелке вниз на адресной строчке
Восстановление вкладок из журнала Mozilla Firefox
В журнале хранятся все ссылки на страницы, которые посещали в браузере ранее:
-
В меню обозревателя (три полоски справа) кликнуть по библиотеке. Раскрыть пункт «Журнал».
-
Внизу панели будет отображаться недавняя история — сайты, которые посещали в последний раз. Отыщите ссылку на нужную страницу там либо в разделах «Недавно закрытые сайты» и «Недавно закрытые окна».
- Можете щёлкнуть по пункту «Боковая панель». Сразу слева увидите дополнительное меню, где по дням будут расписаны ссылки, по которым вы переходили. Выберите нужную дату, если сайт открывали давно, либо раскройте пункт «Сегодня».
Автоматическое обновление страницы гугл хром. Автообновление страниц в Google Chrome. Автообновление страницы в Google Chrome
Очень часто у веб-мастеров возникает потребность в постоянном обновлении страницы, для чего они свободно могут использовать свой написанный скрипт на jQuery, но не всегда этот метод работает.
К сожалению, скрипт не универсален, поэтому мне пришлось искать другие пути для того, чтобы сделать автоматическое обновление страницы без использования программирования.
Такой набор инструментов доступен любому пользователю, поэтому давайте рассмотрим дальше его применение в наиболее популярных браузерах.
Google Chrome и Yandex
Точно такая же аналогия и в Яндекс. Интерфейс браузера на 95% идентичен вышеописанному сотоварищу, поэтому проблемы с установкой и поиском ни у кого не возникнет.
Как только расширение установлено и активировано, то на правой части окна адресной строки появится значок автообновления, он находится рядом со значком добавления в закладки(если у вас не установлены дополнительные расширения, выводящиеся в той же области).
Еще немного пользы о расширении
Многим может показаться использование Easy Auto Refresh ненужным, когда вы владеете многими языками программирования, и написать скрипт вовсе не проблема. Но проблема все же есть, и она может быть следующего содержания. Написали вы код, запустили его на локальном сервере, и все хорошо.
Но представьте, если возникает такой случай, как ограниченный доступ запросов к серверу с одного ip, что делать тогда? Тогда нам необходимо переместить скрипт на виртуальный сервер и тут-то нам и пригодится сторонний помощник, а почему? Потому что ни один сервер не может гарантировать к нему стопроцентный доступ 24 часа в сутки.
Иногда могут происходить сбои, и в результате сбоя скрипт становится недоступным для обработки данных и передачи их браузеру, что не скажешь об описанном выше расширении.
Здравствуйте! Недавно ко мне подошли с интересным вопросом о том, как настроить автоматическое обновление в Mozilla. Честно признаюсь, я не знал ответа на этот вопрос и даже не задумывался об этом. Это при том, что имею приличный стаж работы в сфере информационных технологий.
https://youtube.com/watch?v=cda6b1WMhMs
Я считаю, что знать абсолютно всё о компьютерах не реально. Главное уметь быстро находить решения, изучив соответствующую информацию, которая забыта или еще не известна. Так я и сделал, более детально изучив функционал браузера.
Сегодня покажу, как сделать автообновление страницы Firefox для комфортной работы в интернете. Кстати, очень удобный функционал, когда постоянно требуется обновлять ленту сообщений или платных заказов. Ладно, хватит о моих наблюдениях, давайте смотреть, как сделать все быстро. У меня ушли считанные минуты на настройку.
Первоначальные действия
Для начала в запущенном браузере заходим в раздел «инструменты» и выбираем пункт «дополнения».
Они понадобятся нам для расширения возможностей программы. Чтобы отыскать дополнения, можно пользоваться двумя вариантами:
- поисковой строкой в открывшейся вкладке;
- поиском по сайту, на который можно попасть, если нажать кнопку «подробнее».
Настройка перезагрузки для каждой вкладки.
ReloadEvery для автоматического обновления страниц
Для Firefox он устанавливается при помощи встроенного функционала. Продемонстрирую на скриншоте ниже.
Нажимаем «установить», дожидаемся окончание процесса и предложения перезапуска Firefox. Перезагружаем и начинаем пользоваться новыми функциями.
Настроить автоматическое обновление ReloadEvery можно для выбранной или всех страниц. Необходимые параметры можно увидеть, если вызвать контекстное меню на странице, нажав правую кнопку мыши.
Как видите, настройки предельно простые и понятные.
Auto Refresh для автообновления вкладок
Для перезагрузки страниц в Mozilla Firefox оно тоже прекрасно подойдет. Рассмотрим его установку через специальный ресурс.
Установлю Auto Refresh и перезагружу программный продукт. Теперь посмотрим, как сделать периодическую перезагрузку вкладок.
Здесь тоже есть настройки для каждой и для всех открытых вкладок.
Настройка посекундных обновлений страниц в Google Chrome
Тут тоже самое что мы проделывали выше, за исключением расширения. Тут оно другое, называется – Auto Refresh.
1.) Перейдите на страницу с плагинами для Google Chrome:
https://chrome.google.com/webstore/category/extensions
2.) В поле поиска введите Auto Refresh и нажмите Enter.
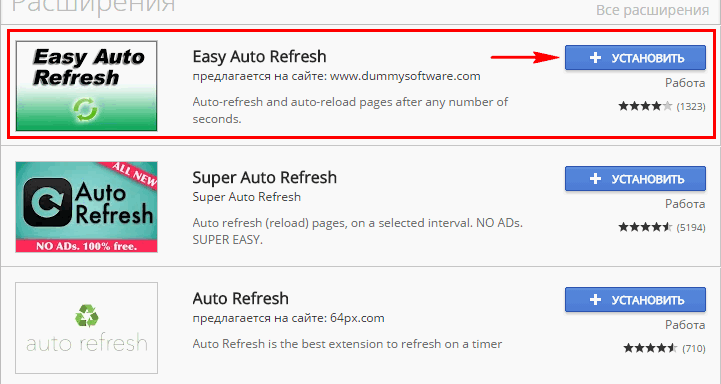
Установка расширения EASY AUTO REFRESH для браузера Google Chrome
3.) Как и в прошлом действии установите данное расширение.
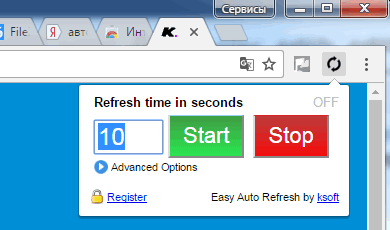
Задать время до перезагрузки страницы в секундах.
Теперь в браузере Chrome в правом верхнем углу появится колёсико, при нажатии которого откроется окошко с настройками. Задайте время в секундах. По умолчанию стоит 10 секунд, по истечению которого каждый раз страница будет перезагружаться.
Tab Auto Refresh
У этого дополнения по сравнению с предыдущим интерфейс содержит больше опций. Его целесообразней применять в том случае, если нужно регулярно обновлять несколько страниц.
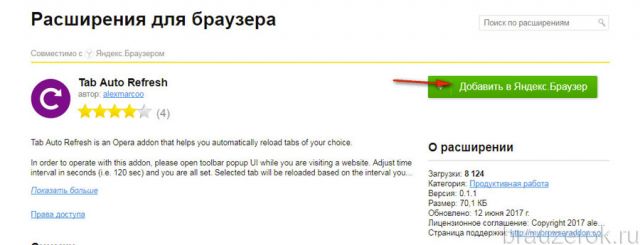
1. Нажмите кнопку дополнения.
2. В открывшемся меню, в строке Interval введите интервал обновления, выраженный в секундах. Параметры можно указать при помощи клавиатуры (набрать цифры) либо стрелочек (вверх — увеличить значение; вниз — уменьшить).
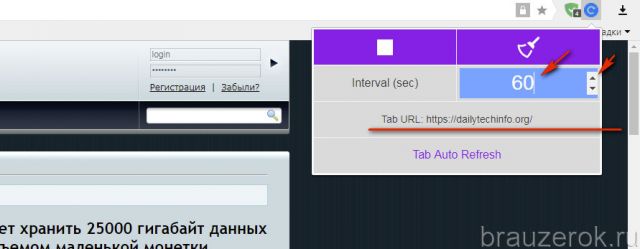
3. Под строкой настройки интервала отображается URL странички, которая будет обновляться.
4. Управление дополнением осуществляется при помощи двух кнопок.
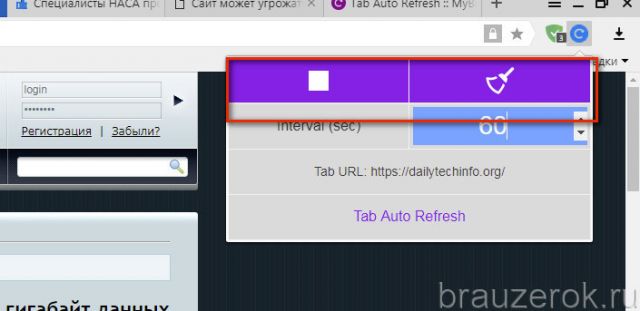
«Квадрат» — это остановка автообновления. После её нажатия значение интервала сбрасывается и функция больше не выполняется.

«Метла» — эта кнопка отключает обновление на всех вкладках, где оно было включено.
Эти простые инструменты помогут вам оперативно получать самую «свежую» информацию. С ними вы гарантировано не прозеваете падение курса доллара, стоимости акции, а также появление нового поста на любимом сайте.
Автоматическое обновление страницы в браузерах
Обновление страницы в браузере
Ниже мы рассмотрим для каждого браузера в отдельности как это делается, сейчас же хочу напомнить, что по умолчанию браузер страницы не обновляет в какой то заданный промежуток времени, а все осуществляется в ручную, либо нажатием клавиши F5, либо на специальный значок в виде круглой стрелки.
Для чего нужно автообновление страницы
Для тестирования сайта, предположим вы верстаете сайт или просто создаете новый функционал на вашем ресурсе, и вам требуется, чтобы каждые 10 секунд страничка была обновлена
Либо вы общаетесь на форуме и ждете какого то важного комментария, где так же задаете период обновления страницы.
Аукцион на торговых площадках ebay.
Чтобы оставаться залогиненным на разных сервисах или форумах, так как там могут быть тайминги активности со стороны пользователя.
Я использую данный функционал и для некоторых проектов, которые позволяют на этом подработать, кто в теме поймет.
Автоматическое обновление страницы в Google Chrome
Так как google chrome мой любимый браузер, то логично, что я сначала расскажу о нем. Встроенного функционала у него такого нет, то ведь он как конструктор расширяет свой функционал за счет плагинов. Я вам уже рассказывал как устанавливать расширения в Google Chrome и приводил свой полезный список, чем я пользуюсь, вот новинка для моего списка.
открываем https://chrome.google.com/webstore/category/extensions?hl=ru
В поисковой строке вводим auto refresh chrome, он то нам и поможет сделать обновление страницы в браузере автоматически.
Жмем Установить.
Через несколько секунд, у вас в правом верхнем углу появится вот такой значок циклических стрелок, нажимаем на него и у вас открывается расширение auto refresh chrome и у вас появляется таймер в секундах и две кнопки Start и Stop. Выставляем нужное время и запускаем его.
Как только время автоматического обновления страницы браузера будет подходить, начнется таймер обратного отсчета.
Второе подобное расширение называется Auto refresh. Так же находите его в магазине гугл.
Жмем установить Auto refresh.
После установки у вас появится вот такой значок в виде голубых стрелок.
Так же задаете ему интервал в секундах или минутах, и нажимаете Start. После чего начинается автоматическое обновление страницы браузера.
Все думаю с гугл хром все ясно, переходим к opera.
Автоматическое обновление страницы в opera
Раньше браузер opera был мои любимым, но он загнулся на версии 12.17, а после уже превратился в полную лажу. В нем раньше под капотом был сразу встроенный функционал по автообновлению страниц, выглядело этот вот так. Вы выбирали нужную страницу, щелкали по ней правым кликом и из контекстного меню выбирали Обновлять каждые > задать интервал
А тут уже дело не хитрое ставим минуты или секунды и поперло.
Данный функционал в современных версиях opera отсутствует, кому интересно качайте версию opera 12.17
В современных же версиях браузера, так же можно установить дополнительное расширение. Называется оно Download Chrome Extension. Благодаря этому расширению вы сможете теперь устанавливать различные плагины из гугл хром в Opera, добавляете его.
Оно у вас появилось в расширениях.
Далее идем в магазин гугл, ссылка вверху статьи и устанавливаем auto refresh chrome или Auto refresh. У меня получилось вот так.
Как только в магазине гугл нажмете установить, у вас там будет статус проверка, далее в opera заходите на вкладку расширения и жмете там установить
После чего вам станет доступно автоматическое обновление страницы в opera.
Автоматическое обновление страницы в Mozilla Firefox
Ну и рассмотрим автоматическое обновление страницы в браузере Mozilla Firefox, лисенка обижать не будем. Так как и с предыдущими вариантами встроенных функций нет, но есть так же расширения, которыми мы и воспользуемся. Плагин этот называется ReloadEvery.
Для его установки жмете кнопку параметров Mozilla Firefox > Дополнения
В поисковой строке вводим ReloadEvery, после чего установить.
Вас попросят перезапустить его, чтобы добавился функционал.
После чего у вас в Mozilla Firefox появляется возможность автоматического обновления страницы в браузере.
Думаю я закончу на этой ноте, вы и так наверно устали читать статью про браузеры :).
Три способа сделать автоматическое обновление страниц в Яндекс браузере
Пользователи, работа которых связана с мониторингом аукционов, букмекерской деятельностью, форексом, биржами и подобным, нуждаются в своевременном поступлении информации. Порой реагировать приходится на ежесекундные скачки подъема или падения графика, именно это решает, кому достанется конкретный лот.
Автоматическое обновление страницы в Яндекс браузере – это способ всегда быть в курсе событий и постоянно получать обновлённые данные по работе. Крайне неудобно постоянно нажимать клавишу F5, да и это приводит к нерегулярному поступлению информации, усталости и повреждению клавиатуры.
Если сделать автообновление вкладки, все действия по обновлению берёт на себя специальное расширение.
Как сделать автообновление страницы в Яндекс браузере?
К сожалению, нет возможности поставить автообновление страницы встроенными средствами Яндекс браузера. Без расширений здесь не обойтись. Существует несколько распространённых плагинов для регулярного обновления страницы. Самостоятельно придётся установить только периодичность обновления, всё остальное дополнение сделает самостоятельно.
Дальше рассмотрим 3 лучших расширения для самообновления.
Расширение Easy Auto Refresh
Удобное и простое расширение для повторной загрузки страниц через определённый интервал времени. Помимо основной функции, плагин предлагает набор дополнительных полезных опций, но они будут доступны только после регистрации.
Как автоматически обновлять страницу в Яндекс браузере через Easy Auto Refresh:
- Переходим на страницу плагина Easy Auto Refresh.
- Нажимаем на кнопку «Установить», а в окне уведомлений кликаем на «Установить расширение».
- После установки дополнения его остаётся запустить. Нажимаем на иконку плагина в форме круговых стрелок.
- В свободное поле под строкой «Refresh time in second» устанавливаем количество секунд, через которое произойдёт обновление.
- Нажимаем на кнопку «Start».
Компания-разработчик ksoft предлагает во время регистрации купить расширение и разблокировать дополнительные возможности плагина:
- Обновление всех страниц определённого сайта за раз;
- Установка случайного интервала обновлений;
- Во время перезагрузки приложение очищает кэш-страницы;
- Показывает уведомление при перезагрузке;
- Установка самообновления всех вкладок браузера;
- Обновление в указанное время.
Дополнение Super Auto Refresh
Дополнение отличается простотой работы. Из элементов управления в окне расширения: кнопка «Stop», ряд предустановленных кнопок для указания периодичности обновлений и ссылка на страницу отзывов в магазине Google Extensions.
Как настроить автообновление страницы Яндекс браузера с помощью Super Auto Refresh:
- Устанавливаем плагин с официальной страницы магазина Google.
- Нажимаем на новое изображение дополнения и выбираем одну из кнопок с указанной величиной времени. Здесь можем установить время в диапазоне от 2 секунд до 1 часа.
В расширении есть раздел «Настройки», где отображаются все страницы, на которых установлено самообновление. Здесь же присутствует несколько дополнительных параметров. На вкладке «Настройки» можем установить:
- Обновление кэша вместе с перезагрузкой страницы;
- Отображение обратного отсчёта до обновления или его отключение;
- Добавление нового пункта в контекстном меню (отображается после клика правой кнопкой мыши по свободному месту на странице).
Расширение Tab Auto Refresh
Это ещё одно расширение, которое постоянно обновляет страницу в Яндекс браузере. Сразу устанавливаем частоту перезагрузки, а затем страница обновляется всё время с указанной периодичностью. Ссылка на плагин Tab Auto Refresh.
Способ работы подобен предыдущим плагинам:
- Нажимаем на изображение дополнения в панели расширений (справа в верхнем углу).
- Справа, в синее поле, вводим интервал обновления в секундах.
- Устанавливаем выделение в строке «Reset tab».
Чтобы остановить автообновление, нажимаем на верхнюю фиолетовую кнопку слева с изображением белого квадрата.
Каждое из перечисленных расширений помогает сделать автоматическое обновление страницы любого сайта в Яндекс браузере. По собственному опыту, первый плагин наиболее простой в использовании и подходит для большинства задач. Остальные расширения также достаточно хорошо работают и позволяют экономить силы и время на ручном обновлении вкладки.
Как настроить автообновление страниц в разных браузерах? | 26pk
Иногда возникает необходимость в автоматическом обновлении страниц или страницы, в особых целях. Например, раньше мне приходилось верстать сайт в текстовом редакторе, а в браузере требовалось обновлять страницу для того чтобы смотреть результаты в режиме реального времени.
Конечно сейчас под Windows существует специальные программы для таких задач. Но на самом деле такая необходимость для браузера нужна в самых разных целях. Настроить обновление страницы просто в любом браузере.
Как настроить автообновление страниц в Опере
С появлением новой версии Опера, разработчики урезали такой функционал. Теперь чтобы настроить автообновление страницы, потребуется дополнительное расширение, как и для остальных браузеров. Вообще Opera после обновления намного упростила свой браузер, потому некоторые возможности были урезаны самыми разработчиками.
Настройка обновления страницы.
- Для старой версии браузера непосредственно на странице сделайте правый клик мыши и выберите с появившегося контекстного меню – Обновлять страницу каждые;
- Укажите нужный интервалв секундах вручную или выберите предложенные варианты из списка;
- Для новой, обновленной версии установите расширение — Page Reloader.
Как уже было сказано в новой версии Оперы больше нет такой функции.
1.) Перейдите на страницу расширений и дополнений:
https://addons.opera.com/ru/extensions/
2.) В поле поиска введите Page Reloader.
Результаты поиска расширения Page Reloader
Выберите данное расширение и перейдите на страницу добавления его в браузер.
3.) Нажмите «Добавить в Opera» и начнется процесс инсталляции расширения.
https://www.youtube.com/watch?v=DV7YYq83Qa4
Добавление Page Reloader в список расширений.
Установка необходимых приложений завершена и дополнительная настройка не требуется, кроме параметров, которые нужно вести вручную для обновления страницы любого интернет ресурса.
4.) Настройка расширения.
Сделайте правый клик мыши на странице и в контекстном меню появится функция, которая ранее не была доступной – Обновить каждые.
Задать интервал обновления вручную или выбрать из списка.
Выберите из списка подходящий параметр обновления:
- 30 минут
- 1 час
- 2 часа
- 6 часов
Естественно если вам нужно задать обновление в секундах, то придется задать интервал вручную.
Нажмите «Задать интервал» и введите то время, которое нужно в вашем случае.
Ввод интервала обновления страницы вручную.
Введите вручную интервал, который вам нужно. В левой ячейке нужно вводить числа в минутах, справа, в секундах. Если нужны только секунды – вбейте в правую ячейку число из цифр.
Настройка посекундных обновлений страниц в Google Chrome
Тут тоже самое что мы проделывали выше, за исключением расширения. Тут оно другое, называется – Auto Refresh.
1.) Перейдите на страницу с плагинами для Google Chrome:
https://chrome.google.com/webstore/category/extensions
2.) В поле поиска введите Auto Refresh и нажмите Enter.
Установка расширения EASY AUTO REFRESH для браузера Google Chrome
3.) Как и в прошлом действии установите данное расширение.
Задать время до перезагрузки страницы в секундах.
Теперь в браузере Chrome в правом верхнем углу появится колёсико, при нажатии которого откроется окошко с настройками. Задайте время в секундах. По умолчанию стоит 10 секунд, по истечению которого каждый раз страница будет перезагружаться.
Настройка перезагрузки страниц в Яндекс Браузер
Фактически Яндекс.Браузер поддерживает все расширения, которые подходят для Опера. Ссылка на магазин плагинов как для оперы, так и для Яндекс.Браузера одна.
Потому настройка автообновлений страниц в данном браузере такая, как и для Оперы.
1.) Первым делом перейдите на страницу магазина:
https://addons.opera.com/uk/extensions/
2.) Введите в правом верхнем углу поиска Page Reloader.
3.) Выберите в магазине соответствующее дополнение и перейдите на страницу установки.
Добавление расширения Page Reloader в Яндекс,браузер
На странице установки нажмите на зелёную кнопку — Добавить к Яндкс.Браузер.