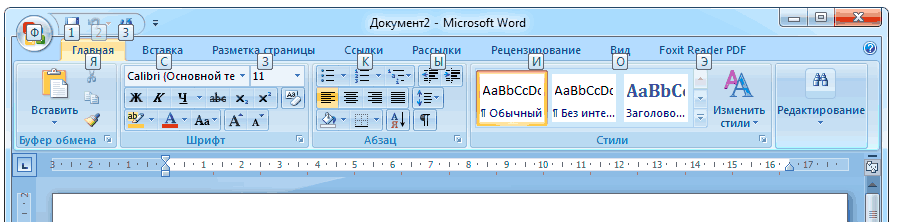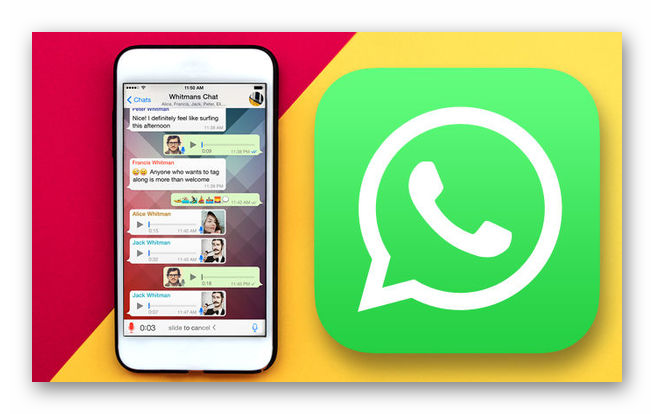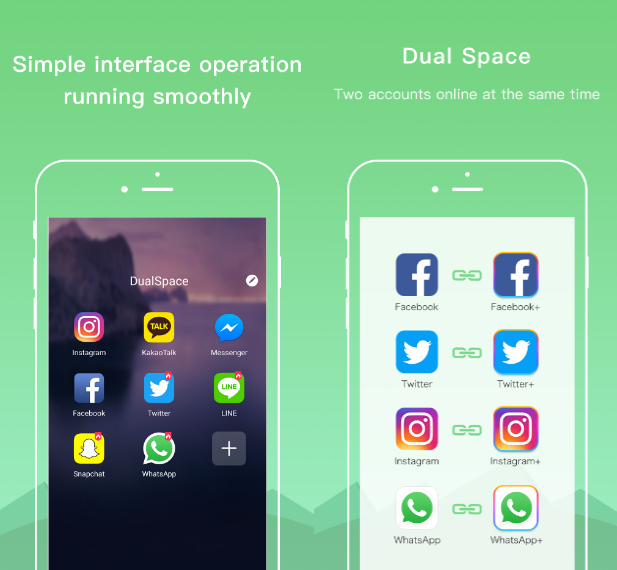Как эффективно переключаться между несколькими терминальными окнами с помощью клавиатуры?
Содержание:
- Предварительный просмотр окон с помощью панели задач
- Переход к окну
- Как быстро переключаться между окнами
- Как научиться быстрей работать за компьютером
- Сочетания клавиш для диалоговых окон
- Сочетания клавиш в Windows 8.1
- Горячие клавиши редактирования текста
- Как переключаться между вкладками с помощью клавиатуры или Закрывать вкладки.
- Как переключаться между вкладками с помощью клавиатуры
- Как Закрыть окно, развернуть на весь экран, свернуть в окно или переместить.
- Сочетания клавиш окна «Параметры»
- Как открыть программу на рабочем столе.
- Горячие клавиши с использованием клавиши Windows
Предварительный просмотр окон с помощью панели задач
Все открытые окна отображаются в виде кнопок на панели задач. Если открыть несколько окон (например, несколько файлов в одной программе или несколько экземпляров одной программы, в частности, браузера), Windows автоматически сгруппирует открытые окна одной программы в один значок панели задач без отметки. Если навести указатель мыши на значок панели задач, появляется эскиз окна или окон, которые она представляет.
Предварительный просмотр открытых окон с помощью функции Aero Peek
- Наведите указатель мыши на значок программы на панели задач.
- Наведите указатель мыши на эскиз. Все остальные открытые окна временно исчезнут, чтобы отобразить выбранное окно.
- Наведите указатель мыши на другой эскиз, чтобы просмотреть другое окно.
- Чтобы восстановить представление рабочего стола, переместите указатель в сторону от эскиза.
Совет: Чтобы открыть окно, которое просматривается, щелкните эскиз.
Если вы не хотите, чтобы кнопки на панели задач группировались, выключите функцию группировки. Но в некоторых случаях без группировки будет невозможно увидеть все кнопки на панели задач.
Деактивация функции группировки кнопок на панели задач
- Откройте диалоговое окно параметров панели задач и меню «Пуск».
- На вкладке Панель задач, в разделе Оформление панели задач, выберите из меню Кнопки панели задач пункт Никогда не объединять, а затем нажмите кнопку ОК.
Переход к окну
Для быстрого перехода между открытыми окнами можно использовать сочетание клавиш Alt + Tab. После нажатия клавиши Alt + Tab, отображается список всех открытых файлов.
Чтобы выбрать файл, нажмите и удерживайте клавишу Alt и продолжайте нажимать клавишу Tab, пока не будет выделен файл, который необходимо открыть. Отпустите клавиши, чтобы отобразить выбранное окно.
Совет: Чтобы оставить окно открытым, нажмите клавиши Ctrl + Alt + Tab. После этого для перехода между окнами используйте клавишу Tab. Нажатие клавиши Enter открывает выбранное окно; нажатие Esc закрывает диалоговое окно.
Как быстро переключаться между окнами
Опубликовано Михаил Непомнящий в 22.03.2017
Когда у вас открыто с десяток окон, переключаться между ними бывает неудобно. Однако всегда можно сделать работу чуть более комфортной.
Переключение клавишами
В операционных системах Windows существует специальное сочетание клавиш, позволяющее быстро переключаться между окнами. Это сочетание – Alt + Tab. Однако работает оно немного непривычно в сравнении с другими хоткейсами. Однократное нажатие данного сочетания будет перемещать вас между двумя последними активными окнами, а удерживая клавишу Alt и нажимая и отпуская клавишу табуляции можно последовательно выбрать любое из открытых окон. Для перехода в окно просто отпустите клавишу Alt.
Если окон открыто слишком много и вы случайно проскочили нужное, нажимая Tab, при зажатом Alt, то просто добавьте в сочетание зажатой клавишу Shift – в таком случае выбор активного окна среди отрытых будет осуществляться в обратную сторону.
Другой способ переключения между окнами с клавиатуры – это сочетание Win + Tab. В некоторых версиях Windows данные клавиши открывали трехмерный интерфейс выбора окна, а в Windows 10 они открывают так называемое «Представление задач» (для него также может иметься кнопка на Панели задач). Это представление показывает все открытые окна, нужное из которых можно просто выбрать при помощи мыши.
Также через «Представление задач» можно добавлять дополнительные виртуальные Рабочие столы и перебрасывать открытые окна между этими столами. В некоторых случаях это заметно облегчает работу – часть дел располагается на одном Рабочем столе, часть дел – на другом. Число виртуальных Рабочих столов может доходить до сотни.
Удобное расположение окон
Зачастую при работе неплохо бы иметь перед глазами сразу несколько окон. В таком случае встает вопрос их удобного расположения относительно друг друга. И вариант перекрытия одним окном другого здесь однозначно не подойдет. Windows позволяет быстро располагать окна на равные части экрана, разбив рабочую область на две части или четыре.
Просто курсором захватите окно приложения по его строке заголовка и потащите либо к краю экрана, либо в один из углов. Доведя курсор до края монитора, окно автоматически займет либо половину пространства (при поднесении в край), либо его четверть (при поднесении в угол). Для удобства – сразу же предлагается выбрать следующее активное окно, которое автоматически примет размеры для расположения рядом. Переключаться между такими окнами можно просто переводя курсор мыши, а зачастую в самом переключении просто нет необходимости – достаточно того, что нужная нам информация уже перед глазами.
Переключение между офисными документами
Если вы активно работаете с офисными документами в приложениях Microsoft Office, то вам может понравиться решение разработчиков по быстрому переходу между окнами. Работая с текстовым редактором Word, электронными таблицами Excel и презентациями PowerPoint, обратите на вкладку «Вид», где расположилась кнопка с названием «Перейти в другое окно». По нажатию на нее у вас откроется список открытых файлов в одноименном приложении. Просто кликните на название нужного, чтобы сделать его активным.
В принципе то же самое можно сделать на обычной Панели задач, кликнув на значок приложения. Но кого-то может отвлекать лишняя анимация в Windows, особенно если открытых окон действительно много. Поэтому «сухой» список с названиями открытых документов может оказаться более удобным.
Как научиться быстрей работать за компьютером
Сразу оговоримся: для того, чтобы соблюдать дедлайны, рекомендуем правильно рассчитывать время и планировать свой день. Но раз уж так получилось и на работе аврал, а текст новости, статьи нужно сдать «на вчера», эти чудесные рецепты помогут справиться с заданием в кратчайшие сроки.
Что нас замедляет и как с этим справиться
Основные причины низкой производительности за компьютером не только игры и соцсети, но и неумение пользоваться горячими клавишами. Их полезные комбинации, значительно ускоряют работу над документом. Когда тебя поджимает время, чтобы переключаться между вкладками приходиться постоянно делать лишние движения: устанавливать стрелку курсора, водить мышкой по столу, кликать.
От этого устают глаза, кисть, растет напряжение в шее, спине и это утомляет, раздражает, снижает производительность. Для начала разберем, что замедляет нашу работу и как ускориться.
Проблема скорости №1. Много открытых вкладок в браузере. В целом, чтобы компьютер не терял скорость из-за перегрузки процессора, рекомендуют работать лишь в одном браузере и с небольшим количеством открытых страниц.
Лайфхак первый: закрывайте лишнюю вкладку
Ctrl + W, Ctrl + F4
Но, случаются ситуации в семье или на работе, когда домашние или коллега просят не закрывать любимый сайт. Из этого можно выйти оригинальным способом.
Лайфхак второй: как быстро переключаться между вкладками браузера
Используйте комбинации:
- Ctrl + Tab – для перелистывания ВПРАВО;
- Ctrl + Shift + Tab – для перелистывания ВЛЕВО;
- Ctrl + 1 (2 – 8) – переворачивает страницы ВПРАВО по очередности их открытия;
- Ctrl + 9 – перекидывает на конечную вкладку.
Правило: Комбинации клавиш для всех популярных браузеров универсальны. Особенности работы в операционной системе MacOS такие же, как и в Windows, только вместо клавиши Ctrl нужно нажимать Command – Сmd.
Лайфхак третий: что делать, если вы случайно закрыли вкладку
Можете вернуть двумя способами:
• Создайте новую вкладку – Ctrl + T, переведите курсор в строку адреса – Alt + D, наберите адрес. Достаточно ввести первые три буквы, а дальше браузер вспомнит.
Или проще, на выбор:
- Открывайте последние закрытые вкладки – Ctrl + Shift + T;
- Откройте ссылку в новой вкладке так – Ctrl + нажмите на ссылку;
- Откройте ссылку в новой вкладке и сразу переключитесь на неё – Ctrl + Shift + нажмите на ссылку.
Проблема скорости №2. Много открытых окон. Например, вы работаете над новостью или статьёй, для которой необходимо использовать поиск в интернете, онлайн переводчик, мессенджер и несколько открытых файлов для выбора информации.
Лайфхак четвёртый: как быстро переключаться между окнами
Провернуть этот фокус так же легко, как и со вкладками.
- Перебирайте необходимые программы, перепрыгивайте по открытым окнам ловко, словно пальцы пианиста по клавишам:
Alt + Tab – для перелистывания СЛЕВА – НАПРАВО; - Alt + Shift + Tab – для перелистывания СПРАВА – НАЛЕВО.
Проблема скорости № 3. Множество операций между вкладками в браузере и в документах.
Допустим, вам необходимо перенести данные из файла Excel в Word или из Word в PowerPoint, копировать из браузера, страницы или вырезать часть текста и перенести в новое место. Придется открывать много файлов одновременно.
Лайфхак пятый: быстро редактируем текстовой документ
Редактировать в MS Office легко, если запомнить порядок. А вот секреты, которые помогут реже пользоваться «мышкой» и её надоевшей правой клавишей.
Чтобы произвести манипуляции с текстом и картинками в нём:
- находите любой символ в тексте – Ctrl + F;
- прыгайте между словами вперёд – Ctrl + →;
- прыгайте между словами назад – Ctrl + ←;
- выделяйте всё – Ctrl + A;
• копируйте – Ctrl + C;
• вырезайте – Ctrl + X;
• вставляйте – Ctrl + V;
• отменяйте – Ctrl + Z; - сохраняйте файл или изменения в тексте – Ctrl + S.
Заключение: Когда вы освоите новые навыки, обязательно получите удовольствие от работы за компьютером, повысите продуктивность и произведёте впечатление своей скоростью на окружающих.
Сочетания клавиш для диалоговых окон
| Клавиши | Действие |
|---|---|
| F4 | Отображение элементов активного списка |
| CTRL+TAB | Переход вперед по вкладкам |
| CTRL+SHIFT+TAB | Переход назад по вкладкам |
| CTRL+цифра (от 1 до 9) | Переход на n-ю вкладку |
| TAB | Переход вперед по параметрам |
| SHIFT+TAB | Переход назад по параметрам |
| ALT+подчеркнутая буква | Выполнение команды (или выбор параметра), которая начинается с этой буквы |
| ПРОБЕЛ | Установка или снятие флажка, если активный параметр является флажком |
| BACKSPACE | Открытие папки на один уровень выше папки, выбранной в окне Сохранить как или Открыть |
| Клавиши со стрелками | Выбор кнопки, если активна группа кнопок |
Сочетания клавиш в Windows 8.1
В Windows 8 поддерживаются некоторые дополнительные комбинации клавиш на клавиатуре, которые предназначены для лучшего управления новыми возможностями этой операционной системы.
Вам также может быть интересно:
- Горячие клавиши Windows 10
- Горячие клавиши YouTube
Некоторые сочетания клавиш в операционной системе Windows 8.1:
- Win + C — открытие «чудо» кнопок.
- Win + F — открытие «чудо» кнопки «Поиск» для поиска файлов.
- Win + H — открытие «чудо» кнопки «Общий доступ».
- Win + K — открытие «чудо» кнопки «Устройства».
- Win + I — открытие «чудо» кнопки «Параметры».
- Win + O — фиксация состояния ориентации экрана (книжной или альбомной).
- Win + Q — открытие «чудо» кнопки «Поиск» для поиска данных во всех или в одной открытых программах.
- Win + S — открытие «чудо» кнопки «Поиск» для поиска в Windows и в Интернете.
- Win + W — открытие «чудо» кнопки «Поиск» для поиска параметров.
- Win + Z — отображение команд, доступных в данном приложении (если в программе есть такие команды и параметры).
- Win + Tab — переключение между последними использовавшимися приложениями.
- Win + Print Screen — снимок и сохранение снимка экрана.
- Win + F1 — вызов справки.
- Win + Home — свертывание или восстановление всех окон запущенных приложений.
- Win + Пробел (Space) — переключение раскладки клавиатуры на другой язык.
- Win + Ctrl + Пробел (Space) – возврат к прежней раскладке клавиатуры.
- Win + знак «плюс» (+) — увеличение масштаба при помощи экранной лупы.
- Win + знак «минус» (–) — уменьшение масштаба при помощи экранной лупы.
- Win + Esc — выход из экранной лупы.
- Win + U — запускается приложение «Центр специальных возможностей».
Горячие клавиши редактирования текста
Всегда, когда вы редактируете текст – переименовываете файл в Tracker, редактируете файл в Стильном редакторе или переписываетесь в Vision – действуют следующие универсальные горячие клавиши:
| ALT ← / → или OPT ← / → | Перейти по тексту на слово вперед или назад. (Примечание: Возможно, стоит привыкнуть использовать комбинацию с клавишей OPT. Тогда у вас не возникнет проблем, если какое-либо приложение уже использует комбинацию с клавишей ALT для другой команды.) | |
| ALT BACKSPACE orOPT BACKSPACE | Word-wise removing the text to the left of the cursor. | |
| ALT DEL orOPT DEL | Word-wise removing the text to the right of the cursor. | |
| HOME | Перейти в начало строки. | |
| END | Перейти в конец строки. | |
| ALT HOME | Перейти в начало документа. | |
| ALT END | Перейти в конец документа. |
При зажатой клавише SHIFT перечисленные комбинации клавиш также выделяют текст между позициями курсора.
Как переключаться между вкладками с помощью клавиатуры или Закрывать вкладки.
Как закрывать вкладки.
В большинстве программ, поддерживающих вкладки (например: браузеры), нажатие Ctrl + F4 закрывает активную вкладку.
Как переключаться между вкладками с помощью клавиатуры
Для того, чтобы перемещаться слева направо между вкладками в текущем окне, нажимайте Ctrl + Tab ↹ .
Чтобы перемещаться, справа налево нажимайте Ctrl + Shift + Tab ↹ .
Как перемещаться между открытыми окнами и приложениями.
Чтобы перемещаться между любыми открытыми программами на Вашем компьютере, нажмите и удерживайте клавишу ALT, затем нажмите клавишу Tab ↹ . При этом появится окно, в котором будет видна каждая из открытых программ на Вашем компьютере. Нажимая Tab ↹ , при нажатой клавише Alt вы будете перемещаться по миниатюрам открытых программ. Когда Вы дойдете до программы, на которую Вы хотите переключиться, отпускайте обе клавиши, чтобы сделать ее Вашим активным окном.
Как переключаться между вкладками с помощью клавиатуры
Если Вы пользуетесь браузером для поиска информации и заработка через Интернет, возможно у Вас тоже бывают открыты несколько вкладок. Чтобы их долго не искать, нажимаем на такие клавиши: CTRL+1+2+3 и до девяти (Скрин 2).
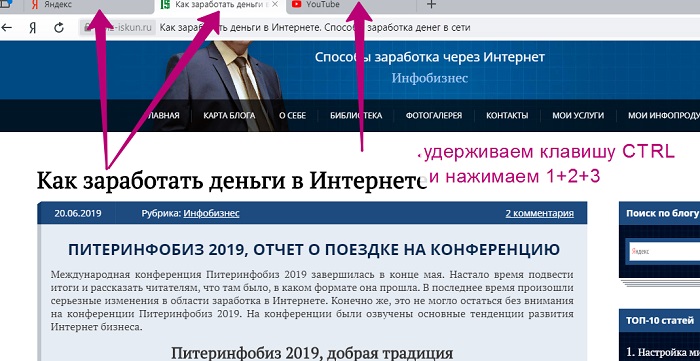
Также можно «переходить» по вкладкам нажимая другие клавиши. Например, снова удерживаем клавишу «CTRL» и нажимаем для перехода на следующую вкладку кнопку: «PGUP». Тогда все Ваши открытые вкладки будут переключаться слева направо.
Если Вы хотите переключать вкладки справа налево, для этого опять нажимаете клавишу на клавиатуре компьютера «CTRL» и удерживайте её. Далее, нужно нажать на такую клавиатурную кнопку, как «PGDN».
Благодаря этим горячим клавишам, Вы успешно сможете переключить вкладки в браузерах и не тратить своё время на их поиски компьютерной мышкой.
Как Закрыть окно, развернуть на весь экран, свернуть в окно или переместить.
Как закрывать окна.
Нажмите сочетание клавиш Ctrl , и F4 для того, чтобы закрыть текущую открытую программу или окно.
Так же можно нажать комбинацию Alt + пробел, вызвав тем самым системное меню программы, затем, с помощью стрелки вниз выбрать пункт меню Закрыть и нажать Enter .
Как перемещать окно без помощи мышки.
Прежде чем перемещать окно, убедитесь, что оно не развернуто на весь экран. Чтобы окно можно было перемещать, нажмите Alt + пробел, выберите пункт меню восстановить, и нажмите Enter . Затем снова нажмите Alt + пробел и выберите переместить, при этом курсор изменится (он будет в виде четырех разнонаправленных стрелок). После чего Вы сможете перемещать окно с помощью клавиш управления курсором.
Сочетания клавиш окна «Параметры»
| Клавиши | Действие |
|---|---|
| Клавиша Windows + I | Открытие параметров |
| BACKSPACE | Возврат на домашнюю страницу параметров |
| Ввод символов на любой странице с полем поиска | Поиск параметров |
В приведённом ниже списке вы сможете найти как хорошо знакомые по предыдущим версиям клавиатурные сокращения, так и появившиеся только в Windows 10. Совершенно нет необходимости учить их все сразу, да это и невозможно. Просто выберите 3–4 операции, которыми вы пользуетесь чаще всего, запишите соответствующие им клавиши на стикер и прикрепите его на видном месте. Вы сами не заметите, как очень скоро выучите их назубок и не сможете без них обходиться. А когда это произойдёт, можно будет переходить к освоению следующих комбинаций горячих клавиш.
Управление окнами и приложениями
Win + стрелка влево — присоединить окно приложения к левому краю экрана.
Win + стрелка вправо — присоединить окно приложения к правому краю экрана.
Win + стрелка вверх — развернуть окно приложения на весь экран. Или, если окно было ранее прилеплено к одному из краёв, оно займёт четверть экрана в верхней части.
Win + стрелка вниз — свернуть активное окно. Или, если окно было ранее прилеплено к одному из краёв, оно займёт четверть экрана в нижней части.
Win + D — отобразить и скрыть рабочий стол.
Win + Shift + M — восстановить свёрнутые окна.
Win + Home — свернуть все окна, кроме активного (восстановление всех окон при вторичном нажатии).
Alt + Tab — переключиться между запущенными приложениями.
Alt + F4 — закрыть активное окно.
Win + Shift + стрелка влево (или вправо) — переместить окно на другой монитор.
Win + T — последовательно перебрать иконки на панели задач. Нажмите «Ввод», чтобы запустить приложение.
Win + 0…9 — запустить с панели задач приложение, иконка которого закреплена на позиции, соответствующей цифре.
Проводник
Win + E — запустить файловый менеджер.
Ctrl + N — открыть новое окно.
Ctrl + колесо прокрутки мыши — изменить представление элементов (иконки, таблица, эскизы и так далее).
Alt + стрелка вверх — подняться вверх на один уровень.
Alt + стрелка влево — просмотреть предыдущую папку.
Alt + стрелка вправо — просмотреть следующую папку.
Виртуальные рабочие столы
Win + Ctrl + D — добавить виртуальный рабочий стол.
Win + Ctrl + стрелка влево — переключиться между виртуальными рабочими столами справа налево.
Win + Ctrl + стрелка вправо — переключиться между виртуальными рабочими столами слева направо.
Win + Ctrl + F4 — закрыть используемый виртуальный рабочий стол.
Win + Tab — отобразить все рабочие столы и приложения на них.
Windows
Ctrl + Shift + Esc — запустить диспетчер задач.
Win + R — открыть диалоговое окно «Выполнить».
Shift + Delete — удалить файлы, минуя корзину.
Alt + Enter — отобразить свойства выбранного элемента.
Win + пробел — переключить язык ввода и раскладку клавиатуры.
Win + A — открыть «Центр поддержки».
Win + S — открыть окно поиска.
Win + H — вызвать панель «Поделиться».
Win + I — открыть окно «Параметры».
Скриншоты и игры
Win + PrtScr — сделать скриншот и сохранить его в папке с изображениями.
Win + Alt + PrtScr — сделать снимок экрана игры.
Win + G — открыть игровую панель для записи процесса прохождения.
Win + Alt + G — записать последние 30 секунд в активном окне.
Win + Alt + R — начать или остановить запись.
Win + P — переключиться между режимами отображения (при наличии второго дисплея).
А вы используете в своей работе клавиатурные сокращения?
В Windows 10 работают все способы переключения между окнами из предыдущих версий, также на панель задач добавили значок «Представление задач», который дает возможность быстро переключиться между всеми открытыми окнами на нескольких рабочих столах. В сегодняшней статье рассмотрим различные способы как переключаться между открытыми окнами в Windows 10.
Как открыть программу на рабочем столе.
Если у программы, которую Вы хотите запустить, есть ярлык на рабочем столе, Вы можете попасть на рабочий стол, нажав клавишу Tab ↹ на Вашей клавиатуре. Нажимая кнопку Tab ↹ , вы будете перемещаться между панелью задач и ярлыками на рабочем столе. Вы можете определить, в какой области Вы в настоящее время находитесь по внешнему виду значков и ярлыков. Тот, который выбран в настоящий момент будет подсвечиваться.
В некоторых случаях Вам, вероятно, придется нажать Tab ↹ несколько раз прежде, чем добраться до значков на рабочем столе. Как только один из значков на рабочем столе будет подсвечен, Вы сможете перемещаться по ярлыкам при помощи клавиш управления курсором.
Когда Вы найдете ярлык программы, которую хотите запустить, нажимайте клавишу Enter , чтобы открыть эту программу.
Горячие клавиши с использованием клавиши Windows
| Клавиши | Действие |
|---|---|
| Клавиша с логотипом Windows | Открытие или закрытие меню «Пуск» |
| Windows +A | Открытие Центра поддержки |
| Windows + B | Установка фокуса в области уведомлений |
| Windows + C |
Открытие Кортаны в режиме прослушивания Примечание
|
| Windows +Shift+C | Вызов меню чудо-кнопок |
| Windows +D | Отображение и скрытие рабочего стола |
| Windows +Alt+D | Отображение и скрытие даты и времени на рабочем столе |
| Windows + E | Открытие проводника |
| Windows + F | Открытие Центра отзывов и создание снимка экрана |
| Windows + G | Открытие меню запущенной игры |
| Windows + H | Запуск диктовки |
| Windows + I | Открытие раздела «Параметры» |
| Windows + J | Установка фокуса на подсказке Windows, когда она доступна.
Устанавливает фокус на подсказке Windows при ее отображении. Нажмите сочетание клавиш повторно, чтобы установить фокус на элементе, отображающемся на экране, с которым связана подсказка Windows. |
| Windows +K | Вызов быстрого действия «Подключение» |
| Windows +L | Блокировка компьютера или смена учетной записи |
| Windows +M | Свертывание всех окон |
| Windows +O | Фиксация ориентации устройства |
| Windows +P | Выбор режима отображения презентации |
| Windows +R | Открытие диалогового окна «Выполнить» |
| Windows +S | Открытие окна поиска |
| Windows +T | Циклическое переключение между приложениями на панели задач |
| Windows +U | Открытие Центра специальных возможностей |
| Windows +V | Циклическое переключение между уведомлениями |
| Windows + SHIFT+V | Циклическое переключение между уведомлениями в обратном порядке |
| Windows + X | Открытие меню быстрых ссылок |
| Windows + Y | Переключение ввода между Windows Mixed Reality и рабочим столом |
| Кавиша Windows + Z | Отображение команд, доступных в приложении в полноэкранном режиме |
| Windows + точка (.) или точка с запятой (;) | Открытие панели эмодзи |
| Windows + запятая (,) | Временное включение показа рабочего стола при наведении |
| Windows +PAUSE | Отображение диалогового окна «Свойства системы» |
| Windows +CTRL+F | Поиск компьютеров (при наличии сети) |
| Windows +SHIFT+M | Восстановление свернутых окон на рабочем столе |
| Windows + цифра | Открытие рабочего стола и запуск приложения, закрепленного на панели задач с указанным цифрой порядковым номером. Если приложение уже работает — переключение на это приложение. |
| Windows +SHIFT+цифра | Открытие рабочего стола и запуск нового экземпляра приложения, закрепленного на панели задач с указанным цифрой порядковым номером |
| Windows + CTRL+цифра | Открытие рабочего стола и переключение на последнее активное окно приложения, закрепленного на панели задач с указанным цифрой порядковым номером |
| Windows +ALT+цифра | Открытие рабочего стола и списка переходов для приложения, закрепленного на панели задач с указанным цифрой порядковым номером |
| Windows + CTRL + SHIFT + цифра | Открытие рабочего стола и нового экземпляра приложения, расположенного в данном месте панели задач, от имени администратора |
| Windows +TAB | Открытие представления задач |
| Windows +СТРЕЛКА ВВЕРХ | Развертывание окна |
| Windows +СТРЕЛКА ВНИЗ | Удаление текущего приложения с экрана или сворачивание окна рабочего стола |
| Windows +СТРЕЛКА ВЛЕВО | Развертывание приложения или окна рабочего стола до левого края экрана |
| Windows +СТРЕЛКА ВПРАВО | Развертывание приложения или окна рабочего стола до правого края экрана |
| Windows +HOME | Свертывание всех окон, кроме активного окна рабочего стола (восстановление всех окон при вторичном нажатии) |
| Windows +SHIFT+СТРЕЛКА ВВЕРХ | Растягивание окна рабочего стола до верхнего и нижнего краев экрана |
| Windows +SHIFT+СТРЕЛКА ВНИЗ | Восстановление или свертывание активных окон рабочего стола по вертикали с сохранением ширины |
| Windows +SHIFT+СТРЕЛКА ВЛЕВО или СТРЕЛКА ВПРАВО | Перемещение приложения или окна на рабочем столе с одного монитора на другой |
| Windows +ПРОБЕЛ | Переключение языка ввода и раскладки клавиатуры |
| Windows +CTRL+ПРОБЕЛ | Возврат к ранее выбранному языку ввода |
| Windows + CTRL + ВВОД | Запуск экранного диктора |
| Windows + знак «плюс» (+) | Запуск экранной лупы |
| Windows + косая черта (/) | Запуск реконверсии IME |
| Клавиша Windows + CTRL + V | Показ прямых подключений |