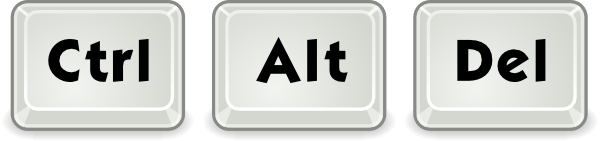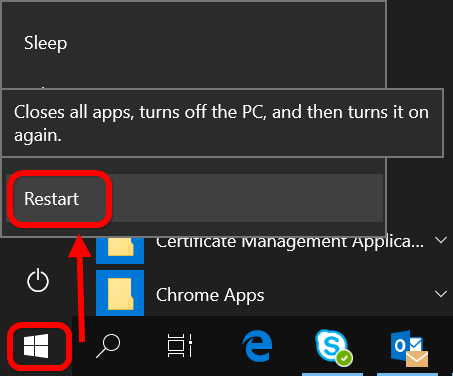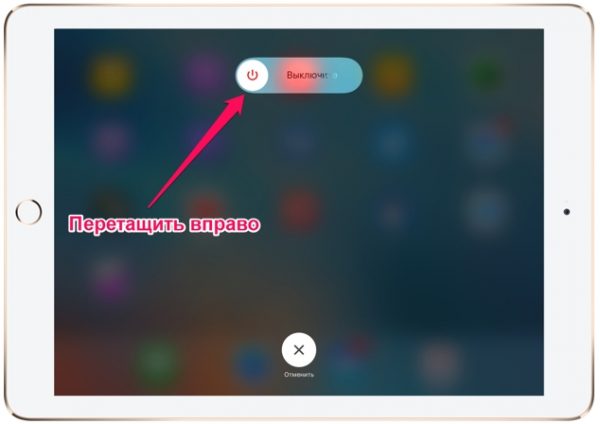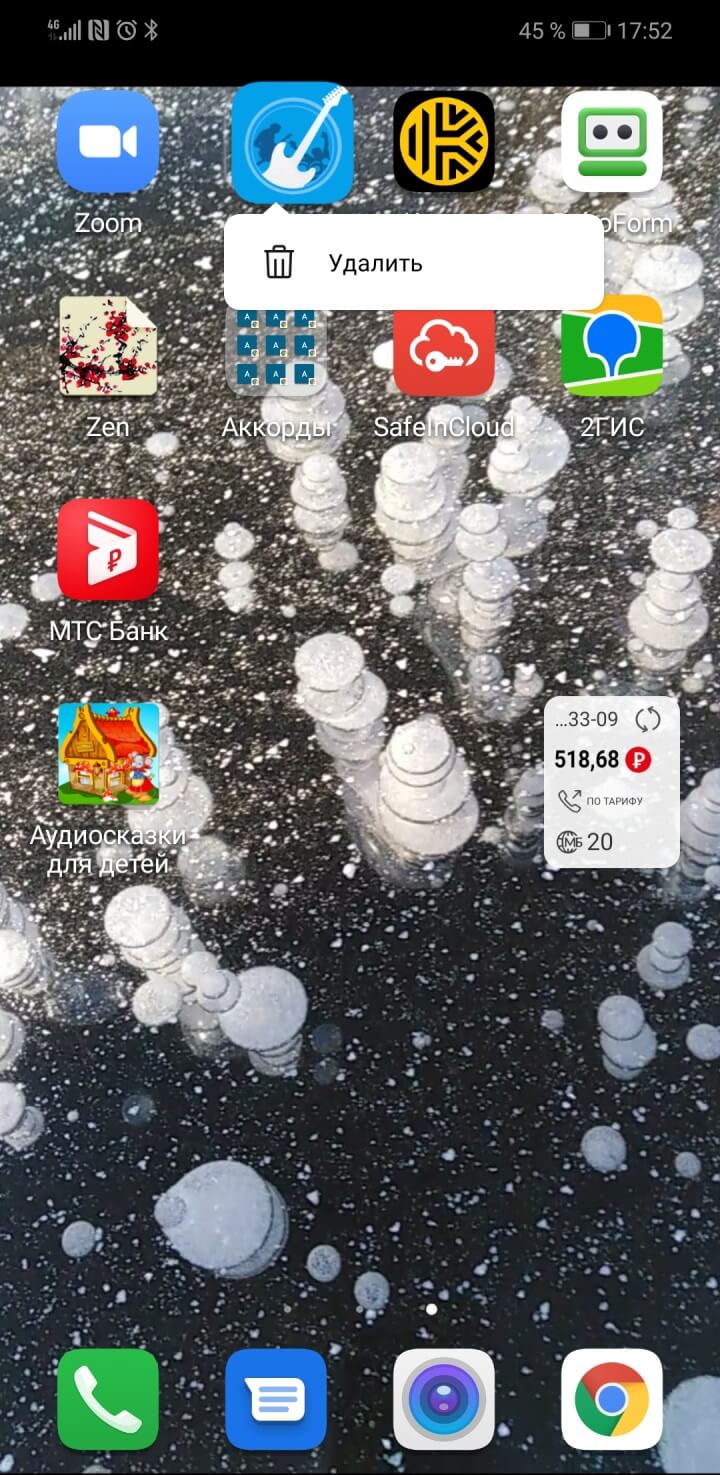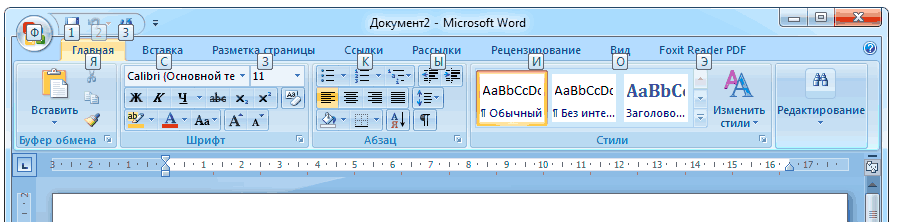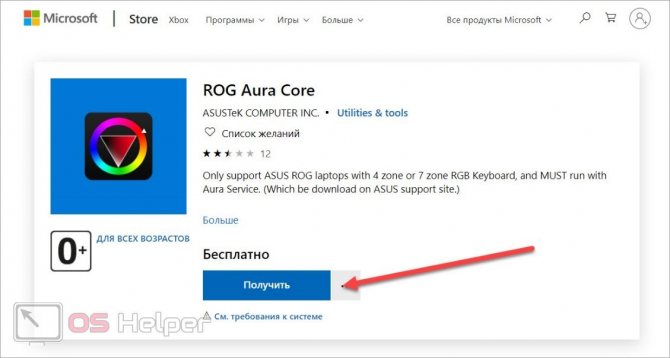Как перезагрузить макбук с клавиатуры
Содержание:
- Способ №4 – используем Терминал
- Как исправить зависания на Mac: остановить отсылку отчетов в Apple
- Горячие клавиши
- За сколько можно включить Макбук или iMAC?
- Принудительное завершение программ в Mac OS X
- Выключаем МакБук, если он завис
- Комбинации клавиш для перезагрузки устройства
- Выключаем МакБук, если он завис
- Как перезагрузить Mac
- Терминал
- Удаленная перезагрузка Mac
- MacBook Pro или другая версия не включается или не выключается? Вот что делать
- Как закрыть зависшую программу на macOS
- Как принудительно перезапустить MacBook с SuperDrive и физической кнопкой питания
- Горячие клавиши Mac.
Способ №4 – используем Терминал
Переход от оконного интерфейса к консольному, более сложный уровень взаимодействия с macOS на случай, когда проблема оказалась серьезной и предыдущие способы результата не принесли. В каталоге системных утилит располагается программа Терминал – находим ее и запускаем. В открывшемся окошке печатаем команду «top» и жмем клавишу ввода – так мы даем компьютеру указание сформировать и показать краткий отчет о его текущем состоянии. В том числе и отчитаться в том, какие программы запущены и как они себя ведут.
Среди всего многообразия символов нас интересует колонка, озаглавленная «Command», здесь напечатаны названия работающих в данный момент приложений. Требуется вручную отыскать зависшее, при этом стоит учесть, что для длинных наименований используются сокращения – внимательность не помешает.
Рядом с наименованием искомой программы есть ее цифровой PID (системный идентификатор) – он-то нам и нужен. По старинке переписываем его в блокнот или, в ногу со временем, фотографируем камерой iPhone.
Жмем клавишу «q» – эта команда закрывает список и переводит курсор на пустую строку, система готова получить новые указания и расправиться с проблемным приложением.
Осуществляется это звучной командой «kill», после которой, через пробел, следует написать PID нарушителя. В данном случае это Viber и 403, поэтому итоговый вариант выглядит как «kill 403».
Жмем «Enter» – дело сделано, но если система не реагирует, можно ужесточить приказ, набрав такую команду «sudo kill -9 403», должно помочь.
Способ №5 – при помощи утилиты Мониторинг системы
Этот системный инструмент для продвинутых пользователей в данном случае можно воспринимать просто как расширенный вариант менюшки со списком запущенных программ. Иконка утилиты располагается там же, где и Терминал – находим и запускаем программу.
Открывшийся обширный список пугать не должен, отыскиваем в колонке «Имя процесса» наше зависшее приложение и выделяем его кликом мышки.
Вверху слева есть кнопка «Завершить процесс» – именно это она и делает, выгружая софт из памяти и освобождая системные ресурсы на Mac.
Как исправить зависания на Mac: остановить отсылку отчетов в Apple
По умолчанию MacOS отправляет отчет об ошибке прямиком в Apple при каких-либо происшествиях с приложением. Делается это для того, чтобы разработчики MacOS могли улучшать операционную систему и дальше.
Однако, если же вы не хотите отправлять никаких отчетов в Apple, то вы можете отключить автоматическую отправку в Системных настройках:
- Откройте Системные настройки.
- Кликните на Защита и безопасность.
- Далее кликните на значок Замка в левом нижнем углу и введи свой Администраторский пароль(вы ведь его знаете, не так ли?)
- Выберите Конфиденциальность — Диагностика и использование.
- Отключите пункт, который будет относиться к отправке данных диагностики и использования в Apple.
- Кликните на значок Замка еще раз и закройте Системные настройки.
Теперь при появлении сообщения о закрытии приложения вы получите и кнопку «Открыть заново», и кнопку «Отправить отчет». То есть, кнопка «Открыть заново» теперь попросту открывает приложение заново и больше ничего.
Горячие клавиши
Отключить Макбук можно с помощью горячих клавиш:
- Control+Option+Command+Power. Необходимо зажать все клавиши одновременно, пока устройство не выключится.
- Control+Command+Eject. Следует нажать и удерживать сразу четыре клавиши. Эта команда выключит все приложения и сохранит изменения. После компьютер отключится.
Если какое-то приложение не выключается, то можно воспользоваться сочетанием клавиш Option+Command+Esc. Это действие завершит работу всех программ и закроет все окна.
В таблице собраны все горячие клавиши, которые могут понадобиться для выключения/перезагрузки/ перехода в режим сна:
| Что сделать? | Как сделать? |
| Включить компьютер | Один раз нажать на клавишу включения |
| Перевести устройство в режим сна | 2 секунды удерживать клавишу включения/ Зажать Option+Command+кнопка включения |
| Принудительное выключение | 10 секунд удерживать клавишу ключения |
| Блокировка экрана | Control+Command+Q |
| Вызов окна выбора между выключением, переходом в спящий режим и перезапуском | Control+кнопка выключения |
| Перезапуск | Control+Command+Кнопка выключения |
| Выход из учетной записи | Shift+Command+Q |
| Закрыть приложения и перезагрузить устройство | Control+Command+Кнопка извлечения диска |
| Закрыть приложения и выключить устройство | Control+Option+Command+ Кнопка выключения или Control+Option+Command+ кнопка извлечения диска |
За сколько можно включить Макбук или iMAC?
Включение осуществляется той же кнопкой, что и выключение. Из-за хорошей оптимизации системы, включение устройств происходит достаточно быстро. Отвечать на вопрос о том, за сколько секунд можно включить Mac, стоит исходя из поколения девайса. С каждой следующей линейкой ноутбуков создатели улучшают производительность и оптимизацию, из-за которой загрузка компьютеров происходит все быстрее. Больше всего скорость включения зависит от используемого носителя – HDD или SSD. Второй вариант загружает систему за считанные секунды, а с жестким диском приходится ждать до одной минуты. Конечно, все зависит от модели и рабочего состояния девайса.
Выключение «заглючивших» программ
Может случиться так, что Ваш макбук перестанет реагировать на любые действия. Что же делать в таком случае? Есть несколько методов, которые помогут в работе с аппаратом. Случай первый: зависла программа, однако курсор все еще двигается
Первоначально обратите внимание на сам курсор – если он радужный и крутящийся – следовательно, обрабатываются последние операции, поступившие от пользователя. Если курсор имеет внешний вид крутящейся радужной сферы – нужно выждать время
Если же курсор такой, как и обычно, следует набрать комбинацию клавиш: «Command»+«Q». Комбинация должна полностью закрыть зависшую программу.
В случае, когда ни один из вышеперечисленных методов не помог, необходимо закрыть программу принудительно. Для этого в верхнем меню выберите «яблоко», в выпавшем меню «Завершить принудительно» и в выскочившем окне выбираем программу с проблемами. После этого рекомендуется перезагрузить MacBook.
Обычные методы выключения, перезагрузки и введение в спящий режим
В верхнем меню нажимаем на эмблему «Apple», после чего выбираем «Выключить», «Перезагрузить» или «Режим сна». Однако чтобы ускорить процесс, можно использовать «горячие» клавиши. Выключение Мак: сочетание клавиш «Control+Option+Command+Power» закроет все программы и выключит аппарат почти мгновенно (последняя кнопка в сочетании – кнопка выключения). Перезагрузка Мак: клавиши «Control+Command+Power (Eject)». Перевод Мак в режим сна: сочетание «Option+Command+Power (Eject)».
Принудительное выключение системы
Иногда Мак может зависнуть так сильно, что нажать кнопку или их сочетание «Перезагрузить» просто невозможно. Что же необходимо делать, чтобы решить проблему? Часто в интернете можно увидеть комментарии «советчиков», которые описывают действия, вредящие аппаратуре. Например, разобрать макбук и извлечь из его недр аккумулятор. Что же, отличный совет для людей, желающих спалить Мак или навредить внутренним системам. Без соответствующих умений не вздумайте самостоятельно его разбирать. Второй «полезный» совет: дождитесь, пока батарея разрядится, и MacBook выключится сам. Не стоит этого делать. Все может пройти без последствий, а может случиться и неприятная оплошность. Поэтому лучше просто выключить мак.
Принудительное выключение заключается в зажатии кнопки «Включить/выключить» до тех пор, пока не погаснет экран. Самое главное – не отпускать кнопку раньше времени. Это может продлиться и 20 секунд, и минуту. Проявите терпение и не прислушивайтесь к сомнительным «белым рыцарям Интернета».
Принудительное выключение – это очень радикальный метод, не стоит им злоупотреблять. Если Ваш компьютер часто полностью зависает и требует именно принудительного выключения, просто необходимо отнести его специалисту, проконсультироваться и проверить мак на наличие поломок, отсоединения контактов и прочего.
Компьютеры Mac известны своей стабильностью, благодаря чему их владельцы гораздо реже сталкиваются с аварийным завершением работы и зависанием системы. Тем не менее, иногда это, все-таки, происходит и с компьютерами Apple . Обычно к этому приводит приложение, которое аварийно завершает работу или подвисает.
Для восстановления работы иногда достаточно и запустить снова. Однако в редких случаях Mac зависает полностью, и macOS не отвечает ни на какую команду. Компьютер зависает до тех пор, пока пользователь не вмешается и не перезагрузит систему.
Принудительное завершение программ в Mac OS X
Представьте, что во время работы, одно из приложений зависло, но курсор мыши все еще можно перемещать по экрану. Первое, что должно прийти к вам в голову, это комбинация клавиш
Command
+
Q
. Если вы не знали, то эта комбинация полностью закрывает текущее приложение (не просто прячет с экрана, а именно закрывает).
Прежде чем закрывать «зависшее» приложение подождите минуту. Возможно, данное приложение всего-лишь старается обработать ваш последний запрос. В таком случае курсор принимает форму крутящегося радужного шара .
Если обычными методами закрыть приложение не удалось, самое время воспользоваться командой «Завершить принудительно…» из верхнего меню .
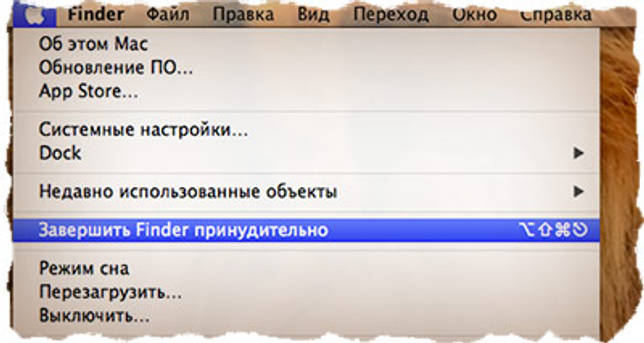
Из появившегося окна следует выбрать проблемное приложение и подтвердить по кнопке Завершить. Для выключения макбука переходим к следующему параграфу.

Выключаем МакБук, если он завис
Если MacBook завис, то необходимо его просто выключить, после чего включить.
Сделать это можно различными способами:
экстренное выключение;
Экстренное выключение
Порой в результате зависания компьютер от Apple просто перестает отвечать на команду с клавиатуры, а также не реагирует на кнопку Power.
Если же компьютер не реагирует на данное сочетание клавиш и продолжает «висеть», то стоит обратиться в авторизованный сервисный центр. Ни в коем случае не стоит пытаться самостоятельно отключить батарею, так как данный процесс сопровождается полным снятием крышки с задней части ПК.
Также очень велика вероятность случайно повредить специальный разъем, который используется для подсоединения АКБ.
Режим сна/Перезагрузка/Выключение
Для перехода в режим сна на MacBook можно воспользоваться специальной комбинацией клавиш: Option+Command+Power/Eject. После одновременного нажатия данных кнопок ПК погрузится в сон. Также можно просто закрыть крышку ноутбука – результат будет полностью аналогичным.
Также переход в режим сна можно осуществить различными другими способами:
- в меню Appleследует выбрать пункт под названием «Режим сна»;
- если на используемом ноутбуке присутствует дисковый привод, то следует нажать следующую комбинацию: Command+Option+клавишу извлечения диска;
- можно нажать клавишу Power.
Процесс перезапуска позволяет разрешить такую проблему, как зависание персонального компьютера.
Осуществить перезагрузку можно различными способами:
- при помощи копку Power – при зависании следует долго удерживать её, после отключения питания требуется снова нажать на Power;
- если курсор мыши активен и с его помощью можно выполнять различные задачи, то можно воспользоваться обычным способом перезапуска – нажав на кнопку Apple, поле чего выбрав перезагрузку.
Процесс выключения не представляет собой ничего сложного.
Выполнить его можно даже в том случае, когда ПК завис:
- долгое время держать нажатой кнопку Power;
- если курсор мыши активен – нажимаем на кнопку Appleи выбираем пункт выключить.
Ни в коем случае при зависании не стоит дожидаться, пока на MacBookсядет батарея и он отключится самостоятельно. Так как это негативно сказывается на состоянии аккумуляторной батареи.
Полный разряд может даже стать причиной выхода её из строя. Так как стоимость данного компонента компьютера достаточно велика, не стоит рисковать.
Устройство не включается
Если по каким-то причинам MacBook не включается, то необходимо в первую очередь выяснить причину данного события. И только потом принимать какие-либо меры к разрешению данной ситуации.
Если запуска
ПК не произошло, то:
- по какой-то причине выключение было выполнено неверно, потому система не может запуститься – достаточно просто воспользоваться автоматизированной системой восстановления;
- повреждена цепь питания на материнкой плате.
Наиболее серьезной проблемой является именно повреждение цепи питания. Отремонтировать компьютер в данном случае самостоятельно не представляется возможным. Именно поэтому лучшим выходом из положения станет обращение в сервисный центр.
Принудительное завершение программ
Чаще всего причина зависания персонального компьютера кроется в работающих приложениях. Для решения данной проблемы можно просто выполнить принудительное завершение.
Выполнить его можно двумя способами:
- нажать комбинацию клавиш Command+Q;
- воспользоваться командой «Завершить принудительно», расположенной в меню Apple:
- нажать на пункт «Завершить принудительно»;
- выбрать в открывшемся окне соответствующее приложение;
- кликнуть на «завершить».
После завершения работы приложения в МакБук лучше всего перезапустить стандартными средствами – также через меню, открывающееся в верхнем левом углу экрана.
Чаще всего такую проблему, как зависание, можно разрешить «мирным» путем. Но если завершение программ, перезагрузка, а также иные подобные меры не приводят к положительному результату, стоит обязательно обратиться в специализированный сервисный центр.
Если ваш Mac работает вяло или каким-то иным образом ведет себя странно, можно попробовать перезагрузку. Перезапуск может также потребоваться при других обстоятельствах, например, для установки нового программного обеспечения или каких-то обновлений. К счастью, это довольно просто!
Вот несколько способов перезагрузки Mac и как это быстро сделать!
Способ 2. Окно выключения
Для перезагрузки Mac можно использовать сочетание клавиш Command+Eject:
Для перезагрузки Mac можно также использовать сочетание клавиш Control+Command+Eject:
Комбинации клавиш для перезагрузки устройства

Самым лучшим способом для перезагрузки устройства служит сочетание специальных клавиш. Оно позволяет безопасно и быстро совершить перезапуск устройства, а сами комбинации не являются чем-то сложным, и запомнить их не составит труда. Перезагрузить макбук комбинациями клавиш можно одним из следующих способов:
- Необходимо нажать одновременно клавишу Control и кнопку питания, а после в появившемся окне будут представлены три действия на выбор: выключение, перезагрузка, спящий режим. Необходимое действие выбираем с помощью курсора.
- Чтобы немедленно перезагрузить устройство, нужно зажать следующее сочетание клавиш Control-Command-Power (Power или Eject — правая верхняя кнопка на клавиатуре). Способ удобен тем, что система не запросит у пользователя действие, а сразу совершит перезагрузку.
- Сочетание клавиш Command-Option-Control-Power позволит выключить устройство, затем с помощью кнопки включения запустить макбук обратно. При этом методе автоматически закроются все программы, которые были открыты, а при работе с текстовыми документами будет произведено автоматическое сохранение файлов. Отключение устройства будет произведено без окна запроса.
- Чтобы совершить перезагрузку устройства, а также узнать причину проблемы, необходимо воспользоваться сочетанием Command+V, после чего устройство проведет диагностику и укажет на возникшую в системе проблему.
- Command-S — служит для перезапуска в однопользовательском режиме. Команда сама произведет устранение неполадок.
- Нередко бывают случаи, в которых причиной зависания макбука является работающая программа, и если пользователь сталкивается с ней, то не нужно спешить перезагружать макбук. Можно закрыть проблемную программу, воспользовавшись сочетанием клавиш Command+Q.
- При возникновении проблем с аудио или видео (подобная ситуация рассматривается последней, потому что является довольно-таки редкой) или некорректной работе кулеров (если пользователь слышит активную работу системы охлаждения при минимальной загруженности оборудования) необходимо произвести сброс настроек PRAM. Для этого нужно осуществить запуск макбука с зажатыми клавишами Option+Command+P+R, и устройство запустит сохранившиеся в базе последние настройки оборудования.
Выключаем МакБук, если он завис
Если MacBook завис, то необходимо его просто выключить, после чего включить.
Сделать это можно различными способами:
экстренное выключение;
Экстренное выключение
Порой в результате зависания компьютер от Apple просто перестает отвечать на команду с клавиатуры, а также не реагирует на кнопку Power.
Если же компьютер не реагирует на данное сочетание клавиш и продолжает «висеть», то стоит обратиться в авторизованный сервисный центр. Ни в коем случае не стоит пытаться самостоятельно отключить батарею, так как данный процесс сопровождается полным снятием крышки с задней части ПК.
Также очень велика вероятность случайно повредить специальный разъем, который используется для подсоединения АКБ.
Режим сна/Перезагрузка/Выключение
Для перехода в режим сна на MacBook можно воспользоваться специальной комбинацией клавиш: Option+Command+Power/Eject. После одновременного нажатия данных кнопок ПК погрузится в сон. Также можно просто закрыть крышку ноутбука – результат будет полностью аналогичным.
Также переход в режим сна можно осуществить различными другими способами:
- в меню Appleследует выбрать пункт под названием «Режим сна»;
- если на используемом ноутбуке присутствует дисковый привод, то следует нажать следующую комбинацию: Command+Option+клавишу извлечения диска;
- можно нажать клавишу Power.
Процесс перезапуска позволяет разрешить такую проблему, как зависание персонального компьютера.
Осуществить перезагрузку можно различными способами:
- при помощи копку Power – при зависании следует долго удерживать её, после отключения питания требуется снова нажать на Power;
- если курсор мыши активен и с его помощью можно выполнять различные задачи, то можно воспользоваться обычным способом перезапуска – нажав на кнопку Apple, поле чего выбрав перезагрузку.
Процесс выключения не представляет собой ничего сложного.
Выполнить его можно даже в том случае, когда ПК завис:
- долгое время держать нажатой кнопку Power;
- если курсор мыши активен – нажимаем на кнопку Appleи выбираем пункт выключить.
Ни в коем случае при зависании не стоит дожидаться, пока на MacBookсядет батарея и он отключится самостоятельно. Так как это негативно сказывается на состоянии аккумуляторной батареи.
Полный разряд может даже стать причиной выхода её из строя. Так как стоимость данного компонента компьютера достаточно велика, не стоит рисковать.
Устройство не включается
Если по каким-то причинам MacBook не включается, то необходимо в первую очередь выяснить причину данного события. И только потом принимать какие-либо меры к разрешению данной ситуации.
Если запускаПК не произошло, то:
- по какой-то причине выключение было выполнено неверно, потому система не может запуститься – достаточно просто воспользоваться автоматизированной системой восстановления;
- повреждена цепь питания на материнкой плате.
Наиболее серьезной проблемой является именно повреждение цепи питания. Отремонтировать компьютер в данном случае самостоятельно не представляется возможным. Именно поэтому лучшим выходом из положения станет обращение в сервисный центр.
Принудительное завершение программ
Чаще всего причина зависания персонального компьютера кроется в работающих приложениях. Для решения данной проблемы можно просто выполнить принудительное завершение.
Выполнить его можно двумя способами:
- нажать комбинацию клавиш Command+Q;
- воспользоваться командой «Завершить принудительно», расположенной в меню Apple:
- нажать на пункт «Завершить принудительно»;
- выбрать в открывшемся окне соответствующее приложение;
- кликнуть на «завершить».
После завершения работы приложения в МакБук лучше всего перезапустить стандартными средствами – также через меню, открывающееся в верхнем левом углу экрана.
Чаще всего такую проблему, как зависание, можно разрешить «мирным» путем. Но если завершение программ, перезагрузка, а также иные подобные меры не приводят к положительному результату, стоит обязательно обратиться в специализированный сервисный центр.
Если ваш Mac работает вяло или каким-то иным образом ведет себя странно, можно попробовать перезагрузку. Перезапуск может также потребоваться при других обстоятельствах, например, для установки нового программного обеспечения или каких-то обновлений. К счастью, это довольно просто!
Вот несколько способов перезагрузки Mac и как это быстро сделать!
Способ 2. Окно выключения
Для перезагрузки Mac можно использовать сочетание клавиш Command+Eject:
Для перезагрузки Mac можно также использовать сочетание клавиш Control+Command+Eject:
Как перезагрузить Mac
Способ 1. Кнопка меню
-
Нажмите кнопку «Меню» в левом верхнем углу экрана (фирменное яблочко Apple).
Нажимаем кнопку «Меню» в левом верхнем углу экрана
-
Нажмите «Перезагрузить».
Нажимаем «Перезагрузить»
-
Нажмите кнопку «Перезагрузка» во всплывающем меню для подтверждения (как на картинке ниже).
Нажимаем «Перезагрузить»
- После этого всплывающее окно начнет обратный отсчет с 60 секунд поэтому если вы выберете «Перезапустить» и уйдете, компьютер выполнит свою задачу. Вы также можете сразу нажать кнопку «Перезагрузка», чтобы завершить обратный отсчет и перезагрузить компьютер. Этот таймер (в 60 секунд) также удваивается как тип защитной сетки, если вы случайно выбрали «Перезапустить», кнопка «Отмена» выйдет вам под залог.
Способ 2. Окно выключения
Для перезагрузки Mac можно использовать сочетание клавиш Command+Eject:
-
одновременно нажмите Command+Eject;
Нажимаем одновременно сочетание клавиш Command+Eject
-
в появившемся окне нажмите «Restart» для перезагрузки.
В появившемся окне нажимаем «Restart»
Способ 3. Мгновенная перезагрузка без подтверждения
Для перезагрузки Mac можно также использовать сочетание клавиш Control+Command+Eject:
-
одновременно нажмите Control+Command+Eject;
Одновременно нажимаем Control+Command+Eject
- ваш Mac мгновенно перезагрузится, без подтверждения данной команды.
Терминал
Использование Терминала позволяет выполнить перезагрузку отложенную на заданный пользователем промежуток времени. Набираем команду «sudo shutdown -r +00:00». Цифровые значения, использованные в ней, указывают минуты и секунды до выполнения операции. В приведенном на скриншоте примере задан промежуток в десять минут. Команда подтверждается паролем пользователя обладающего правами администратора. В результате ее выполнения запускается системный процесс «shutdown», идентификатор которого указан на снимке экрана стрелкой. Для немедленной перезагрузки МакБука набираем «sudo shutdown -r now».
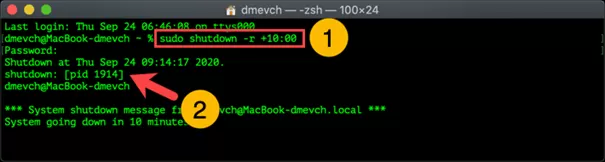
Идентификатор процесса может быть использован для отмены команды до истечения срока действия таймера обратного отсчета. Запустив новое окно Терминала, набираем в нем «sudo kill -9 pid#». Вместо «pid#» указывается цифровой идентификатор, в приведенном на скриншоте примере – 1914.

Удаленная перезагрузка Mac
Перезагрузить свой компьютер можно и удаленно. Для этого сделайте следующее:
- Нажмите кнопку «Меню» в левом верхнем углу экрана и перейдите в «System Preferences» (как на картинке ниже).
Нажимаем кнопку «Меню» в левом верхнем углу экрана и переходим в «System Preferences»
- Кликните на иконку «Sharing».
Кликаем на иконку «Sharing»
- Там где «Remote Login» поставьте галочку и закройте окно.
Ставим галочку на «Remote Login» и закрываем окно
Нажимаем на кнопку «Quit System Preferences»
- В гугл поиск введите what is my ip.
В гугл поиск вводим what is my ip
- Гугл покажет ваш IP-адрес (как на картинке ниже). Запишите его.
Записываем свой IP-адрес
- Сделайте вход в другой компьютер, который находится в той же сети.
- Откройте приложение «Terminal».
Открываем приложение «Terminal»
-
Используйте свой IP-адрес и введите ssh _address как на картинке ниже (чтобы сделать удаленный вход за компьютер).
- В окне терминала введите reboot и нажмите Enter для перезагрузки компьютера.
Вводим reboot и нажимаем Enter для перезагрузки компьютера
MacBook Pro или другая версия не включается или не выключается? Вот что делать
Если ваш MacBook Pro не включится или не выключится, вот список быстрых исправлений, которые вы можете попробовать.
Эти инструкции распространяются на все ноутбуки Macintosh: MacBook Pro, MacBook и MacBook Air.
Как включить ваш MacBook
Все ноутбуки Mac имеют кнопку питания в правом верхнем углу. Хитрость заключается в том, что на некоторых новых моделях значок питания не напечатан на клавише питания. Нет, потому что некоторые модели имеют Touch ID, и это может помешать считыванию отпечатков пальцев.
Чтобы включить Mac, нажимайте кнопку питания , пока на экране не появится логотип Apple. Когда вы нажимаете кнопку питания, слушайте звуки запуска Mac или звук вентилятора
Кроме того, обратите внимание на подсветку клавиатуры от задней подсветки (если она была включена в предыдущем сеансе) или от клавиши блокировки крышки, если она активирована.
Что нужно проверить, когда ноутбук Mac не включается
-
Проверьте дисплей. Всегда есть вероятность, что ваш дисплей повернут вниз, поэтому после нажатия кнопки питания в течение нескольких секунд попробуйте увеличить яркость (верхние левые кнопки со значками, которые немного похожи на солнце).
-
Отключите аксессуары. Отключите все аксессуары, подключенные к компьютеру Mac, включая принтеры, мобильные устройства, видеодисплеи и кабели USB. Попробуйте перезагрузить Mac, не подключая эти элементы.
-
Проверьте источник питания. Посмотрите на все разъемы питания, чтобы убедиться, что все источники питания надежно подключены к вашему MacBook и розетка переменного тока работает.
Если батарея на вашем Mac полностью разряжена, вам, может понадобится несколько минут, чтобы зарядить компьютер от сети, прежде чем на устройстве будет достаточно заряда, прежде чем снова включать его.
-
Специальный цикл питания. Мы закрываем все, что вы можете сделать. Режим включения и выключения питания выглядит следующим образом: Отсоедините кабель питания от вашего Mac (если аккумулятор съемный, выньте его). Удерживайте нажатой кнопку питания в течение 10 секунд. Подключите кабель питания обратно к компьютеру Mac или переустановите аккумулятор, одновременно удерживая нажатой кнопку питания . Держись десять секунд. Отпустите кнопку и попробуйте запустить свой Mac.
-
Если эти исправления не работают, просмотрите контрольный список или обратитесь в службу поддержки Apple. Вы также можете посетить Apple Store или авторизованного поставщика услуг Apple для получения помощи.
Как выключить ваш MacBook
Все Mac (ноутбуки и настольные компьютеры) отключаются одинаково: нажмите на логотип Apple в левом верхнем углу экрана и выберите Завершение работы.
Предупреждение , предупреждающее, что ваш Mac выключится через 1 минуту, что дает вам возможность сохранить работу из других программ и приложений.
Удерживая нажатой Командную клавишу , выберите Выключить , чтобы пропустить 1-минутный обратный отсчет и немедленно завершить работу. Как только все приложения и программы закрыты, ваш компьютер должен выключиться.
Что делать, если ваш Mac не выключается
Иногда приложения перестают отвечать на запросы и не позволяют операционной системе Mac правильно завершить работу. Вот как «принудительно завершить» не отвечающие приложения.
-
Нажмите на меню Apple (верхний левый угол) и выберите пункт меню с надписью Принудительное завершение . Если вы клавишник, просто нажмите и удерживайте эту комбинацию из трех клавиш: Command + Option + Esc , и появится окно принудительного выхода.
-
В строке заголовка должно появиться новое окно с Force Quit Applications. Иногда операционная система помогает идентифицировать застрявшие приложения, помещая это в круглые скобки: Не отвечает
-
Нажмите на название приложения, которое, по вашему мнению, застряло, а затем нажмите Принудительное завершение . После того, как вы заставите зависшее приложение завершить работу, снова попытайтесь завершить работу.
-
Если принудительное завершение не решит вашу проблему, удерживайте нажатой кнопку питания вашего Mac , и через несколько секунд компьютер выключится. К сожалению, если вам придется идти по этому пути, вы потеряете несохраненную работу.
Получение экспертной консультации
Если ни один из вышеперечисленных шагов не решил вашу проблему, связанную с включением или выключением MacBook Pro, ваш MacBook может нуждаться в профессиональной помощи. Посетите Apple Store или авторизованный сервисный центр Apple для получения помощи.
Как закрыть зависшую программу на macOS
Способ №1 – горячие кнопки
Комбинация из ⌘Command + ⌥Option (Alt) + Esc открывает окошко принудительного завершения запущенных программ. Представленный список демонстрирует запущенные в данный момент приложения, пространство справа обычно пустует. Если же в какой-либо строке красуется надпись «не отвечает» – смело кликаем по ней, выделяя зависшую программу. В сложных случаях надписи может и не быть – придется призвать на помощь интуицию и наблюдательность, чтобы вычислить возмутителя спокойствия.
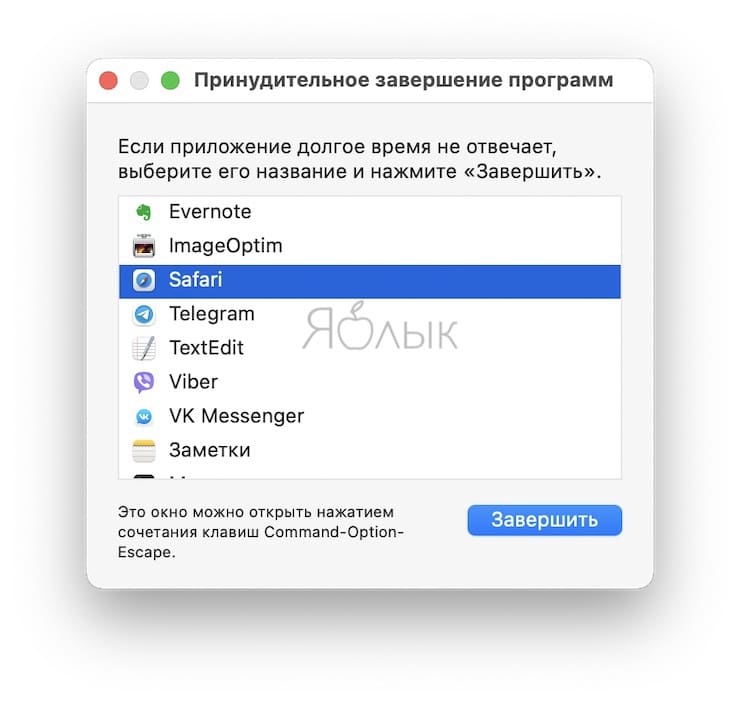
Единственная кнопка справа снизу не оставляет альтернатив, все, что мы можем сделать – аварийно закрыть выделенное приложение. Пробуем. Но обычно поступают проще, пока мы остаемся в пределах окна зависшей программы, используем более сложную комбинацию горячих кнопок ⌘Command + ⌥Option (Alt) + ⇧Shift + Esc. Удерживаем их нажатыми три долгие секунды и macOS автоматически закроет данное окно.
Как принудительно перезапустить MacBook с SuperDrive и физической кнопкой питания
В более ранних моделях MacBook и MacBook Pro, где есть кнопка извлечения и SuperDrive, кнопка питания распложена в верхнем правом углу. Процедура перезапуска такая же, как и для новых ноутбуков от Apple
.
Давайте не будем про надёжность Apple в 100-й раз. Всё ломается.
Но вот этот случай странный, почти паранормальный — по крайней мере, он таким кажется, когда случается с вами.
Дано: новый MacBook в отличном состоянии и без ремонта. Сидите, работаете за ним. Вдруг раз — он выключился. Без предупреждения погас экран и вырубилось питание.
Вы пытаетесь включить его, но он вообще не реагирует. Никак. Длинное нажатие на кнопку питания, подключение кабеля зарядки, смена зарядного устройства. Просто ноль реакции.
Пока не спешите идти в сервис. Да и вообще не спешите. Возможно, эту проблему получится решить прямо сейчас.
Горячие клавиши Mac.
Выбор запуска. Если вы используете на своём устройстве две операционные системы, то при нажатии Option (⌥) вы сможете выбрать, загрузиться в OS X или в Windows.
Сброс параметров памяти. При нажатии Option+Command+P+R вы сбросите настройки NVRAM или PRAM. В этих разделах хранятся настройки громкости, информация об ошибках, разрешении экрана. При наблюдении неполадок с этими настройками, выполните их сброс.
Безопасный режим. При зажатии кнопки Shift (⇧) произойдёт запуск в безопасном режиме. При такой загрузке возможно устранить проблемы, которые происходят при обычной загрузке моноблока.
Открытие Apple Hardware Test. Если хотите произвести диагностику вашего Mac, то зажмите клавишу «D».
Загрузка ОС. Зажмите «N», если хотите загрузить ОС с NetBoot сервера.
Однопользовательский режим. Зажмите Command (⌘) + S, если хотите загрузить лишь командную строку.
- Режим внешнего диска. Зажмите «Т» для запуска в этом режиме. Используйте эту горячую клавишу, если хотите использовать моноблок, как внешний накопитель для другого устройства.
- Подробное протоколирование. Нажмите Command (⌘) + V для включение компьютера в режиме подробного протоколирования. Он необходим для опытных пользователей. В нём можно будет отследить, в какой момент запуска происходят ошибки.
Для извлечения съёмных носителей жмите Eject () или F12 или кнопку мыши или кнопку трекпада.
Такие горячие клавиши Mac помогут вам запустить компьютер и обнаружить ошибки в случае его сбоев.